Bu ilginç: Bir paragrafın girintisi nasıl yapılır.
1. Word'ü başlatın ve otomatik olarak açılan yeni belgeye birkaç düzine kelime yazın, örneğin bu kitaptaki herhangi bir paragrafın metnini girin. Sayfanın sağ kenarına ulaşıldığında metnin otomatik olarak sonraki satıra kaydırıldığını unutmayın.
2. Paragrafı girmeyi tamamladığınızda Enter tuşuna basın. Metin imleci yeni bir satıra hareket ederek mevcut paragrafın sonunu işaretler ve kelime işlemciyi bir sonrakine girmek için hazırlar.
3. Birkaç paragraf daha girin.
4. Düğmeye tıklama Düzen modu Metnin tam biçimlendirmesini görmenizi sağlayan sayfa düzeni moduna geçin. (Bu ders boyunca bu belge görünümünü kullanın.)
5. Ekranda dikey ve yatay cetvel yoksa, komutla bunları açın. Görünüm\u003e Cetvel... Word penceresi şimdi aşağıdaki şekle benzemelidir. 6.1. Sayfanın sol ve sağ kenar boşluklarından belirli bir metin bloğunun paragraflarına olan mesafeyi ayarlamak için, bloğun girintilerini ayarlamanız gerekir. Sayfa kenar boşluklarının genişliğini değiştirdiğinizde, kenar boşluklarındaki girintilerin değişmeden kalması için paragrafların boyutları değiştirilir. Bir metin bloğunun girintisini ayarlamak için, önce o metni seçmelisiniz. Yalnızca bir paragrafın parametrelerini değiştirmeniz gerekiyorsa, metin imlecini içine yerleştirmeniz yeterlidir.
6. İkinci ve üçüncü paragrafları vurgulayın.
Şekil: 6.1. Word'de sayfa düzeni modunda beş paragraf ve cetvel
7. Yatay cetvelin sol tarafında üçgen işaretçiyi bulun İlk satır girintisiKöşesi aşağıya dönük olan, fare ile tutup 3 cm sağa sürükleyin.Bu işaretleyiciyi hareket ettirerek, seçili paragrafların ilk satırlarının başlangıcını, girintilerini değiştirmeden değiştirebilirsiniz. metnin geri kalanı. İlk satırın gövde metninin sağından (girinti) veya solundan (girintileme) başlayabileceğini unutmayın.
8. İşaretleyiciyi 1 cm sağa sürükleyin Çıkıntı, tepesi yukarı doğru yönlendirilmiş bir üçgen biçiminde. Paragraf gövdesinin sol girintisi değişecek, ancak ilk satırların girintisi aynı kalacaktır.
9. Yatay cetvelin sol tarafında bir tane daha dikdörtgen işaret vardır - Sol girinti... 1 cm sağa doğru sürükleyin Bu işaretleyiciyi hareket ettirmenin, işaretçilerin eşzamanlı kaymasına eşdeğer olduğunu göreceksiniz. İlk satır girintisi ve Çıkıntı aynı mesafede, yani paragrafın sol kenarının sayfa kenar boşluğuna göre ofsetine yol açar.
10. Metin bloğunun seçimini kaldırarak ve imleci o paragrafın gövdesine yerleştirerek ikinci paragrafın metnine tıklayın.
11. İşaretleyiciyi 4 cm sola sürükleyin Sağ girintiyatay cetvelin sağ tarafında bulunur. Paragrafın sağ kenar boşluğunu ayarlar.
Yapılan tüm işlemlerden sonra metin Şekil 2'de gösterildiği gibi görünür. 6.2.
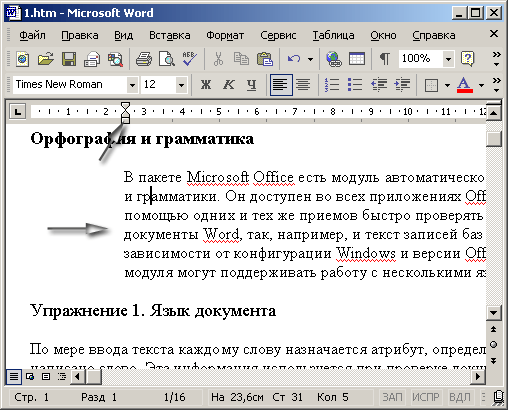
Şekil: 6.2. Word'de girintileri ayarlama
12. düğmesini tıklayın Merkez araç çubukları Biçimlendirme.

Şekil: 6.3. Hizalama modları

Şekil: 6.4. Word'de Paragraf Seçenekleri iletişim kutusu
13. Üçüncü paragrafı seçin ve düğmesine tıklayın Sağ kenar aynı araç çubuğu.
14. Dördüncü paragrafa ve ardından düğmesine tıklayın Genişliğe göre... Metnin ilk dört paragrafı artık dört metin hizalama modunu göstermektedir (Şekil 6.3).
15. İkinci, üçüncü ve dördüncü paragrafları seçin ve komutu seçin Biçim\u003e Paragraf... Sekme Girintiler ve boşluk açılan iletişim penceresi (Şekil 6.4), yatay cetvel ve araç çubuğu düğmelerini kullanarak yapılandırdığımız paragraf girintilerini ve hizalama modunu ayarlamanıza izin verir. Biçimlendirme... Bölüm Aralık aynı sekme, bir paragraf içindeki satırlar arasındaki aralığı ve paragraflar arasındaki aralığı ayarlamanıza olanak tanır.
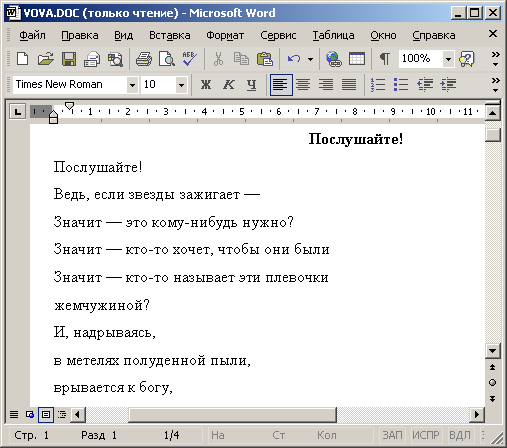
Şekil: 6.5. Word'de aralığı ayarlayın
16. Sayacın önüne 6 girin.
17. Interline listesinde, seçin Bir buçuk (1.5 çatal).
18. düğmesini tıklayın TAMAM MI... Seçilen üç paragraftaki boşluk, Şekil 2'de gösterilen boşlukla eşleşecek şekilde değişecektir. 6.5. Lütfen alanın Örneklem diyalog kutuları Paragraf seçilen parametre değerlerinin belgenin metnine son uygulamasından önce bile girilen değerlerin geçerli paragrafın görünümü üzerindeki etkisini gözlemlemenizi sağlar.
19. Aşağıdaki alıştırmalarda kullanmak için belgeyi kaydedin.
Kırmızı çizgi bize okuldan tanıdık geliyor. Ve daha önce parmaklarımızın boyutuyla ölçtüysek, şimdi Word bunu başarılı bir şekilde yapıyor ve biz sadece paragraf satırını ne kadar hareket ettireceğimizi emrediyoruz.
Word 2007'de paragraf girintisi nasıl yapılır
- Paragrafın tamamını sola veya sağa kaydırmanız gerekiyorsa ve bir satır değil, "Ana" bölümdeki araç çubuğunda "Paragraf" bölümünü buluruz, Girintiyi Azalt veya "Girintiyi Artır" düğmesini seçin, sırasıyla. Bu durumda, imleç "taşınabilir" paragrafta olmalıdır.
- Kırmızı çizginin girintisini, "Paragraf" satırını seçmeniz gereken pencereye sağ tıklayarak (veya üst paneldeki "Paragraf" bölümünün sağ alt köşesine tıklayarak) ayarlayabilirsiniz. Yalnızca ilk satır için değil, belgedeki tüm girintiler için de ayarları yapabileceğiniz bir menü açacaksınız.
- İmleci satırın başına getirir ve klavyede "Sekme" tuşuna basarsanız, satır otomatik olarak sağa kayar.
- Sayfanın üst kısmındaki kaydırıcıları kullanarak kırmızı çizginin girintilerini ayarlayabilirsiniz; bunun için önce metni seçmelisiniz. Kaydırıcılar görünmüyorsa, "Görünüm" sekmesine gidin - "Göster veya gizle" bölümü - "Cetvel" kutusunu işaretleyin.
Word 2003'te girinti
- Biçimlendirilecek metni seçin, farenin sağ tuşu ile listeden "Paragraf" ı seçin, "Girintiler" bölümünde "İlk satır" alanında gerekli aralığı ayarlayın. Veya araç çubuğundaki "Biçim" - "Paragraf" alt bölümüne giderek uygun ayarları yapın.
- Ayrıca, "Görünüm" sekmesi olan "Cetvel" bölümü tarafından adlandırılan sayfanın üst kısmındaki kaydırıcıyla girintileri de ayarlayabilirsiniz. Biçimlendirilmiş metni seçin.

Bu minimum çabayla, paragraf girintisi alanında gerekli metin biçimlendirmesini elde edersiniz.
Word'ü Fethet ve yakında görüşmek üzere!
Word'de, paragrafları ayırmak için birkaç yol kullanabilirsiniz. Örneğin, her paragrafın ilk satırının başlangıcını girintileyin.
Word'de nasıl çalışılacağını bilmeyenlerin paragraf girintilerinden nasıl muzdarip olduğunu gördüm. Bahse girerim her paragrafın başında Sekme tuşuna basarsınız. Tabii ki, bu profesyonelce değil, ama affedildin - yeni öğreniyorsun. Unutmayın: Word paragrafın kendisini otomatik olarak girintiler!
Aşağıdaki bölümlerde, paragraf girintisi için birkaç seçeneğe bakacağız.
Bir paragrafın ilk satırına otomatik girinti
Hayır, hayır ve HAYIR! Sekme tuşuna dokunmanıza gerek yok! Word gerekli girintileri kendisi yaratacaktır. Ancak bu, önce aşağıdaki adımların gerçekleştirilmesini gerektirir.
- Biçim ›Paragraf komutunu seçin.
Bir iletişim kutusu belirecektir Paragraf... Sekme sekmesine tıklayın Girintiler ve boşluk (şekil 12.2).
- İlk Satır listesini açın.
Onu alanın sağ tarafında bulacaksın Girinti iletişim kutusu.
- İlk Satır listesinden Girinti'yi seçin.
- Ölçüt alanında, girinti miktarını belirtin.
Kafanız karışmazsa, bu alan varsayılan olarak 1,27 cm'dir.Bu, Word'ün her paragrafın ilk satırını sol kenardan yarım inç kaydıracağı anlamına gelir. Bu durumda, ölçümler nokta cinsinden değil santimetre (veya inç - bilgisayarınızın ayarlarına bağlıdır) cinsinden yapılır.
- Tamam düğmesini tıklayın.
Seçilen metin veya geçerli paragraf (imlecin konumlandırıldığı) ve ilk satırdaki sonraki tüm paragraflarda paragraf girintisi.
Girintiyi geri almak için aynı adımları izleyin, ancak listede İlk satır Öğeyi seçin ( Değil). Düğmeye tıklayın TAMAM MI.
Word'de paragrafları ayırmanın iki yolu vardır. İlk olarak, önceki bölümde anlatıldığı gibi bir paragraftan sonraki beyaz boşluğu artırabilirsiniz. İkinci yol, paragraflar arasındaki aralığı artırmak değil, her paragrafın ilk satırının başında girinti yapmaktır.
Asılı bir girinti nasıl oluşturulur
Sarkan girintinin çözülmemiş bir suçla ilgisi yoktur. Bu, yalnızca ilk satırın normal şekilde sol kenardan başladığı ve geri kalan her şeyin girintili olduğu bir girintidir - paragraf sol el ile sayfanın kenarına tutulmuş gibi görünüyor. Örneğin, aşağıdaki metni bu şekilde biçimlendirdim.
Leke çıkarıcı "Sürpriz... Lekeleri çıkarmayan, hoş olmayan kokusu olan ve çevreyi kirleten yeni çamaşır deterjanı. Ama her şey adil! Zengin müşteriler için. (10 paketten fazla sipariş verirken -% 8 ek ücret.)
Böyle bir paragraf almak için aşağıdakileri yapın.
- İmleci, asılı girintiyi ayarlamak istediğiniz paragrafın üzerine yerleştirin.
İmleci, yeni asılı girinti paragrafının başlamasını istediğiniz noktaya da konumlandırabilirsiniz. (Bir metin bloğu seçebilirsiniz.)
- Tıklayın CTRL + T, Outstroke komutu için bir klavye kısayolu.
CTRL + T paragrafın tamamını ilk sekme durağına taşıyarak ilk satırı yerinde bırakır.
Bu eylemler iletişim kutusu kullanılarak gerçekleştirilebilir Paragraf... Listede İlk satır Öğeyi seçin Çıkıntı, By kutusuna bir değer girin (genellikle yarım inç - 1,27 cm). Düğmeye tıklayın TAMAM MI!
- Asılı girintili bir paragrafta, ilki dışında kesinlikle tüm satırların kaydırılacağından emin olabilirsiniz.
- Girintiyi artırmak istiyorsanız, tuşlara basın. CTRL + T defalarca.
- Word'ün asılı bir girinti oluşturmak için bir klavye kısayolu sağlaması garip, ancak ilk satırı girintilemek için bir kısayol yoktur. Bana öyle geliyor ki ikincisi çok daha yaygın.
- Asılı girintiyi geri almak için CTRL + ÜST KRKT + T... Bu klavye kısayolu, paragrafınızın dikiş yerlerinde el ele tutuşmasını sağlar.
Metin paragraflara bölünürse ve ilk satır girintilendiğinde belgenin okunması daha kolaydır ve görsel olarak daha iyi algılanır. Word arayüzünü kullanarak bir bilgisayarda yazarken, her paragrafın başında bir boşluğa art arda basmaya gerek yoktur. Her birinin kendine özgü avantajları olan birkaç girinti yolu vardır.
Anahtar
Bir Word'de paragraf oluşturmanın en kolay yolu anahtarı kullanmaktır
Cetvelin altında gözle ayarlama
Word 2003, 2007 ve 2010'da göz göze bir paragraf oluşturabilirsiniz. Bunu yapmak için sayfanın üst kısmındaki yatay cetveli kullanmanız gerekir. Cetvel yoksa, "Görünüm" menü sekmesinde "Cetvel" komutunun karşısına bir onay işareti koyun.
Bir paragrafı cetvelle özelleştirmenin iki yolu vardır:
- Düzenlenebilir paragrafları seçin. Yatay cetvelde, imleci "İlk satır girintisi" nin üstündeki küçük üçgene getirin, üzerine sol tıklayın ve basılı tutarken istediğiniz konuma sürükleyin.
- Yatay ve dikey cetvellerin kesişme noktasında, sekme durağı göstergesini (kare) bulun ve "İlk satır girintisi" simgesi içeride görünene kadar tıklayın. Ardından, paragrafın ilk satırının başlaması gereken yatay cetvele tıklayın.
Paragraf iletişim kutusu aracılığıyla ince ayar
Girintiye ince ayar yapmak için "Paragraf" penceresini kullanın. Her şeyden önce, girinti parametresinin ayarlandığı paragrafları seçmeniz ve seçilen parçaya sağ tıklamanız gerekir. Görünen bağlam menüsünde, "Paragraf" ı seçin.
"Girintiler ve aralıklar" sekmesinde "Girinti" grubunu ve bunun içinde "İlk satır" sütununu bulun. Açılır menüden "Ofset" i seçin ve "açık" kutusunda değeri santimetre cinsinden belirtin. Varsayılan girinti 1,25 cm'dir.
Word 2010'da, Paragraf iletişim kutusu Giriş sekmesindeki menüye ve ardından Paragraf grubunda sağ alt köşede ok bulunan kareye tıklanarak da çağrılabilir. Daha sonra yukarıda açıklandığı gibi devam edin.
Metin dahil her türlü bilgi ile çalışırken görsel algı önemli bir bileşendir. Görsel hafıza, gözünüzün önünde net bir şekilde yapılandırılmış metin olduğunda daha verimli "çalışır".
En yaygın ve popüler metin düzenleyici MS Word'dür. Kesinlikle bu başvuru herhangi bir hazırlık yapılması gerektiğinde, kullanıcıların aslan payı tarafından kullanılır. metin belgesi... Biçimlendirilmiş metnin temel özelliklerinden biri girintidir. Yeterli bir şekilde yerleştirilmiş paragraflar, yalnızca bilginin görsel algısını iyileştirmeye yardımcı olmakla kalmaz, aynı zamanda belgenin içeriğinin daha iyi anlaşılması için anlamsal blokları da vurgular.
Bir Word'de paragraf nasıl yapılır: cetvel ve işaretçileri
Paragraf girintileri oluştururken aktif olarak kullanılan MS Word editörünün araçlarından biri cetveldir. Bu öznitelik, belgenin ana alanının üstünde ve solunda yer alır. Cetveli görmüyorsanız, kontrol edin:
- Sayfa düzeni modu ayarlanmış mı? Değilse, açın.
- Cetvel seçeneğinin etkin olup olmadığı. Bunu yapmak için "Görünüm" sekmesine gidin ve "Göster" bölümünde "Cetvel" alanının yanındaki kutuyu işaretleyin.
Özelliğin kendisine gelince, 4 işaretçi ile temsil edilir. Bunlardan 3'ü sol tarafta, 1 - sağda.
- Sol alt işaretçi - ilk satırı seçmeden tüm metni (veya bir bölümünü) girintiler.
- Orta işaretçi - metnin ilk satırı dışında tüm bloğun girintisini artırır (sağa kayar).
- Üst işaret - metindeki bir paragrafın stilini belirlemek için. Yalnızca ilk satırı girintiler - kırmızı çizgi.
- Sağ alt işaretçi sağa doğru girinti miktarını ayarlamak için kullanılır (sağ kenar boşluğuna olan mesafe).
Metni düzenlemeye başlamadan önce, ne tür girintiye ihtiyacınız olduğuna ve boyutunun ne olacağına karar verin. Ardından biçimlendirmeye başlıyorsunuz.
Bir Word'de paragraf nasıl yapılır: sol tarafta paragraf girintisi
Bu girintiyi oluşturmanın birkaç yolu vardır.
Cetvel
- Fare imlecini, kırmızı çizgiyi seçmeniz veya metnin tamamını (Ctrl + A) seçmeniz gereken bölüme yerleştirin.
- Alt işaretleyiciyi hareket ettirerek gerekli girinti boyutunu ayarlayın.
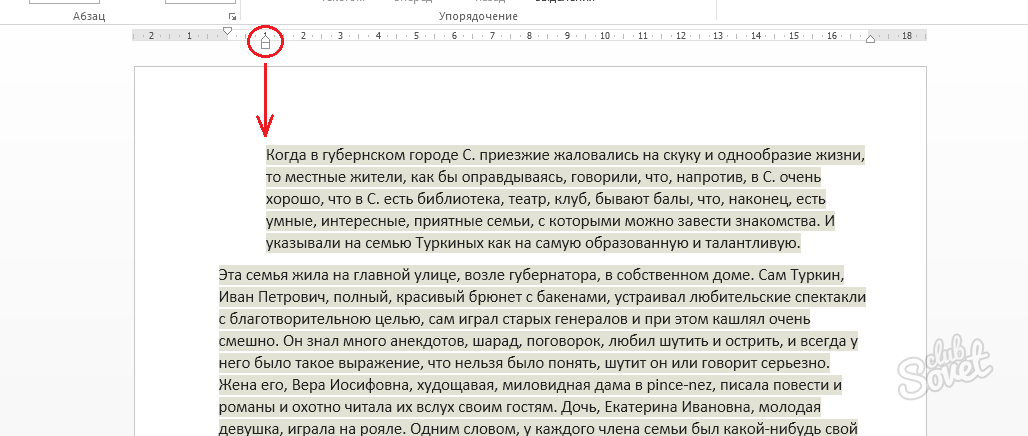
MS Word menüsü
- Metnin girinti gerektiren bölümünü veya tüm belgeyi seçin.
- Belge menüsüne gidin: "Sayfa Düzeni" - "Paragraf" ve oklu köşedeki simgeyi tıklayın.
- Sol kenar boşluğu için istenen parametreleri ayarlayın (mesafe, ayarlanan sol kenardan ölçülür).
- "Tamam" ı tıklayın.
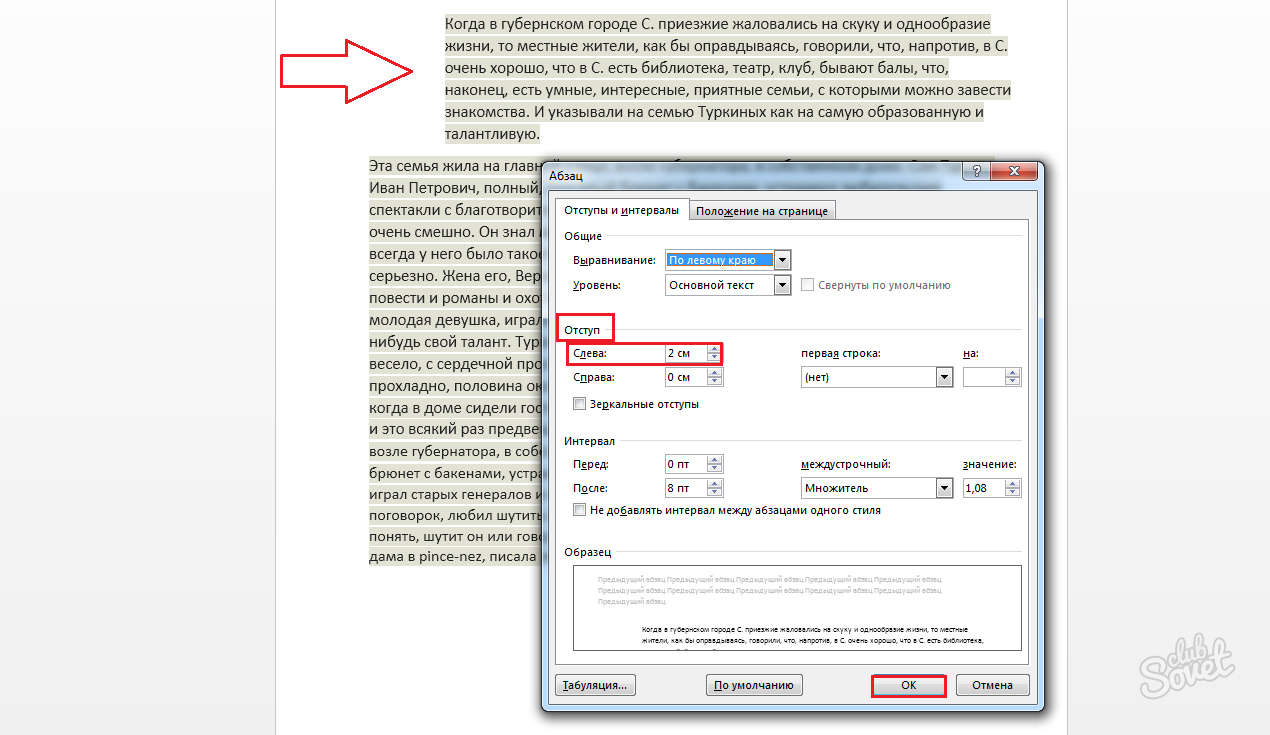
Bir Word'de paragraf nasıl yapılır: sağ tarafta paragraf girintisi
Geleneksel sol girintiye ek olarak, metninizi biçimlendirirken sağ tarafın girintisini artırmanız gerekebilir.
- Bir belgeyi (Ctrl + A tuşlarına basarak) veya bir kısmını seçin.
- "Sayfa Düzeni" sekmesinin "Paragraf" bölümüne gidin ve karedeki (sağ alt köşedeki) ok simgesini tıklayın.
- "Sağdaki girinti" alanında gerekli cm sayısını ayarlayın.
Sağ kenar boşluğunu ayarlamanın başka bir yolu, Cetvel üzerindeki sağ alt işaretçiye başvurmak ve onu istediğiniz yere yerleştirmektir. Sağ ve sol kenar boşluklarını aynı anda ayarlayarak, metin bölümünün istenen konumunu (merkezde, sola veya sağa kayarak) elde edebilirsiniz.
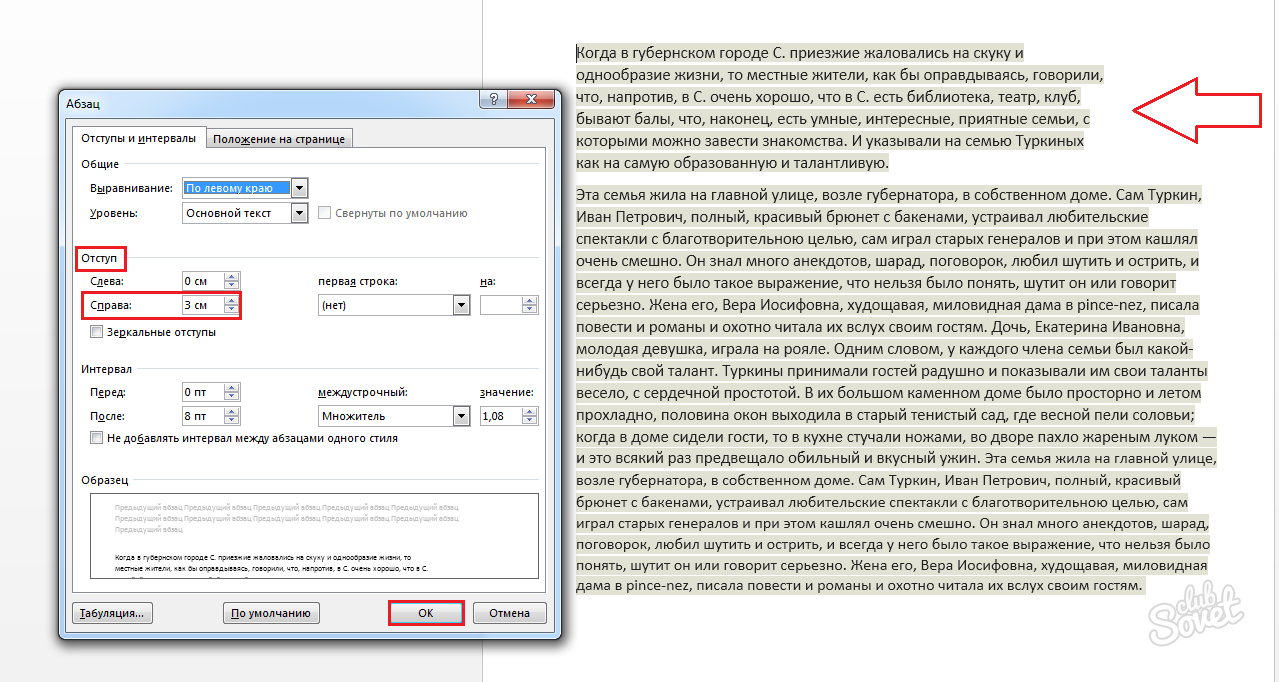
Bir Word'de paragraf nasıl yapılır: kırmızı çizgi
Belgenizin bir sonraki mantıksal bloğunu vurgulamak için "kırmızı çizgi" kullanmak mantıklıdır. Bu terim, bir semantik parçanın yalnızca ilk satırı için bir girintinin (veya çıkıntının) oluşumunu ifade eder.
- Kullanıcı "Cetvel" ile çalışıyorsa - bir çıkıntı oluşturmak için üst işaretleyiciye dönmeniz ve onu sola hareket ettirmeniz gerekir - bir çıkıntı oluşturmak için veya sağa - bir paragraf oluşturmak için.
- Ya da "Sayfa Düzeni" sekmesine gidin ve "Paragraf" bloğunda ok simgesine tıklayın. "Kırmızı çizgi" alanında, girinti türünü (çıkıntı veya paragraf) ve değerini ayarlayın.
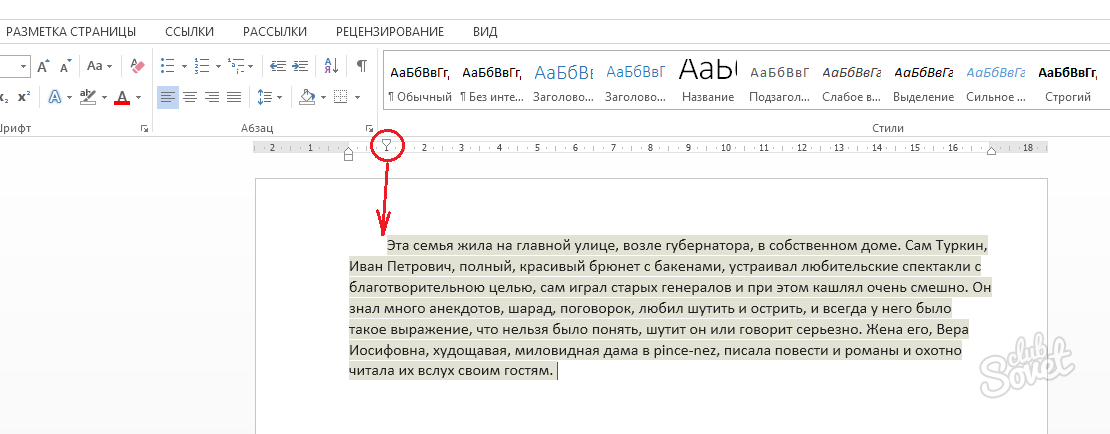
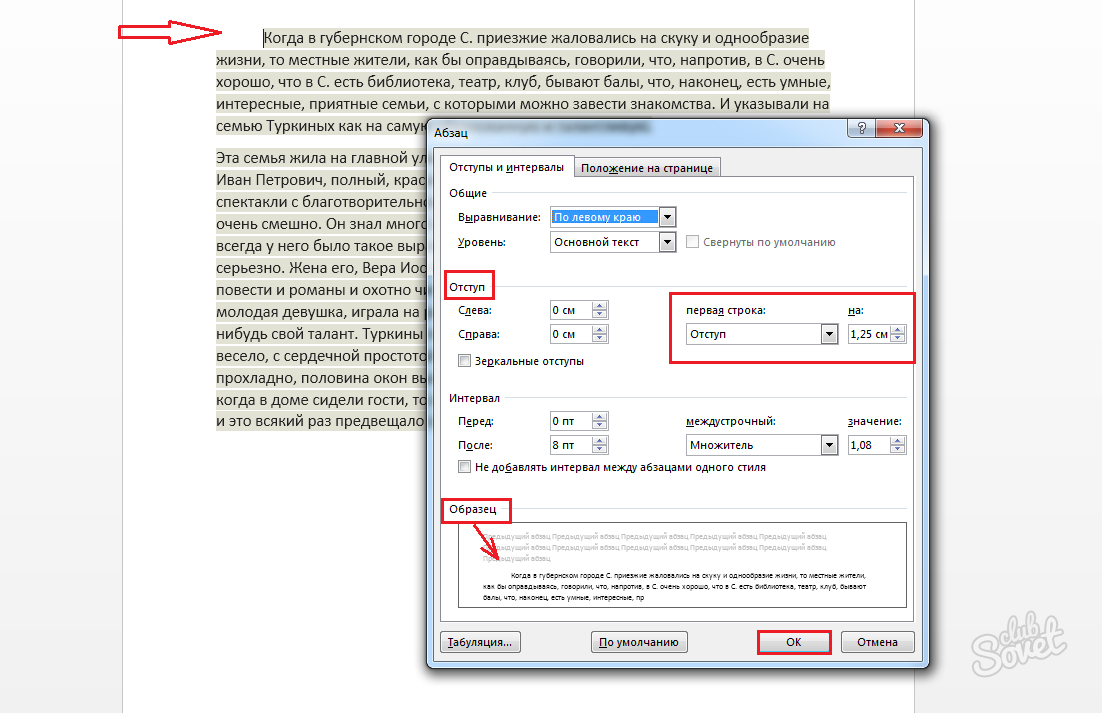
Bir Word'de paragraf nasıl yapılır: yansıtılmış girintiler
Bu seçenek özellikle "Kitap" biçiminde bir belge yazdırırken kullanışlıdır.
- Metni veya bir parçasını seçin.
- "Sayfa Düzeni" - "Paragraf" - "Ok Simgesi" ne gidin.
- Biçimlendirme penceresinde, girintiler için değerleri ayarlayın (sol ve sağ) ve "Kenar boşluklarını aynala" alanını işaretleyin.
- Sol ve sağ dolgu seçenekleri "İç" ve "Dış" dolgular olarak değişecektir.
- Metne belirtilen değişiklikleri uygulamak için "OK" tuşuna basın.
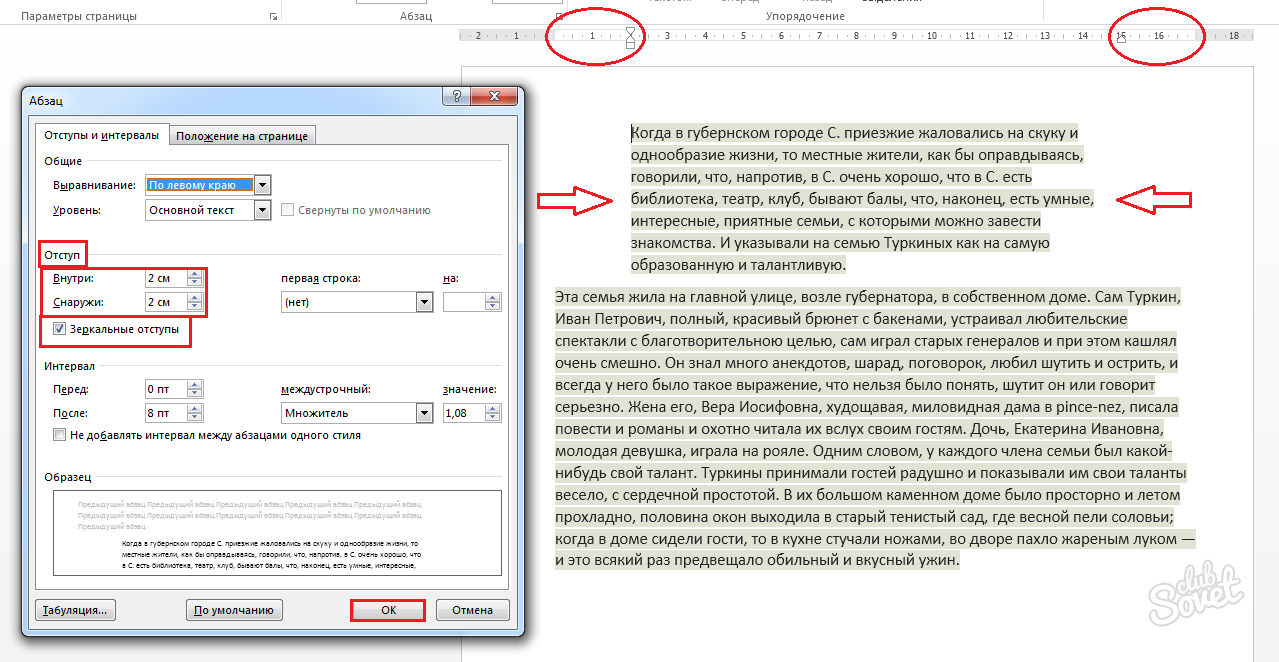
Metninizin ilginç ve anlaşılır olmasını istiyorsanız, doğru tasarlanmış ve yetkin bir belge hazırlayın.