Microsoft Excel'de tire belirleme
Excel'in genellikle metin dizelerini şu veya bu şekilde işlemesi gerekir. Hat sayısı yüzden fazla olduğunda bu tür işlemleri manuel olarak yapmak çok zordur. Kolaylık sağlamak için, Excel bir dizi veri kümesiyle çalışmak için oldukça iyi işlevlere sahiptir. Bu makalede, "Metin" kategorisindeki dizelerle çalışmak için gerekli işlevleri kısaca anlatacağım ve bazı örnekleri ele alacağım.
"Metin" kategorisinin işlevleri
Öyleyse, "Metin" kategorisinin temel ve kullanışlı işlevlerine bakalım, gerisini kendi başınıza bulabilirsiniz.
- BATTEXT (Değer) - bir sayıyı metin türüne dönüştüren bir işlev;
- DLSTR (Değer), dizelerle çalışırken çok yararlı olan yardımcı bir işlevdir. Dizenin uzunluğunu verir, yani dizede bulunan karakter sayısı;
- DEĞİŞTİR (Eski metin, Başlangıç \u200b\u200bkonumu, karakter sayısı, yeni metin) - belirtilen sayıda karakteri eski metindeki belirli bir konumdan yenisiyle değiştirir;
- ÖNEMLİ (Metin) - metni sayıya dönüştürür;
- LEVSIMV (Dize, Karakter sayısı) - çok kullanışlı bir işlev, ilk karakterden başlayarak belirtilen sayıda karakteri döndürür;
- SAĞ (Dize, Karakter sayısı) - işlevin analogu LEVSIMV, karakterlerin dizenin son karakterinden döndürülmesinin tek farkı;
- BULMAK (aranacak metin, baktığımız metin, başlangıç \u200b\u200bkonumu) - işlev, arama metninin görünmeye başladığı konumu döndürür. Karakterler büyük / küçük harfe duyarlıdır. Büyük / küçük harfe duyarlı olmamanız gerekiyorsa, işlevi kullanın ARAMA... Yalnızca dizedeki ilk oluşumun konumu döndürülür!
- VEKİL (metin, eski metin, yeni metin, konum) - ilginç bir işlev, ilk bakışta bir işleve benziyor DEĞİŞTİRama işlev VEKİL "konum" bağımsız değişkeni atlanırsa dizedeki tüm oluşumları yeni bir alt dizeyle değiştirebilir;
- PSTR (Metin, Başlangıç \u200b\u200bKonumu, Karakter Sayısı) - işlev şuna benzer: LEVSIMV, ancak belirtilen konumdan karakterleri döndürebilir:
- KAPLİN (Metin1, Metin 2 .... Metin 30) - işlev, 30 satıra kadar bağlanmanıza izin verir. Ayrıca " & ”, Şuna benzeyecektir:“ \u003d ”Metin1” & ”Metin2” & ”Metin3” ”;
Bunlar, dizelerle çalışırken çoğunlukla kullanılan işlevlerdir. Şimdi bazı işlevlerin nasıl çalıştığını göstermek için birkaç örneğe bakalım.
Misal
1
Bir dizi satır verildiğinde:
Bu satırlardan tarihleri, fatura numaralarını çıkarmak ve satırları aya göre filtrelemek için bir ay alanı eklemek gerekir.
Fatura numaralarını B sütununa çıkaralım. Bunu yapmak için, sözde anahtar sembolü veya kelimeyi bulacağız. Örneğimizde, her bir fatura numarasının önünde "Hayır" olduğunu ve fatura numarasının uzunluğunun 6 karakter olduğunu görebilirsiniz. FIND ve PSTR işlevlerini kullanalım. B2 hücresine aşağıdaki formülü yazıyoruz:
= PSTR(A2; BULMAK("Hayır."; A2) +1; 6)
Formülü inceleyelim. Bulunan "No." karakterinden sonraki pozisyondaki A2 satırından, sayının 6 karakterini çıkarıyoruz.
Şimdi tarihi çıkaralım. Burada her şey basit. Tarih, satırın sonunda yer alır ve 8 karakter uzunluğundadır. C2'nin formülü aşağıdaki gibidir:
= SAĞ(A2; 8)
ancak çıkarılan tarih bir dize olacaktır, bunu ayıklamadan sonra gerekli bir tarihe dönüştürmek için metin bir sayıya dönüştürülmelidir:
= ÖNEMLİ(SAĞ(A2; 8))
ve ardından, "" makalesinde açıklandığı gibi, hücrede görüntüleme biçimini ayarlayın.
Ve son olarak, satırları daha fazla filtrelemenin rahatlığı için, tarihten itibaren alacağımız ay sütununu tanıtacağız. Sadece bir ay oluşturmak için günü atıp "01" ile değiştirmemiz gerekiyor. D2 için formül:
= ÖNEMLİ(KAPLİN("01"; SAĞ(A2; 6))) veya \u003d ÖNEMLİ("01"& SAĞ(A2; 6))
Hücreyi biçimlendir " AAAA YYYY". Sonuç:

Örnek 2
Çizgide " Excel'de dizelerle çalışmaya bir örnek"tüm boşlukları" _ "ile değiştirmek gerekir," Excel "kelimesinin önüne" MS "eklemeniz yeterlidir.
Formül aşağıdaki gibi olacaktır:
=VEKİL(DEĞİŞTİR(A1; ARAMA("excel"; A1); 0; "MS"); ""; "_")
Bu formülü anlamak için onu üç sütuna ayırın. SEARCH ile başlayın, sonuncusu SUBSTITUTE olacaktır.
Herşey. Herhangi bir sorunuz varsa sorun, tereddüt etmeyin
Aşağıdaki işlevler metin dizelerinin parçalarını bulur ve döndürür veya küçük dizelerden büyük dizeler oluşturur: FIND, SEARCH, RIGHT, LEFT, MID, SUBSTITUTE, REPT, REPLACE, CONCATENATE.
BUL ve ARA işlevleri
BUL ve ARA işlevleri, bir metin dizesinin diğerinde konumunu belirlemek için kullanılır. Her iki işlev de arama dizesinin ilk oluşumunun başladığı karakter numarasını döndürür. Bu iki işlev aynı şekilde çalışır, ancak FIND büyük / küçük harfe duyarlıdır ve SEARCH joker karakterleri kabul eder. İşlevler aşağıdaki sözdizimine sahiptir:
\u003d BUL (aranan_metin; aranan_metin; başlangıç_konumu)
\u003d ARA (aranan_metin; aranan_metin; başlangıç_konumu)
Argüman arama metni bulunacak metin dizesini ve argümanı belirtir görüntülenen_metin - aramanın gerçekleştirildiği metin. Bu bağımsız değişkenlerden herhangi biri, çift tırnak içine alınmış bir karakter dizesi veya bir hücre başvurusu olabilir. İsteğe bağlı argüman başlangıç \u200b\u200bkonumu aramanın başladığı görüntülenen metindeki konumu belirtir. Argüman başlangıç \u200b\u200bkonumu aranan_metin, arama metninin birden çok örneğini içerdiğinde kullanılmalıdır. Bu bağımsız değişken atlanırsa, Excel ilk oluşumun konumunu döndürür.
Bu işlevler aşağıdaki durumlarda bir hata değeri döndürür: arama metni görüntülenen metinde yer almıyor veya başlangıç_sayısı sıfırdan küçük veya sıfıra eşit veya başlangıç \u200b\u200bkonumu görüntülenen metindeki karakter sayısını aşıyor veya başlangıç \u200b\u200bkonumu arama metninin son geçtiği konumdan daha büyük.
Örneğin, "Garaj kapıları" satırındaki "g" harfinin konumunu belirlemek için aşağıdaki formülü kullanmalısınız:
BUL ("f"; "Garaj kapıları")
Bu formül 5 döndürür.
Aradığınız metnin tam karakter dizisini bilmiyorsanız, ARAMA işlevini kullanabilir ve dizeye ekleyebilirsiniz. arama metni joker karakterler: soru işareti (?) ve yıldız işareti (*). Soru işareti, rastgele yazılan tek bir karakterle eşleşir ve bir yıldız işareti, belirtilen konumdaki herhangi bir karakter dizisinin yerini alır. Örneğin, A1 hücresindeki metinde Anatoly, Alexey, Akaki adlarının konumunu bulmak için aşağıdaki formülü kullanmanız gerekir:
ARA ("A * d"; A1)
SAĞ ve SOL İşlevler
SAĞ işlevi, bağımsız değişken dizesinin en sağındaki karakterleri döndürürken, LEFT işlevi ilk (sol) karakterleri döndürür. Sözdizimi:
\u003d SAĞ (metin, sayı_karakterler)
\u003d SOL (metin, sayı_karakterler)
Argüman karakterler bağımsız değişkenden ayıklanacak karakter sayısını belirtir metin ... Bu işlevler boşluk farkındadır ve bu nedenle argüman metin bir satırın başında veya sonunda boşluklar içeriyorsa, işlev bağımsız değişkenlerinde TRIM işlevini kullanın.
Argüman karakter sayısı sıfırdan büyük veya sıfıra eşit olmalıdır. Bu bağımsız değişken atlanırsa, Excel bunu 1 olarak kabul eder. karakterler argümanda daha fazla karakter metin , ardından argümanın tamamı döndürülür.
PSTR işlevi
MID işlevi, belirli bir konumdan başlayarak bir metin dizesinden belirtilen sayıda karakteri döndürür. Bu işlev aşağıdaki sözdizimine sahiptir:
\u003d ORTA (metin, başlangıç_ pozisyonu, karakter sayısı)
Argüman metin ayıklanacak karakterleri içeren bir metin dizesidir, başlangıç \u200b\u200bkonumu metinden çıkarılacak ilk karakterin konumu (satırın başlangıcına göre) ve karakterler ayıklanacak karakter sayısıdır.
REPLACE ve SUBSTITUTE işlevleri
Bu iki işlev metindeki karakterlerin yerini alır. DEĞİŞTİR işlevi, bir metin dizesinin bir bölümünü başka bir metin dizesiyle değiştirir ve sözdizimine sahiptir:
\u003d DEĞİŞTİR (eski_metin; başlangıç_konumu; karakter sayısı; yeni_metin)
Argüman eski_metin karakterlerin yerini alacak bir metin dizesidir. Sonraki iki argüman, değiştirilecek karakterleri belirtir (satırın başlangıcına göre). Argüman yeni_metin eklenecek metin dizesini belirtir.
Örneğin, A2 hücresi "Vasya Ivanov" metnini içerir. Adı değiştirerek aynı metni A3 hücresine koymak için, aşağıdaki işlevi A3 hücresine eklemeniz gerekir:
DEĞİŞTİR (A2; 1; 5; "Petya")
SUBSTITUTE işlevinde, başlangıç \u200b\u200bkonumu ve değiştirilecek karakter sayısı belirtilmez, ancak değiştirme metni açıkça belirtilir. SUBSTITUTE işlevi aşağıdaki sözdizimine sahiptir:
\u003d SUBSTITUTE (metin; eski_metin; yeni_metin; giriş_numarası)
Argüman giriş numarası İsteğe bağlı. Excel'e dizenin yalnızca belirtilen oluşumunu değiştirmesini söyler eski_metin .
Örneğin, A1 hücresi "Sıfır sekizden küçük" metnini içerir. "Sıfır" sözcüğünü "sıfır" ile değiştirmek gerekir.
YEDEK (A1; "o"; "y"; 1)
Bu formüldeki 1 sayısı, A1 hücresinin satırındaki yalnızca ilk "o" harfinin değiştirilmesi gerektiğini belirtir. Eğer argüman giriş numarası atlanırsa, Excel dizenin tüm oluşumlarını değiştirir eski_metin satır başına yeni_metin .
TEKRAR işlevi
REPT işlevi, bir hücreyi belirli bir sayıda yinelenen bir karakter dizesiyle doldurmanıza olanak tanır. Sözdizimi:
\u003d TEKRAR (metin, tekrarlar)
Argüman metin tırnak içine alınmış çarpılmış bir karakter dizesidir. Argüman tekrarlar metnin kaç defa tekrar edileceğini gösterir. Eğer argüman tekrarlar 0 ise, TEKRAR işlevi hücreyi boş bırakır ve tam sayı değilse bu işlev ondalık basamakları atar.
BİRLEŞTİR işlevi
CONCATENATE işlevi, bir metin ifadesinin eşdeğeridir & ve dizeleri birleştirmek için kullanılır. Sözdizimi:
\u003d BİRLEŞTİR (metin1, metin2, ...)
Bir işlevde en fazla 30 argüman kullanabilirsiniz.
Örneğin, A5 hücresi "yılın ilk yarısı" metnini içerir, aşağıdaki formül "Yılın ilk yarısı için toplam" metnini döndürür:
CONNECT ("Toplam"; A5)
Birçok Excel kullanıcısı, bir çalışma sayfasına tire koymaya çalışırken önemli zorluklarla karşılaşır. Gerçek şu ki, program bir tire işaretini eksi işareti olarak anlar ve hücredeki değerleri hemen bir formüle dönüştürür. Bu nedenle bu konu oldukça acildir. Excel'de nasıl tire koyacağımızı görelim.
Genellikle çeşitli belgeleri, raporları, beyanları doldururken, belirli bir göstergeye karşılık gelen hücrenin değer içermediğini belirtmeniz gerekir. Bu amaçlar için bir çizgi kullanmak gelenekseldir. Excel programı için bu olasılık mevcuttur, ancak bunu hazırlıksız bir kullanıcı için uygulamak oldukça sorunludur, çünkü kısa çizgi hemen bir formüle dönüştürülür. Bu dönüşümü önlemek için belirli eylemleri gerçekleştirmeniz gerekir.
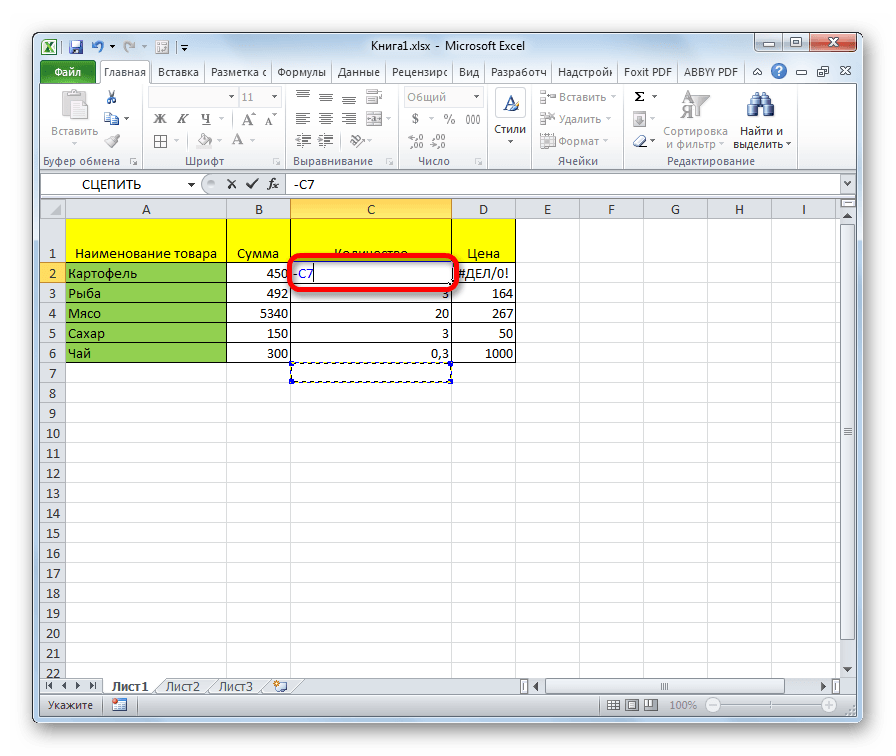
Yöntem 1: aralığı biçimlendirme
Bir hücreye kısa çizgi koymanın en ünlü yolu, ona bir metin biçimi vermektir. Ancak bu seçenek her zaman yardımcı olmuyor.

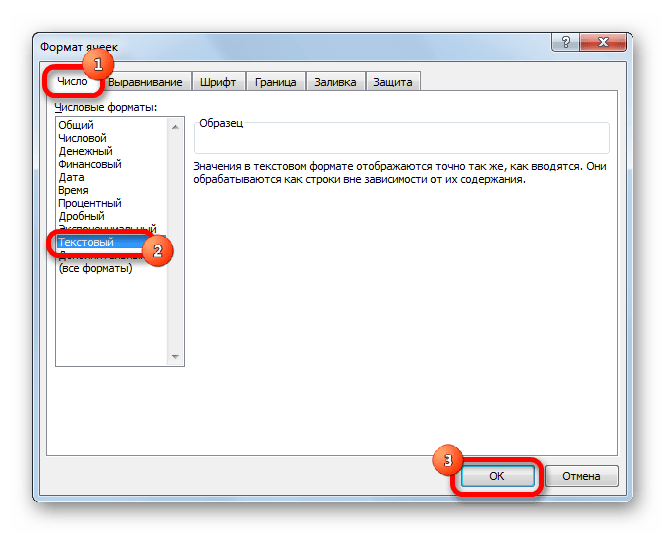
Bundan sonra, seçilen hücreye özellik atanacaktır. metin formatı... İçine girilen tüm değerler hesaplama nesnesi olarak değil, düz metin olarak algılanacaktır. Şimdi bu alan klavyeden "-" sembolünü girebilirsiniz ve bu tam olarak bir tire olarak görüntülenecektir ve program tarafından bir eksi işareti olarak algılanmayacaktır.
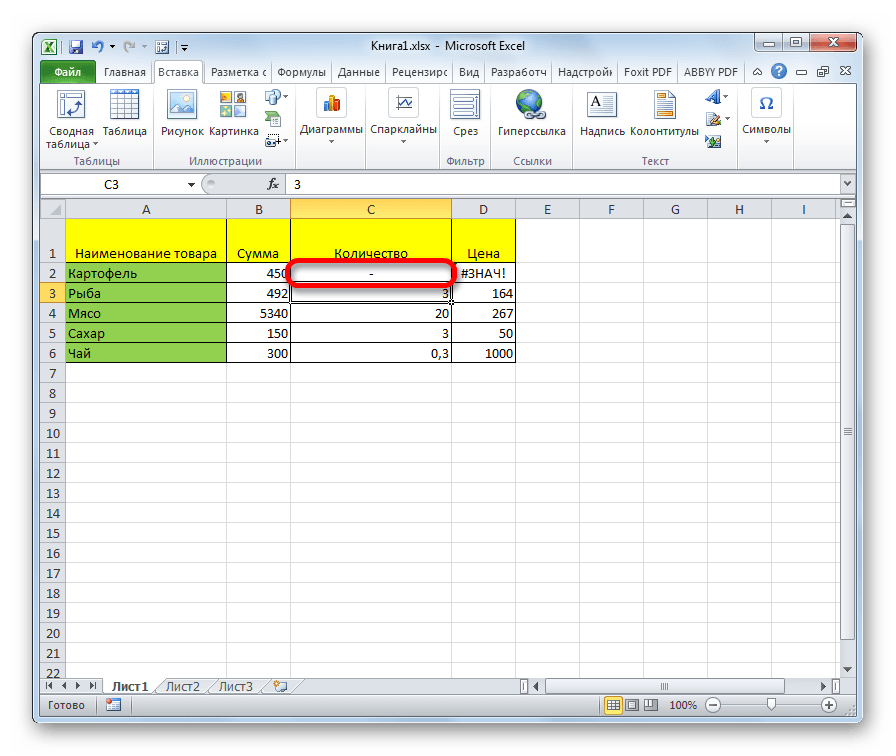
Bir hücreyi metin görünümüne yeniden biçimlendirmek için bir seçenek daha var. Bunu yapmak için, sekmede olmak "Ana", araç kutusundaki şeritte bulunan açılır veri biçimleri listesine tıklamanız gerekir "Numara"... Kullanılabilen biçimlendirme türlerinin bir listesi açılır. Bu listede, sadece öğeyi seçmeniz gerekiyor "Metin".

Yöntem 2: Enter Düğmesine Basma
Ancak bu yöntem her durumda işe yaramaz. Çoğu zaman, bu prosedürden sonra bile, kullanıcının ihtiyaç duyduğu karakter yerine "-" karakterini girdiğinizde, diğer aralıklara yapılan tüm referanslar görünür. Ek olarak, özellikle tablodaki tireli hücrelerin verilerle dolu hücrelerle değişmesi her zaman uygun değildir. İlk olarak, bu durumda, her birini ayrı ayrı biçimlendirmeniz gerekecek ve ikincisi, bu tablonun hücreleri farklı bir biçime sahip olacak ve bu da her zaman kabul edilemez. Ama bunu başka bir şekilde yapabilirsiniz.

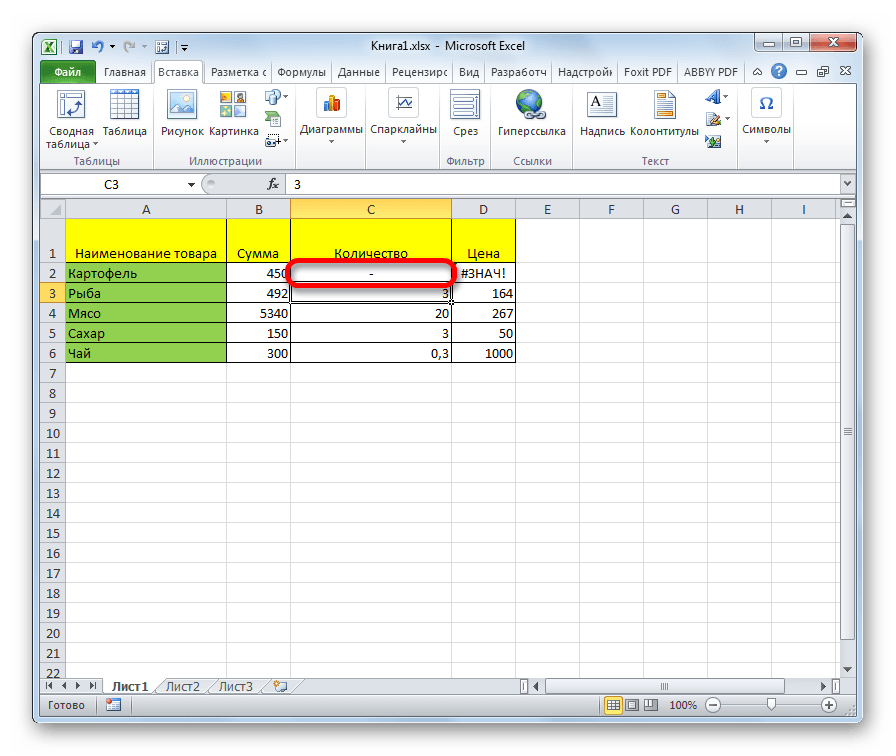
Bu yöntem basitliği ve her türlü biçimlendirme ile çalıştığı için iyidir. Ancak, aynı zamanda, onu kullanırken, hücrenin içeriğini düzenleme konusunda dikkatli olmanız gerekir, çünkü bir yanlış eylem nedeniyle, kısa çizgi yerine formül yeniden görünebilir.
Yöntem 3: Bir sembol ekle
Excel'de kısa çizgi yazmanın başka bir yolu da sembol eklemektir.


Bundan sonra, çizgi seçilen hücreye yansıtılacaktır.
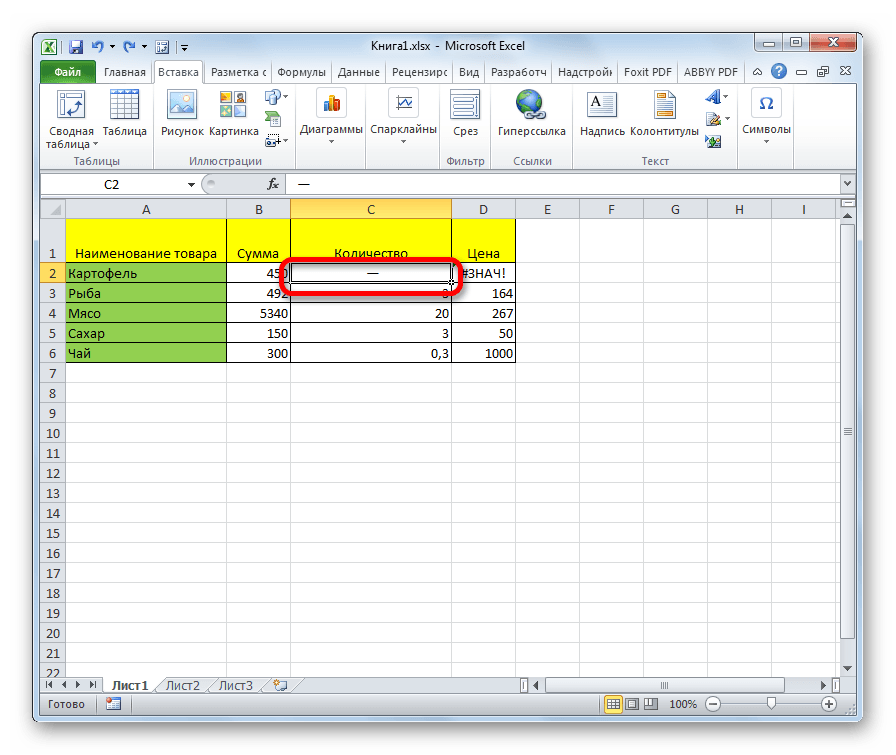
Bu yöntem için başka bir seçenek var. Pencerede olmak "Sembol"sekmeye git "Özel karakterler"... Açılan listede öğeyi seçin Uzun çizgi... Düğmeye tıklayın "Yapıştırmak"... Sonuç, önceki sürümle aynı olacaktır.

Bu yöntem, farenin yanlış hareketinden korkmanıza gerek kalmaması açısından iyidir. Sembol yine formül olarak değişmeyecektir. Ek olarak, görsel olarak bu şekilde sunulan bir kısa çizgi, klavyeden yazılan kısa bir karakterden daha iyi görünür. Bu seçeneğin ana dezavantajı, aynı anda birkaç manipülasyon gerçekleştirme ihtiyacıdır ve bu da geçici kayıplara neden olur.
Yöntem 4: Fazladan bir karakter ekleyin
Ek olarak, bir tire koymanın başka bir yolu var. Doğru, görsel olarak bu seçenek tüm kullanıcılar için kabul edilmeyecektir, çünkü hücrede "-" işaretine ek olarak bir sembol daha varlığını varsayar.
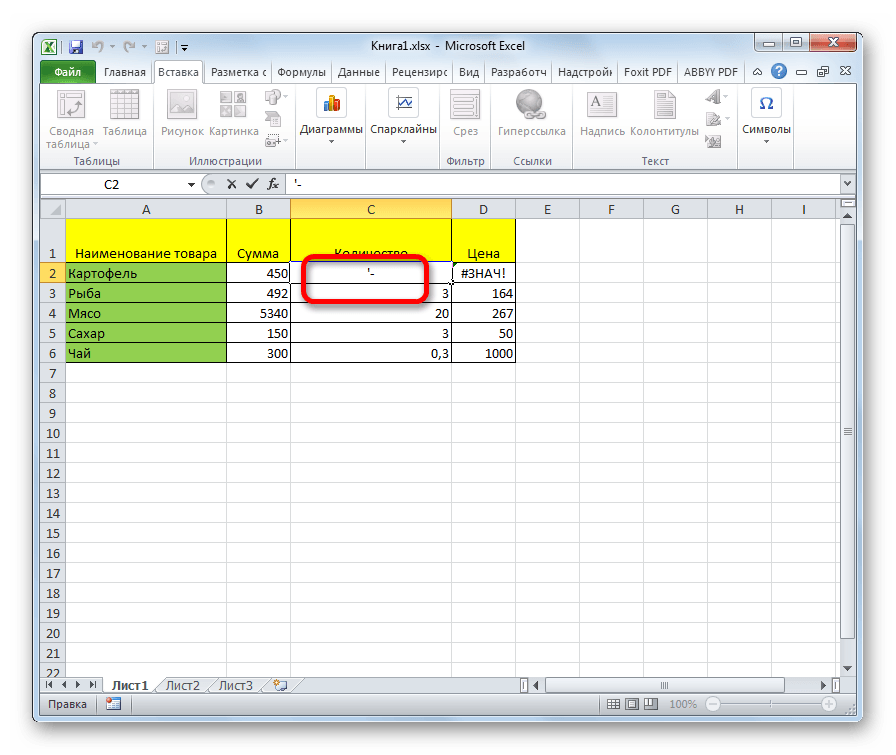
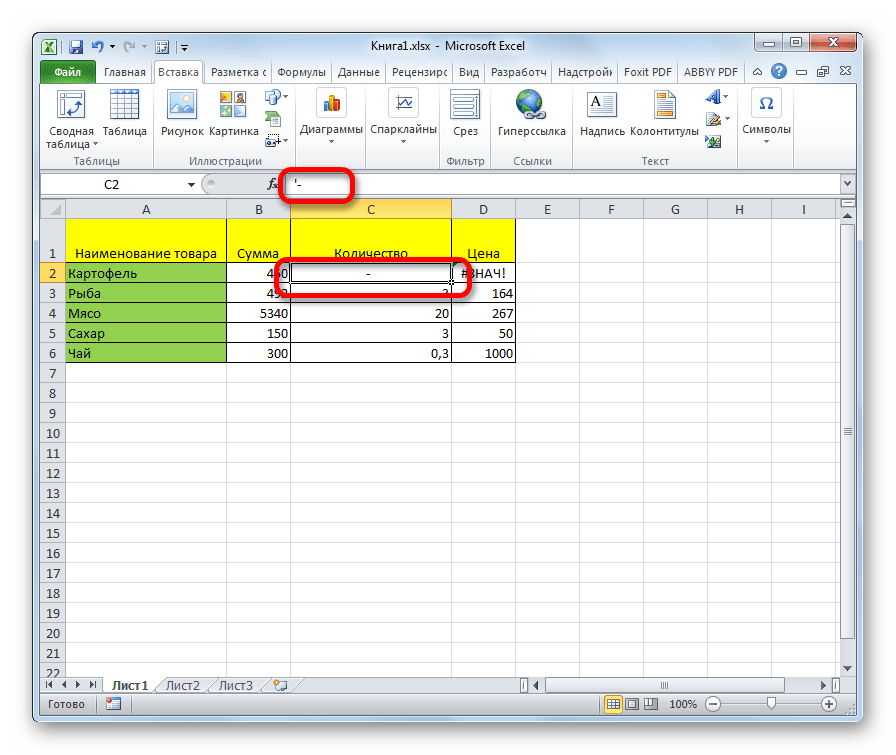
Bir hücreye kısa çizgi koymanın birkaç yolu vardır; bu, kullanıcının belirli bir belgeyi kullanma amacına göre yapabileceği seçimdir. Çoğu kişi, istenen karakteri yerleştirmek için ilk başarısız girişimde hücrelerin biçimini değiştirmeye çalışır. Maalesef bu her zaman işe yaramıyor. Neyse ki, bu görevi gerçekleştirmek için başka seçenekler de var: düğmesini kullanarak başka bir satıra gidin Giriş, şerit üzerindeki düğme aracılığıyla sembollerin kullanılması, ek bir "" "işaretinin kullanılması. Bu yöntemlerin her birinin, yukarıda açıklanan kendi avantajları ve dezavantajları vardır. Olası tüm durumlarda Excel'de kısa çizgi yüklemek için en uygun evrensel seçenek yoktur.