Microsoft Word'de alt çizgi nasıl kaldırılır? Word'de kırmızı alt çizgi nasıl kaldırılır: soruna basit bir çözüm
İçinde çalışırken kelime programı metnin altı farklı şekillerde çizilebilir ve bu nedenle kullanıcılar bu alt çizgileri nasıl kaldıracakları ve programla normal şekilde nasıl çalışacakları hakkında bilgi bulmaya çalışıyorlar.
Bazı insanlar otomatik yazım denetleyicisinin önüne geçerler, birisi kendi başına veya bir program hatasıyla tüm metnin altını otomatik olarak çizer. Her iki durumda da metinleri rahatsızlık vermeden yazdırmak için alt çizgiyi kaldırmak mümkündür.
Çeşitli satırları kaldırmak
Word'de alt çizgi farklıdır, eğer varsayılan standart bir düz çizgi ise, istenirse çift, dalgalı, kesikli veya başka herhangi bir şey olabilir, boşluklar bozulmadan kalırken yalnızca kelimelerin altını çizebilir. Metnin altının nasıl çizildiğine bağlı olarak, alt çizgileri farklı şekillerde kaldırmanız gerekecektir.
Standart altı çizgi işlevi kullanılarak metnin altı çizilirse Microsoft Wordaşağıdaki gibi kaldırabilirsiniz:
1. Alt çizgiyi kaldırmak istediğiniz metni seçin.
2. Bölüme gidin " ev"Ve konuya dikkat edin" Yazı tipi».
3. " H ».
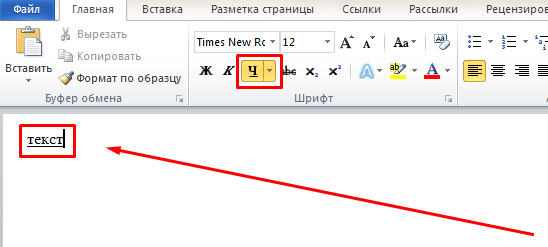
4. İmleci belgedeki en uç karakterin sonrasına yerleştirin (daha sonra yazmaya başlayacağınız yer) ve sonraki metin için bu biçimlendirmeyi kullanmaya değip değmeyeceğine bakın (" H "). Eğer öyleyse, seçimini kaldırın ve normal şekilde yazabilirsiniz.
Bazı kullanıcılar, metindeki otomatik yazım denetleyicisinin çalışmasından kaynaklanan her türlü yeşil ve kırmızı alt çizginin önüne geçer. Bu durumda iki seçenek vardır:
Birincisi, tüm düzenlemeleri ayrı ayrı incelemek ve bunları kabul etmek / reddetmektir. Aşağıdaki gibi yapılır:
- Altında altı çizgi bulunan tek bir kelimeye (veya altı çizili tümcecikteki herhangi bir kelimeye) sağ tıklayın, ardından düzeltme öğelerinden birini seçin.
- Düzeltmelerin yanlış olduğunu düşünüyorsanız veya program yanlışlıkla kelimenin yanlış olduğunu düşünüyorsa, Sözlüğe ekle"veya" Atla».
Veya otomatik yazım özelliğini şu şekilde kapatabilirsiniz:
1. " Kelime"Veya anahtar" Dosya»Sol üst köşede (kullanılan programın sürümüne bağlı olarak).
2. Öğeyi seçin " Seçenekler».
3. " Yazım».
4. Ekranda gösterilen kutuların işaretini kaldırın.
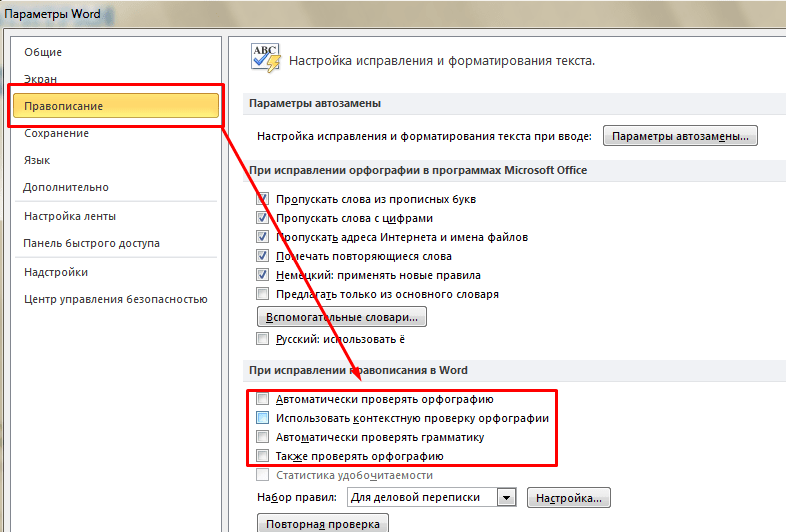
Bundan sonra, yardımcı program metnin yazımını otomatik olarak kontrol etmeyecek ve buna göre herhangi bir yeşil veya kırmızı alt çizgi görmeyeceksiniz.
Alt çizgiyi kaldırmanın başka yollarını da bulabilirsiniz.
Bazen internetten indirilen ve her kelimenin altının çizildiği dosyalarla karşılaşırsınız. Neden olabilir:
Sebep 1. Metnin yazarı kasıtlı olarak metinde, örneğin Rusça "o" harflerini Latince "o" ile değiştirmiştir.
(Kiril ve Latince'de aynı yazılışı olan harfler - "o", "a", "e", vb.). Bu, örneğin metin kopyalamaya karşı koruma sağlamak için yapılır. Böyle bir değiştirme, tüm metni seçerek ve Kiril alfabesini desteklemeyen yazı tipini değiştirerek kontrol edilebilir - bu durumda, tüm Rusça karakterler değişmeden kalır ve Latince olanlar değişecektir. Harflerin değiştirilmesinin dolaylı bir işareti, tüm kelimelerin altı kırmızıyla çizilmemesi, bazılarının altı çizili olmaması olabilir, çünkü değiştirilmiş harfleri yoktur ("o", "a", "e" yok).
Ne yapalım?
Metinde Kiril'den Latince'ye bazı harflerin değiştirildiğini belirledikten sonra, tüm harfleri aramanız ve değiştirmeniz gerekir.
Klavye kısayoluna basın CTRL +H — Bulmak - Latin düzeninde bir Latin harfi yazıyoruz (bizim durumumuzda "a") - İle ikame edilmiş- Rus harfini Rus düzeninde yazıyoruz (bizim durumumuzda, "a") - Hepsini değiştir (parçaların metni Latin düzeninde ise) veya Sonraki Bul ve Değiştir (her bir karakter değiştirme durumunu bulmak ve manuel olarak değiştirmek için).

Neden 2. Word, metnin bilgisayarda yazıldığı dilin sözlüğüne sahip değildir.
Ne yapalım?
Bu durumda, büyük olasılıkla, Word'ü yeniden yüklemeniz veya yalnızca eksik sözlüğü yüklemeniz gerekir.
Sebep 3. Word, metnin yazıldığı dili yanlış algıladı
Ve Rus metnine örneğin Almanca sözlüğü uygular. Almanca sözlükte Rusça kelime yok, program bunları yanlış görüyor. Bu, Word'ün tüm kelimelerin altını kırmızıyla çizmesinin en yaygın nedenidir.

Bu, metnin yazıldığı dili Word'e göstererek ele alınır.
Kırmızıyla altı çizilen tüm kelimeler nasıl kaldırılır?
Bir klavye kısayoluyla dosyanın tüm metnini seçin CTRL +Bir veya araç çubuğunda Ana Sayfa - Seç - Tümünü Seç.
En popüler metin editörü olan MS Word, yerleşik yazım denetleyicilerine sahiptir. Bu nedenle, otomatik düzeltme işlevi etkinleştirilirse, bazı hatalar ve yazım hataları otomatik olarak düzeltilir. Program, bu veya bu kelimede bir hata tespit ederse veya hatta onu hiç bilmiyorsa, kırmızı dalgalı bir çizgi ile bu kelimenin (kelimeler, ifadeler) altını çizer.
Not: Word ayrıca kırmızı dalgalı bir çizgi ile yazım denetimi dili dışında bir dilde yazılmış kelimelerin altını çizer.
Tahmin edebileceğiniz gibi, belgedeki tüm bu alt çizgiler, kullanıcıya yapılan grafik ve gramer hatalarını belirtmek için gereklidir ve çoğu durumda çok yardımcı olur. Bununla birlikte, yukarıda belirtildiği gibi, program aynı zamanda bilinmeyen kelimelere de vurgu yapmaktadır. Bu “işaretçileri” birlikte çalıştığınız belgede görmek istemiyorsanız, Word'deki hataların altını çizmeyi nasıl kaldıracağınızla ilgili talimatlarımızla kesinlikle ilgileneceksiniz.
1. Menüyü açın "Dosya"Word 2012 - 2016'da kontrol çubuğunun en üstündeki en soldaki düğmeye tıklayarak veya "MS Office"Programın daha eski bir sürümünü kullanıyorsanız.
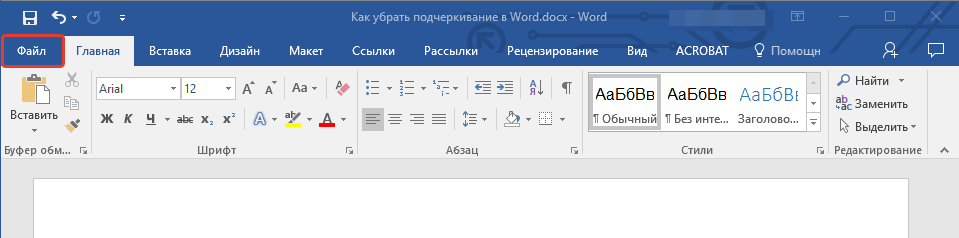
2. Bölümü açın "Seçenekler" (Önceden "Kelime Seçenekleri").
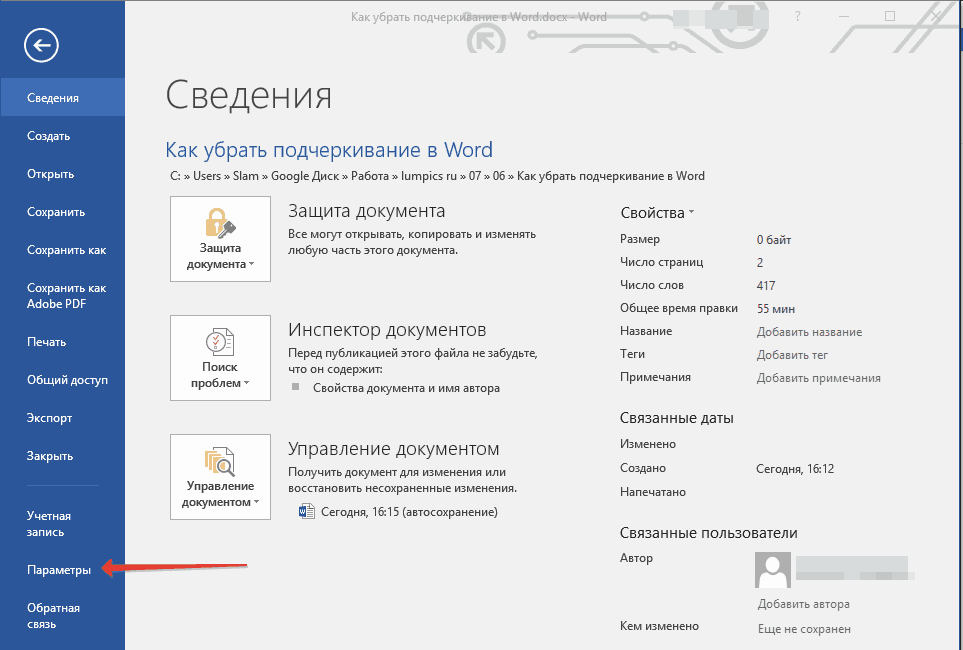
3. Açılan pencerede bölümü seçin "Yazım".
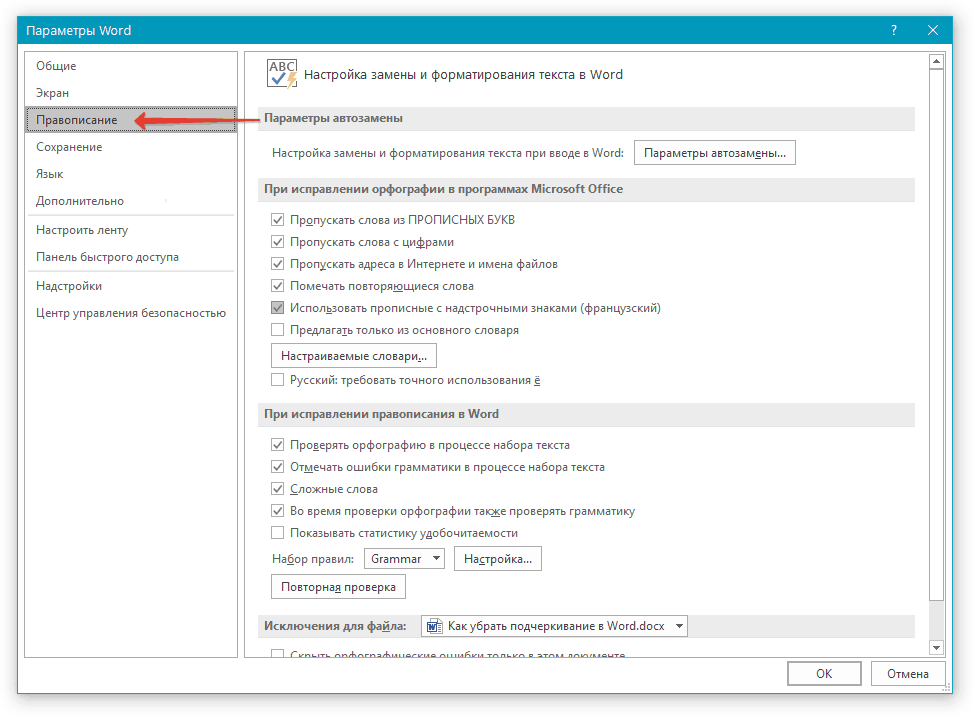
4. Bölümü bulun "Dosya İstisnası" ve iki öğenin karşısındaki kutuları işaretleyin "Yalnızca bu belgedeki hataları gizle".

5. Pencereyi kapattıktan sonra "Seçenekler"artık bunda göremeyeceksin metin belgesi rahatsız edici kırmızı altını çizer.
Sözlüğe alt çizgi kelime ekleyin
Genellikle, Word belirli bir sözcüğü bilmediğinde, altını çizdiğinde, program ayrıca altı çizili sözcüğe sağ tıkladıktan sonra görülebilecek olası düzeltme seçenekleri de sunar. Orada bulunan seçenekler size uymuyorsa, ancak kelimenin doğru yazılışından eminseniz veya sadece düzeltmek istemiyorsanız, kelimeyi Kelime sözlüğüne ekleyerek veya kelimeyi atlayarak kırmızı alt çizgiyi kaldırabilirsiniz. Kontrol.
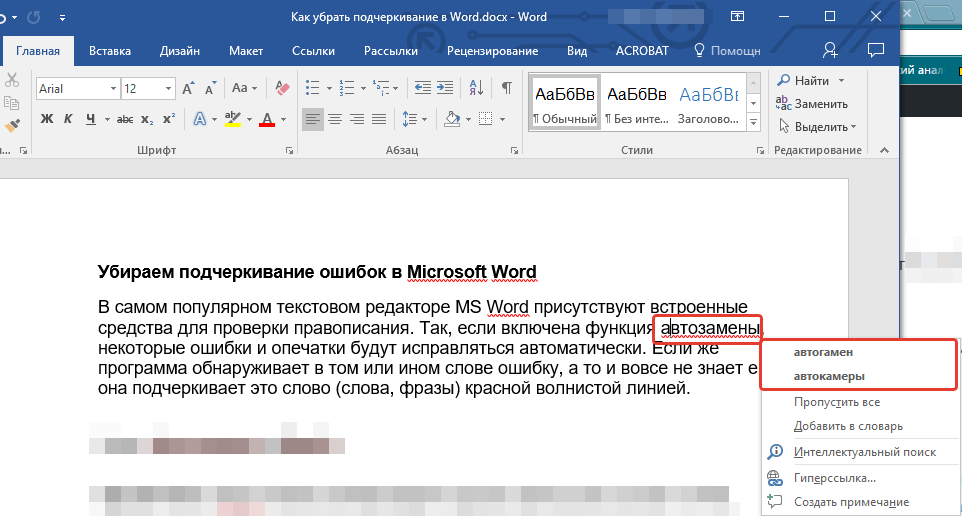
1. Altı çizili kelimeyi sağ tıklayın.

2. Görünen menüde gerekli komutu seçin: "Atla" veya "Sözlüğe Ekle".
3. Alt çizgi kaybolacaktır. Gerekirse adımları tekrarlayın 1-2 ve başka bir deyişle.
Word, kendileriyle ilgili bir sorun olduğunu belirtmek için bir belgedeki dalgalı çizgi ile metin bölümlerinin altını çizmeyi sever. Herkesin kırmızı dalgalı bir çizgi (bir yazım hatası olasılığı) ve bir yeşil (bir gramer hatası olasılığı) görmeye alıştığını düşünüyorum. Ancak bazen belgede mavi dalgalı çizgiler görülebilir.
Word'deki mavi dalgalı çizgiler biçimlendirme tutarsızlığını gösterir. Örneğin, bir paragraftaki metnin bir kısmı, aynı paragraftaki metnin geri kalanından farklı bir yazı tipi boyutuna ayarlanabilir (yukarıdaki resimde gösterildiği gibi). Mavi dalgalı alt çizgi ile işaretlenmiş metne sağ tıklarsanız, üç seçenekli bir bağlam menüsü görünür:
- Doğrudan biçimlendirmeyi Gövde metin stiliyle değiştirin (Doğrudan biçimlendirmeyi Normal stil ile değiştirin);
- Atla (Bir kereliğine görmezden gel);
- Kuralı atla (Kuralı Yoksay).
İlk seçenek, belgede biçimlendirme tutarsızlığının doğasıyla tutarlı değişiklikler yapacaktır. İlk seçeneği seçerseniz altı çizili metnin yazı tipi boyutu, paragraftaki metnin geri kalanıyla eşleşecek şekilde değişecektir. Seçenek seçimi Atla (Bir Kez Yoksay), mavi dalgalı çizgiyi bir metin parçasından kaldırır, ancak belgenin bu bölümündeki biçimlendirme durumunu düzeltmez. Seçenek Kuralı atla (Kuralı Yoksay), belgedeki bu biçimlendirme sorununun tekrarlarını yok sayar.
Bu uyarı bazen oldukça yararlıdır. Bununla birlikte, aynı paragraf içinde kasıtlı olarak farklı biçimlendirme kullanırsanız veya metin biçimlendirmeye yönelik standart olmayan diğer yaklaşımlar kullanırsanız, tüm belgenin mavi dalgalı çizgilerle altı çizilmesi gerçeğini beğenmeniz olası değildir. Bu seçeneğin devre dışı bırakılması kolaydır. Bunu yapmak için sekmeyi açın Dosya (Dosya).

Ekranın sol tarafındaki Seçenekler (Seçenekler).
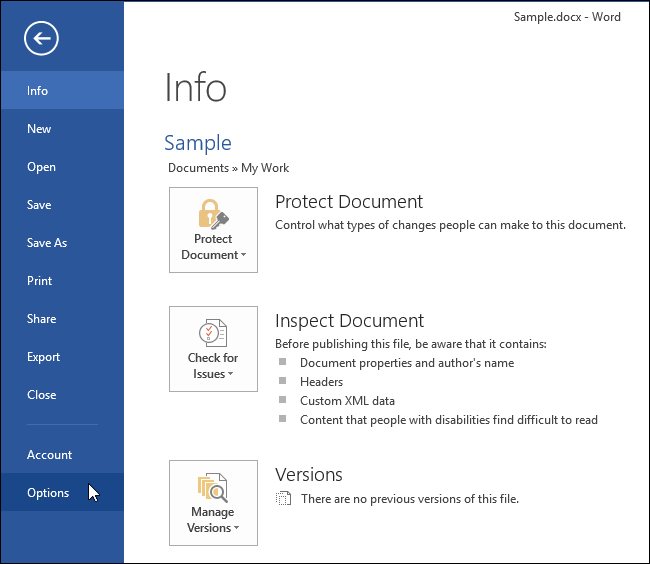
İletişim kutusunda Kelime seçenekleri (Kelime Seçenekleri) tıklayın bunlara ek olarak (İleri).
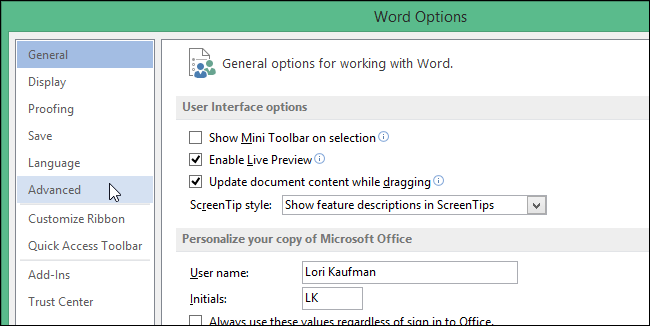
Doğru, grupta Düzenleme seçenekleri (Düzenleme seçenekleri), seçeneğin yanındaki kutunun işaretini kaldırın
Not: Eğer parametresi Biçim tutarsızlıklarını işaretle (Biçimlendirme tutarsızlıklarını işaretle) gri renkte görünüyor, önce parametrenin yanındaki kutuyu işaretlemelisiniz Biçimlendirmeyi takip edin (Biçimlendirmeyi takip edin) ve ardından parametrenin işaretini kaldırın Biçim tutarsızlıklarını işaretle (Biçimlendirme tutarsızlıklarını işaretleyin).
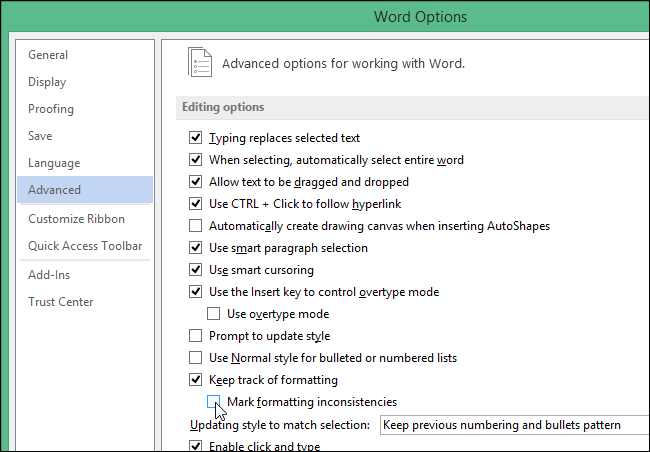
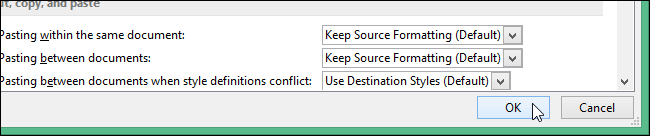
Artık, rahatsız edici mavi alt çizgiler görmeden, farklı biçimlendirmeye sahip metni belgede güvenle bırakabilirsiniz.
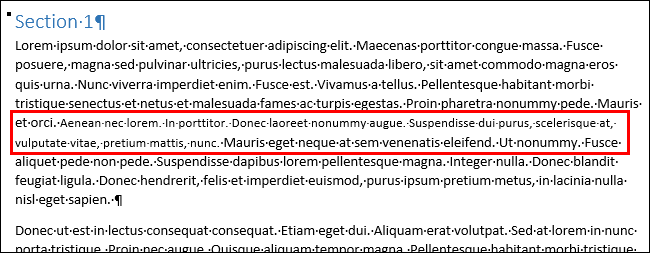
Mavi dalgalı altı çizgiler yararlı olabilir, ancak özellikle belgede çok fazla tutarsız biçimlendirme olduğunda çok can sıkıcı olabilir. Tüm bu dalgalı çizgilerle başa çıkabiliyorsanız, belgenizin formatını kesinlikle sırayla alacaksınız.
Microsoft Word, metin dosyaları oluşturmak için kullanışlı bir araçtır. Program seçenekleri, resmi, ticari veya kişisel yazışmalar için belgeleri güzel ve yetkin bir şekilde hazırlamanıza olanak tanır. Bazen editörün bazı özellikleri biraz can sıkıcı olabilir. Word'deki metnin kırmızı alt çizgisini nasıl kaldıracağımızı bulalım ve gerçekten ihtiyaç duyulan durumları ele alalım.
Word neden tek tek kelimeleri dalgalı çizgilerle vurgular?
Yazım ve noktalama denetimi, Microsoft'un metin düzenleyicisinde varsayılan olarak etkindir. Yeşil noktalama işaretleri içeren parçaların altı kırmızıyla çizilmiştir. Programın yerleşik sözlüğü, Rusça (veya başka herhangi bir) dilinin mevcut tüm kelimelerini barındıramaz. Bu nedenle Word, yazımlarının hatalı olduğunu düşünerek acımasızca tek tek kelimelerin altını kırmızı çizgilerle çizer. Bu özellikle kişilerin isimleri ve soyadları, firma ve işletmelerin isimleri, mesleki terminoloji ve argo ifadeler için geçerlidir.
Metinde virgül eksikse, kelimelerin sözdizimsel bağlantısı kesilir, ardından Word bu tür cümleleri dalgalı yeşil bir çizgiyle vurgular. Çoğu durumda, bu işlev, oluşturulan belgede gramer hatalarını ve yanlışlıkla yazım hatalarını önlemenize izin verdiği için çok kullanışlıdır. Ancak metni estetik hale getirmek için "Kelime" deki kırmızı alt çizgiyi kaldırmaktan başka çıkış yolu olmayan zamanlar vardır.
Çok renkli alt çizginin uygun olmadığı belge türleri
Kişisel veya kurumsal kullanım amaçlı dosyalarda bu parlak çizgiler göz ardı edilebilir. Ama bunu hayal et metin dosyası ekran görüntüsü için tasarlanmıştır. Bu, şirket çalışanlarının bir listesi, okul öğrencilerinin adlarının bulunduğu bir tablo, bir işletmenin çalışmaları hakkında bir rapor ve diğer birçok seçenek olabilir.
Deneyimsiz bir kişiye, tek tek kelimelerin neden kırmızı ile altı çizildiği garip görünecektir. Ya da, örneğin, web sitesinde yayınlamak veya web sitesine göndermek için resmin sunuma daha fazla eklenmesiyle oluşturulan metin belgesinden bir ekran görüntüsü alınması planlanmaktadır. e-posta... Bu nedenle, Word'deki kırmızı alt çizginin nasıl kaldırılacağı sorusu hiçbir şekilde boş bir soru değildir ve acil bir çözüm gerektirir.
Birkaç tıklamayla gereksiz satırlardan kurtulun
Tek bir belge için "Word" deki kırmızı alt çizginin nasıl kaldırılacağına bakalım.
Kelimeye sağ tıklayın ve beliren menüden "Atla" veya "Tümünü atla" seçeneğini seçin. İlk durumda, alt çizgi yalnızca bir kelimenin altında kaybolacak, ikincisinde - tüm metin satırlardan temizlenecektir. Dosyayı bir sonraki açışınızda dalgalı çizgiler yeniden görünebileceğinden, bu seçenek en güvenilir seçenek değildir.
Altı çizili sözcük menüsünü açın ve "sözlüğe ekle" yi seçin. Şimdi, bilgisayarınızda oluşturulan herhangi bir metin belgesinde, bu kelimenin doğru yazılmış olduğu kabul edilecektir. Bununla birlikte, son durumu şu şekilde değiştirirken kelime kelime hatayı fark ederek tekrar vurgulayacaktır.
Açık metin düzenleyicinin sol üst köşesinde, "dosya" düğmesini, ardından "parametreler" i ve ardından "yazım" düğmesini tıklayın. Burada, "yazımı otomatik olarak kontrol et" kutusunun işaretini kaldırın.
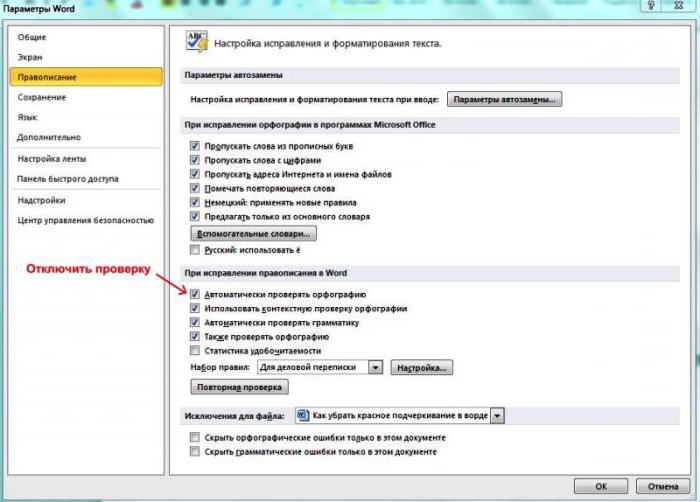
Bu durumda, tüm belgelerdeki okuryazarlık testi yapılmayacak, "Word" deki kırmızı alt çizginin nasıl kaldırılacağı ile ilgili daha fazla sorun olmayacaktır. Microsoft Word 2010 ve sonraki sürümlerde, metnin yalnızca geçerli sürümünü denetlemeyi devre dışı bırakmak mümkündür.
Dosyanın diğer bilgisayarlarda veya dizüstü bilgisayarlarda aynı biçimde açılmasını sağlamak için, düzenleme korumasını etkinleştirmeyi unutmayın. Bunu yapmak için, Microsoft Office 2003 veya 2007'de, ana menüden "Hazırla" yı seçin, ardından Word 2010'da "Belgeyi son olarak işaretle" yi seçin, kilit simgesine tıklayın ve istenen koruma seçeneğini işaretleyin.