ไคลเอ็นต์ RDP สำหรับ Windows และ MacOS
การสนับสนุนการใช้งาน เวอร์ชั่นใหม่ 8.0 Remote Desktop Protocol (RDP) สำหรับ Windows 7 SP1 เป็นที่รู้จักกันน้อยกว่าคือความจริงที่ว่าหลังจากติดตั้งการอัปเดตนี้เอง RDP8 จะไม่เปิดใช้งานและต้องการการจัดการเพิ่มเติม
การเปิดใช้งาน
การสนับสนุน RDP8 เป็นสิ่งจำเป็นดังต่อไปนี้:
- นโยบายกลุ่มเปิด - "Gpedit.msc" ใน "เริ่ม" -\u003e "ดำเนินการ ... "
- เปิดใช้งานการตั้งค่าต่อไปนี้:
ฉบับภาษาอังกฤษ: การกำหนดค่าคอมพิวเตอร์ -\u003e เทมเพลตการดูแลระบบ -\u003e ส่วนประกอบของ Windows -\u003e บริการเดสก์ท็อประยะไกล -\u003e สภาพแวดล้อมเซสชันระยะไกล -\u003e เปิดใช้งาน Remote Desktop Protocol 8.0
รุ่นรัสเซีย: การกำหนดค่าคอมพิวเตอร์ -\u003e เทมเพลตการดูแลระบบ -\u003e ส่วนประกอบของ Windows -\u003e บริการตารางงานที่ถูกลบ -\u003e โหนดเซสชันเดสก์ท็อประยะไกล -\u003e สภาพแวดล้อมเซสชันระยะไกล -\u003e อนุญาตให้โปรโตคอลเดสก์ท็อประยะไกล 8.0 - เพื่อรีสตาร์ทคอมพิวเตอร์
ข้อบกพร่อง
แน่นอนไม่มีปัญหาที่นี่ หลังจากเปิดใช้งาน RDP8.0 คุณสามารถตรวจจับว่าไม่สามารถเชื่อมต่อจากระยะไกลได้อีกต่อไปเพราะ ข้อความ Absurd Absurd "การเชื่อมต่อถูกปฏิเสธเนื่องจากบัญชีผู้ใช้ไม่ได้รับอนุญาตสำหรับการเข้าสู่ระบบระยะไกล" ("ห้ามการเชื่อมต่อเนื่องจากบัญชีผู้ใช้ไม่มีสิทธิ์เข้าสู่ระบบรีโมต") เปิด "แผงควบคุม" -\u003e "ระบบ" -\u003e "การตั้งค่าการเข้าถึงระยะไกล" และที่นั่น - "การเลือกผู้ใช้"
ข้อความโดยตรงที่แสดงประกาศเราว่าผู้ดูแลระบบคอมพิวเตอร์ทุกคนเป็นค่าเริ่มต้นมีการเข้าถึงเดสก์ท็อประยะไกลรวมถึงผู้ใช้ปัจจุบัน อย่างไรก็ตามมันเป็นการโกหกการอบ กดปุ่ม "เพิ่ม" และในเมนูที่เปิดชื่อผู้ใช้ของคุณให้คลิก "ตรวจสอบชื่อ" และบันทึกรายการนี้
หลังจากนั้นเราจะมีความสามารถในการเชื่อมต่อระบบภายใต้บัญชีนี้จากระยะไกล
ประโยชน์
รายการสั้น ๆ ของคุณสมบัติ RDP8 ใหม่ถูกนำเสนอโดยการอ้างอิงที่จุดเริ่มต้นของบันทึกนี้ จากตัวฉันเองฉันสามารถเพิ่มได้เฉพาะในที่สุดฉันก็เกิดความฝันของคนงี่เง่าและตอนนี้เมื่อเริ่มจากเซสชั่น RDP ของแอปพลิเคชันสามมิติพวกเขาจะไม่แสดงเป็นสไลด์โชว์ แต่อย่างเห็นได้ชัด ด้วยภาพคงที่หรือไม่เปลี่ยนแปลงอย่างรวดเร็วมากตอนนี้ความเป็นไปได้ที่จะใช้พวกเขากลายเป็นรูปธรรมเกือบ อย่าเบรก Ragnarok ออนไลน์บน RDP ซึ่งเป็นปาฏิหาริย์ใหม่ของจักรวาล!
นอกจากนี้คุณยังสามารถเริ่มเครื่องเล่นวิดีโอบนเดสก์ท็อประยะไกลและจะแสดงวิดีโอที่แทบไม่มีความล่าช้าและเบรก แต่ด้วยเหตุผลบางอย่างเสียงนั้นเห็นได้ชัดว่าต้องขอบคุณ
ข้อเสีย
บน Server Edition ของระบบปฏิบัติการคุณสามารถค้นหาข้อเสนอแนะที่ถูกบดบังว่าคำสั่งเงาไม่ทำงานใน RDP8 อีกต่อไปช่วยให้คุณเปลี่ยนไปใช้เดสก์ท็อปของผู้ใช้รายอื่นได้โดยไม่ต้องปิดการใช้งานเมื่อการเชื่อมต่อพร้อมกันหลายตัว
ข้อเสียรวมถึงความเป็นไปไม่ได้ในการเปิดใช้งานเอฟเฟกต์ Aero-Glass ในเซสชั่นระยะไกล อย่างไรก็ตามเมื่อเป็นที่รู้จักกันก่อนหน้านี้ความสามารถในการมองเห็นเอฟเฟ็กต์ Aero สามารถเชื่อมต่อกับโฮสต์ด้วยระบบปฏิบัติการ Ultimate Windows 7 เท่านั้นในขณะที่สิ่งพิมพ์ระดับมืออาชีพคุณลักษณะนี้ถูกบล็อกด้วยสถานการณ์ใด ๆ และจากรุ่น RDP ใด ๆ ดังนั้นเราจึง หันไปที่ RDP8 เราไม่สูญเสียอะไรเลย
หากต้องการเรียนรู้เกี่ยวกับว่าโปรโตคอล RDP8 มีส่วนเกี่ยวข้อง แต่เป็นไปได้ที่ปุ่มเล็ก ๆ ที่แสดงในแผงด้านบนของเดสก์ท็อประยะไกลเมื่อมีการปรับใช้บนหน้าจอทั้งหมด ปุ่มนี้เรียกว่า "ข้อมูลการเชื่อมต่อ" และแสดงเมนูเล็ก ๆ ที่มีข้อมูลที่คุ้นเคยที่สุดเกี่ยวกับคุณภาพของการเชื่อมต่อกับคอมพิวเตอร์ระยะไกล คำจารึกเดียวที่ฉันจัดการเพื่อดูคือสตริงที่แจ้งว่าการเชื่อมต่อ "ยอดเยี่ยม" และนั่นคือมัน โดยไม่คำนึงถึงสายการสื่อสารตำแหน่งระยะไกลของคอมพิวเตอร์โฮสต์ ฯลฯ
ในหมู่ผู้ใช้หลายคนเคยได้ยินว่ามีลูกค้า RDP
แต่มีเพียงไม่กี่คนที่รู้ว่ามันคืออะไรทำไมจึงจำเป็นและวิธีการทำงานกับมัน
และในความเป็นจริงมันเป็นเพียงสิ่งที่ขาดไม่ได้สำหรับผู้ที่ต้องทำงานในหลาย ๆ ที่ แต่ไม่มีความเป็นไปได้ที่จะขนส่งแล็ปท็อป
เนื้อหา:ทำไมต้องมี rdp
ลองนึกภาพว่าคุณกำลังทำงานในสำนักงาน ความรับผิดชอบของคุณรวมถึงการออกเอกสารและอื่น ๆ คุณเติมเต็มภารกิจเหล่านี้ทั้งหมดในคอมพิวเตอร์ของคุณในสำนักงาน แต่วันทำการสิ้นสุดลงยามบอกว่ามันจะปิดห้องและเป็นไปไม่ได้ที่จะอยู่ในนั้นและคุณยังต้องทำงานสำคัญหลายอย่าง และเพื่อเลื่อนพวกเขาให้พรุ่งนี้มันจะไม่ทำงาน
และ ณ จุดนี้ RDP นี้มากนี้มาถึงการช่วยเหลือ ลองนึกภาพว่าคุณสามารถกลับบ้านเปลี่ยนคอมพิวเตอร์ที่บ้านของคุณและทำงานต่อไปในเดสก์ท็อปเดียวกันและมีข้อมูลเช่นเดียวกับในคอมพิวเตอร์ในที่ทำงาน นั่นคืออยู่ที่บ้านคุณจะทำงานกับคอมพิวเตอร์ที่ทำงานจริง ๆ
ที่น่าสนใจ?
จากนั้นดำเนินการต่อ!
ถอดรหัส RDP
RDP เป็นโปรโตคอลเดสก์ท็อประยะไกล นิยามนี้ได้รับในแหล่งที่มาอย่างเป็นทางการ ตัวย่อนี้ถูกถอดรหัสเป็น "โปรโตคอลเดสก์ท็อประยะไกล" ที่จริงแล้วสิ่งนี้แปลเป็นโปรโตคอลเดสก์ท็อประยะไกล
ไม่มีวิทยาศาสตร์ที่ยากที่นี่ โปรโตคอลนี้มีวัตถุประสงค์เพื่อทำงานที่ถูกลบออกด้วยเดสก์ท็อป ซึ่งหมายความว่าคุณอยู่ในระยะที่แน่นอนจากสถานที่ที่เดสก์ท็อปเป็นจริงและในเวลาเดียวกันคุณมีโอกาสทำงานกับมัน
ที่จริงแล้วลูกค้า RDP เป็นโปรแกรมที่ให้คุณสามารถใช้งานฟังก์ชั่นของโปรโตคอลนี้ได้ กล่าวอีกนัยหนึ่งนี่เป็นโปรแกรมที่ให้โอกาสผู้ใช้ คุณสามารถจัดระเบียบการเข้าถึงคอมพิวเตอร์ของคุณอย่างใจเย็นอย่างสมบูรณ์จากนั้นเชื่อมต่อกับอุปกรณ์อื่นแล้วทำงาน ในความเป็นจริงไม่มีอะไรซับซ้อนในนั้น

รูปที่. 2. การเข้าถึงระยะไกลไปยังคอมพิวเตอร์จากแท็บเล็ต
วันนี้ ลูกค้า RDP มีอยู่ในระบบปฏิบัติการต่างๆรวมถึง:
- Windows;
- Mac OS;
- Android;
แพลตฟอร์มเหล่านี้ทั้งหมดมีความสามารถในการจัดการการเข้าถึงระยะไกลให้กับอุปกรณ์ของพวกเขาอย่างสมบูรณ์ นอกจากนี้จากอุปกรณ์บนระบบปฏิบัติการเดียวสามารถทำได้เหมือนกันสำหรับอุปกรณ์อื่น ๆ ตัวอย่างเช่นคุณสามารถเชื่อมต่อกับคอมพิวเตอร์กับ Windows
โดยทั่วไปคุณสมบัติที่มีประโยชน์มากและน่าสนใจ และตอนนี้เราจะดูวิธีการทำงานกับโปรโตคอลและโปรแกรมนี้เพื่อทำงานกับมัน
ไคลเอนต์ RDP บน Windows
ตัวอย่างแรกและที่พบมากที่สุดของโปรแกรมสำหรับการทำงานกับ Remote Access Protocol เป็นเครื่องมือสำหรับการเชื่อมต่อ ที่จริงแล้วโปรโตคอล RDP และได้รับการพัฒนาสำหรับระบบปฏิบัติการนี้ จากนั้นก็เริ่มที่จะใช้ในระบบปฏิบัติการอื่น
จนถึงปัจจุบันใน Windows รุ่นใดก็ได้ที่เรียกว่าเครื่องมือในตัว สามารถพบได้ในเมนู "เริ่ม" หรือค้นหา มันเป็นทุกที่ที่เรียกว่าเหมือนกัน
ในการใช้งานคุณต้องกำหนดค่าคอมพิวเตอร์ที่คุณจะเชื่อมต่อก่อนนั่นคือด้วยเดสก์ท็อปที่คุณกำลังจะไปทำงาน ในการทำเช่นนี้นี่คืออะไร:
- ก่อนอื่นคุณต้องเรียนรู้คอมพิวเตอร์เพื่อมอบให้กับอุปกรณ์อื่นที่จะทำการควบคุมครั้งแรก วิธีทำสิ่งนี้ให้ทำตามขั้นตอนเหล่านี้:
- เรียกใช้หน้าต่างการดำเนินการโปรแกรมโดยใช้ปุ่ม Win และ R Win และ R บนแป้นพิมพ์พร้อมกัน
- ในหน้าต่างที่เปิดในฟิลด์อินพุตเดียวให้ป้อน "cmd" แล้วกด Enter บนแป้นพิมพ์ - คุณ;

รูปที่. 3. คำสั่งเพื่อเรียกใช้บรรทัดคำสั่งในหน้าต่างการดำเนินการโปรแกรม
- ในพรอมต์คำสั่งให้ป้อนคำสั่ง "ipconfig" แล้วกด ENTER อีกครั้ง
- ข้อมูลเครือข่ายที่มีอยู่ทั้งหมดจะเปิดขึ้นค้นหาบรรทัด "ที่อยู่ IPv4" ที่นั่น - ตรงข้ามกับมันและจะมีที่อยู่ IP จำได้ (!)
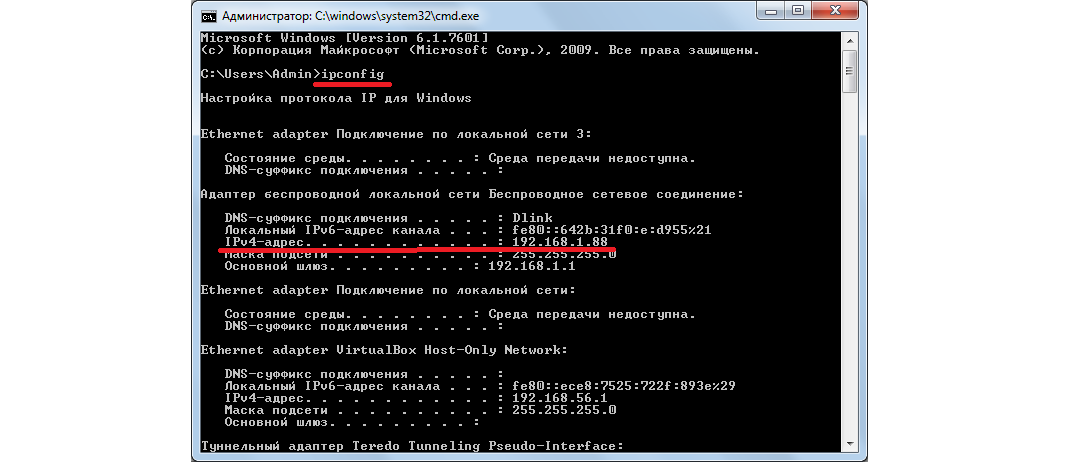
รูปที่. 4. ข้อมูลเครือข่ายบนบรรทัดคำสั่ง
อย่างที่เราเห็นในตัวอย่าง IP ของเรา 192.168.1.88
- ตอนนี้คุณควรเปิดใช้งานความสามารถในการเข้าถึงคอมพิวเตอร์โดยใช้เครื่องมือควบคุมระยะไกล ในการทำเช่นนี้ทำสิ่งต่อไปนี้:
- ในเมนูเริ่มเปิด "แผงควบคุม";
- คลิกที่ส่วน "ระบบและความปลอดภัย";
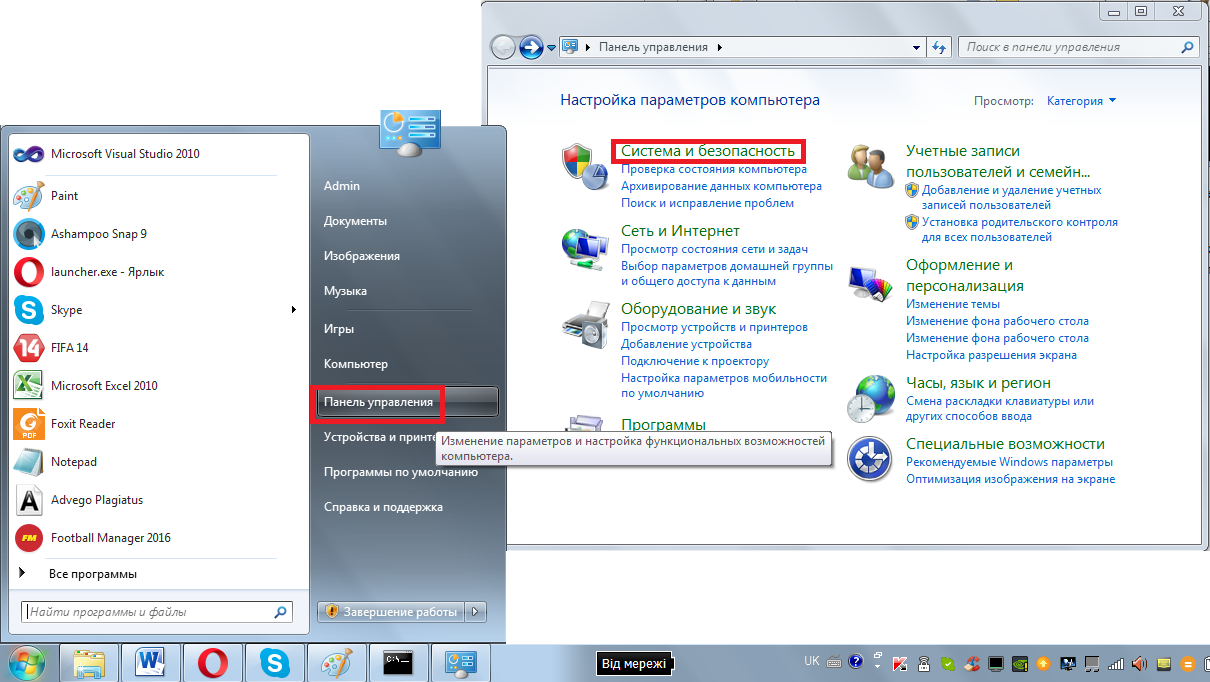
รูปที่. 5. ส่วน "ระบบและความปลอดภัย" ในแผงควบคุม
- ในหน้าต่างถัดไปคลิกที่ส่วนย่อย "ระบบ"

รูปที่. 6. ส่วนย่อย "ระบบ"
- ในเมนูทางด้านซ้ายเลือก "พารามิเตอร์ระบบขั้นสูง»;
- ในหน้าต่างที่เปิดขึ้นไปที่แท็บ "การเข้าถึงระยะไกล";
- ใส่เครื่องหมายตรงข้ามรายการที่เลือกในรูปที่ 7 ด้วยตัวเลข 1 และ 2;
- ปิดหน้าต่างทั้งหมดและก่อนคลิกนี้ "นำไปใช้"

รูปที่. 7. ความละเอียดของการควบคุมระยะไกลในส่วน "ระบบ"
ตอนนี้คุณสามารถเชื่อมต่อกับคอมพิวเตอร์เครื่องนี้อย่างสมบูรณ์ การดำเนินการนี้ค่อนข้างง่าย มันจะดำเนินการในลำดับต่อไปนี้:
- ไปที่เมนูเริ่มเลือกรายการโปรแกรมทั้งหมดที่นั่นจากนั้นส่วน "มาตรฐาน" และคลิกที่เครื่องมือที่เรียกว่า "เชื่อมต่อกับเดสก์ท็อประยะไกล". มันจะง่ายที่จะหามัน
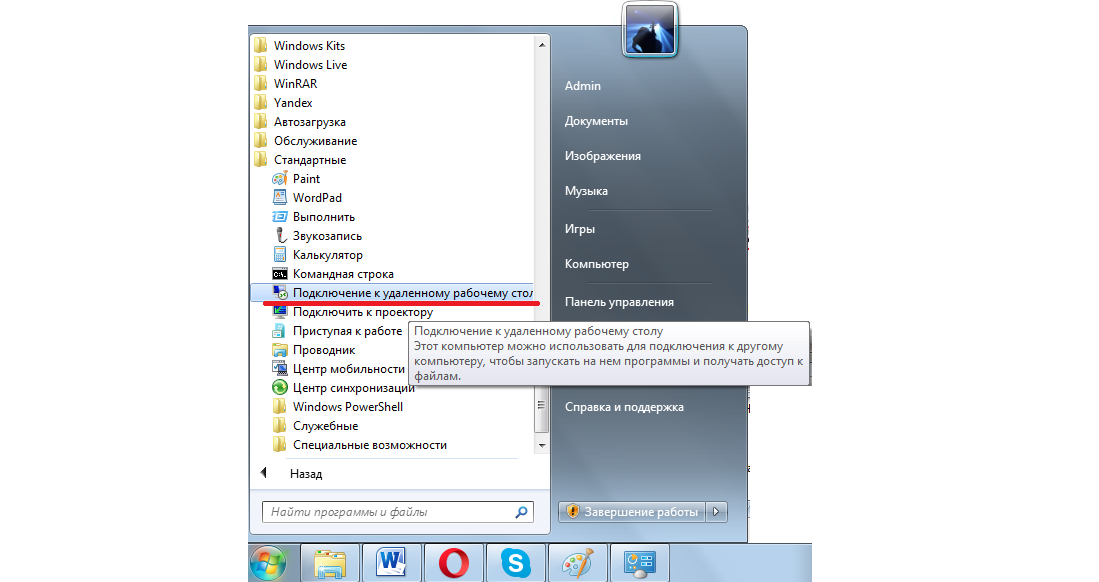
รูปที่. 8. เครื่องมือสำหรับเชื่อมต่อกับเดสก์ท็อประยะไกลในเมนู "เริ่ม"
- นอกจากนี้คุณต้องป้อนที่อยู่ IP ที่เรากำหนดไว้ที่หนึ่งในขั้นตอนก่อนหน้า จำได้ว่าในตัวอย่างของเราคือ 168.1.88 ที่อยู่นี้และคุณต้องป้อนหน้าต่างเดียวกัน เมื่อทำเช่นนี้ให้ไปที่ขั้นตอนต่อไป แต่ยังไม่ได้กดปุ่ม "เชื่อมต่อ" คลิกที่คำจารึก "พารามิเตอร์" ซึ่งต่ำกว่าเล็กน้อยและจากไปจากฟิลด์อินพุตที่อยู่
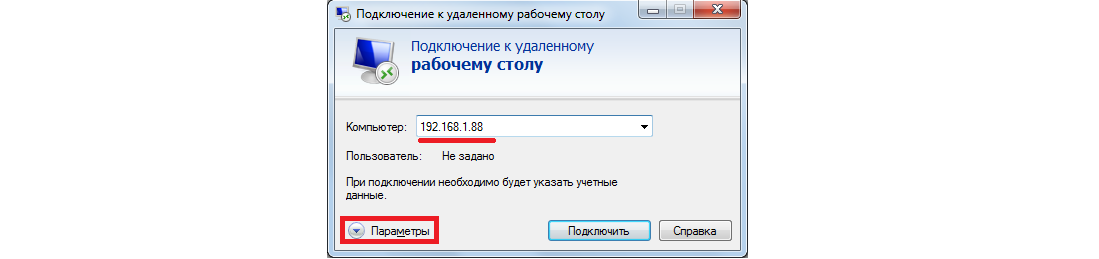
รูปที่. 9. หน้าต่างเครื่องมือสำหรับการเชื่อมต่อกับคนงานระยะไกล
- เป็นสิ่งสำคัญที่คุณมีโอกาสทำงานไม่ได้กับโฟลเดอร์และไฟล์เท่านั้นและยังมีอุปกรณ์ที่เชื่อมต่อกับคอมพิวเตอร์ที่ควบคุมซึ่งจะถูกควบคุม ดังนั้นในหน้าต่าง Dropping ให้ไปที่แท็บ "ทรัพยากรท้องถิ่น" และวางเห็บที่นั่นตรงข้ามกับเครื่องพิมพ์และรายการคลิปบอร์ด ตอนนี้คุณสามารถกดปุ่ม "เชื่อมต่อ" และให้ไปที่ขั้นตอนต่อไป
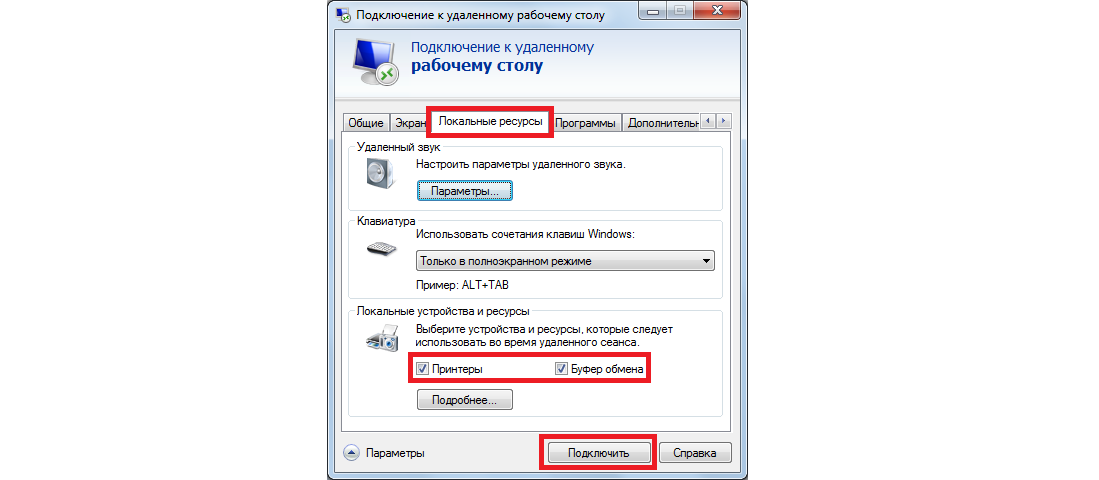
รูปที่. 10. พารามิเตอร์การเชื่อมต่อกับคอมพิวเตอร์ระยะไกล
หลังจากนั้นจะเชื่อมต่อกับคอมพิวเตอร์ที่ระบุที่อยู่ บางบัญชีติดตั้งสำหรับอุปกรณ์ของพวกเขา ในกรณีนี้คุณจะต้องป้อนเข้าสู่ระบบและรหัสผ่าน แต่ถ้าในขั้นตอนแรกของการตั้งค่าที่อธิบายไว้ข้างต้นคุณไม่ได้ทำอะไรเพื่อสร้างระบบดังกล่าวคุณไม่จำเป็นต้องป้อนอะไรเลย
ง่ายทั้งหมด! มันไม่ได้เป็น?
ตอนนี้คุณรู้วิธีใช้ตัวเลือก RDP ที่ง่ายที่สุดและสามารถติดตั้งได้อย่างปลอดภัย การเชื่อมต่อระยะไกล. หากในเวลาเดียวกันคุณมีคำถามหรือปัญหาใด ๆ ให้เขียนเกี่ยวกับความคิดเห็นด้านล่าง เราจะตอบ
ในระหว่างนี้เพื่อความเข้าใจที่ลึกซึ้งยิ่งขึ้นเกี่ยวกับปัญหาพิจารณาโปรแกรมอื่น ๆ ที่ทำงานเป็นลูกค้า RDP นั่นคือช่วยให้คุณสามารถควบคุมระยะไกลของคอมพิวเตอร์ได้
ในหมู่ผู้ใช้หลายคนเคยได้ยินว่ามีลูกค้า RDP
แต่มีเพียงไม่กี่คนที่รู้ว่ามันคืออะไรทำไมจึงจำเป็นและวิธีการทำงานกับมัน
และในความเป็นจริงมันเป็นเพียงสิ่งที่ขาดไม่ได้สำหรับผู้ที่ต้องทำงานในหลาย ๆ ที่ แต่ไม่มีความเป็นไปได้ที่จะขนส่งแล็ปท็อป
ทำไมต้องมี rdp
ลองนึกภาพว่าคุณกำลังทำงานในสำนักงาน ความรับผิดชอบของคุณรวมถึงการวาดกราฟิกเอกสารและอื่น ๆ คุณเติมเต็มภารกิจเหล่านี้ทั้งหมดในคอมพิวเตอร์ของคุณในสำนักงาน แต่วันทำการสิ้นสุดลงยามบอกว่ามันจะปิดห้องและเป็นไปไม่ได้ที่จะอยู่ในนั้นและคุณยังต้องทำงานสำคัญหลายอย่าง และเพื่อเลื่อนพวกเขาให้พรุ่งนี้มันจะไม่ทำงาน
และ ณ จุดนี้ RDP นี้มากนี้มาถึงการช่วยเหลือ ลองนึกภาพว่าคุณสามารถกลับบ้านเปลี่ยนคอมพิวเตอร์ที่บ้านของคุณและทำงานต่อไปในเดสก์ท็อปเดียวกันและมีข้อมูลเช่นเดียวกับในคอมพิวเตอร์ในที่ทำงาน นั่นคืออยู่ที่บ้านคุณจะทำงานกับคอมพิวเตอร์ที่ทำงานจริง ๆ
รูปที่. 1. RDP ช่วยให้คุณทำงานจากคอมพิวเตอร์เครื่องหนึ่งในอีกเครื่องหนึ่ง
ที่น่าสนใจ?
จากนั้นดำเนินการต่อ!
ถอดรหัส RDP
RDP เป็นโปรโตคอลเดสก์ท็อประยะไกล นิยามนี้ได้รับในแหล่งที่มาอย่างเป็นทางการ ตัวย่อนี้ถูกถอดรหัสเป็น "โปรโตคอลเดสก์ท็อประยะไกล" ที่จริงแล้วสิ่งนี้แปลเป็นโปรโตคอลเดสก์ท็อประยะไกล
ไม่มีวิทยาศาสตร์ที่ยากที่นี่ โปรโตคอลนี้มีวัตถุประสงค์เพื่อทำงานที่ถูกลบออกด้วยเดสก์ท็อป ซึ่งหมายความว่าคุณอยู่ในระยะที่แน่นอนจากสถานที่ที่เดสก์ท็อปเป็นจริงและในเวลาเดียวกันคุณมีโอกาสทำงานกับมัน
ที่จริงแล้วลูกค้า RDP เป็นโปรแกรมที่ให้คุณสามารถใช้งานฟังก์ชั่นของโปรโตคอลนี้ได้ กล่าวอีกนัยหนึ่งนี่คือโปรแกรมที่ให้ความสามารถในการทำงานกับคอมพิวเตอร์ที่ถูกลบออก คุณสามารถจัดระเบียบการเข้าถึงคอมพิวเตอร์ของคุณอย่างใจเย็นอย่างสมบูรณ์จากนั้นเชื่อมต่อกับอุปกรณ์อื่นแล้วทำงาน ในความเป็นจริงไม่มีอะไรซับซ้อนในนั้น
รูปที่. 2. การเข้าถึงระยะไกลไปยังคอมพิวเตอร์จากแท็บเล็ต
ลูกค้า RDP วันนี้มีอยู่ในระบบปฏิบัติการต่าง ๆ รวมถึง:
- Windows;
- Mac OS;
- Android;
แพลตฟอร์มเหล่านี้ทั้งหมดมีความสามารถในการจัดการการเข้าถึงระยะไกลให้กับอุปกรณ์ของพวกเขาอย่างสมบูรณ์ นอกจากนี้จากอุปกรณ์บนระบบปฏิบัติการเดียวสามารถทำได้เหมือนกันสำหรับอุปกรณ์อื่น ๆ ตัวอย่างเช่นคุณสามารถเชื่อมต่อกับคอมพิวเตอร์ไปยัง Windows บนแท็บเล็ต Android ไปยังคอมพิวเตอร์ Windows
โดยทั่วไปคุณสมบัติที่มีประโยชน์มากและน่าสนใจ และตอนนี้เราจะดูวิธีการทำงานกับโปรโตคอลและโปรแกรมนี้เพื่อทำงานกับมัน
ไคลเอนต์ RDP บน Windows
ตัวอย่างแรกและที่พบมากที่สุดของโปรแกรมที่จะทำงานกับ Remote Access Protocol เป็นเครื่องมือสำหรับการเชื่อมต่อกับเดสก์ท็อประยะไกลบน Windows ที่จริงแล้วโปรโตคอล RDP และได้รับการพัฒนาสำหรับระบบปฏิบัติการนี้ จากนั้นก็เริ่มที่จะใช้ในระบบปฏิบัติการอื่น
ในปัจจุบันใน Windows รุ่นใดก็ได้มีเครื่องมือในตัวที่เรียกว่า "การเชื่อมต่อกับเดสก์ท็อประยะไกล" สามารถพบได้ในเมนู "เริ่ม" หรือค้นหา มันเป็นทุกที่ที่เรียกว่าเหมือนกัน
ในการใช้งานคุณต้องกำหนดค่าคอมพิวเตอร์ที่คุณจะเชื่อมต่อก่อนนั่นคือด้วยเดสก์ท็อปที่คุณกำลังจะไปทำงาน ในการทำเช่นนี้นี่คืออะไร:
- ก่อนอื่นคุณต้องค้นหาที่อยู่ IP ของคอมพิวเตอร์เพื่อมอบให้กับอุปกรณ์อื่นที่จะทำการควบคุมครั้งแรก วิธีทำสิ่งนี้ให้ทำตามขั้นตอนเหล่านี้:
- เรียกใช้หน้าต่างการดำเนินการโปรแกรมโดยใช้ปุ่ม Win และ R Win และ R บนแป้นพิมพ์พร้อมกัน
- ในหน้าต่างที่เปิดอยู่ในฟิลด์อินพุตเดียวให้ป้อน "cmd" แล้วกด Enter บนแป้นพิมพ์ - คุณเรียกใช้บรรทัดคำสั่ง;
รูปที่. 3. คำสั่งเพื่อเรียกใช้บรรทัดคำสั่งในหน้าต่างการดำเนินการโปรแกรม
- ในพรอมต์คำสั่งให้ป้อนคำสั่ง "ipconfig" แล้วกด ENTER อีกครั้ง
- ข้อมูลเครือข่ายที่มีอยู่ทั้งหมดจะเปิดขึ้นค้นหาบรรทัด "ที่อยู่ IPv4" ที่นั่น - ตรงข้ามกับมันและจะมีที่อยู่ IP จำได้ (!)
รูปที่. 4. ข้อมูลเครือข่ายบนบรรทัดคำสั่ง
อย่างที่เราเห็นในตัวอย่าง IP ของเรา 192.168.1.88
- ตอนนี้คุณควรเปิดใช้งานความสามารถในการเข้าถึงคอมพิวเตอร์โดยใช้เครื่องมือควบคุมระยะไกล ในการทำเช่นนี้ทำสิ่งต่อไปนี้:
- ในเมนูเริ่มเปิดแผงควบคุม;
- คลิกที่ส่วนระบบและความปลอดภัย
รูปที่. 5. ส่วน "ระบบและความปลอดภัย" ในแผงควบคุม
- ในหน้าต่างถัดไปคลิกที่ส่วนย่อย "ระบบ"
รูปที่. 6. ส่วนย่อย "ระบบ"
- ในเมนูด้านซ้ายเลือก "พารามิเตอร์ระบบขั้นสูง";
- ในหน้าต่างที่เปิดขึ้นไปที่แท็บ "การเข้าถึงระยะไกล";
- ใส่เครื่องหมายตรงข้ามรายการที่เลือกในรูปที่ 7 ด้วยตัวเลข 1 และ 2;
- ปิดหน้าต่างทั้งหมดและก่อนคลิกนี้ "นำไปใช้"
รูปที่. 7. ความละเอียดของการควบคุมระยะไกลในส่วน "ระบบ"
ตอนนี้คุณสามารถเชื่อมต่อกับคอมพิวเตอร์เครื่องนี้อย่างสมบูรณ์ การดำเนินการนี้ค่อนข้างง่าย มันจะดำเนินการในลำดับต่อไปนี้:
- ไปที่เมนูเริ่มเลือกรายการโปรแกรมทั้งหมดที่นั่นจากนั้นส่วน "มาตรฐาน" และคลิกที่เครื่องมือที่เรียกว่า "เชื่อมต่อกับเดสก์ท็อประยะไกล" มันจะง่ายที่จะหามัน
รูปที่. 8. เครื่องมือสำหรับเชื่อมต่อกับเดสก์ท็อประยะไกลในเมนู "เริ่ม"
- นอกจากนี้คุณต้องป้อนที่อยู่ IP ที่เรากำหนดไว้ที่หนึ่งในขั้นตอนก่อนหน้า จำได้ว่าในตัวอย่างของเราคือ 168.1.88 ที่อยู่นี้และคุณต้องป้อนหน้าต่างเดียวกัน เมื่อทำเช่นนี้ให้ไปที่ขั้นตอนต่อไป แต่ยังไม่ได้กดปุ่ม "เชื่อมต่อ" คลิกที่คำจารึก "พารามิเตอร์" ซึ่งต่ำกว่าเล็กน้อยและจากไปจากฟิลด์อินพุตที่อยู่
รูปที่. 9. หน้าต่างเครื่องมือสำหรับการเชื่อมต่อกับคนงานระยะไกล
- เป็นสิ่งสำคัญที่คุณมีโอกาสทำงานไม่ได้กับโฟลเดอร์และไฟล์เท่านั้นและยังมีอุปกรณ์ที่เชื่อมต่อกับคอมพิวเตอร์ที่ควบคุมซึ่งจะถูกควบคุม ดังนั้นในหน้าต่าง Dropping ให้ไปที่แท็บ "Local Resources" และตรวจสอบเห็บที่นั่นตรงข้าม "เครื่องพิมพ์" และ "แลกเปลี่ยนบัฟเฟอร์" ตอนนี้คุณสามารถกดปุ่ม "เชื่อมต่อ" และให้ไปที่ขั้นตอนต่อไป
รูปที่. 10. พารามิเตอร์การเชื่อมต่อกับคอมพิวเตอร์ระยะไกล
หลังจากนั้นจะเชื่อมต่อกับคอมพิวเตอร์ที่ระบุที่อยู่ บางบัญชีติดตั้งสำหรับอุปกรณ์ของพวกเขา ในกรณีนี้คุณจะต้องป้อนเข้าสู่ระบบและรหัสผ่าน แต่ถ้าในขั้นตอนแรกของการตั้งค่าที่อธิบายไว้ข้างต้นคุณไม่ได้ทำอะไรเพื่อสร้างระบบดังกล่าวคุณไม่จำเป็นต้องป้อนอะไรเลย
ง่ายทั้งหมด! มันไม่ได้เป็น?
ตอนนี้คุณรู้วิธีใช้ตัวเลือก RDP ที่ง่ายที่สุดและสามารถติดตั้งการเชื่อมต่อระยะไกลได้อย่างปลอดภัย หากในเวลาเดียวกันคุณมีคำถามหรือปัญหาใด ๆ ให้เขียนเกี่ยวกับความคิดเห็นด้านล่าง เราจะตอบ
โปรโตคอล RDP ช่วยให้คุณสามารถเชื่อมต่อกับคอมพิวเตอร์ที่เชื่อมต่อกับทั้งเครือข่ายท้องถิ่นและอยู่ที่จุดใดก็ได้ของโลกของเรา ด้วยโปรโตคอลนี้ผู้ใช้จะสามารถดูไฟล์และโปรแกรมบนคอมพิวเตอร์เครื่องอื่น (ทั้งบนเซิร์ฟเวอร์และบนเทอร์มินัล) ให้ทำงานกับพวกเขา แต่เพื่อเริ่มต้น RDP คุณต้องกำหนดค่า
กดปุ่มเริ่มใน Windows และแผงควบคุมแบบเปิด ถัดไปไปที่ "ระบบรักษาความปลอดภัย" เปิด "ระบบ" และคลิกที่แท็บ " การเข้าถึงระยะไกล" ฉันใส่ "ติ๊ก" ใกล้กับรายการ "ให้ความสามารถในการเชื่อมต่อกับคอมพิวเตอร์เครื่องอื่นกับเดสก์ท็อปของรุ่นใด ๆ "
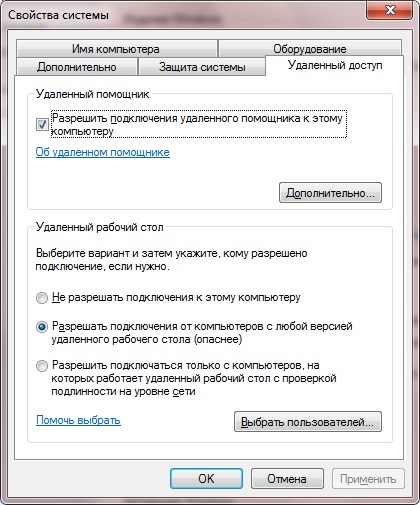
จากนั้นดำเนินการตั้งค่าไคลเอนต์ RDP ก่อนอื่นให้พิจารณาสิ่งที่ลูกค้ามีไว้สำหรับ นี่คือส่วนประกอบที่มีอยู่ในทางใด ๆ ระบบปฏิบัติการงานของใครคือการเชื่อมต่อกับเซิร์ฟเวอร์ (ติดตั้งบนคอมพิวเตอร์ที่เชื่อมต่อ) ใน Windows "Seven" ไคลเอนต์ที่ทำงานสำหรับโปรโตคอล RDP เป็นโปรแกรม mstsc.exe ในตัว ตอนนี้บอกคุณเกี่ยวกับการตั้งค่าลูกค้า
เมื่อต้องการทำเช่นนี้คุณคลิก "เริ่ม" ใน Windows และไปที่รายการเมนูเรียกใช้ ในฟิลด์ของการเข้าสู่หน้าต่างเปิดเราสั่งให้ MSTSC และคลิก "ถัดไป" หากคุณต้องการเข้าถึงคอมพิวเตอร์ที่เชื่อมต่อตามปกติที่อยู่ IP จะถูกกำหนดในหน้าต่างไคลเอ็นต์ของหน้าต่างไคลเอ็นต์ ถัดไปคลิกที่ Enter
ทั้งหมด. เราเสร็จสิ้นการตั้งค่า
หากคุณต้องการกำหนดการตั้งค่าหน้าจอคุณภาพของเสียงของการกระทำต่าง ๆ บนคอมพิวเตอร์ที่เชื่อมต่อและอื่น ๆ คุณต้องกำหนดค่าพารามิเตอร์การเชื่อมต่อเพิ่มเติม (รูปด้านล่าง)
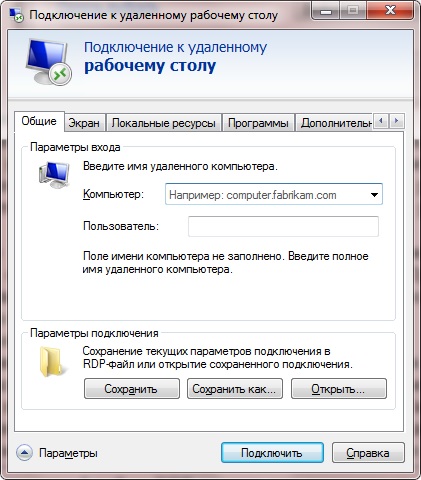
นอกจากนี้คุณยังสามารถตั้งค่าความลึกของสีพื้นหลังเดสก์ท็อปความสว่างของจอแสดงผล การเปิดส่วน "Remote Sound Support" คุณสามารถกำหนดค่าคุณภาพของเสียงสำหรับการกระทำใด ๆ
นอกจากนี้ด้วยการทำงานช้าของไคลเอนต์ RDP เป็นไปได้ที่จะกำหนดค่า
ผู้ใช้ทุกคนที่ทำงานอย่างน้อยหนึ่งครั้งกับระบบ Windows หลายระบบจะบ่นอย่างต่อเนื่องเกี่ยวกับการทำงานที่ช้าของแอปพลิเคชัน RDP การทำงานช้าของโปรแกรมสามารถเรียกได้ว่ามีแนวโน้มคงที่ของโปรแกรมเมอร์ทั้งหมดจาก Microsoft ดังนั้นเร่ง RDP ไปยังบัญชีผู้ใช้สำหรับการใช้รีจิสทรีของระบบอย่างอิสระซึ่งสามารถแก้ไขได้โดยการป้อนคำ regedit ในฟิลด์อินพุตที่เปิดหน้าต่างรันหรือทำการเปลี่ยนแปลงไฟล์ reg เหตุผลในการชะลอช่องทาง RDP ใน 100MB (1GB) เป็นไคลเอนต์ ในระดับที่สูงขึ้น - ลูกค้า แม้จะมีช่องสัญญาณที่ดีไคลเอนต์ RDP จงใจ จำกัด ความเร็วของการอัปเดต (อัปเดต) โดยเจตนา แนวโน้มนี้ได้นำมาจากเวลาของโมเด็ม Dialup แต่ในยุคสมัยใหม่ของคอมพิวเตอร์ที่ทรงพลังการตั้งค่าดังกล่าวได้สูญเสียความเกี่ยวข้องทั้งหมดไปแล้ว
การตั้งค่าทั้งหมดอยู่ในรีจิสทรีของระบบในส่วน (ดูด้านล่างของภาพ):
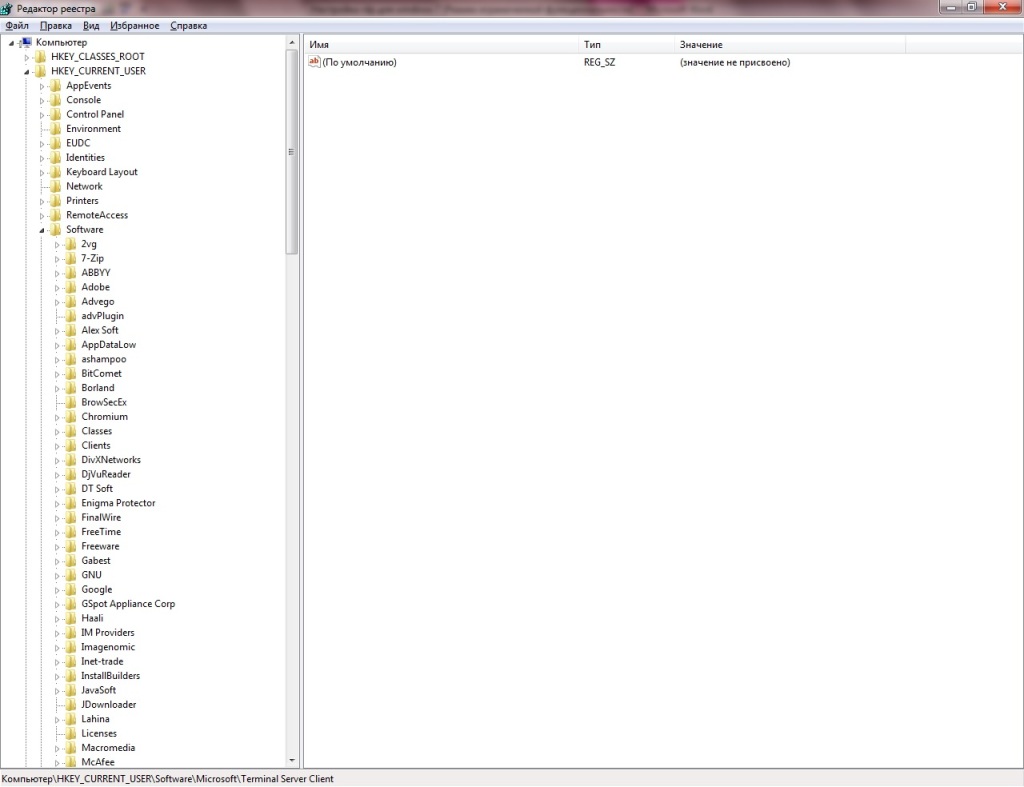
ก่อนอื่นให้ใส่ใจกับพารามิเตอร์ MinsendInterval ค่าซึ่งตั้งค่าเป็น 120 ms (นี่คือ 8 เฟรมในหนึ่งวินาที) บนอินเทอร์เน็ตมักจะแนะนำใน Windows (สำหรับเซิร์ฟเวอร์) เพื่อลงทะเบียนสำหรับพารามิเตอร์นี้ 1 แต่ 5-10 สำหรับการเชื่อมต่อกับคอมพิวเตอร์ผ่านเครือข่ายท้องถิ่นนั้นค่อนข้างเพียงพอ
พารามิเตอร์ BitMapCachesize ระบุปริมาตรบัฟเฟอร์หน่วยความจำสำหรับกราฟิก ตัวอย่างเช่นค่า 1000H สอดคล้องกับ 24.5 MB เปลี่ยนค่านี้ใน Windows (ทั้งบนเซิร์ฟเวอร์และบนเทอร์มินัล) ตามคุณสมบัติกราฟิกของการ์ดแสดงผลของคุณ
สำหรับพารามิเตอร์ BitMappersistCachesize (Casha สำหรับรูปภาพ) ในรีจิสทรีของ Windows System (ทั้งบนเซิร์ฟเวอร์และบนเทอร์มินัล) คุณต้องลงทะเบียนค่าที่สูงขึ้น