ஒரு வார்த்தையில் ஒரு சட்டகம் எவ்வாறு தயாரிக்கப்படுகிறது. ஒரு பக்கத்தில் ஒரு சட்டத்தை உருவாக்குவது எப்படி
கோப்பு மெனுவிலிருந்து புதிய கட்டளையைப் பயன்படுத்தி ஒரு ஆவணத்தை உருவாக்கவும். நீங்கள் வேர்ட் 2003 ஐப் பயன்படுத்துகிறீர்கள் என்றால், வடிவமைப்பு மெனுவுக்குச் சென்று பார்டர்ஸ் அண்ட் ஃபில்ஸ் என்பதைக் கிளிக் செய்க. "பக்கம்" தாவலுக்குச் செல்லவும். சாளரத்தின் இடது பக்கத்தில், நீங்கள் சட்டத்தின் வகையைத் தேர்ந்தெடுக்கலாம்: வழக்கமான, நிழல் அல்லது அளவீட்டுடன். நீங்கள் விரும்பும் சட்டகத்தை சொடுக்கவும்.
"வகை" சாளரத்தில் வலதுபுறத்தில், நீங்கள் பல்வேறு வகையான பிரேம்களிலிருந்து தேர்வு செய்யலாம்: புள்ளியிடப்பட்ட, ஒற்றை, இரட்டை, ஜிக்ஜாக் போன்றவை. உங்களுக்கு வண்ண சட்டகம் தேவைப்பட்டால், வண்ண பெட்டியின் வலதுபுறத்தில் உள்ள கீழ் அம்புக்குறியைக் கிளிக் செய்து, தட்டில் பொருத்தமான நிழலைக் கிளிக் செய்க. தேர்வை அதிகரிக்க, மேலும் வரி வண்ணங்களைக் கிளிக் செய்க. அகல பெட்டியில், எல்லைக் கோடுகளின் அகலத்தைத் தேர்ந்தெடுக்கவும்.
ஆவணத்தின் செங்குத்து மற்றும் கிடைமட்ட பக்கங்களைக் குறிக்க வெவ்வேறு வகையான கோடுகளுடன் ஒரு காம்போ பெட்டியை உருவாக்கலாம். பொருத்தமான வரியைக் கண்டுபிடித்து, அதற்கு ஒரு வண்ணத்தைத் தேர்வுசெய்து, "மாதிரி" பிரிவில் விரும்பிய எல்லைக்கான பொத்தானைக் கிளிக் செய்க. பின்னர் புதிய வரியைத் தேர்ந்தெடுத்து வெவ்வேறு எல்லை பொத்தானைக் கிளிக் செய்க. இந்த வழியில் பக்கத்திற்கு ஒரு சட்டத்தை உருவாக்கவும். விருப்பங்கள் பொத்தானைக் கிளிக் செய்து, தேவைப்பட்டால் பிரேம் காட்சியைத் திருத்தவும்.
விண்ணப்பிக்க பட்டியலில், சட்டகம் எங்கு வைக்கப்படும் என்பதைக் குறிப்பிடவும்: ஆவணத்தின் அனைத்து பக்கங்களிலும், தற்போதைய பக்கத்தில், அல்லது நடப்பு பக்கத்தைத் தவிர ஆவணம் முழுவதும்.
வேர்ட் பதிப்பை நீங்கள் நிறுவியிருந்தால், பிரதான மெனுவில், லேஅவுட் தாவலுக்குச் சென்று பக்க எல்லையைத் தேர்ந்தெடுக்கவும். பின்னர் அதே வழியில் தொடரவும்.
ஒரு பக்கத்திலிருந்து ஒரு எல்லையை எவ்வாறு அகற்றுவது
சட்டகத்தின் மீது வலது கிளிக் செய்து, சூழல் மெனுவிலிருந்து வடிவமைப்பு சட்டத்தைத் தேர்ந்தெடுக்கவும், பின்னர் நீக்கு என்பதைக் கிளிக் செய்யவும்.
வேறு வழி இருக்கிறது. கருவிப்பட்டியில் எல்லைகளை அகற்று பொத்தானைக் கண்டறியவும். கீழ் அம்புக்குறியைக் கிளிக் செய்து, கீழ்தோன்றும் பிரிவில், நீங்கள் அகற்ற விரும்பும் எல்லையுடன் கூடிய பொத்தான்களைக் கிளிக் செய்க.
வழிமுறைகள்
நீங்கள் உருவாக்க விரும்பும் உரையுடன் கோப்பைத் திறக்கவும் சட்டகம், வார்த்தையில். இந்த நிரலுடன் ஒரு சங்கம் நிறுவப்பட்ட வகையின் கோப்பை நீங்கள் கையாளுகிறீர்கள் என்றால், கோப்பு ஐகானை இருமுறை கிளிக் செய்யவும். "கோப்பு" மெனுவிலிருந்து "திற" கட்டளையைப் பயன்படுத்தி கோப்பை நிரலில் ஏற்றலாம்.
வார்த்தையின் மூலம் நீங்கள் உருவாக்க முடியும் சட்டகம் துண்டு சுற்றி உரை, பத்தி அல்லது முழு ஆவணத்திற்கும் இந்த வடிவமைப்பைப் பயன்படுத்துங்கள். நீங்கள் உள்ளே செல்ல வேண்டும் என்றால் சட்டகம் ஒரு பகுதி மட்டுமே உரை, இந்த துண்டை சுட்டியுடன் தேர்ந்தெடுக்கவும்.
"வடிவமைப்பு" மெனுவிலிருந்து "எல்லைகள் மற்றும் நிரப்பு" கட்டளையைப் பயன்படுத்தி தோற்ற அமைப்புகள் சாளரத்தைத் திறக்கவும். உங்கள் ஆவணத்தில் தேர்ந்தெடுக்கப்பட்ட உரை இருந்தால், இயல்புநிலை சாளரம் எல்லை தாவலில் திறக்கும். இந்த சாளரத்தின் இடது பக்கத்தில், ஐகான்களில் ஒன்றைக் கிளிக் செய்வதன் மூலம் சட்டத்தின் வகையைத் தேர்ந்தெடுக்கவும். நிரல் ஒரு சாதாரண உருவாக்க உங்களை அனுமதிக்கிறது சட்டகம், சட்டகம் நிழல் விளைவு, தொகுதி மற்றும் மிகவும் சிக்கலானது.
உருள் பட்டையுடன் பட்டியலிலிருந்து சட்டத்திற்கான வரி பாணியைத் தேர்ந்தெடுக்கவும். தேவைப்பட்டால், நீங்கள் சட்டத்தின் நிறத்தையும் அதன் அகலத்தையும் புள்ளிகளில் சரிசெய்யலாம். இயல்புநிலை வண்ண சட்டகம் கருப்பு நிறமாக இருக்கும்.
சாளரத்தின் வலது பக்கத்தில் உள்ள கீழ்தோன்றும் பட்டியலில் இருந்து, வடிவமைப்பின் நோக்கத்தைத் தேர்ந்தெடுக்கவும். நீங்கள் முன்பு பகுதியைத் தேர்ந்தெடுத்திருந்தால் உரை, பட்டியல் அல்லது பகுதியை வடிவமைக்க பட்டியல் உதவும் உரை... பிந்தைய வழக்கில், நீங்கள் கட்டமைத்த சட்டகம் தேர்வின் ஒவ்வொரு வரியையும் தனித்தனியாக சுற்றி வரும். நீங்கள் ஒன்றில் எடுக்க வேண்டும் என்றால் சட்டகம் முழு பத்தி, "பத்தி" என்பதைத் தேர்ந்தெடுக்கவும். சரி என்பதைக் கிளிக் செய்க.
வேர்ட் புரோகிராமில், கோடுகளை மட்டுமல்ல, படங்களையும் உள்ளடக்கிய பிரேம்களை உருவாக்க முடியும். இத்தகைய பிரேம்கள் முழு பக்கத்திற்கும் மட்டுமே பயன்படுத்தப்பட முடியும். உங்களுக்கு இதுபோன்ற வடிவமைப்பு தேவைப்பட்டால், எல்லை அமைப்புகள் சாளரத்தில் உள்ள "பக்கம்" தாவலுக்குச் செல்லவும்.
"படம்" கீழ்தோன்றும் பட்டியலில் இருந்து சட்டத்தை உருவாக்கும் கிடைக்கக்கூடிய படங்களில் ஒன்றைத் தேர்ந்தெடுக்கவும். "அகலம்" புலத்தில், சட்டத்தின் அகலத்தை புள்ளிகளில் அமைக்கவும். சாளரத்தின் வலது பக்கத்தில், கீழ்தோன்றும் பட்டியலில் இருந்து தேர்ந்தெடுக்கப்பட்ட வடிவமைப்பின் நோக்கத்தைத் தேர்ந்தெடுக்கவும். சரி பொத்தானைக் கிளிக் செய்க.
மறைக்கப்பட்ட தொகுதிகள் வைப்பது உரை வலைத்தளப் பக்கத்தின் காட்சிப் பார்வையை மேம்படுத்துகிறது - இடுகையிடப்பட்ட தகவலின் அளவைப் பொருட்படுத்தாமல், வடிவமைப்பாளர் வடிவமைத்தபடி உலாவியில் ஏற்றப்படும். கூடுதலாக, பார்வையாளருக்கு இது மிகவும் வசதியானது - தேவையான தகவல்களைத் தேடி, அவர் முழு வரிசையையும் பார்க்க வேண்டியதில்லை, ஆனால் சிறிய "பனிப்பாறைகளின் குறிப்புகள்" மட்டுமே.
உனக்கு தேவைப்படும்
- HTML மற்றும் ஜாவாஸ்கிரிப்ட் பற்றிய அடிப்படை அறிவு.
வழிமுறைகள்
உங்கள் HTML பக்கத்தில் நீங்கள் விரும்பும் தொகுதிகளை மறைக்க மற்றும் காண்பிக்க தனிப்பயன் ஜாவாஸ்கிரிப்ட் செயல்பாட்டைப் பயன்படுத்தவும் உரை... ஒவ்வொரு தொகுதிகளுக்கும் தனித்தனியாக குறியீட்டைச் சேர்ப்பதை விட எல்லா தொகுதிகளுக்கும் பொதுவான செயல்பாடு மிகவும் வசதியானது. தலைப்பு பகுதிக்கு மூல குறியீடு பக்கம், தொடக்க மற்றும் நிறைவு ஸ்கிரிப்ட் குறிச்சொற்களை வைக்கவும், அவற்றுக்கிடையே ஒரு பெயருடன் ஒரு வெற்று செயல்பாட்டை உருவாக்கவும், எடுத்துக்காட்டாக, இடமாற்று மற்றும் தேவையான ஒரு உள்ளீட்டு அளவுரு ஐடி:
சுருள் பிரேஸ்களுக்கு இடையில், செயல்பாட்டின் உடலில் ஜாவாஸ்கிரிப்ட் குறியீட்டின் இரண்டு வரிகளைச் சேர்க்கவும். முதல் வரியின் தொகுதியின் தற்போதைய நிலையைப் படிக்க வேண்டும் உரை - அதன் தெரிவுநிலை இயக்கத்தில் அல்லது முடக்கப்பட்டுள்ளது. ஒரு ஆவணத்தில் இதுபோன்ற பல தொகுதிகள் இருக்கலாம், எனவே ஒவ்வொன்றிற்கும் அதன் சொந்த அடையாளங்காட்டி இருக்க வேண்டும் - ஐடியை ஒரே உள்ளீட்டு அளவுருவாகப் பெறுவது அவரது செயல்பாடு. இந்த அடையாளங்காட்டியைப் பயன்படுத்தி, இது ஆவணத்தில் தேவையான தொகுதியைத் தேடுகிறது, sDisplay மாறிக்கு தெரிவுநிலை / கண்ணுக்குத் தெரியாத (காட்சி சொத்தின் நிலை) மதிப்பை ஒதுக்குகிறது: sDisplay \u003d document.getElementById (id) .style.display;
இரண்டாவது வரி விரும்பிய தொகுதியின் காட்சி சொத்தை மாற்ற வேண்டும் உரை எதிர் - உரை தெரிந்தால் மறைக்கவும், மறைந்திருந்தால் காண்பிக்கவும். பின்வரும் குறியீட்டைக் கொண்டு இதைச் செய்யலாம்: document.getElementById (id) .style.display \u003d sDisplay \u003d\u003d "none"? "": "எதுவுமில்லை";
தலைப்புக்கு பின்வரும் நடைதாள் சேர்க்கவும்:நீங்கள் முழுமையற்ற இணைப்பு குறிச்சொல்லின் மீது வட்டமிடும்போது மவுஸ் சுட்டிக்காட்டி சரியாகக் காண்பிக்க இது தேவைப்படும். அத்தகைய இணைப்புகளின் உதவியுடன், உரைத் தொகுதிகளின் தெரிவுநிலை / கண்ணுக்குத் தெரியாததை மாற்றுவதற்கு நீங்கள் பக்கத்தில் ஏற்பாடு செய்கிறீர்கள்.
மறைக்கப்பட்ட ஒவ்வொரு தொகுதிக்கும் முன்னும், முடிவில் உள்ள தொகுதிகளிலும் இந்த மாற்று இணைப்புகளை உரையில் வைக்கவும் உரை - இதே போன்ற இணைப்பைச் சேர்க்கவும். கண்ணுக்குத் தெரியாத உரையை ஸ்பான் குறிச்சொற்களில் இணைக்கவும், அவை அவற்றின் பாணி பண்புகளில் குறிப்பிடப்படாதவை. எடுத்துக்காட்டாக: உரையை விரிவாக்குங்கள் +++ இந்த மாதிரியில், மூன்று பிளஸ் இணைப்பைக் கிளிக் செய்வதன் மூலம், மேலேயுள்ள செயல்பாட்டை onClick நிகழ்வில் அழைக்கும், இது புலத்தின் ஐடியைக் காண்பிக்கும். தொகுதிக்குள் ஒரே செயல்பாடுகளைக் கொண்ட மூன்று கழிவுகளின் இணைப்பு உள்ளது - அதைக் கிளிக் செய்தால் உரையை மறைக்கும்.
முந்தைய கட்டத்தில் விவரிக்கப்பட்டுள்ளதைப் போன்ற தேவையான உரைத் தொகுதிகளின் எண்ணிக்கையை உருவாக்கவும், ஸ்பான் குறிச்சொல்லின் ஐடி பண்புக்கூறு மற்றும் இரண்டு இணைப்புகளில் உள்ள onClick நிகழ்வால் செயல்பாட்டிற்கு அனுப்பப்பட்ட மாறி ஆகியவற்றில் ஐடிகளை மாற்ற நினைவில் கொள்க.
வேர்ட் என்பது மைக்ரோசாஃப்ட் ஆபிஸ் தொகுப்பில் சேர்க்கப்பட்டுள்ள உரையைத் தட்டச்சு செய்வதற்கும் திருத்துவதற்கும் ஒரு எளிய உலகளாவிய நிரலாகும். இது பயனர்களுக்கு கிட்டத்தட்ட வரம்பற்ற சொல் கையாளுதல் விருப்பங்களை வழங்குகிறது. உங்கள் ஆவணம் வணிகமாக இருக்க அல்லது சில புள்ளிகளை முன்னிலைப்படுத்த உரை பெட்டியைப் பயன்படுத்தவும்.

உனக்கு தேவைப்படும்
- - அலுவலகத்திலிருந்து மென்பொருள் தொகுப்பு நிறுவப்பட்டது.
வழிமுறைகள்
உங்கள் கணினியில் வேர்ட் திறக்கவும். தேவையான உரையை உள்ளிடவும். சட்டத்திற்கான உரையுடன் கோப்பு ஏற்கனவே தட்டச்சு செய்யப்பட்டிருந்தால், அதைத் திறக்கவும்.
உங்கள் உரைக்கு ஒரு சட்டகத்தை உருவாக்க தேவையான அனைத்தையும் நிரலிலேயே நீங்கள் காண்பீர்கள். உங்கள் கணினியில் நிறுவப்பட்ட பதிப்பில் கவனம் செலுத்துங்கள் சொல் நிரல்கள்... டெஸ்க்டாப்பில் உள்ள நிரல் ஐகானில் வலது கிளிக் செய்வதன் மூலம் அதைக் கண்டுபிடிக்கலாம். பாப்-அப் மெனுவிலிருந்து "பண்புகள்" என்பதைத் தேர்ந்தெடுக்கவும். நிரல் பதிப்பு என்பது அலுவலகம் என்ற வார்த்தையை பின்பற்றும் எண்.
தொடர்புடைய வீடியோக்கள்
குறிப்பு
ஒரு உறுப்பிலிருந்து எல்லையை அகற்ற, நீங்கள் எல்லை-பாணியை எழுத வேண்டும்: அதற்கு எதுவும் இல்லை. ஆனால் இது CSS இல் ஸ்டைலிங் பிரேம்களுக்கு கிடைக்கக்கூடிய அனைத்து சாத்தியங்களிலிருந்தும் வெகு தொலைவில் உள்ளது. சட்டத்தின் நான்கு பக்கங்களுக்கும் நாம் முற்றிலும் மாறுபட்ட மதிப்புகளை அமைக்கலாம்: மேல், கீழ், வலது மற்றும் இடது.
CSS உடன், நீங்கள் முற்றிலும் எதையும் வடிவமைக்க முடியும்! கட்டமைப்பை உருவாக்குவதற்கான சிறந்த வாய்ப்புகளையும் நாங்கள் பெறுகிறோம். வணிகத்திற்கு! கொள்கையளவில், நீங்கள் இங்கே இடத்தைத் திறக்க மாட்டீர்கள். எல்லையைப் பொறுத்தவரை, நீங்கள் கோடுகளின் தடிமன் (எல்லை-அகலம்), அவற்றின் பாணி (எல்லை-பாணி) மற்றும் வண்ணம் (எல்லை-வண்ணம்) அமைக்கலாம். பிரேம் கோடுகளின் அகலம் பிக்சல்களில் குறிப்பிடப்பட்டுள்ளது.
புகைப்படங்கள் மற்றும் வீடியோக்களைக் கொண்ட கட்டுரையில், அடிக்கடி கேட்கப்படும் கேள்விகளில் ஒன்றைப் பற்றி பேசுவோம்: வேர்டில் உரைக்கு ஒரு சட்டத்தை எவ்வாறு உருவாக்குவது. இது அதிக வேலைக்கு பொருந்தாது, ஆனால் அது பயனுள்ளதாக இருக்கும். ஒரு விதியாக, இது அவசியம் அட்டைப் பக்கங்கள் கட்டுரைகள், டிப்ளோமாக்கள், கால ஆவணங்கள், அவர் வாழ்த்து நூல்களால் அலங்கரிக்கப்பட்டிருக்கிறார்.
பயன்பாட்டு பதிப்புகள் மைக்ரோசாப்ட் வேர்டு பல, இப்போது மிகவும் பிரபலமானவை: வின்வார்ட் 2007, வின்வார்ட் 2010, வின்வேர்ட் 2012. இவை அனைத்தும் முக்கிய இடைமுக மெனுக்களின் வடிவமைப்பு மற்றும் இருப்பிடத்தில் ஒருவருக்கொருவர் சற்றே வேறுபடுகின்றன.
வேர்ட் 2007 மற்றும் 2010 இல் உரைக்கு ஒரு சட்டத்தை எவ்வாறு செருகுவது
வேர்ட் 2007 மற்றும் 2010 இன் பதிப்புகள் மெனுவின் இருப்பிடத்தில் ஒருவருக்கொருவர் ஒத்திருக்கின்றன, எனவே ஒவ்வொரு பதிப்பிற்கும் தனித்தனியாக சிக்கலைக் கருத்தில் கொள்வது நடைமுறைக்கு மாறானது. வேர்ட் 2010 ஐ ஒரு உதாரணமாகப் பயன்படுத்தி, வரிசையில் ஆரம்பிக்கலாம்:
- மேலே உள்ள மெனு பட்டியில், "பக்க வடிவமைப்பு" பகுதியைக் கண்டுபிடித்து அதைக் கிளிக் செய்க;
- "பக்க தளவமைப்பு" க்குச் சென்றபின் திறக்கப்பட்ட புதிய தாவல்களின் வலது முனையில் "பக்க எல்லைகள்" என்பதைத் தேர்ந்தெடுக்கவும்;
- மெனுவைக் கொண்ட ஒரு சாளரம் திறக்கும், அதில் நாம் "பக்கம்" தாவலுக்குச் செல்கிறோம் (சாளரத்தின் மேல் பிரிவுகள்);
- மாற்றத்திற்குப் பிறகு, இடதுபுறத்தில் "வகை:" பார்ப்போம். "பிரேம்" என்பதைத் தேர்ந்தெடுத்து, "வகை" மெனுவில், சற்று வலதுபுறம், நீங்கள் விரும்பும் பிரேம்களைப் பாருங்கள்;
- "சரி" பொத்தானை அழுத்துவதன் மூலம் உறுதிப்படுத்தப்பட்ட சட்டகத்தை நாங்கள் தேர்ந்தெடுத்தோம்.
வேர்ட் 2012 முந்தைய பதிப்புகளிலிருந்து சற்று வேறுபடுகிறது, முதலில் மெனுவில் ஒரு புதிய பகுதியை சேர்ப்பதன் மூலம் - "வடிவமைப்பு". இப்போது, \u200b\u200bபக்கத்தைச் சுற்றி ஒரு சட்டகத்தைச் செருக, நீங்கள் "பக்க வடிவமைப்பு" அல்ல, ஆனால் அதற்கேற்ப "வடிவமைப்பு" என்பதைத் தேர்ந்தெடுக்க வேண்டும்.
- மேலே உள்ள மெனுவில் "வடிவமைப்பு" என்பதைத் தேர்ந்தெடுக்கவும்;
- மிக இறுதியில், மேல் வலது - "பக்க எல்லைகள்";
- மேலும், மேலே உள்ள அறிவுறுத்தலுடன் எல்லாம் ஒரே மாதிரியாக இருக்கும்.
பிரேம்களை படங்களின் வடிவத்தில் உருவாக்கலாம், அகலம், வண்ணம் தேர்வு செய்யவும். பொதுவாக, நீங்கள் விரும்பும் விதத்திலும் ஒரு குறிப்பிட்ட பணிக்காகவும் அதை வடிவமைக்கவும். நீங்கள் இருந்தால் நீங்கள் புகழப்படுவீர்கள் என்று நான் நினைக்கவில்லை தலைப்பு பக்கம் ஆய்வறிக்கை வண்ண கிறிஸ்துமஸ் மரங்கள் இருக்கும்.
வண்ண வரைபடங்களின் வடிவத்தில் வேர்டில் ஒரு சட்டத்தை உருவாக்குவது எப்படி:
- வழிமுறைகளில் காட்டப்பட்டுள்ளபடி, மெனு "பக்க வடிவமைப்பு" Page "பக்க எல்லைகள்" и "பக்கம்" க்குச் செல்லவும்;
- மிகக் கீழே "படங்கள்" என்ற மெனு உள்ளது, கீழ் அம்புக்குறியைக் கிளிக் செய்து படங்களின் வகையைத் தேர்ந்தெடுக்கவும்.
அங்கு நீங்கள் அகல வடிவமைப்பு, வண்ண தேர்வு ஆகியவற்றைக் காண்பீர்கள்.
"பக்க எல்லைகள்" மெனுவில், வலதுபுறத்தில், சட்டகம் என்ன உருவாக்கப்படும் என்பது தொடர்பாக நீங்கள் தேர்வு செய்யலாம்: முழு ஆவணத்திற்கும், முதல் பக்கத்திற்கு மட்டுமே, அல்லது குறிப்பிட்ட பிரிவு... கீழே உள்ள அளவுருக்களில், நீங்கள் கூடுதல் அமைப்புகளை அமைக்கலாம்.
நீங்கள் பார்க்க முடியும் என, வேர்ட் 2007, 2010 மற்றும் 2012 பயன்பாடு அதன் பயனர்களுக்கு உரை அல்லது ஒரு பக்கத்தை முழுவதுமாக உருவாக்கும் போது உட்பட அனைத்து வகையான அமைப்புகளின் பரந்த தேர்வை வழங்குகிறது. இங்கே நீங்கள் படங்கள் மற்றும் வண்ணம், வரி அகலம், புள்ளியிடப்பட்ட கோடுகள், திடமான மற்றும் பலவற்றைத் தேர்ந்தெடுக்கும் திறன் உள்ளது. நீங்கள் ஒரு வருடத்திற்கும் மேலாக வார்த்தையைப் பயன்படுத்தலாம், ஆனால் ஒவ்வொரு முறையும் நீங்கள் எடிட்டரின் புதிய நேர்மறையான அம்சங்களைக் கண்டறியும். அத்தகைய பரிசுக்கு மைக்ரோசாப்ட் நன்றி. அலுவலக விண்ணப்பத்தை மேலும் தெரிந்து கொள்ளுங்கள், ஏனென்றால் இது உங்கள் வாழ்க்கை மற்றும் வேலைக்கு பெரிதும் உதவும்.
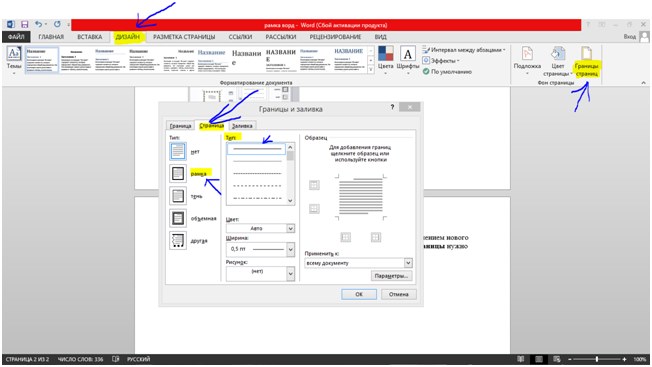
மைக்ரோசாஃப்ட் வேர்டில் பிரேம்களை உருவாக்கும் வீடியோ