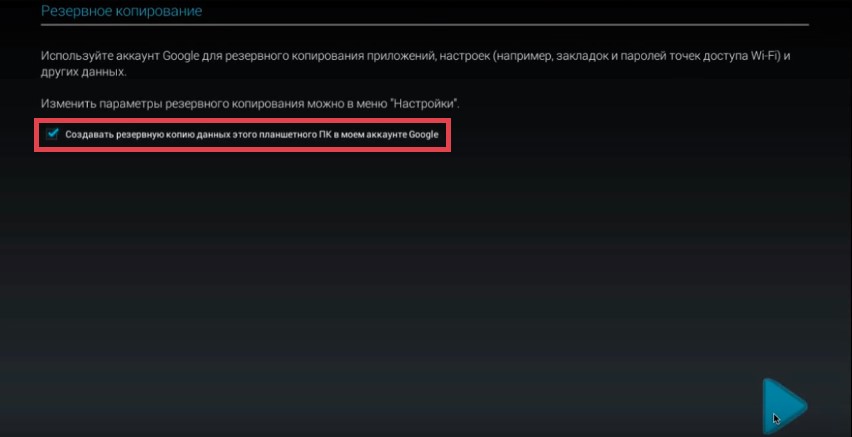Vodnik: Kako prilagoditi tablični računalnik v sistemu Android. Nastavitev in uporaba tabličnega računalnika Android
- odgovoren, pomemben in zanimiv dogodek, zlasti za uporabnike, ki to počnejo prvič. Po branju spodnjih informacij bodo postali tudi preprosti in razumljivi. Prva in osnovna nastavitev tabličnih računalnikov z operacijskim sistemom iOS in Android praktično nima razlik: vse se začne z vklopom, izbiro jezika, določitvijo Touch ID / podatkov za avtorizacijo v Googlovih storitvah, nastavitvijo internetne povezave itd.
V primeru pripomočkov za Windows je situacija nekoliko drugačna: Microsoft tablični računalnik iz nekega razloga obravnava kot isti prenosnik, le brez tipkovnice in z zaslonom na dotik, zato je tablični računalnik, v katerem je nameščen ta operacijski sistem, običajno takoj pripravljen na uporaba in v posebni konfiguraciji, razen za določanje nekaterih uporabniških podatkov, ni potrebna.
Kot primer se predlaga obravnava postopka za začetno nastavitev tabličnega računalnika z operacijskim sistemom Android.
Navodila za nastavitev tabličnega računalnika Android
Vklopite tablični računalnik s pritiskom ustreznega gumba na ohišju. Običajno se baterije napolnijo, zato se mora naprava vklopiti. V nasprotnem primeru se najprej povežite polnilnik... Tablični računalnik vas bo pozdravil in pozval, da izberete jezik.Naslednji korak je povezava vašega Google Računa. Če želite, lahko to storite pozneje, vendar je bolje, da tega ne odlašate, da ne bi izgubljali časa v prihodnosti. Vezava vam omogoča uporabo trgovine z aplikacijami in drugih uporabnih funkcij brez omejitev.
Sistem ponuja dve možnosti odgovora:
izberite "Da", če že imamo Google Račun, in v oddani obrazec vnesite ustrezne podatke;
izberite "Ne", če ni računa, in registrirajte pošto po navodilih sistema.

Po prijavi bo Android postavil nekaj vprašanj. Najprej potrdimo, da se strinjamo s postopkom varnostne kopije - to bo zagotovilo varnosti naših uporabniških podatkov in bo omogočilo njihovo prosto obnovitev v primeru izgube.
Prav tako bomo morali navesti svoj priimek in ime. Vnesene podatke bo sistem uporabil na primer pri sestavljanju podpisa za e-pošto.
Pomembno! Postopek nastavitve in videz komponente se lahko nekoliko razlikujejo glede na različico operacijskega sistema in zaganjalnika določenega proizvajalca, vendar osnovna načela ostajajo enaka.
Za nastavitve Povezave Wi-Fi odprite ustrezen odsek menija.

V istem razdelku Nastavitve lahko nastavite zahtevane parametre drugih sistemskih funkcij, na primer spremenite uro in datum itd.
Če želite prenesti potrebne igre in programe, odprite Play Market... Vrstni red interakcije s trgovino z aplikacijami je prikazan na naslednjem posnetku zaslona.

V primeru tabličnih računalnikov na iOS in Naročilo sistema Windows dejanje ostaja enako. Spreminjajo se samo imeni trgov: App Store za tablične računalnike Apple in Store za tablične računalnike Windows.
Zdaj, ko veste, kako prvič nastaviti tablični računalnik Android po prvem zagonu, so vaše majhne osebne nastavitve vaše.
Ni minilo veliko časa, odkar so vstopili v naš vsakdan. Pred nekaj leti je malo ljudi slišalo zanje, danes pa povpraševanje po teh pripomočkih raste vsak dan. In zasluženo deluje pod operacijski sistem Kompaktna naprava Android združuje zmogljivosti osebnega računalnika in mobilnega telefona. In da boste kar najbolje izkoristili njegovo uporabo, vam bo pomagala nastavitev tabličnega računalnika Android za posebne potrebe lastnika.
Najprej je tablica zasnovana za brskanje po svetovnem omrežju. Zahvale gredo zaslon na dotik, in možnost nadzora kretenj, brskanje po spletu se zgodi drugače kot v računalniku: ustvari se učinek spletnega mesta "na dlani". Poleg tega lahko pametni pripomoček nadomesti mobilni telefon, organizator, bralnik knjig, avdio in video predvajalnik, fotoaparat, omogoča prenos veliko programov za delo in zabavo iz in še veliko več.
Nastavitev tabličnega računalnika
Zmogljivosti prilagajanja tabličnega računalnika z operacijskim sistemom Android omogočajo, da ga naredite resnično osebnega. Oglejmo si glavne značilnosti na primeru Samsung Galaxy Tab.
Če v roko vzamete povsem nov tablični računalnik, najprej zagledate zaslon za zaklepanje. S premikanjem ključavnice s prstom napravo »prebudite« in vidite glavni zaslon delovnega območja. V različici Android OS 4 so kontekstne tipke na dnu zaslona, \u200b\u200bdostop do glavnega menija pa na vrhu. Glavne možnosti za upravljanje sistema so na voljo v glavnem meniju.
Oddelek »Osebni podatki« omogoča sinhronizacijo pripomočka s storitvami v oblaku in upravljanje računov v Googlovih storitvah in drugih. Če nimate Google Računa, boste pozvani, da ga ustvarite. To je treba storiti vsaj zato, da lahko prenesete aplikacije s trga Android. Po želji lahko v "Osebnih nastavitvah" omogočite določitev svoje lokacije ali ustvarite več uporabniških računov.
Razdelek "Sistem" vsebuje nastavitve za datum, čas, dostopnost in druge stvari, razdelek "Naprava" pa vam bo pomagal oblikovati videz zaslona.
Varnost, zaklepanje in odklepanje
Varnostne možnosti, ki so na voljo tudi v programu Privacy, omogočajo upravljanje zaklepanja tabličnega računalnika in šifriranje uporabniških podatkov. Dostop lahko blokirate na več načinov: od premikanja zaklepanja na zaslonu do vnosa vzorca in prepoznavanja obraza lastnika. Postopek odklepanja je običajno preprost, če pa se ne morete prijaviti, so predlagani naslednji načini.
Torej, kako odkleniti tablični računalnik Android:
- uporabljati Googlovo storitev za obnovitev gesla;
- obnovitev iz varnostne kopije (če obstaja);
- uporabite programe tretjih oseb za odklepanje tabličnih računalnikov, na primer HiSuite;
- vrnitev na tovarniške nastavitve (Hard Reset).
Kako uporabljati tablični računalnik Android
Tablični računalniki lahko dostopajo do interneta z z uporabo WiFi in vgrajen 3G modem (obvezno). Če bi morali v računalniku vzpostaviti omrežje, ne boste naleteli na težave, glavno je vedeti nastavitve vašega operaterja. Povezava brezžičnih naprav je možna tudi prek povezave Bluetooth. Android OS je opremljen z vgrajenim brskalnikom za ogled spletnih strani.
Za lažjo uporabo e-naslov - Odjemalci e-pošte in Gmaila omogočajo organiziranje dela z več nabiralniki hkrati. Aplikacijski vmesnik je intuitiven in je podoben nastavitvi e-poštnega odjemalca v računalniku.
Tablični računalnik Samsung Galaxy Tab enostaven za branje in opremljen s programom, ki ima dostop do ogromne knjižnice. Ta program je tako kot drugi na voljo v razdelku Aplikacije v glavnem meniju.
Zbirko aplikacij (plačljivih in brezplačnih) lahko dopolnite na trgu Android, kjer jih je več kot 100 000. Za uporabo storitve potrebujete Google Račun.
Vdelana programska oprema tabličnega računalnika
Če pripomoček ne deluje stabilno ali imate nalogo (še posebej to zadeva, kako utripati tablični računalnik Android, da izboljšate njegovo funkcionalnost in zaprete sistemske ranljivosti, boste morali napravo utripati. Uradna programska oprema je izdala Prodajalec OS Android in neuradno (po meri).
Neuradna vdelana programska oprema se uporablja za pridobitev privilegijev, ki omogočajo programsko opremo za uravnavanje delovanja strojne opreme, povečanje zmogljivosti, razširitev zmogljivosti sistema in uporabo aplikacij, ki niso na voljo v običajni različici operacijskega sistema.
Če je uradna programska oprema izdana z namenom, da je uporaba tabličnega računalnika varnejša in stabilnejša, potem neuradne veliko obljubljajo, vendar ne zagotavljajo ničesar. Z namestitvijo vdelane programske opreme neznanega proizvajalca na lastno odgovornost in tveganje lastnik tvega nepopravljivo pokvaritev drage naprave.
Vsaka elektronska novost, kupljena za domačo ali profesionalno uporabo, zahteva seznanitev s pravili delovanja, začetne pravilne nastavitve za optimizacijo dela. V tem članku bomo razkrili vse glavne korake za pravilno nastavitev tabličnih računalnikov Android, kupljenih za dostop do interneta, zabavo in priročno upravljanje naprave.
Začetna dejanja
Po nova tablica dostavljeno iz trgovine in razpakirano, preberite navodila za uporabo in nastavitve - brez tega lahko vnaprej poškodujete novo napravo, ki bo zahtevala njeno popravilo ali poslabšala potrošniške lastnosti elektronske novosti. Običajno prodajni komplet poleg samega tabličnega računalnika vključuje:
- polnilnik;
- povezovanje USB - kabel, ki se uporablja za priključitev polnilnika na tablični računalnik in za povezavo z zunanjimi napravami;
- adapter kabel z priključki USB - microUSB;
- akustične slušalke (slušalke);
- navodila za uporabo z garancijsko kartico.
Pred uporabo popolnoma napolnite baterija pripomoček.
Prednastavitve
Večina sodobnih modelov tabličnih računalnikov ima na enem koncu ohišja dva ali tri fizične gumbe. Prvi (manjši) se uporablja za vklop / izklop pripomočka, drugi dve (ali en sam gumb) pa za povečanje / zmanjšanje glasnosti vgrajene akustike. Naprava se vklopi tako, da pritisnete in držite prvi gumb nekaj sekund. Vključitev tabličnega računalnika bo označena z začetnim zaslonom - ponavadi zelenim moškim androidom, dopolnjenim z nalepkami z informacijami o modelu ali znamki.
Sprva morate konfigurirati jezikovne nastavitve, datum in uro ter preveriti povezavo z omrežji Wi-Fi. Vsi ti parametri so vključeni v ločene oddelke v meniju "Nastavitve", ki jih prikličete s pritiskom ustreznega gumba na dotik, ki se nahaja v spodnjem levem delu matrike zaslona, \u200b\u200bzunaj njegovega delovnega območja. Jezik je praviloma že konfiguriran, saj proizvajalec vnaprej nastavi jezikovne parametre glede na državo, v katero je dobavljena serija pripomočkov.
Pri določanju datuma in ure ni nič težko. Vendar je pri tej nastavitvi eno opozorilo. Zaradi odpovedi prehoda iz Rusije v poletni na zimski čas in obratno nekateri modeli ta prehod samostojno izvedejo 1. oktobra in 1. marca. Zato morate pri nastavitvi časa v postavkah "Datum in čas omrežja" in "Časovni pas omrežja" postaviti kljukico (kljukico). Časovne parametre lahko vidite na zaslonu takoj po nastavitvi.
Možnost dela v omrežjih Wi-Fi - omrežja so na voljo v večini sodobnih tabličnih računalnikov, zato morate na naslednji stopnji predhodnih nastavitev tabličnega računalnika z Androidom vzpostaviti to povezavo. Če želite izvesti ta postopek, pojdite na razdelek "Brezžična omrežja" in v njem premaknite ročico na dotik v položaj "ON". Iskanje ustreznega Wi-Fi bo označeno z ustrezno ikono, ki se prikaže v zgornjem polju matrice na zaslonu. Če se želite povezati z razpoložljivo omrežni vir morate vnesti geslo. Kdaj pravilna povezava, ikona brezžična omrežja bo svojo barvo spremenil v modro.
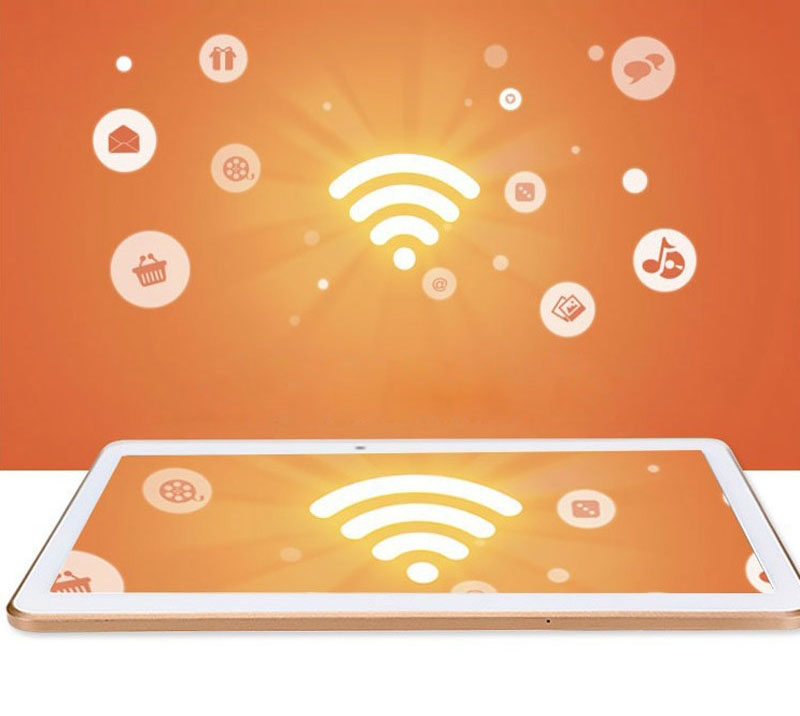
Če želite tablični računalnik z Androidom nastaviti v omrežjih GSM, morate ustvariti svoj račun. Ker platformo Android razvijajo in vzdržujejo IT konzorcij Google Inc, je priporočljivo v tem sistemu ustvariti osebni račun, medtem ko bo e-poštni naslov videti kot "[email protected]". Če je tablični računalnik namenjen skupni uporabi, je priporočljivo ustvariti več računov za dva ali več uporabnikov, kar bo ščitilo zaupnost osebnih podatkov. Brez tega postopka bodo naslednje možnosti še omejene:
- z uporabo e-pošte
- popolna uporaba storitev trgovine vsebin GooglePlay;
- navigacija s storitvijo GoogleMap;
- dostop do številnih internetnih storitev in omrežnih virov.
Nastavitve po meri
Vsi mobilni pripomočki so vnaprej nameščeni programske opreme... Večina jih je povezanih z različnimi Googlovimi storitvami. Vendar nekateri proizvajalci na prvi pogled "nadevajo" najrazličnejše pripomočke, nepotrebne aplikacije... Neizkušen uporabnik bi moral vedeti, da jih sprva ne bo mogoče izbrisati. To zahteva korenske pravice, ki zahtevajo posebno znanje. Lahko pa izklopite nepotrebno programsko vsebino. Če želite to narediti, pojdite v razdelek »Aplikacije« v meniju, poiščite program, ki vas zanima, in pritisnite gumb na dotik, da onemogočite njegovo okno. Če vaša naprava "prisega" in sporoča, da aplikacije ni mogoče zaustaviti, potem je sistemska in je bolje, da se je ne dotikate.
Pri nameščanju novih aplikacij je privzeto nalaganje na voljo samo iz vira GooglePlay. Operacijski sistem Android blokira namestitev programov drugih proizvajalcev. Za popoln dostop morate v razdelku »Nastavitve« poiskati razdelek »Varnost« in v njem označiti element »Neznani viri«.
Paket vključuje kabel USB za povezavo z osebnim računalnikom. Zahvaljujoč njemu lahko tablični računalnik povežete in sinhronizirate z njim osebni računalnik ali prenosni računalnik. Preden priključite kabel, v meniju »Za razvijalce« izberite element »Odpravljanje napak USB« in ga označite s kljukico. Ko je tablični računalnik običajno povezan z računalnikom, zahteva primere uporabe. Tukaj morate izbrati enega od elementov (slog se lahko razlikuje):
- Omogoči shranjevanje USB - računalnik zazna tablični računalnik kot zunanji bliskovni pogon;
- »Uporabi kot polnilnik« - baterija tabličnega računalnika se polni iz sistemske enote računalnika.
Zahvaljujoč prvemu načinu lahko uporabnik prenese vse datoteke iz svojega osebnega računalnika.
Za prvo uporabo ni nenavadno tablični računalnik konča s svojim "zaviranjem" ali pogostim zmrzovanjem. Običajno se to zgodi pri nameščanju nepreverjenih aplikacij ali pri okužbi z virusi. Odgovor na vprašanje - "... kaj storiti v tej situaciji?" - dovolj preprosto - vrniti se morate na tovarniške nastavitve. Če želite izvesti ta postopek v " Nastavitve"Pojdi na razdelek" Obnovitev in ponastavitev", In v njem pritisnemo ploščo na dotik" Ponastaviti". Po pojavu napisa: “ ali si prepričan", Potrditi morate svoja dejanja, nato pa bo tablični računalnik samostojno izvedel vse potrebne operacije" povratnega vračanja "in se vrnil v stanje, v katerem ga je uporabnik kupil v trgovini. Hkrati so vsi podatki o računu, uporabniška gesla in nastavitve, nameščenih aplikacij bo uničen.
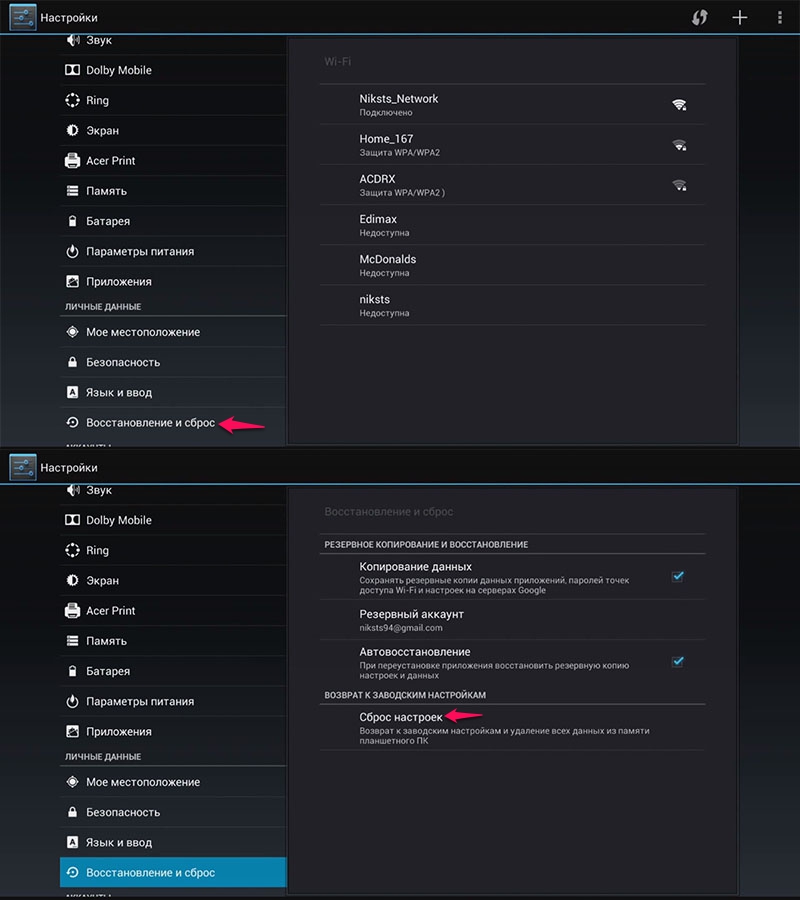
Zaključek
Tablični računalniki z operacijsko platformo Android so namenjeni preprostemu uporabniku, da bi jim škodovali, se morate zelo potruditi. Zato se pri nastavitvi tabličnega računalnika za Android uporabnik morda ne boji, temveč obvlada uporabniške veščine s poskusi in napakami. Tovarniške nastavitve bo lahko kadar koli obnovil s sistemom "rollback".
Kako začeti nastavljati tablični računalnik pod operacijskim sistemom Android
Ko prvič zaženete operacijski sistem - z dobrodošlico "Dobrodošli!" - takoj pozove, da na seznamu izberete državo, v kateri se nahajate, in jezik. Nato vam bo ponudila omrežja Wi-Fi, med katerimi morate znova izbrati želenega in po potrebi vnesti geslo. Naslednji korak je vezava naprave na google Račun... Če ga nimate, ni pomembno, lahko ga ustvarite že v postopku nastavitve tabličnega računalnika, in če ga imate, samo vnesite svoje uporabniško ime in geslo, po katerem lahko uporabljate googlove storitve... Ko je račun ustvarjen (ali povezan), lahko z njim aktivirate sinhronizacijo in varnostno kopiranje podatkov. Nato bo sistem lahko prenesel podatke iz računa v tablični računalnik ali obratno - tam ustvarite varnostno kopijo podatkov iz tabličnega računalnika ali oboje, odvisno od tega, katere elemente označite. Po tem vas bo sistem pozval, da konfigurirate datum in uro, določite časovni pas in nato konfigurirate uporabo geodatov. Zahvaljujoč temu bodo lahko aplikacije določale vašo lokacijo, tudi če sistem GPS iz nekega razloga ni na voljo.
Torej, začetna nastavitev je končana. Tu se lahko ustavite z uporabo privzetih nastavitev v prihodnosti, vendar želite ne samo vedeti, ampak se tudi v tabličnem računalniku počutiti kot doma, kajne? Če želite to narediti, boste morali natančno nastaviti tablični računalnik Android.
Prilagajanje tabličnega računalnika ob upoštevanju posameznih zahtev uporabnikov
S klikom na ikono »Nastavitve« na zaslonu pridemo do ustreznega menija. V njem je veliko točk, zato bodimo pozorni na najpomembnejše.
Začnimo z razdelkom "Omrežje". Če vaš promet ni neomejen, vam bo zelo koristen element "Uporaba podatkov", kjer lahko točko ponastavitve podatkov nastavite na nič in nastavite črto meje prometa. Tu lahko nastavite prenos podatkov prek Bluetootha, izberite način mobilnega omrežja.
Preidemo na razdelek "Naprave". V elementu "Zaslon" lahko zlasti prilagodite čas, ko se zaslon izklopi, ko je neaktiven.
Zelo pomembna točka je "Varčevanje z energijo" (ne pozabimo, da se tablični računalnik napaja ne iz omrežja in nihče ne želi, da se izklopi v najbolj neprimernem trenutku). Ali želite potrditi polja pri vseh razpoložljivih elementih ali samo pri nekaterih, je odvisno od tega, kako uporabljate napravo. Če torej na njem ne izvajate iger, ki zahtevajo veliko porabo energije, lahko povsem prihranite energijo.
Vredno je biti pozoren na "Račune", kjer lahko svoje račune dodajate v družabnih omrežjih, oblačnih storitvah, vključno s (natančneje, privzeto omogočeno) sinhronizacijo podatkov.
Seveda pa to še ni vse. Izbirate lahko med svetlostjo zaslona in glasnostjo zvoka ter številnimi drugimi parametri. Z razumevanjem nastavitev za Android lahko tablični računalnik naredite kar se da priročno.
Ob nakupu novega pripomočka, ko ga prvič vklopite od uporabnikov, ki prej niso imeli izkušenj z mobilnim operacijskim sistemom android sistem, se lahko pojavi vprašanje, kako nastaviti tablični računalnik, da začnemo delati z njim.
Po zagonu tabličnega računalnika z dolgim \u200b\u200bpritiskom na gumb za vklop, ki lahko ob prvem zagonu zahteva predhodno polnjenje baterije, se pred uporabnikom odpre meni dobrodošlice s predlogom za izbiro jezika in države s seznama.
Ko ste označili potrebni element, boste morali za nadaljevanje nastavitve pritisniti potrditveno tipko.
Omrežna povezava
Naslednji korak bo naprava v Androidu ponudila povezavo z enim od omrežij Wi-Fi, ki so na voljo uporabniku.
Če tablični računalnik prvič uporabljate v sistemu Andoid, lahko uporabite prijavo in geslo iz Gmaila, ki vam omogočata, da vse storitve in programe v napravi povežete s svojo pošto.
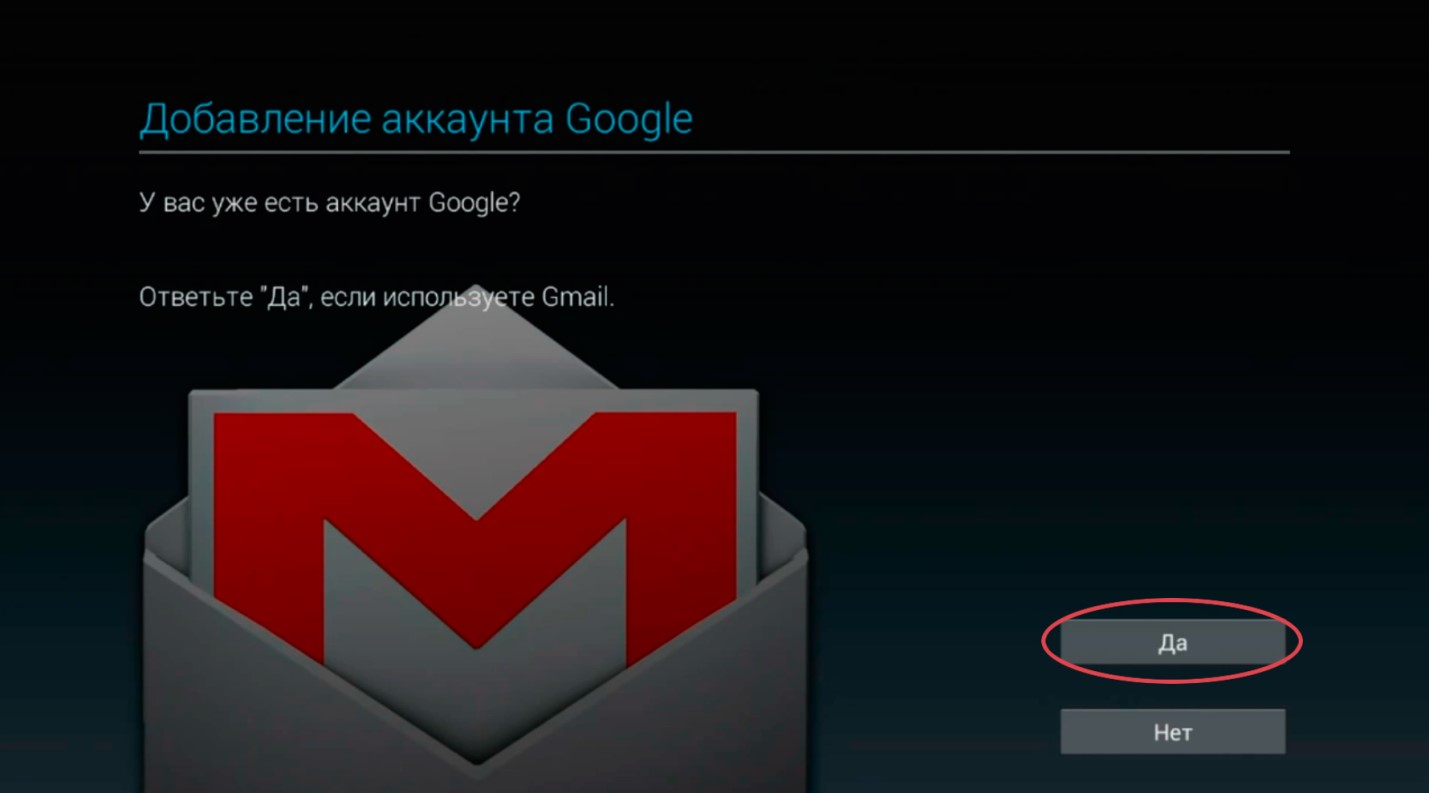
Če pošte v Gmailu ni, se morate registrirati s klikom na gumb, da ustvarite nov račun. Če izberete element »Ne zdaj«, lahko ta postopek prestavite do najpomembnejših stvari, na primer pri prenosu aplikacij s Tržnice Play.
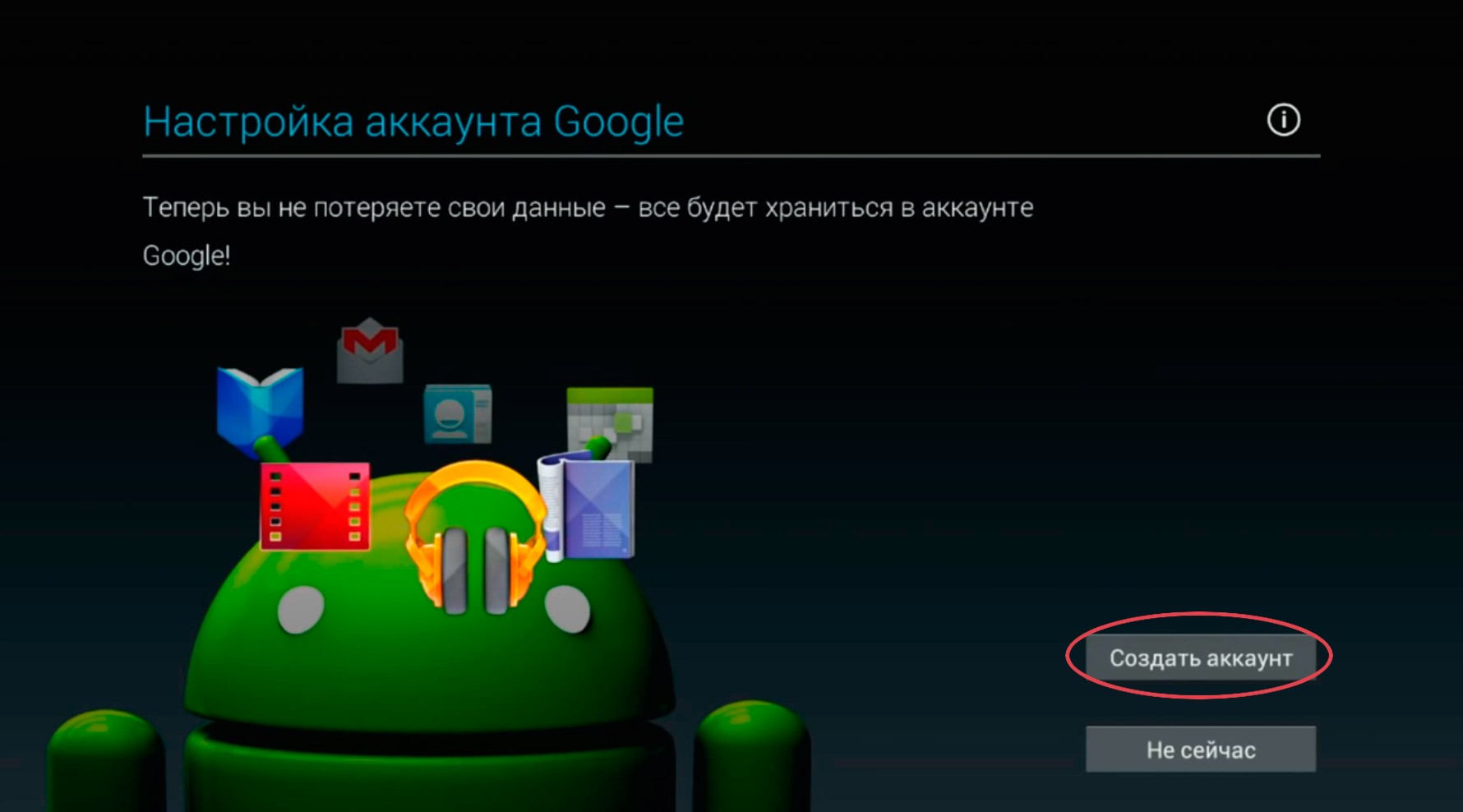
Postopek registracije
- S klikom na gumb "Ustvari račun" bo uporabnik preusmerjen na stran, kjer bo treba izpolniti polja za ime in priimek.
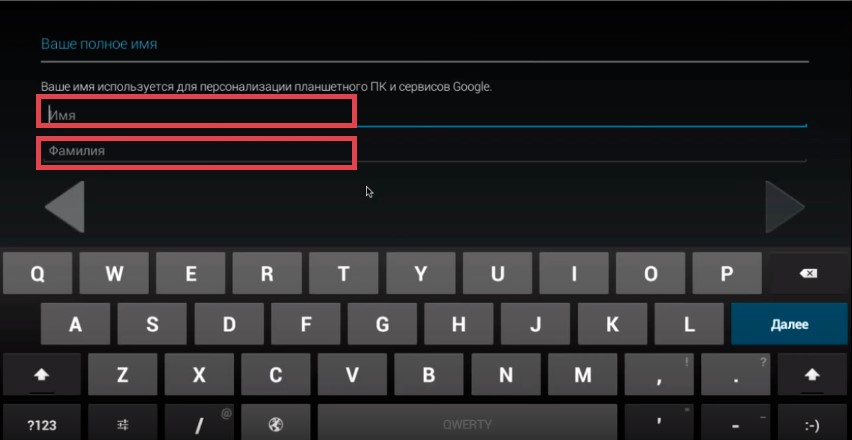
- Nato boste morali izbrati uporabniško ime ali e-poštni naslov, ki deluje v njegovi vlogi. Če je vneseni vzdevek že zaseden, bo sistem ponudil podobne brezplačne možnosti.
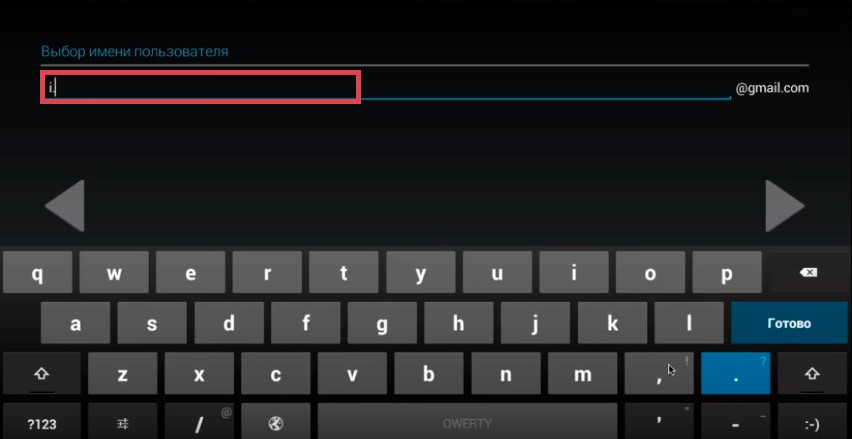
- V naslednjem oknu morate ustvariti uporabniško geslo in ga znova vnesti za potrditev.
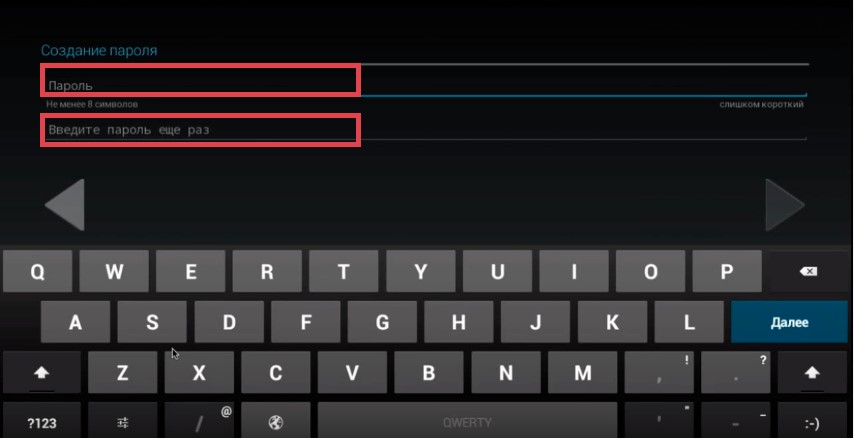
- Zdaj boste morali izpolniti podatke za obnovitev računa v primeru vdora ali izgube gesla. Na seznamu morate izbrati varnostno vprašanje ali ga sestaviti osebno in odgovor nanj vnesti v naslednje polje.
Za lažje okrevanje lahko dodate tudi dodaten e-poštni naslov.
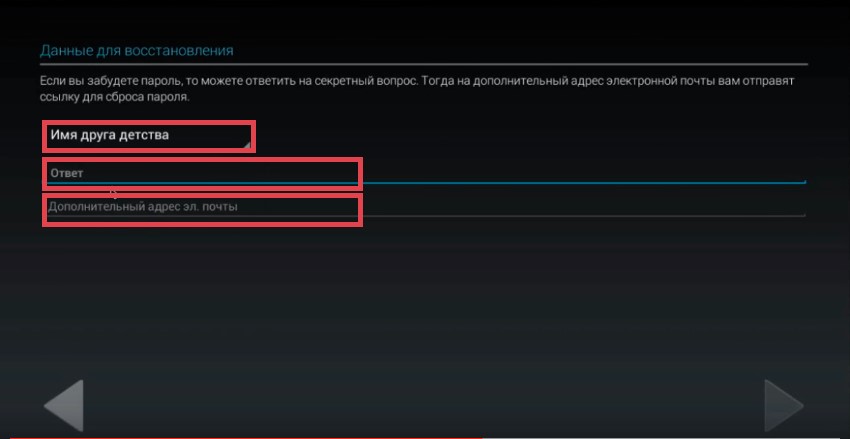
- V naslednjem oknu bo uporabnik pozvan, da se pridruži storitvi Google +. Če sodelovanje v socialno omrežje ni načrtovan, lahko ta korak preskočite s klikom na gumb "Ne zdaj".
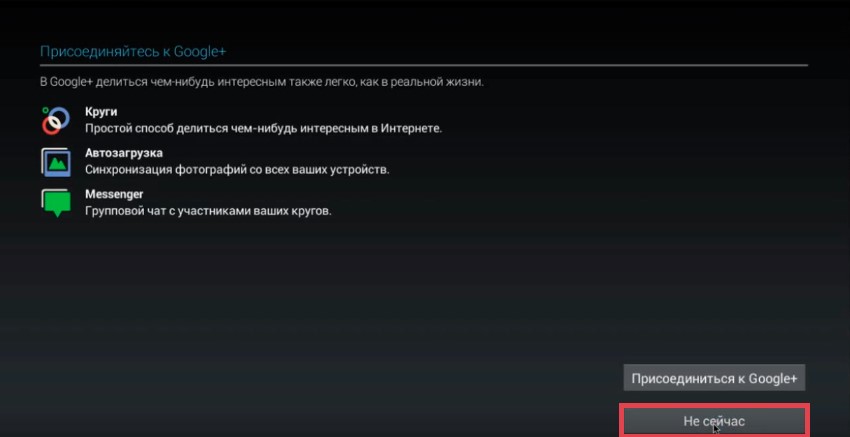
- Če se želite naročiti na Googlovo glasilo in uporabljati zgodovino spletnega iskanja, ki vam omogoča, da dobite seznam vseh prej odprtih naslovov, lahko uporabnik označi ustrezna polja.
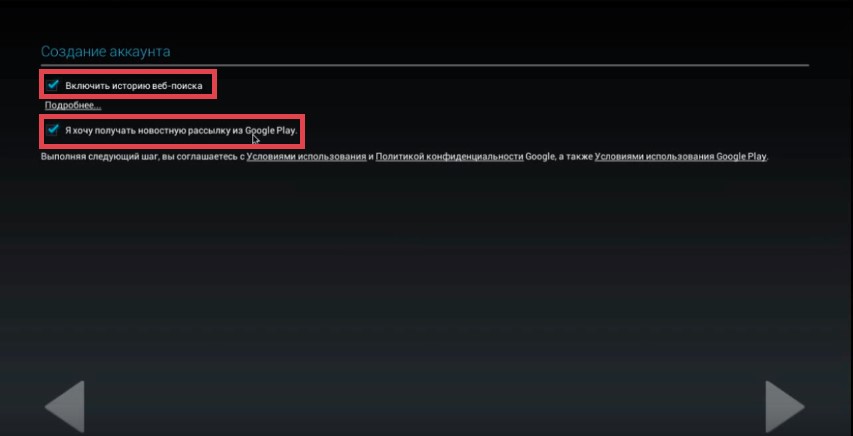
- Na naslednji stopnji boste morali vnesti kodo za preverjanje s slike.
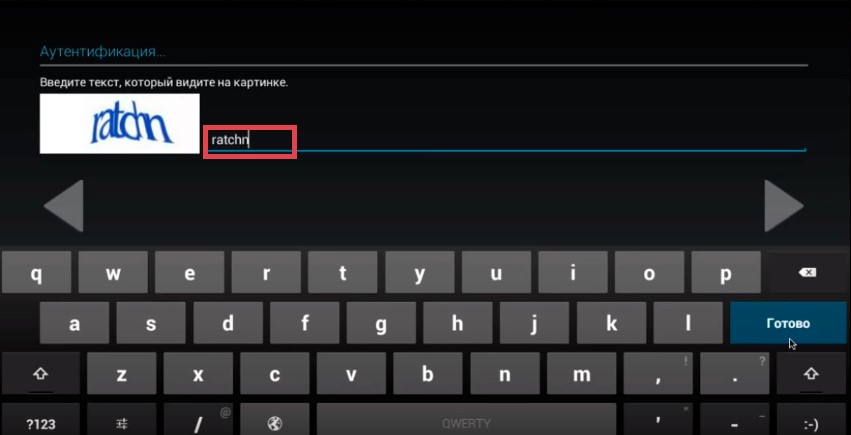
- V zadnjem oknu bo tablični računalnik z operacijskim sistemom Googla ponudil varnostno kopiranje podatkov. Po tem bo registracija končana.