Nastavitev pomišljaja v programu Microsoft Excel
Excel mora pogosto na tak ali drugačen način obdelati besedilne nize. Ročno je takšnih operacij zelo težko, če je število vrstic več kot sto. Za udobje ima Excel dokaj dober nabor funkcij za delo z nizom podatkovnih nizov. V tem članku bom na kratko opisal potrebne funkcije za delo z nizi kategorije "Besedilo" in si ogledal nekaj primerov.
Funkcije kategorije "Besedilo"
Poglejmo si torej osnovne in uporabne funkcije kategorije "Besedilo", ostalo lahko najdete sami.
- BATTEXT (Value) - funkcija, ki pretvori številko v besedilno vrsto;
- DLSTR (Value) je pomožna funkcija, ki je zelo uporabna pri delu z nizi. Vrne dolžino niza, tj. število znakov v nizu;
- ZAMENJATI (Staro besedilo, začetni položaj, število znakov, novo besedilo) - nadomesti določeno število znakov z določenega mesta v starem besedilu z novim;
- POMEMBNO (Besedilo) - pretvori besedilo v številko;
- LEVSIMV (Niz, število znakov) - zelo uporabna funkcija, vrne določeno število znakov, začenši s prvim znakom;
- PRAV (String, število znakov) - analog funkcije LEVSIMV, z edino razliko, da se znaki vrnejo iz zadnjega znaka niza;
- NAJTI (besedilo, ki ga iščemo, besedilo, v katerem iščemo, začetni položaj) - funkcija vrne položaj, s katerega se začne iskati besedilo iskanja. Znaki razlikujejo med velikimi in malimi črkami. Če ne želite razlikovati med velikimi in malimi črkami, uporabite funkcijo ISKANJE... Vrne se le položaj prvega pojavljanja v nizu!
- NAMESTITEV (besedilo, staro besedilo, novo besedilo, položaj) - zanimiva funkcija, na prvi pogled izgleda kot funkcija ZAMENJATIampak funkcija NAMESTITEV lahko nadomesti vse pojavitve v nizu z novim podnizom, če je argument "položaj" izpuščen;
- PSTR (Besedilo, začetni položaj, število znakov) - funkcija je podobna LEVSIMV, vendar lahko vrne znake z določenega položaja:
- SPOJANJE (Text1, Text 2 .... Text 30) - funkcija vam omogoča povezavo do 30 vrstic. Uporabite lahko tudi simbol " & ", Bo videti takole" \u003d "Text1" & "Text2" & "Text3" ";
To so večinoma najpogosteje uporabljene funkcije pri delu z nizi. Zdaj pa si oglejmo nekaj primerov, da dokažemo, kako delujejo nekatere funkcije.
Primer
1
Glede na niz vrstic:
Iz teh vrstic je treba izvleči datume, številke računov in dodati polje za mesec za filtriranje vrstic po mesecih.
Izvlecimo številke računov v stolpec B. Za to bomo našli tako imenovani ključni simbol ali besedo. V našem primeru lahko vidite, da je pred vsako številko računa "Ne", dolžina številke računa pa je 6 znakov. Uporabimo funkcije FIND in PSTR. V celico B2 zapišemo naslednjo formulo:
= PSTR(A2; NAJTI("Št."; A2) +1; 6)
Analizirajmo formulo. Iz vrstice A2 s položaja, ki je naslednji za najdenim znakom "Ne", izvlečemo 6 znakov števila.
Zdaj pa izvlecimo datum. Tu je vse preprosto. Datum je na koncu vrstice in je dolg 8 znakov. Formula za C2 je naslednja:
= PRAV(A2; 8)
vendar bo izvlečeni datum niz, če ga želite pretvoriti v datum, ki je potreben po ekstrakciji, je treba besedilo pretvoriti v številko:
= POMEMBNO(PRAV(A2; 8))
in nato nastavite obliko prikaza v celici, kot je opisano v članku "".
In na koncu bomo za udobje nadaljnjega filtriranja vrstic uvedli stolpec z mesecem, ki ga bomo dobili od datuma. Če želite ustvariti mesec, moramo dan zavreči in ga nadomestiti z "01". Formula za D2:
= POMEMBNO(SPOJANJE("01"; PRAV(A2; 6))) ali \u003d POMEMBNO("01"& PRAV(A2; 6))
Oblikuj celico " MMMM LLLL". Rezultat:

2. primer
V vrsti " Primer dela z nizi v Excelu"vse presledke je treba nadomestiti z" _ ", samo dodajte besedo" MS "pred besedo" Excel ".
Formula bo naslednja:
=NAMESTITEV(ZAMENJATI(A1; ISKANJE("excel"; A1); 0; "MS"); ""; "_")
Da bi razumeli to formulo, jo razdelite na tri stolpce. Začnite z ISKANJE, zadnja bo ZAMESTAVA.
Vse. Če imate kakršna koli vprašanja, vprašajte, ne oklevajte
Naslednje funkcije najdejo in vrnejo dele besedilnih nizov ali naredijo velike nize iz majhnih: FIND, ISKANJE, DESNO, LEVO, SREDNJE, ZAMENJAVA, REPT, ZAMENJAJ, KONKATENIRAJ.
Funkcije FIND in SEARCH
Funkciji FIND in SEARCH se uporabljata za določanje položaja enega besedilnega niza v drugem. Obe funkciji vrneta številko znaka, s katere se začne prvi pojav iskalnega niza. Ti dve funkciji delujeta na enak način, le da FIND razlikuje med velikimi in malimi črkami in SEARCH sprejema nadomestne znake. Funkcije imajo naslednjo sintakso:
\u003d POIŠČI (besedilo iskanja; besedilo iskanja; začetek_položaja)
\u003d ISKANJE (iskanje_teksta; iskanje_teksta; začetek_položaja)
Prepir besedilo iskanja določa besedilni niz za iskanje in argument ogledano_besedilo - besedilo, v katerem se izvaja iskanje. Vsak od teh argumentov je lahko niz znakov, zaprt v dvojne narekovaje ali sklic na celico. Neobvezen argument start_position določa položaj v pregledanem besedilu, s katerega se začne iskanje. Prepir start_position je treba uporabiti, kadar besedilo iskanja vsebuje več pojavitev iskalnega besedila. Če je ta argument izpuščen, Excel vrne položaj prvega pojavljanja.
Te funkcije vrnejo vrednost napake, ko besedilo iskanja ni v besedilu, ki si ga ogledujemo, ali start_num je manjši ali enak nič, ali start_position presega število znakov v besedilu, ki si ga ogledujemo, ali start_position večji od položaja zadnjega pojavljanja iskalnega besedila.
Na primer, da določite položaj črke "g" v vrstici "Garažna vrata", morate uporabiti formulo:
FIND ("f"; "Garažna vrata")
Ta formula vrne 5.
Če ne poznate natančnega zaporedja znakov besedila, ki ga iščete, lahko uporabite funkcijo SEARCH in vključite v niz besedilo iskanja nadomestni znaki: vprašaj (?) in zvezdica (*). Vprašalnik se ujema z enim naključno vtipkanim znakom, zvezdica pa nadomesti poljubno zaporedje znakov na določenem mestu. Če želite na primer najti položaj imen Anatolij, Aleksej, Akaki v besedilu v celici A1, morate uporabiti formulo:
ISKANJE ("A * d"; A1)
Funkcije DESNO in LEVO
Funkcija DESNO vrne skrajno desne znake argumentnega niza, funkcija LEVO pa prve (leve) znake. Sintaksa:
\u003d DESNO (besedilo, številski znaki)
\u003d LEVO (besedilo, številski znaki)
Prepir znaki določa število znakov, ki jih je treba izvleči iz argumenta besedilo ... Te funkcije zaznavajo presledek in zato argument besedilo vsebuje presledke na začetku ali koncu vrstice, uporabite funkcijo TRIM v argumentih funkcije.
Prepir število znakov mora biti večja ali enaka nič. Če je ta argument izpuščen, Excel meni, da je 1. Če znaki več znakov v argumentu besedilo , nato se vrne celoten argument.
Funkcija PSTR
Funkcija MID vrne določeno število znakov iz niza besedila, začenši na določenem položaju. Ta funkcija ima naslednjo sintakso:
\u003d MID (besedilo, začetna_položaj, število znakov)
Prepir besedilo je besedilni niz, ki vsebuje znake, ki jih je treba izvleči, start_position je položaj prvega znaka, ki ga je treba izvleči iz besedila (glede na začetek vrstice), in znaki je število znakov, ki jih je treba izvleči.
Funkcije ZAMENJAJ in NAMESTI
Ti dve funkciji nadomeščata znake v besedilu. Funkcija REPLACE nadomesti del besedilnega niza z drugim besedilnim nizom in ima sintakso:
\u003d REPLACE (staro_besedilo; začetna_pozicija; število znakov; novo_besedilo)
Prepir staro_besedilo je besedilni niz za zamenjavo znakov. Naslednja dva argumenta določata znake, ki jih je treba zamenjati (glede na začetek vrstice). Prepir novo_besedilo določa besedilni niz, ki ga želite vstaviti.
Na primer, celica A2 vsebuje besedilo "Vasya Ivanov". Če želite v celico A3 vstaviti isto besedilo, ki nadomešča ime, morate v celico A3 vstaviti naslednjo funkcijo:
ZAMENJAJ (A2; 1; 5; "Petya")
V funkciji SUBSTITUTE začetni položaj in število znakov, ki jih je treba zamenjati, niso navedeni, je pa nadomestno besedilo izrecno določeno. Funkcija SUBSTITUTE ima naslednjo skladnjo:
\u003d NAMESTA (besedilo; staro_besedilo; novo_besedilo; številka_vnosa)
Prepir vpisno_številko ni obvezna. Excel naroči, naj nadomesti samo dani pojav niza staro_besedilo .
Na primer, celica A1 vsebuje besedilo "Nič manj kot osem". Besedo "nič" je treba nadomestiti z "nič".
NAMESTA (A1; "o"; "y"; 1)
Številka 1 v tej formuli pomeni, da je treba spremeniti samo prvi "o" v vrstici celice A1. Če argument vpisno_številko izpuščen, Excel nadomesti vse pojavitve niza staro_besedilo na vrstico novo_besedilo .
Funkcija REPEAT
Funkcija REPT vam omogoča, da celico zapolnite z nizom znakov, ki se ponovi določeno število krat. Sintaksa:
\u003d REPEAT (besedilo, ponovitve)
Prepir besedilo je pomnožen niz znakov, zaprt v narekovajih. Prepir ponovitve označuje, kolikokrat ponovite besedilo. Če argument ponovitve je 0, funkcija REPEAT pusti celico prazno in če ni celo število, ta funkcija zavrže decimalna mesta.
Funkcija CONCATENATE
Funkcija CONCATENATE je enakovredna besedilnemu stavku & in se uporablja za združevanje nizov. Sintaksa:
\u003d CONCATENATE (besedilo1, besedilo2, ...)
V funkciji lahko uporabite do 30 argumentov.
Na primer, celica A5 vsebuje besedilo "prva polovica leta", naslednja formula pa vrne besedilo "Skupaj za prvo polovico leta":
CONNECT ("Skupaj za"; A5)
Številni uporabniki Excela imajo velike težave, ko poskušajo na delovnem listu postaviti pomišljaj. Dejstvo je, da program pomišljaj razume kot znak minus in vrednosti v celici takoj pretvori v formulo. Zato je to vprašanje zelo nujno. Poglejmo, kako vnesete pomišljaj v Excelu.
Pri izpolnjevanju različnih dokumentov, poročil, izjav morate pogosto navesti, da celica, ki ustreza določenemu kazalniku, ne vsebuje vrednosti. Za te namene je v navadi uporaba pomišljaja. Za program Excel ta možnost obstaja, vendar je za nepripravljenega uporabnika precej problematično, saj se pomišljaj takoj pretvori v formulo. Da bi se izognili tej preobrazbi, morate izvesti določena dejanja.
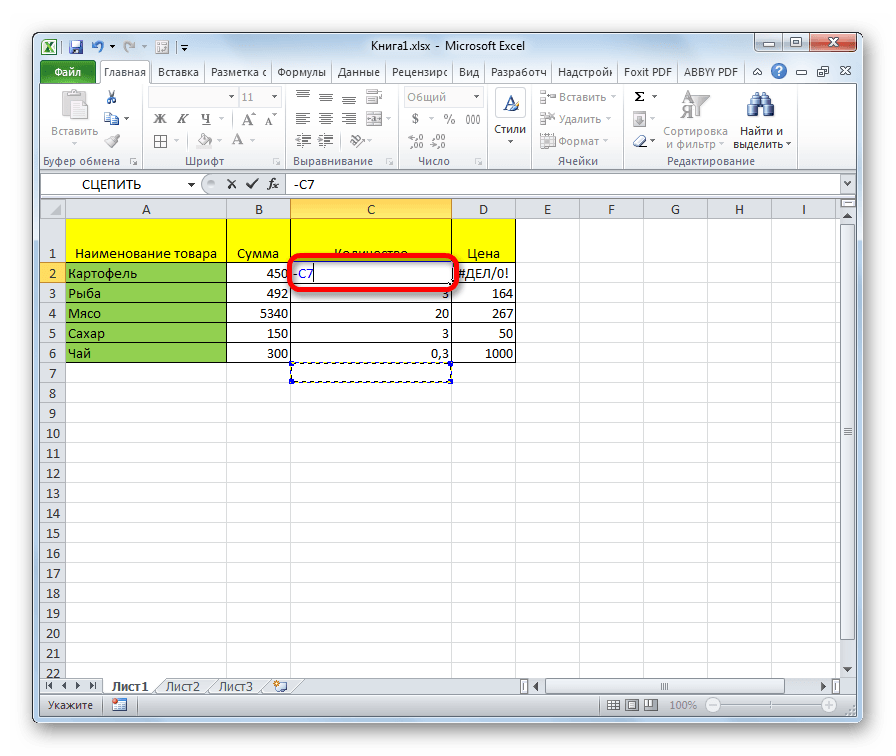
1. način: oblikovanje obsega
Najbolj znan način, kako pomišljaj v celico vstavite, je, da mu daste besedilno obliko. Vendar ta možnost ne pomaga vedno.

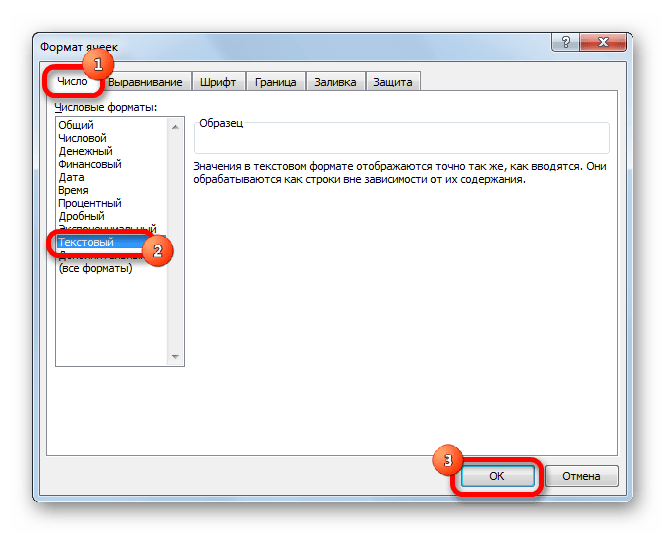
Po tem bo izbrani celici dodeljena lastnost besedilna oblika... Vse vnesene vrednosti ne bodo zaznane kot predmeti za izračune, temveč kot navadno besedilo. Zdaj v tem območju na tipkovnici lahko vnesete simbol "-", ki bo prikazan natančno kot pomišljaj, program pa ga ne bo zaznal kot znak minus.
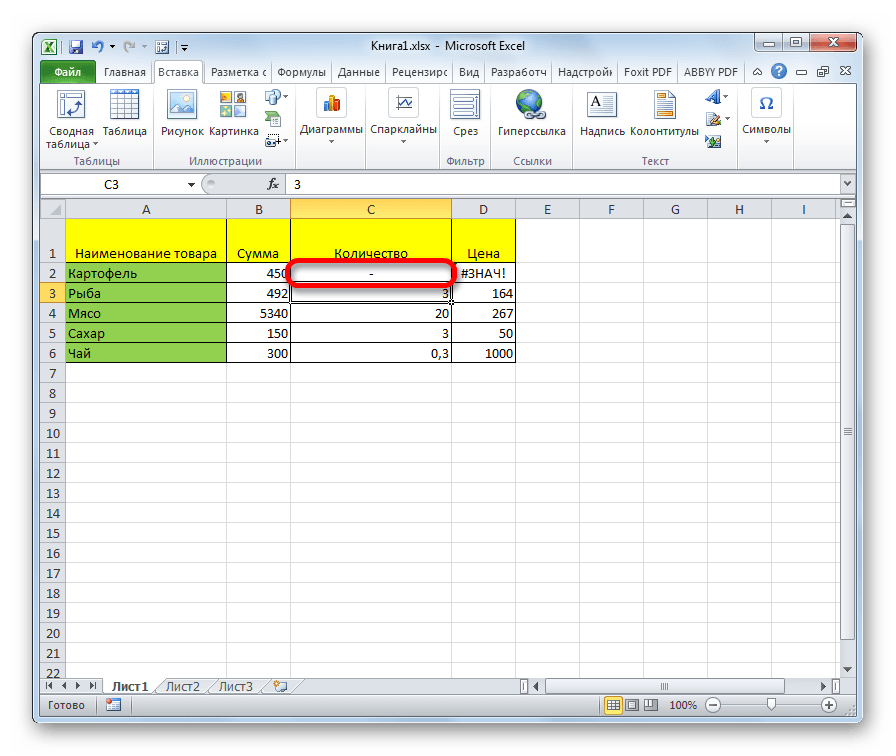
Obstaja še ena možnost za preoblikovanje celice v pogled besedila. Če želite to narediti, biti v zavihku "Glavni", morate klikniti spustni seznam formatov podatkov, ki se nahaja na traku v orodjarni "Številka"... Odpre se seznam razpoložljivih vrst oblikovanja. Na tem seznamu morate samo izbrati element "Besedilo".

2. način: Pritisnite gumb Enter
Toda ta metoda ne deluje v vseh primerih. Pogosto se tudi po tem postopku, ko vnesete znak "-" namesto znaka, ki ga potrebuje uporabnik, pojavijo enake reference na druge obsege. Poleg tega ni vedno priročno, še posebej, če se celice s pomišljaji v tabeli izmenjujejo s celicami, napolnjenimi s podatki. Prvič, v tem primeru boste morali formatirati vsakega posebej, drugič, celice te tabele bodo imele drugačno obliko, kar pa tudi ni vedno sprejemljivo. Lahko pa to storite na drug način.

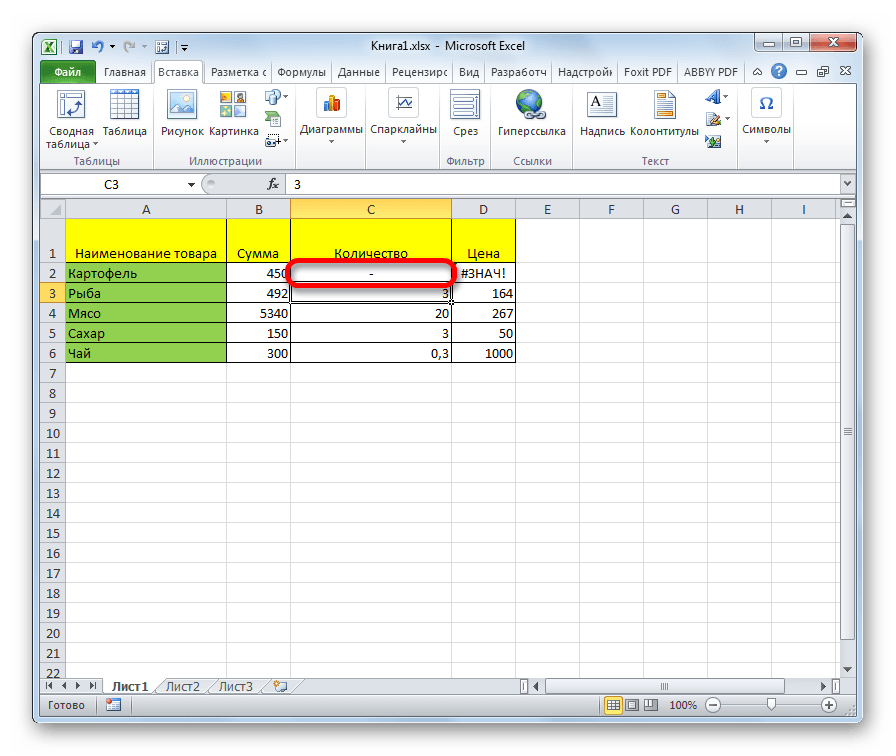
Ta metoda je dobra zaradi svoje preprostosti in dejstva, da deluje s kakršnim koli oblikovanjem. Toda hkrati morate biti pri njeni uporabi previdni pri urejanju vsebine celice, saj se lahko zaradi enega napačnega dejanja namesto pomišljaja znova prikaže formula.
3. način: vstavite simbol
Drug način za pisanje pomišljaja v Excelu je vstavljanje simbola.


Po tem se pomišljaj odraža v izbrani celici.
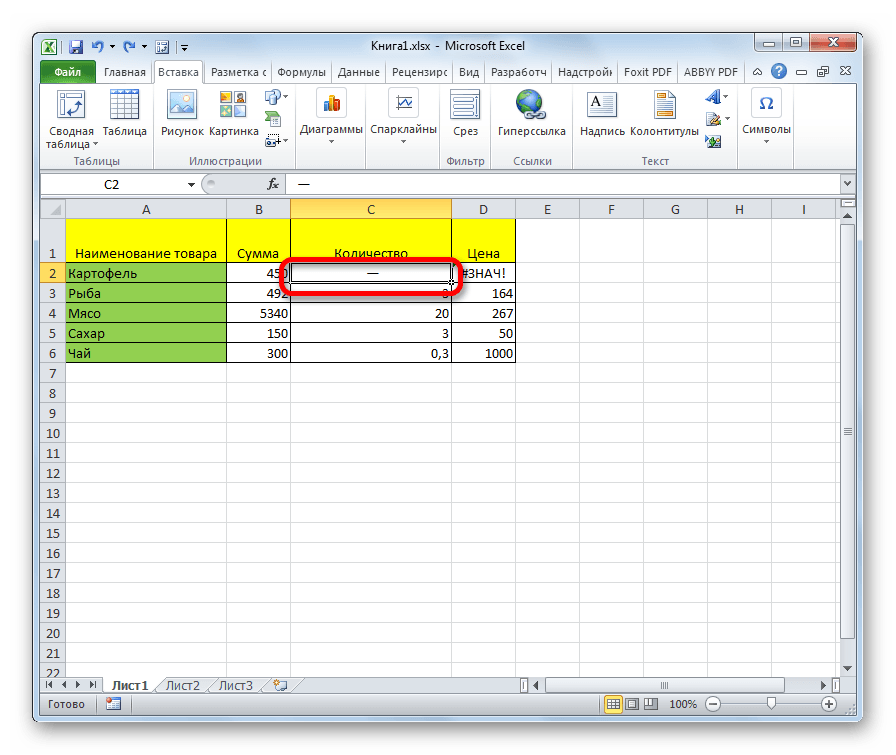
Za to metodo obstaja še ena možnost. Biti v oknu "Simbol", pojdite na zavihek "Posebni znaki"... Na seznamu, ki se odpre, izberite element Em pomišljaj... Kliknite gumb "Prilepi"... Rezultat bo enak kot v prejšnji različici.

Ta metoda je dobra v tem, da se vam ne bo treba bati napačnega premikanja miške. Simbol se še vedno ne bo spremenil v formulo. Poleg tega je vizualno pomišljaj, ki je dostavljen na ta način, videti boljši kot kratek znak, vtipkan s tipkovnice. Glavna pomanjkljivost te možnosti je potreba po izvedbi več manipulacij hkrati, kar pomeni začasne izgube.
4. način: dodajte dodaten znak
Poleg tega obstaja še en način, da postavite pomišljaj. Res je, da ta možnost vizualno ne bo sprejemljiva za vse uporabnike, saj predpostavlja, da je v celici poleg znaka "-" še en simbol.
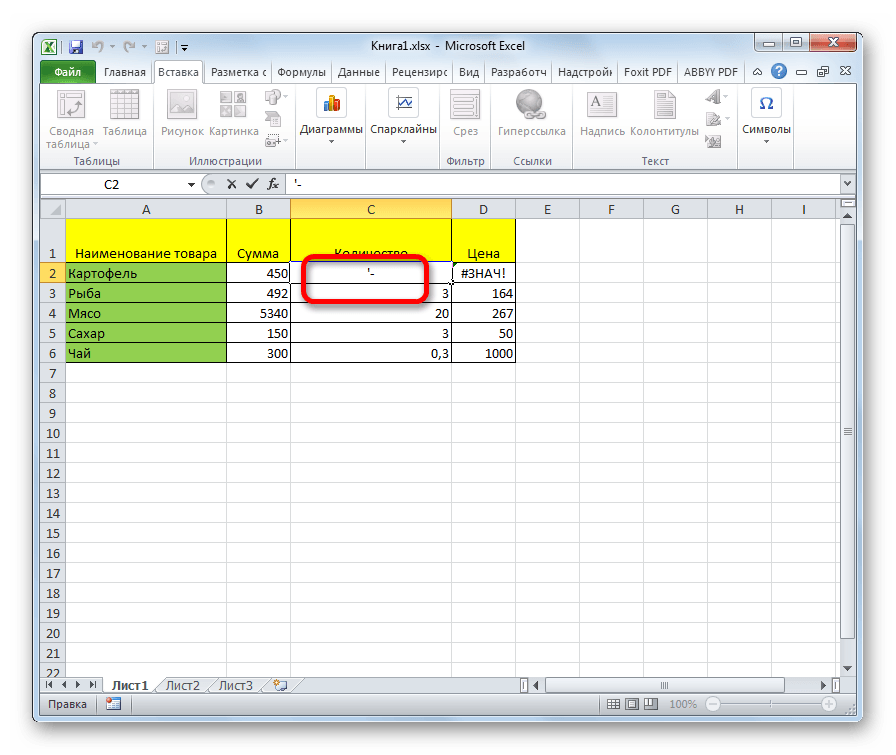
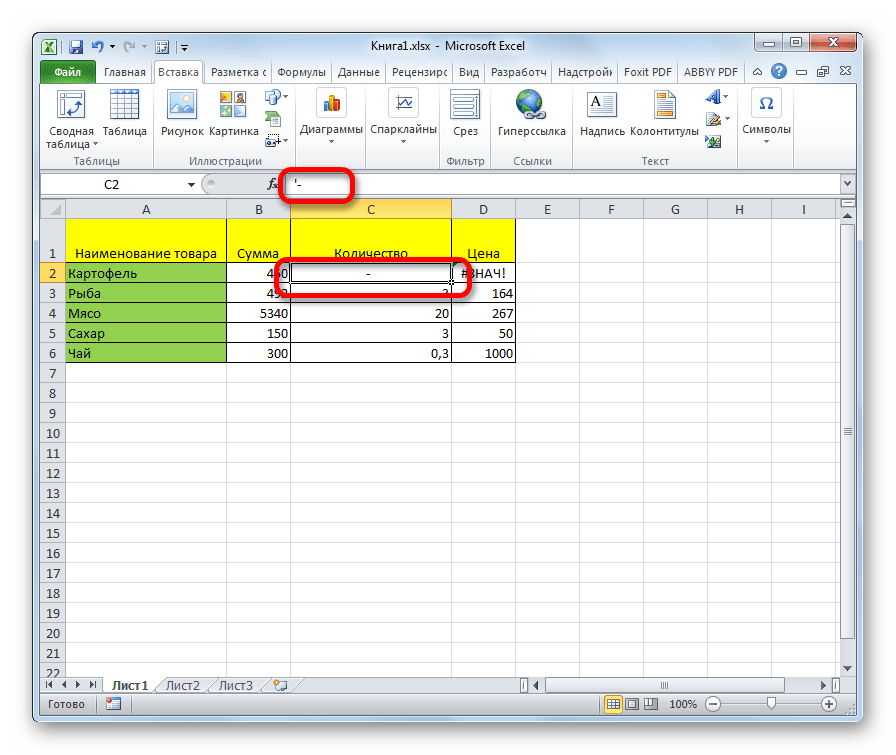
Obstaja več načinov nastavitve pomišljaja v celici, pri čemer lahko uporabnik izbira glede na namen uporabe določenega dokumenta. Večina ljudi poskuša spremeniti obliko celic ob prvem neuspešnem poskusu, da bi postavili želeni znak. Na žalost to ne deluje vedno. Na srečo obstajajo še druge možnosti za izvedbo te naloge: s tipko pojdite v drugo vrstico Enter, uporaba simbolov skozi gumb na traku, uporaba dodatnega znaka "'". Vsaka od teh metod ima svoje prednosti in slabosti, ki so bile opisane zgoraj. Ni univerzalne možnosti, ki bi bila najprimernejša za namestitev pomišljaja v Excelu v vseh mogočih situacijah.