Kako narediti izračune v excelu. Kaj uporabiti v formuli za simulacijo tipk kalkulatorja
Za redne uporabnike Excela ni skrivnost, da lahko v tem programu izvajate različne matematične, inženirske in finančne izračune. Ta priložnost se uresniči z uporabo različnih formul in funkcij. Ampak, če se Excel nenehno uporablja za izvajanje takšnih izračunov, potem postane vprašanje organiziranja potrebnih orodij za to neposredno na listu pomembno, kar bo znatno povečalo hitrost izračunov in raven udobja za uporabnika. Ugotovimo, kako narediti podoben kalkulator v Excelu.
Če se namesto vrednosti prikaže formula, je celica verjetno oblikovana kot "besedilo". Preden vnesete obrazec, formatirajte celico kot "privzeto". Problem mi ni povsem neznan in Reinerjeva rešitev, vsaj pri meni, žal ni prinesla uspeha. Čeprav je pristop naraven. Če imate podobno izkušnjo, poskusite s čarovnikom za pretvorbo besedila.
Če vidite izbiro ciljne oblike, mora biti kljukica privzeta, nato pa kliknite Dokončaj. Toda včasih morate pripraviti formule. Na primer, pri izračunu sinusa. ampak pravilna vrednost bo 0. Kaj je razlog? Ta formula vedno daje pravilen rezultat. ... Sporočite nam, kako vam je všeč naš prispevek. Če želite to narediti, kliknite na zvezdice, prikazane spodaj.
Ta naloga postane še posebej nujna, če je potrebno, za nenehno izvajanje enakih izračunov in izračunov, povezanih z določena vrsta dejavnosti. Na splošno lahko vse kalkulatorje v Excelu razdelimo v dve skupini: univerzalni (uporabljajo se za splošne matematične izračune) in ozkoprofilni. Zadnja skupina je razdeljena na številne vrste: inženirske, finančne, investicijske kredite itd. Od funkcionalnosti kalkulatorja je najprej odvisna izbira algoritma za njegovo ustvarjanje.
Zanimajo vas tudi naslednji materiali
Da bi dobili pravilno vrednost, je treba formulo ustrezno pripraviti. Za primerjavo izmerjenih vrednosti med seboj potrebujete najnižjo vrednost iz tabele. Zdaj je čas za majhen trik. Če je vaša baza podatkov napačno konfigurirana ali uvažate podatke iz drugega programa, se lahko zgodi, da sta ime in priimek v celici.
Na zaslonu se prikaže prazen obrazec. Pritisnite Enter, da sprejmete novo ime. Projekt shranite v novo mapo na vašem računalniku. V obrazec dodajte gumbe in besedilo. Najprej dodajte besedilno polje, ki bo prikazalo številke, ki jih vnesete v kalkulator, in rezultate izračuna.
Metoda 1: uporaba makrov
Najprej si oglejmo algoritme za izdelavo kalkulatorjev po meri. Začnimo z ustvarjanjem osnovnega univerzalnega kalkulatorja. To orodje bo izvajalo osnovne aritmetične operacije: seštevanje, množenje, odštevanje, deljenje itd. Izvaja se z uporabo makra. Zato se morate pred nadaljevanjem postopka ustvarjanja prepričati, da imate omogočene makre in ploščo za razvijalce. Če temu ni tako, potem morate zagotovo.
Enako storite za preostale gumbe kalkulatorja in nato shranite svoje delo. Najprej moramo ustvariti nekaj spremenljivk za vnos podatkov kalkulatorja. Vsak izračun je sestavljen iz štirih delov: številke levo od operaterja, operaterja, števila desno od operaterja in rezultata.
Ustvarite podprogram, ki upravlja s klikom katerega koli od številskih gumbov. To boste ustvarili kot podprogram, ker uporabljate enake kode za vsak gumb, ena pa pomeni, da vam ni treba desetkrat ponoviti iste kode. To lahko storite tako, da dvokliknete vsak številski gumb, kar bo ustvarilo strukturo podprogramov. Operacije ravnanja: nad, pod, ure in delitve. Podprogram bo videti takole.
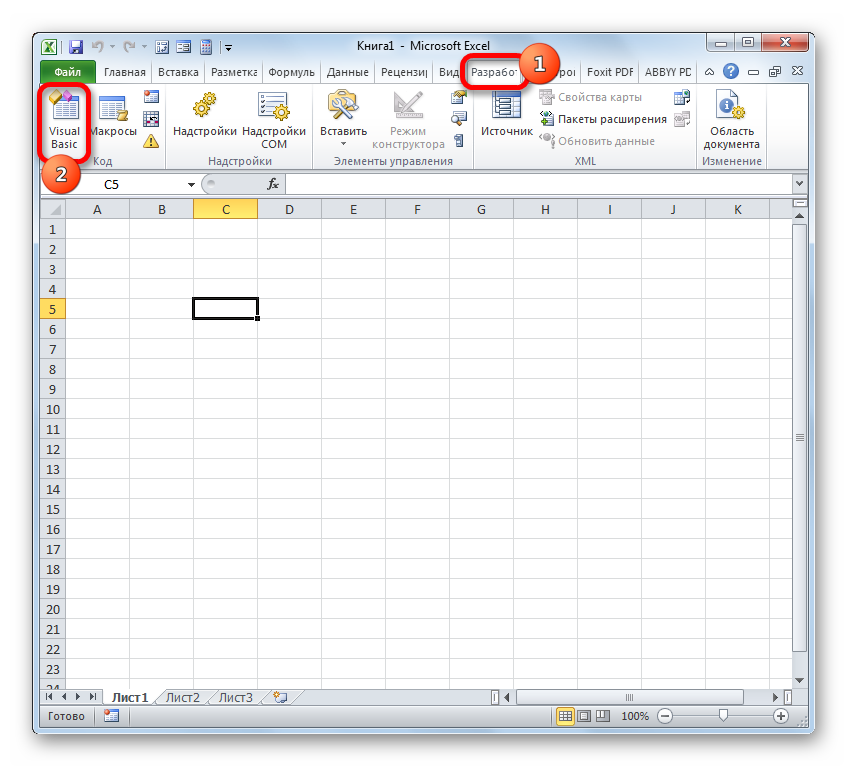
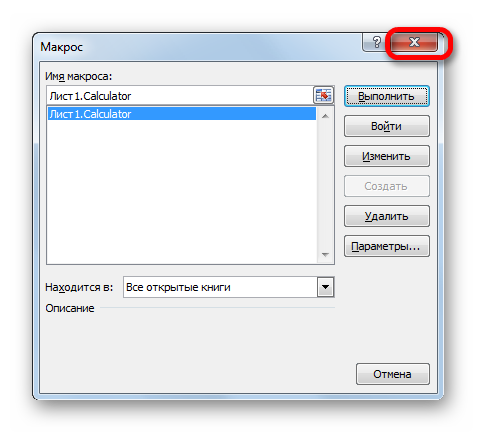
Zdaj, ko vnašate izbrano kombinacijo vročih tipk (v našem primeru Ctrl + Shift + V) bo odprlo okno kalkulatorja. Strinjam se, to je veliko hitreje in lažje, kot da ga vsakič pokličete skozi okno makra.
Vaša koda za gumb za množenje bi morala izgledati takole. Ustvarite strukturo podprogramov na enak način kot za druge gumbe, tako da dvokliknete enake gumbe na obrazcu. Vaš podprogram bo takšen, ko boste vnesli kodo. Preverite prve tri vrstice kode, da vidite, ali sta bili obe strani izračuna vneseni skupaj z operaterjem. Te zadnje vrstice nam omogočajo, da vzamemo rezultat izračuna in ga uporabimo za izvedbo drugega izračuna. Srednje črte bodo v računskem delu delovale kot kvadratni koren, levo ali desno.
Metoda 2: uporaba funkcij
Zdaj pa si poglejmo možnost ustvarjanja kalkulatorja ozkega profila. Zasnovan bo za izvajanje posebnih, specifičnih nalog in bo objavljen neposredno na Excel delovni list... Za ustvarjanje tega orodja bodo uporabljene Excelove vgrajene funkcije.
Na primer, ustvarimo orodje za pretvorbo masnih vrednosti. V procesu ustvarjanja bomo uporabili funkcijo PRETVOR... Ta operater spada v inženirski blok vgrajenih Excelovih funkcij. Njegova naloga je pretvoriti vrednosti ene mere v drugo. Sintaksa za to funkcijo je naslednja:
Za gumb za odstotek bi morala koda izgledati takole, z eno izjemo: odstotek operacijo je mogoče izvesti samo, ko vnesete levo in desno stran. Zaženite program kalkulatorja in naredite poljubne izračune. Ta kalkulator je mogoče enostavno razširiti za obdelavo vseh vrst operacij, izvesti bolj zapletene izračune ali celo narediti znanstveni kalkulator z malo dela.
Vsebino tabel je mogoče upodobiti v obliki mreže ali, če pogoji to dovoljujejo, v obliki grafikonov ali grafikonov z različnimi prilagodljivimi oblikami. Tovarniško izdelane in zasajene tabele je mogoče kadar koli posodobiti v kazalu vsebine brez izgube oblikovanja.
PRETVORITE (število; ref_meas; con_ed_meas)
"številka" Je argument v obliki številčne vrednosti količine, ki jo je treba pretvoriti v drugo mero.
"Začetna merska enota"- argument, ki definira mersko enoto količine, ki jo je treba pretvoriti. Določena je s posebno kodo, ki ustreza določeni merski enoti.
Tovarniški elementi so objekti knjižnice, ki se dinamično povezujejo s podatkovno datoteko, njihov pogled pa se posodobi neposredno, če spremenite izvirni dokument. Paleta je sestavljena iz šestih gumbov, ki imajo šest različnih funkcij.
Metoda branja podatkov je dvojna, to pomeni, da lahko najprej izberete elemente v drevesu, nato aktivirate funkcije branja ali naredite nasprotno. Seveda se te vrednosti lahko shranijo tudi na prikazovalniku kalkulatorja. Datoteke pomoči so datoteke, ki so bile predhodno ustvarjene v.
"Končna merska enota"- argument, ki določa mersko enoto količine, v katero se pretvori prvotno število. Nastavi se tudi s posebnimi kodami.
Na teh kodah se moramo podrobneje ustaviti, saj jih bomo kasneje potrebovali pri izdelavi kalkulatorja. Natančneje, potrebujemo kode za merske enote mase. Tukaj je njihov seznam:
Vedno v istem oknu lahko nastavite celoten nabor grafičnih funkcij, kot je barva ozadja tabele ali uporabljene pisave. Vedno uporabljajte svoje datoteke. Enostavna in takojšnja izbira vrste grafikona, ki ga želite vrteti, zahvaljujoč nizu ikon v orodju. Tako kot pri grafikonih lahko tudi nastavite vse informacije o pisavi, velikosti in barvi zaslona.
Zanimiva je možnost prikaza logotipa, spreminjanja njegove velikosti in položaja. Seveda se lahko uporabljene pisave gibljejo od kvadrata do kvadrata. Po namestitvi lahko legendo zapišemo in postavimo v načrt kot objekt. S tem pogovornim oknom lahko pravilno konfigurirate svoje delovne prostore z dodajanjem menija kupljenega vtičnika.
- g- gram;
- kg- kilogram;
- mg- miligram;
- lbm- britanski funt;
- ozm- unča;
- sg- žlindra;
- u Je atomska enota.
Povedati je treba tudi, da je mogoče nastaviti vse argumente te funkcije, tako z vrednostmi kot s sklicevanjem na celice, kjer se nahajajo.

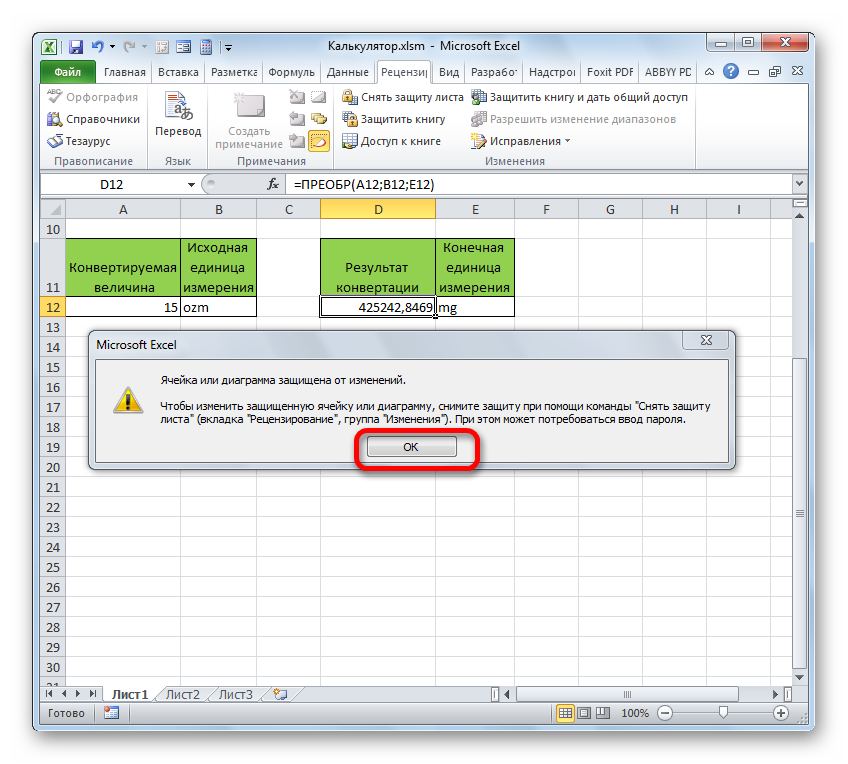
Upravljanje knjižnice objektov Predlagamo, da knjižnic, ki jih uporabljajo vtičniki, ne premikate z njihove prvotne lokacije: tako jih bodo samodejno upravljali vtičniki in ne boste imeli težav pri nalaganju. V pogovornem oknu Shrani kot izberite ustrezno obliko s seznama Vrsta. Zavihek Configure Property ima poseben namen. Podatke lahko povežete z določeno celico v delovnem zvezku. Vnesite ime in nato vklopite Connect to Remember, da shranite projekt v rednih časovnih presledkih, da ne izgubite vsega. Če morate to narediti, na primer kodo ali referenčno številko, lahko pred številko postavite ponudbo. V nasprotnem primeru pojdite na "Oblikovanje celic" in v okno "Število"; aktivirajte možnost "Besedilo". Celice v tej obliki bodo obravnavane kot besedilo in celica bo prikazana točno tako, kot jo vnesete. Ustvarite lahko tudi obliko po meri. Če želite izvedeti več o pogovornem oknu Oblikovanje celic, kliknite Po meri, nato izberite glavno obliko, ki jo želite spremeniti, pomaknite se navzdol po seznamu formatov in opazili boste, da obstajajo nekateri, ki vam omogočajo vnos negativne, rdeče itd. .. rdeče negative lahko dobite tudi iz parametra Število. Če je v celici, kjer ste vnesli številko, več vrat, ne obupajte. Če želite avtomatizirati prilagoditev stolpca številkam, poskusite Format, Column, Fit. V nasprotnem primeru dvokliknite desno od glave stolpca. Niz na desni se razlaga kot del datuma, torej tudi pomišljaj, če je med številkami, ki so smiselne kot datum. Pojdite na Oblika, Celice in Seznam kategorij, kliknite Datum za nadomestne oblike. Za ulomek vnesite 0 plus en presledek, ki mu sledi ulomek. V vrstici s formulo se prikaže kot decimalna oznaka. Enako se zgodi, če namesto njega vnesete nadpis. Če v celicah prikazujete formule in ne vrednosti, ne pozabite ponastaviti vrednosti pred tiskanjem, če ne želite natisniti formul. To vedenje lahko nadzirate v zavihku "Izračun orodja", "Možnosti". Edina možnost, ki bi jo morda želeli narediti ročno, je pri upravljanju zelo velikih delovnih listov, saj veliko računanja upočasni stvari. Dokument na zavihku Parametri "Izračun". Na zavihku Izračun je možnost dela s povečavami, kot je prikazano. Priporočljivo je, če delate z valuto, da se izognete možnosti napak pri zaokroževanju. Formule se začnejo z = Urejen način za ustvarjanje formule je, da kliknete celico in nato v vrstico s formulo vstavite znak enakosti. Zdaj kliknite prvo celico, ki jo želite v formuli, nato operator, ki ga želite, nato drugo celico. Nato kliknite na vrstico s formulo, da dokončate operacijo. Če je za celico predolga, se prikaže, če v naslednji celici ni ničesar. Če pa je besedilo predolgo za celico, lahko prilagodite celico, da se prilega besedilu, ali pa jo skrčite. To bo vplivalo na višino trenutne vrstice, sicer lahko vstavite stransko besedilo ali vogal, da greste na format, celice, poravnavo in seveda lahko spremenite vrsto, velikost in barvo znaka, vedno iz formata Celle, vendar to čas od znaka plošče. Ko vklopite orodno vrstico za risanje, kliknite gumb Oblike za seznam nizov, vodil in drugega. Ko je slika vstavljena, se prikaže orodna vrstica slike. Kliknite ikono Format slike in videli boste več možnosti, ki so na voljo. Na zavihku Barve in črte lahko zapolnite ozadje slike z izbrano barvo. Okoli slike lahko dodate črto s slogom, barvo in debelino, ki jo potrebujete. Pogovorno okno Dimenzije ponuja alternativo dimenzijskim vrsticam za spreminjanje velikosti slike. Zavihek Slika omogoča obrezovanje slike v poljubni smeri, z drugimi besedami, obrezovanje robov. Ko imate vodjo, lahko vstavite besedilo poljubne oblike, velikosti ali barve.
- Uporabno, če želite preveriti, ali se stvari dodajajo pravilno.
- Toda delovne mape, ustvarjene na ta način, so lahko zelo okorne.
- Poskusite jih ugotoviti, kako vam lahko pomagajo pri delu.
- Če vstavite številko v oklepaje, bo vzelo negativno vrednost.
- Vodilna ničla je potlačena.
- Poskusite spremeniti velikost besedila.
- Pojdite na Oblika, Celice in aktivirajte zavihek Simbol.
- Še bolje, odprite Clipart tako, da odprete Oblike in kliknete Več oblik.
- Kliknite na eno od njih, da si ogledate slike, ki jih vsebuje.
Tako smo ustvarili popoln kalkulator za pretvorbo masnih vrednosti v različne merske enote.
Poleg tega je v ločenem članku opisana izdelava druge vrste kalkulatorja ozkega profila v Excelu za izračun plačil posojila.
Praktično delo številka 20
Predstavljamo vam naslednje vrhunske formule, ki ne bodo navdušile le vaših šefov, ampak bodo pridobile tudi pomembno prednost pred vašimi konkurenti. Posledično je mogoče ure in celo dneve ročno shraniti s primerjavo podatkov. Poglejmo si naslednji primer. Imamo podatkovni list za zaposlene in podjetja.
V katerem podjetju dela Dimka Todorova. S to formulo dosežemo enak rezultat, vendar je logika drugačna. To je pravzaprav ena največjih prednosti. Zakaj, bomo razumeli, ko bomo poskušali odgovoriti na drugo vprašanje. Pomembna prednost indeksa zadetkov je, da je tabelo mogoče razširiti z dodajanjem novih stolpcev, ne da bi pri tem pokvarili formulo. Nov stolpec lahko dodate na sredino tabele in nov stolpec na koncu. Formula še naprej deluje po pričakovanjih.
Izvajanje izračunov vExcel
Cilj: naučite se izvajati izračune v Excelu
Informacije iz teorije
Vsi izračuni v MS Excelu se izvajajo s formulami. Vnos formule vedno se začne z znakom enakosti "=", nato se postavijo izračunani elementi, med katerimi so znaki izvedenih operacij:
+ dodatek/ divizije* množenje
− odštevanje^ eksponentiranje
V formulah se kot operandi pogosto ne uporabljajo števila, temveč naslovi celic, v katerih so te številke shranjene. V tem primeru, ko spremenite številko v celici, ki je uporabljena v formuli, bo rezultat samodejno preračunan.
Primeri pisanja formul:
= (A5 + B5) / 2
= C6 ^ 2 * (D6- D7)
Uporaba formul relativne, absolutne in mešane povezave na naslove celic. Relativne reference se spremenijo, ko kopirate formulo. Ko kopirate formulo, znak $ zamrzne: številka vrstice (A $ 2 je mešana referenca), številka stolpca ($ F25 je mešana referenca) ali oboje ($ A $ 2 je absolutna referenca).
Formule so dinamične in rezultati se samodejno spremenijo, ko se spremenijo številke v izbranih celicah.
Če je v formuli več operacij, je treba upoštevati vrstni red izvajanja matematičnih operacij.
Samodokončanje celic s formulami:
vnesite formulo v prvo celico in pritisnite Enter;
izberite celico s formulo;
kazalec miške nastavite na spodnji desni kot celice in ga povlecite v želeno smer (samodejno polnjenje celic s formulami se lahko izvaja navzdol, navzgor, desno, levo).
Uporaba funkcij:
postavite kazalec v celico, v kateri bo opravljen izračun;
odprite seznam ukazov gumba Sum (Sl.20.1) in izberite želeno funkcijo... Pri izbiri Druge funkcije poklical Čarovnik za funkcije.
Slika 20.1 - Izbira funkcije
Naloge za dokončanje
Naloga 1 Izračun kotacij tečaja dolarja
V mapi z imenom vaše skupine ustvarite dokument MS Excel, navedite ime po številki praktičnega dela.
Seznam 1. lista po številki naloge;
Ustvarite tabelo za izračun tečajev dolarja (slika 20.2), stolpec datum izpolnite s samodokončanjem, stolpci Nakupna stopnja in in Prodajni tečaj oblikovati kot števila z dvema decimalnima mestoma.
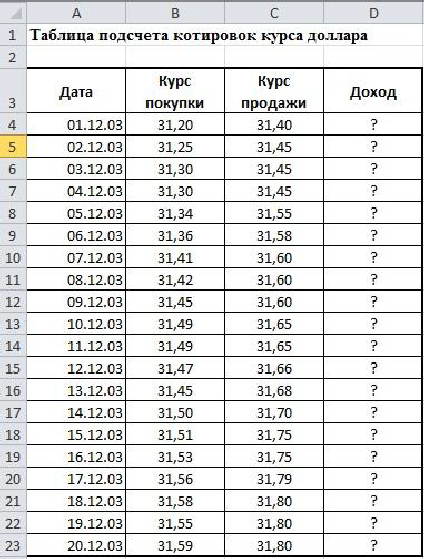
Slika 20.2 - Vzorčna tabela (list 1)
Izvedite izračun dohodka v celici D4. Formula za izračun: Dohodek = prodajni tečaj - nakupni tečaj
Samodokončanje celic D5: D23 s formulami.
V stolpcu »Dohodek« nastavite denarno (p) format številk;
Oblikujte svojo tabelo.
Shrani knjigo.
2. naloga Izračun skupnega prihodka
List 2.
Ustvarite tabelo za izračun skupnega prihodka za vzorec, izvedite izračune (slika 20.3).
V obsegu B3: E9 določite obliko valute z dvema decimalnima mestoma.
Formule za izračun:
Skupno na dan = podružnica 1 + podružnica 2 + podružnica 3;
Skupaj za teden = vsota vrednosti za vsak stolpec
Oblikujte svojo tabelo. Shrani knjigo.

Slika 20.3 - Vzorčna tabela (list 2)
Naloga 3 Izračun nadomestila
V istem dokumentu pojdite na 3. list. Poimenujte ga po številki delovnega mesta.
Ustvarite tabelo za izračun dodatka za vzorec (slika 20.4). Stolpec Odstotek pribitka nastavite format Odstotek, sami nastavite pravilne oblike podatkov za stolpce Višina plače in Višina premije.
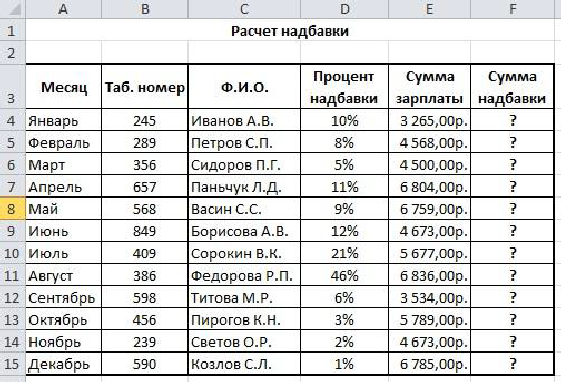
Slika 20.4 - Vzorčna tabela (list 3)
Izvedite izračune.
Formula za izračun
Višina dodatka = odstotek dodatka * Višina plače
Po koloni vsota doplačil dodajo še en stolpec Skupaj... Natisnite vanj celoten znesek plače z bonusom.
Vnesite: v celico E10 Najvišji znesek nadomestila, v celico E11 - Najnižji znesek premije. V celico E12 - Povprečni znesek premije.
V celice F10: F12 vnesite ustrezne formule za izračun.
Shrani knjigo.
4. naloga Uporaba absolutnih in relativnih naslovov v formulah
V istem dokumentu pojdite na 4. list. Poimenujte ga po številki delovnega mesta.
Vnesite tabelo po vzorcu (sl.20.5), nastavite pisavo Bodoni MT, velikost 12, ostale nastavitve oblikovanja - glede na vzorec. Za celice C4: C9 nastavite format Monetary, oznaka "p.", Za celice D4: D9 nastavite format Monetary, oznaka "$".
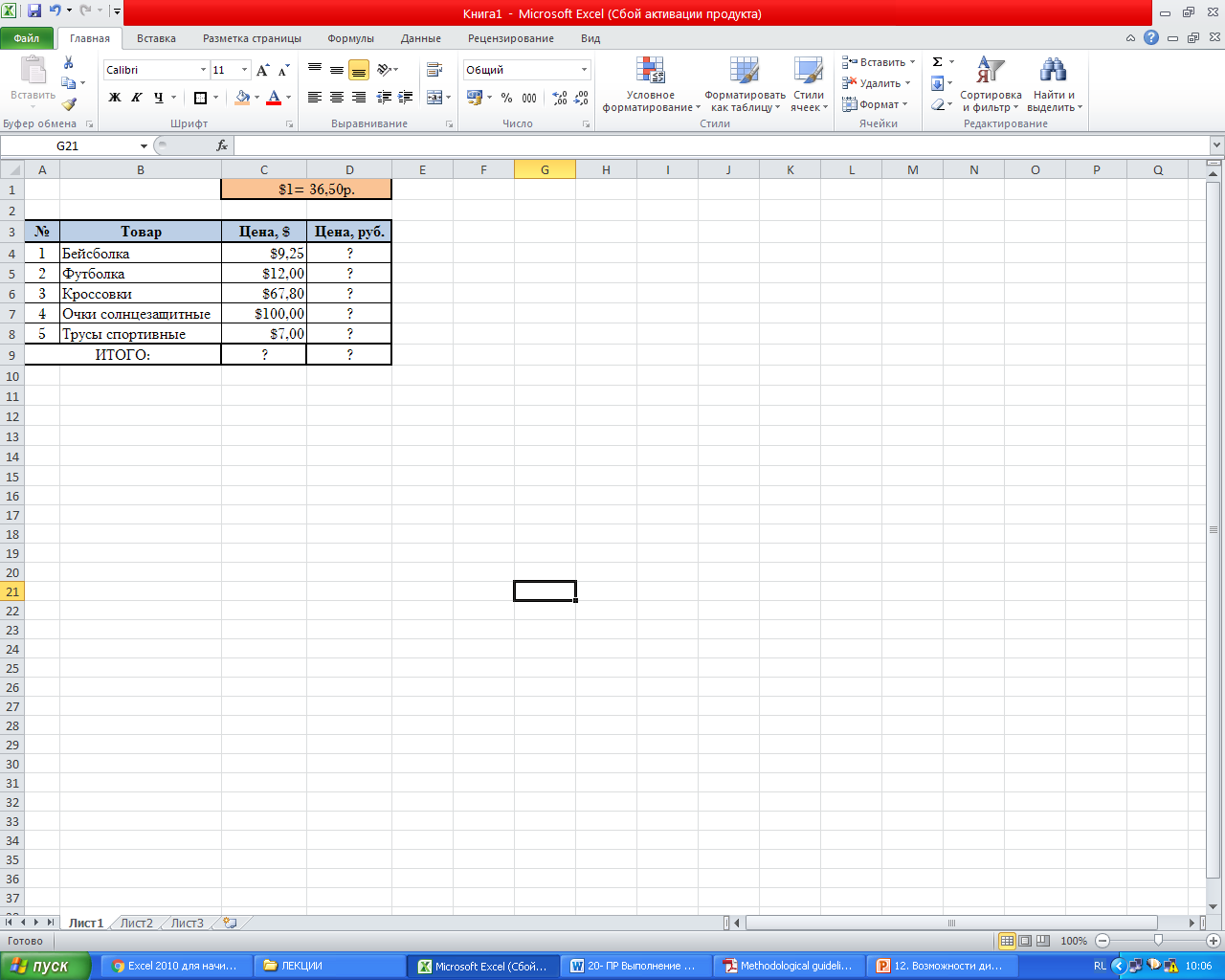
Slika 20.5 - Vzorčna tabela (list 4)
Izračunajte vrednosti celic, označenih z "?"
Shrani knjigo.
Kontrolna vprašanja
Kako se formule vnašajo v Excel?
Katere operacije se lahko uporabljajo v formulah, kako so označene?
Kako samodejno dokončam celice s formulo?
Kako pokličem čarovnika za funkcije?
Katere funkcije ste uporabili pri tem praktičnem delu?
Povejte nam, kako ste izračunali vrednosti Največ, Minimum in Povprečni znesek pribitka.
Kako se oblikuje naslov celice?
Kje ste pri svojem delu uporabljali absolutne naslove, kje pa relativne?
Katere formate podatkov ste uporabili v preglednicah tega dela?