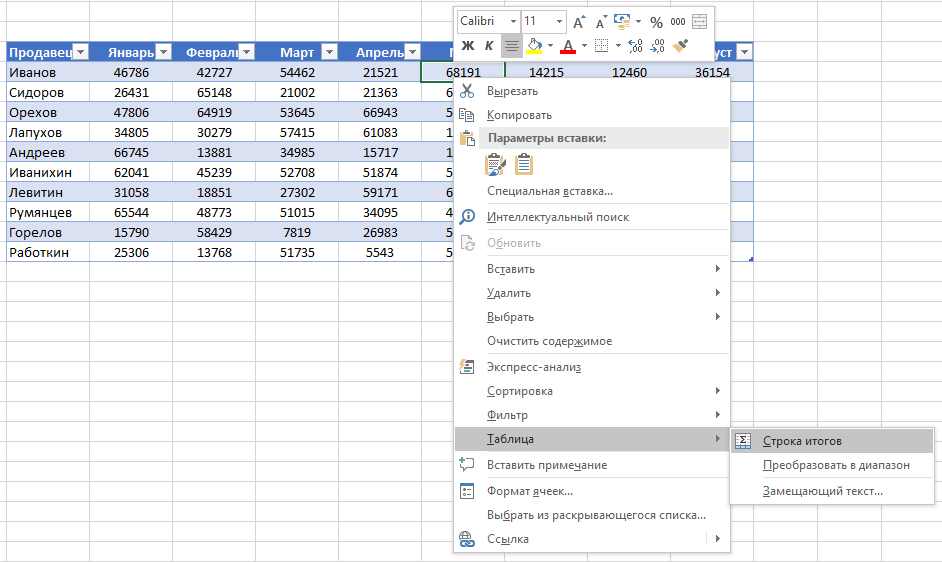Excel tabele pripravljene
Tabele so pomembna lastnost Excela, vendar jih veliko ljudi ne uporablja preveč. Ta opomba opisuje, kako delati s tabelo, našteva njene prednosti in slabosti. Tabela je pravokotni obseg celic, ki vsebuje strukturirane podatke. Vsaka vrstica v tabeli ustreza enemu predmetu. Vrstica lahko na primer vsebuje informacije o stranki, bančni transakciji, zaposlenem ali izdelku. Vsak stolpec vsebuje določen podatek. Torej, če imamo v vsaki vrstici podatke o posameznem zaposlenem, potem lahko stolpci vsebujejo podrobnosti o njem - priimek, številka, datum zaposlitve, plača, oddelek. Na vrhu tabele je vrstica z glavo, ki opisuje podatke v vsakem stolpcu.
Slika: 1. Obseg podatkov: (a) v običajni predstavitvi; (b) v obliki tabele
Prenesite opombo v obliki zapisa ali primere v obliki zapisa
Verjetno ste ustvarili obsege, ki se ujemajo s tem opisom (slika 1a). Zabava se začne, ko želite, da Excel vrsto podatkov pretvori v "pravo" tabelo. Če želite to narediti, izberite katero koli celico v obsegu in zaženite ukaz Vstavi –> Mize –> Tabelaali pritisnite Ctrl + T (angleščina) (slika 1b).
Če ste obseg izrecno pretvorili v tabelo, se bo Excel inteligentno odzval na dejanja, ki jih izvedete v tem obsegu. Če na primer ustvarite grafikon iz tabele, se bo samodejno razširil, ko bodo v tabelo dodane nove vrstice. Če iz takšne tabele ustvarite vrtilno tabelo, se bo po posodobitvi vrtilna tabela samodejno dopolnila z vsemi novimi podatki, ki ste jih dodali.
Primerjava obsega z mizo
Razlika med običajnim obsegom celic in obsegom, pretvorjenim v tabelo:
- Z aktiviranjem katere koli celice v tabeli dobite dostop do novega kontekstnega zavihka Delo s tabelamina traku.
- Z izbiro možnosti v galeriji lahko hitro uporabite oblikovanje (barva polnila in barva pisave). To oblikovanje ni obvezno.
- Vsaka glava tabele ima gumb za filtriranje, s klikom na katerega lahko enostavno razvrstite vrstice ali filtrirate podatke in skrijete tiste, ki ne ustrezajo določenim merilom.
- Za tabelo lahko ustvarite "rezino", s katero lahko začetnik hitro uporabi filtre za podatke. Rezine delujejo enako kot pri zbirne tabele (glej podrobnosti).
- Če se po listu pomaknete tako, da vrstica z naslovi izgine, se naslovi pojavijo namesto črk stolpcev. Z drugimi besedami, za ogled imen stolpcev vam ni treba trdo kodirati zgornje vrstice.
- Če ustvarite grafikon iz podatkov tabele, se bo grafikon samodejno razširil, ko bodo v tabelo dodane nove vrstice.
- Izračunani stolpci so podprti v tabelah. Formula, vnesena enkrat v celico, se samodejno uporabi za vse celice v tem stolpcu.
- Tabele podpirajo sklice na strukturirane formule, ki so zunaj tabele. Formule lahko namesto sklicev na celice uporabljajo druga imena tabel in naslove stolpcev.
- Če miškin kazalec premaknete nad spodnji desni kot spodnje desne celice v tabeli, lahko kliknete in povlečete obrobo, da povečate velikost tabele bodisi vodoravno (dodajanje dodatnih stolpcev) bodisi navpično (dodatne vrstice).
- V tabeli je lažje označiti vrstice in stolpce kot v običajnem obsegu.
Na žalost obstajajo omejitve pri delu s tabelami. Če delovni zvezek vsebuje vsaj eno tabelo, nekaj funkcije Excel ni na voljo:
- Ne deluje Zastopanje (Pogled –> Načiniogledknjige –> Zastopanje).
- Knjige ni mogoče zagotoviti Za izmenjavo (Medsebojni pregled –> Spremembe –> Dostopdoknjigo).
- Vmesnih seštevkov ni mogoče samodejno vstaviti ( Podatki –> Struktura –> Vmesniizid).
- V tabeli ni mogoče uporabiti formul matrike.
Povzetek tabele
Upoštevajte tabelo s statistiko prodaje (slika 2). Najprej so bili vneseni podatki, nato pa je bil obseg z ukazom pretvorjen v tabelo Vstavi –> Mize –> Tabela... Brez kakršnih koli ukrepov je bila tabela poimenovana. V našem primeru Tabela3.
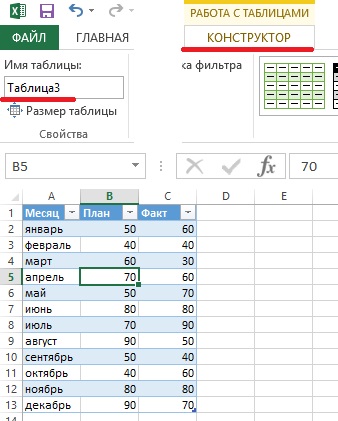
Slika: 2. Preprosta miza s tremi stolpci
- Aktivirajte poljubno celico v tabeli.
- Zaženite ukaz Delo s tabelami –> Konstruktor –> Parametristilovmize–> Vrsticarezultatov in potrdite polje Vrstica vsote.
- Aktivirajte celico v vrstici s seštevki in na spustnem seznamu izberite formulo za povzemanje (slika 3).

Slika: 3. Na spustnem seznamu lahko izberete formulo za povzetek
Na primer za izračun vsote ukrepov iz stolpca Dejstvo, izberite možnost Znesek s spustnega seznama v celici D14. Excel ustvari formulo: \u003d INTERMEDIATE.TOTALS (109; [Dejstvo]). Argument 109 ustreza funkciji SUM. Drugi argument funkcije INTERMEDIATE.TOTALs je ime stolpca, navedeno v oglatih oklepajih. Uporaba imena stolpca v oglatih oklepajih omogoča ustvarjanje strukturiranih referenc v tabeli. Funkcije seštevkov v različnih stolpcih tabele so lahko različne. Možnost Druge funkcije vam omogoča, da sestavite dokaj zapleteno formulo.
Z ukazom lahko omogočite ali onemogočite prikaz celotne vrstice Delo s tabelami –> Konstruktor –> Parametristilovmize –> Vrstica vsote.
Uporaba formul v tabeli
V mnogih primerih morate v preglednici uporabiti formule. Na primer, v preglednici (glej sliko 3) boste morda želeli stolpec, ki bo zabeležil razliko med dejansko in načrtovano prodajo za vsak mesec. Za to:
- Aktivirajte celico D1 in besedo vnesite kot naslov stolpca Razlika - Excel bo samodejno razširil tabelo.
- Pojdite v celico D2, vnesite znak enačbe (začnite pisati formulo), kliknite celico C2, znak minus in celico B2.
- Pritisnite Enter, da dokončate formulo. Formula \u003d [@Fact] - [@ Načrt] je vnesen v vse celice stolpca.
Namesto običajnega vnosa formule z miško (kot je opisano v oddelku 2) je v tabeli na voljo zelo priročen način vnosa formul s tipkovnico. Začnite z enačbo, nato pritisnite tipko<– (влево) чтобы указать на соответствующее значение в столбце Dejstvo, vnesite znak minus in dvakrat tapnite<–, чтобы указать на соответствующее значение в столбце Načrtujte, pritisnite Enter za dokončanje formule.
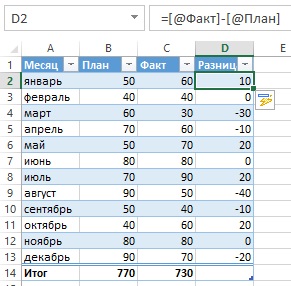
Slika: 4. V stolpcu Razlika vsebuje formulo
Vsakič, ko jo vnesete v tabelo, se formula uporabi za celoten stolpec. Če je treba formulo spremeniti, uredite katero koli formulo v stolpcu in spremembe bodo veljale za vse druge formule v tem stolpcu.
Samodejno razširjanje formule v vse celice v stolpcu tabele je ena od funkcij samodejnega popravljanja v Excelu. Če želite onemogočiti to funkcijo, kliknite ikono, ki se prikaže ob vnosu formule, in izberite možnost Ne ustvarjajte samodejno izračunanih stolpcev(slika 5).

Slika: 5. Možnost samodejnega ustvarjanja formul v vseh celicah stolpca lahko onemogočite
V zgornjih korakih smo pri ustvarjanju formule uporabili naslove stolpcev. D2 lahko na primer vnesete neposredno v vrstico s formulami v celico D2: \u003d C2-D2. Če vnesete sklice na celice, bo Excel še vedno samodejno kopiral formulo v druge celice v stolpcu.
Kako sklicevati na podatke v tabeli
Formule zunaj tabele se lahko nanašajo na podatke v tej tabeli po imenu in naslovu stolpca. Imena teh elementov vam ni treba ustvariti sami. Kot običajno kliknite želene celice in si zapišite formulo. Uporaba povezav tabel ima znatno prednost: ko se tabela spremeni (z brisanjem ali dodajanjem vrstic), se imena v njej samodejno prilagodijo. Na primer, za izračun vsote vseh podatkov v tabeli na sl. 2, je dovolj, da napišemo naslednjo formulo: \u003d SUM (tabela 3). Ta formula vedno vrne vsoto vseh podatkov, tudi če so vrstice ali stolpci tabele dodani ali odstranjeni. Če spremenite ime tabele3, bo Excel samodejno popravil formule, ki se nanjo nanašajo.
Običajno se morate sklicevati na določen stolpec v tabeli. Naslednja formula vrne vsoto podatkov iz stolpca Dejstvo (vendar ignorira vrstico s skupnimi vsotami): \u003d SUM (tabela3 [Dejstvo]). Upoštevajte, da je ime stolpca zaprto v oglatih oklepajih. Tudi formula se samodejno prilagodi, če spremenite besedilo v glavi stolpca. Še več, Excel nudi namig, ko ustvarite formulo, ki se nanaša na podatke v tabeli (slika 6). Samodejno dokončanje formule vam pomaga napisati formulo tako, da prikaže seznam elementov v tabeli. Takoj ko vnesete odprt oklepaj, bo Excel predlagal razpoložljive argumente.

Slika: 6. Sposobnost samodejnega izpolnjevanja formul pri ustvarjanju formul, ki se nanašajo na informacije v tabeli
Samodejno oštevilčenje vrstic tabel
V nekaterih primerih boste morda želeli, da bodo vrstice v tabeli zaporedno oštevilčene. Izkoristite lahko možnost ustvarjanja izračunanih stolpcev in napišete formulo, ki samodejno oštevilči stolpce (slika 7).

Slika: 7. Številke v stolpcu B se ustvarijo s formulo; če želite povečati sliko, jo kliknite z desno miškino tipko in izberite Odprite sliko v novem zavihku
Kot običajno lahko v katero koli celico stolpca vnesete izračunano formulo stolpca \u003d ROW () - ROW (Tabela4) +1. Ko vnesete formulo, se samodejno razširi v vse druge celice v stolpcu sobi... Če se funkcija LINE uporablja brez argumenta, vrne niz, ki vsebuje formulo. Če ima ta funkcija argument, sestavljen iz večvrstičnega obsega, vrne prvo vrstico obsega.
Ime tabele vsebuje prvo vrstico, ki sledi območju glave. Torej, v tem primeru je prva vrstica v tabeli Table4 vrstica 3. Številke v tabeli so zaporedne številke vrstic in ne številke podatkovnih vrstic. Na primer, pri razvrščanju tabele bodo številke ostale zaporedne in ne bodo več povezane z istimi podatkovnimi vrsticami kot na začetku.
Če tabelo filtrirate, bodo vrstice, ki ne ustrezajo določenim merilom, skrite. V tem primeru bodo nekatere vrstice tabele postale nevidne (slika 8).
Slika: 8. Po filtriranju številke vrstic tabele niso več zaporedne
Če želite, da številke vrstic tabele ostanejo skladne po filtriranju, potrebujete drugačno formulo. V celico B3 vnesite: \u003d INTERMEDIATE.TOTALS (3, C $ 3: C5). Prvi argument, 3, ustreza funkciji COUNT. INTERMEDIATE.TOTALS prezre skrite vrstice, zato se štejejo samo vidne vrstice. Formula se že nanaša na stolpec C. To je potrebno, da se izognemo napaki "krožne reference" (slika 9).

Slika: 9. Po filtriranju so številke vrstic tabele ostale zaporedne
Prirejeno iz knjige Johna Walkenbacha. Excel 2013 .. - SPb.: Peter, 2014. - S. 211–220.
Tabele v Excelu so vrsta vrstic in stolpcev povezanih podatkov, ki jih upravljate neodvisno drug od drugega.
S pomočjo tabel lahko ustvarjate poročila, izvajate izračune, gradite grafe in diagrame, razvrščate in filtrirate informacije.
Če je vaša naloga obdelava podatkov, vam lahko spretnosti preglednic Excel prihranijo veliko časa in izboljšajo učinkovitost.
Kako narediti tabelo v Excelu. Navodila po korakih
- Podatki naj bodo razvrščeni v vrstice in stolpce, pri čemer mora vsaka vrstica vsebovati informacije o enem zapisu, na primer naročilo;
- Prva vrstica tabele naj vsebuje kratke, edinstvene naslove;
- Vsak stolpec mora vsebovati eno vrsto podatkov, kot so številke, valuta ali besedilo;
- Vsaka vrstica mora vsebovati podatke za en zapis, na primer naročilo. Če je primerno, navedite enolični identifikator za vsako vrstico, na primer številko naročila;
- Tabela ne sme imeti praznih vrstic in popolnoma praznih stolpcev.
1. Izberite območje celic, da ustvarite tabelo
Izberite območje celic, kjer želite ustvariti tabelo. Celice so lahko prazne ali z informacijami.
2. V orodni vrstici za hitri dostop kliknite gumb »Tabela«

Na zavihku Vstavi kliknite gumb Tabela.
3. Izberite obseg celic
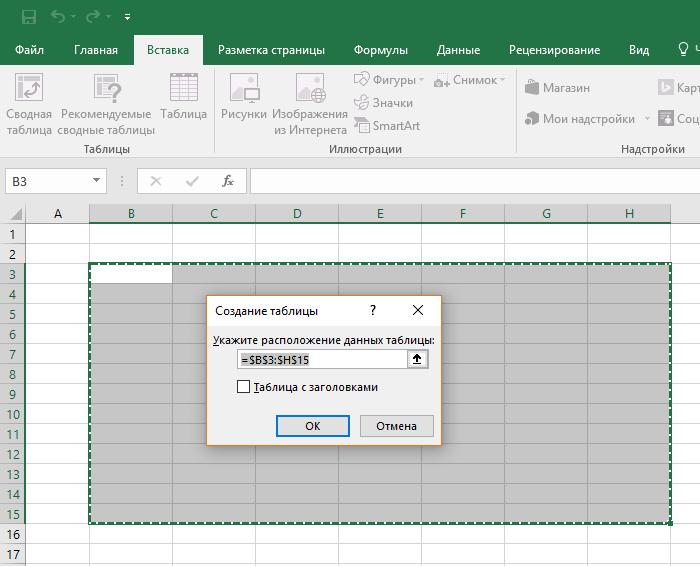
V pojavnem oknu lahko prilagodite lokacijo podatkov in prilagodite prikaz naslovov. Ko končate, kliknite V redu.
4. Miza je pripravljena. Izpolnite podatke!
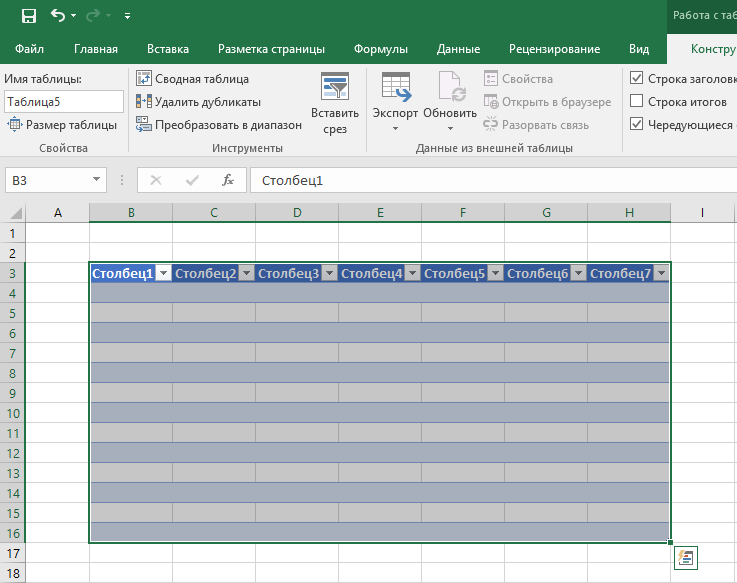
Čestitamo, vaša preglednica je zdaj končana! Spodaj boste spoznali osnovne značilnosti dela s pametnimi tabelami.
Za prilagajanje oblike tabele v Excelu so na voljo prednastavljeni slogi. Vsi se nahajajo na zavihku »Oblikovanje« v razdelku »Slogi tabel«:

Če 7 slogov ni dovolj, da izberete, se s klikom na gumb v spodnjem desnem kotu slogov tabele odprejo vsi razpoložljivi slogi. Poleg slogov, ki jih prednastavi sistem, lahko prilagodite tudi svojo obliko.
Poleg barvne sheme lahko v meniju tabel "Oblikovalec" prilagodite še:
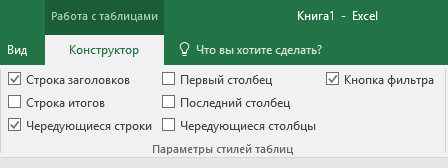
- Prikaži vrstico glave - omogoči in onemogoči glave v tabeli;
- Skupna vrstica - omogoči in onemogoči vrstico z vsoto vrednosti v stolpcih;
- Izmenične črte - poudari izmenične črte z barvo;
- Prvi stolpec - krepi besedilo v prvem stolpcu s podatki;
- Zadnji stolpec - krepi besedilo v zadnjem stolpcu;
- Izmenični stolpci - barvne poudarke izmenjujejo stolpce;
- Gumb za filter - doda in odstrani gumbe za filtriranje v glavah stolpcev.
Kako dodati vrstico ali stolpec v Excelovo tabelo
Tudi znotraj že ustvarjene tabele lahko dodate vrstice ali stolpce. Če želite to narediti, z desno miškino tipko kliknite katero koli celico, da se odpre pojavno okno:
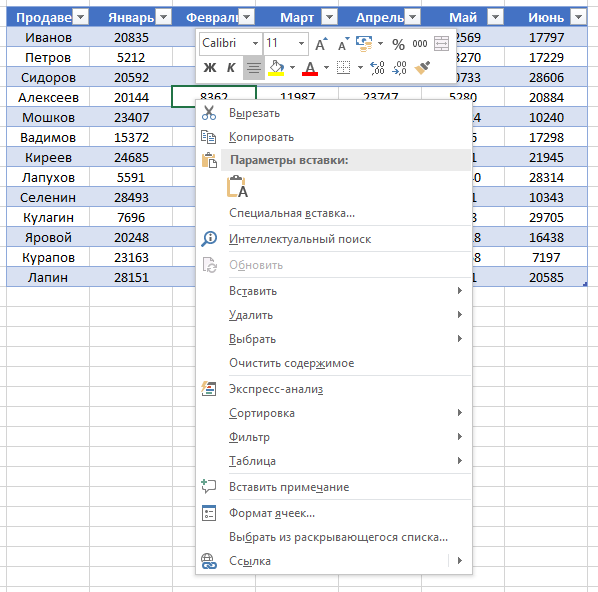
- Izberite "Vstavi" in z levo miškino tipko kliknite "Stolpci tabele na levi", če želite dodati stolpec, ali "Vrstice tabele zgoraj", če želite vstaviti vrstico.

- Če želite izbrisati vrstico ali stolpec v tabeli, se spustite po seznamu v pojavnem oknu do elementa »Izbriši« in izberite »Stolpci tabele«, če želite izbrisati stolpec, ali »Vrstice tabele«, če ste želite izbrisati vrstico.

Kako razvrstiti tabelo v Excelu
Če želite razvrstiti podatke v tabeli, kliknite puščico na desni strani naslova stolpca, nato pa se prikaže pojavno okno:
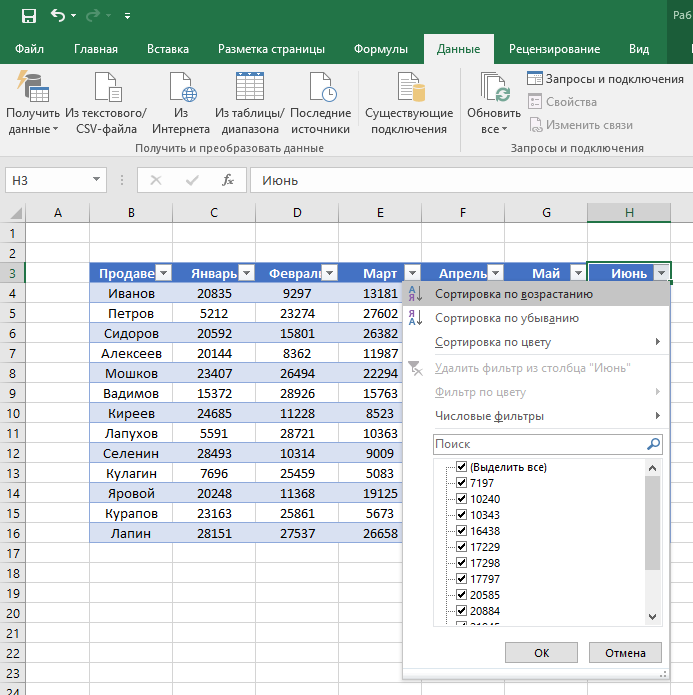
V oknu izberite, po katerem principu razvrstite podatke: »naraščajoče«, »padajoče«, »po barvi«, »številski filtri«.
Če želite filtrirati podatke v tabeli, kliknite puščico na desni strani naslova stolpca, nato pa se prikaže pojavno okno:
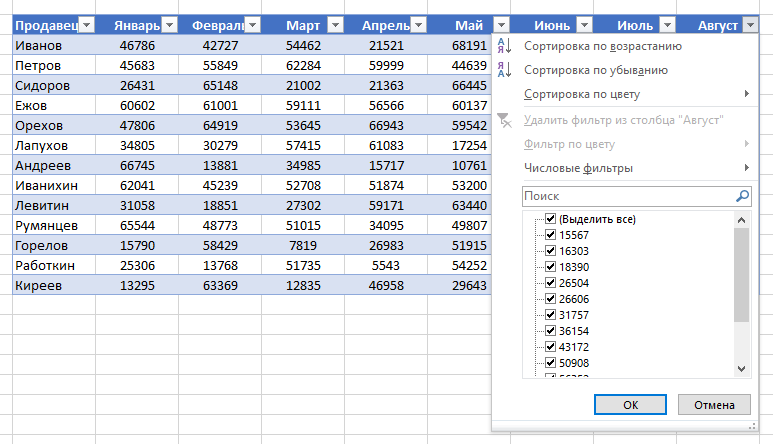
- "Besedilni filter" se prikaže, če med podatki stolpca obstajajo besedilne vrednosti; "Filtriraj po barvah" in besedilni filter je na voljo, kadar so v tabeli celice, obarvane v barvo, ki se razlikuje od standardne zasnove; »Številski filter« omogoča izbiro podatkov po parametrih: »Enako…«, »Ni enako…«, »Več kot ...«, »Več ali enako…«, »Manj kot…«, »Manj kot ali enako ... "," Med ... "," Top 10 ... "," Nadpovprečno "," Pod povprečjem ", pa tudi nastavite svoj filter. V pojavnem oknu pod" Išči " prikažejo se vsi podatki, ki jih je mogoče filtrirati, in z enim klikom izberite vse vrednosti ali izberite samo prazne celice.

Kako izračunati znesek v preglednici Excel
Na seznamu oken izberite "Tabela" \u003d\u003e "Skupna vrstica":
Na dnu tabele se prikaže vmesni seštevek. Z levo miškino tipko kliknite celico s količino.

V spustnem meniju izberite načelo vmesnega seštevka: to je lahko vsota vrednosti stolpcev, "povprečje", "količina", "število številk", "največ", "najmanj" itd.
Kako popraviti glavo tabele v Excelu
Tabele, s katerimi morate delati, so pogosto velike in vsebujejo na desetine vrstic. Če se pomikate po tabeli, je težko krmariti po podatkih, če naslovi stolpcev niso vidni. V Excelu je možno glavo v tabeli popraviti tako, da boste med pomikanjem po podatkih videli glave stolpcev.
Če želite zamrzniti naslove, naredite naslednje:
- Pojdite na zavihek "Pogled" v orodni vrstici in izberite "Zamrzni območja":

- Izberite "Zamrzni zgornjo vrstico":

- Zdaj, ko se pomikate po tabeli, ne boste izgubili glav in lahko enostavno krmarite, kje se nahajajo podatki:
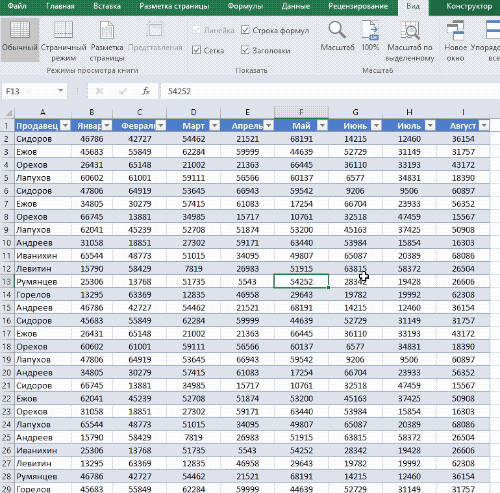
Predstavljajmo si, da imamo pripravljeno tabelo s prodajnimi podatki upravitelja:
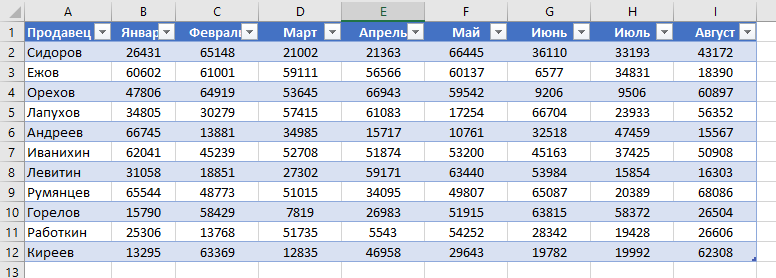
Mnogi od nas, ki se redno soočajo s finančnimi težavami, preprosto ne vemo, kako kaj spremeniti. Če na žalost ne morete zaslužiti več, začnite trošiti manj! In pri tem vam bo pomagalo obračunavanje družinskega proračuna. Družinski proračun je mogoče voditi na različne načine:
- hranite zapise v preprostem beležnici;
- voditi evidence v računalniku.
Obstaja veliko različnih programov, ki vam pomagajo upravljati družinski proračun. Vsaka tabela načrtovanja družinskega proračuna, ki jo je mogoče brez težav prenesti v omrežje, ima svoje prednosti in slabosti. Vendar pa skoraj vsi niso enostavni za uporabo. Zato veliko ljudi raje upravlja družinski proračun v Excelu. Njegove glavne prednosti:
- je zelo preprost in priročen;
- vsi prihodki in odhodki v mesecu so jasno prikazani na enem mestu;
- če Excelove zmožnosti niso dovolj, boste že razumeli, kaj točno potrebujete, in to vam bo pomagalo najti nov program za upravljanje družinskih financ.
Kako prenesti in uporabiti preglednico družinskega proračuna v Excelu?
Navaden družinski proračun vlahko s klikom na povezavo na dnu članka. Ko odprete dokument, boste videli 2 lista:
Prvi list tabele načrtovanja družinskega proračuna beleži dnevne stroške za hrano in življenje. Tu lahko poljubno postavko stroškov spremenite v tisto, ki vam najbolj ustreza. Drugi list prikazuje splošno poročilo (vse celice s formulami so zaščitene pred spremembami. Postavke stroškov porabe se prenesejo s prvega lista). Tu se vpišejo tudi prihodki in veliki odhodki: plačilo posojil, režije itd. List lahko spremenite s klikom na ustrezen zavihek na dnu lista:
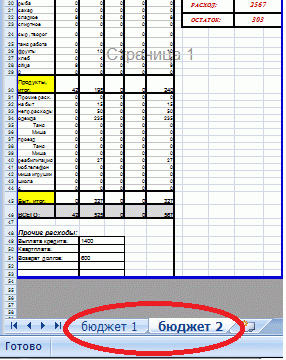
Seveda funkcionalnost takšnega dokumenta ni zelo dobra: ne prikazuje statistike dohodkov in odhodkov, ni grafikonov in grafikonov. Toda praviloma tisti, ki jo iščejo, cenijo preprostost in udobje. Navsezadnje bo dosežen glavni cilj: začeli boste resnično upoštevati svoje stroške in jih primerjati s prejetim dohodkom. Hkrati pa lahko po prenosu družinskega proračuna v Excelu mesečno natisnete poročilo osnova (velikosti prilagojene A4 listu).
Kako pravilno upravljati svoj družinski proračun
Evidenco morate voditi vsak dan, trajalo bo zelo malo časa. Vse, kar potrebujete, je, da upoštevate vse prihodke in odhodke tekom dneva in zapišete njihova določena polja. Če se še nikoli niste ukvarjali z vzdrževanjem družinskega proračuna, se poskusite 2-3 mesece prisiliti k eksperimentiranju. In če ti ni všeč, potem nehaj. Najpomembneje pri tem poslu je, da se upoštevajo popolnoma vsi stroški. Velike stroške si bomo zapomnili zelo preprosto, na majhne pa nasprotno zelo enostavno pozabili.
Prav ti majhni izdatki bodo 10-30 odstotkov, ki jih porabimo vsak mesec. Poskusite vsak dan spremljati vse svoje prihodke in odhodke. Če želite to narediti, uporabite vsa orodja, ki vam pri tem lahko pomagajo: zvezek, ček, mobilni telefon. Če ste pozorni na porabo, lahko dejansko zmanjšate stroške. Samo za to je treba nekaj storiti. Začnite z računovodstvom, bogastvo vaše družine pa se bo zagotovo povečalo!