Pri inštalácii systému Windows XP je modrá obrazovka nepríjemným prekvapením! Modrá obrazovka pri inštalácii systému Windows XP: príčiny problému a riešenia Modrá obrazovka inštalácie systému Windows xp
» Modrá obrazovka smrti (BSOD) v systéme Windows XP - je to smrť?
Modrá obrazovka smrti (BSOD) v systéme Windows XP - je to smrť?
Jedným z problémov, s ktorými sa používatelia operačného systému Windows často stretávajú, je modrá obrazovka smrti (BSoD).
Pravdepodobne neexistuje žiadna osoba, ktorá by nikdy nevidela tieto biele písmená na modrom pozadí, čo naznačuje kritickú chybu v prevádzke systému. „Milovníci“ Windows XP veľa žartujú o BSoD a hovoria, že jediný spôsob, ako sa ho zbaviť, je zabiť operačný systém a nainštalovať ho od začiatku. A pokiaľ možno, nie nápad Billa Gatesa. Ako však ukazuje prax, diabol nie je taký hrozný, ako je namaľovaný, a modrá obrazovka smrti sa dá liečiť.
čo je BSoD?
Modrá obrazovka smrti je chybová správa v operačnom systéme Windows XP/Vista/7/8, ktorá je spôsobená fatálnou chybou v spustenom kóde jadra. Najčastejšie je to spojené s vykonaním nelegálnej operácie vodičom zodpovedným za stabilnú prevádzku systému. Predvolený reštart po ukončení BSoD vymaže používateľovi všetky neuložené údaje, ale samotné protokoly sa objavia v systémovom protokole. Vytvorí sa výpis pamäte (ak je k dispozícii v nastaveniach systému Windows XP) v prípone *.dmp a možno ho následne preštudovať a odoslať spoločnosti Microsoft na spracovanie.
Text na obrazovke odráža nasledujúce informácie:
- Kód chyby, takzvaný STOP kód, a jeho význam
- 4 ďalšie možnosti pre ladiace nástroje
- Adresa miesta na pevnom disku, kde sa vyskytla chyba (ak to bolo možné určiť)
- Meno chybného ovládača (ak to bolo možné zistiť)
- Stručné pokyny od spoločnosti Microsoft na reštartovanie systému Windows XP a odporúčania na riešenie BSoD, ak sa obrazovka objaví druhýkrát alebo viackrát.

Keď používateľ uvidí modrú obrazovku smrti, jediné, čo môže urobiť, je reštartovať počítač.
STOP kód
Hlavným kľúčom, ako sa zbaviť modrej obrazovky smrti, je kód chyby, ktorý sa vyskytol - kód STOP. Na presnú identifikáciu problému sa zobrazí popis v textovej forme a potom jeho symbolická hodnota v hexadecimálnom tvare 0x00000000.
![]()
Preto sa s reštartovaním počítača neponáhľajte. Zapíšte si STOP kód a pomocou iného počítača alebo zariadenia s prístupom na internet zistite, prečo sa objaví modrá obrazovka smrti. Ak nemáte čas zistiť kód chyby, vypnite automatické reštartovanie systému Windows XP v systémových nastaveniach. Môžete to urobiť takto:

V dôsledku toho budete môcť zobraziť modrú obrazovku smrti, keď dôjde k zlyhaniu nového systému, a potom sa ho zbaviť.
Najbežnejšie STOP kódy a ako ich vyriešiť
Význam:
STOP 0x0000000A, IRQL_NOT_LESS_EQUAL
Príčiny:
Chybné ovládače alebo chyby v systémových nástrojoch a antivírusových programoch
Akcie:
Odstráňte alebo zakážte ovládače pre nedávno pripojené zariadenia, preinštalujte konfliktné programy.
Význam:
STOP 0x0000001E, KMODE_EXCEPTION_NOT_HANDLED
Príčiny:
Vo väčšine prípadov sa modrá obrazovka smrti objaví v dôsledku konfliktu ovládačov.
Akcie:
Odstráňte, deaktivujte alebo aktualizujte ovládače uvedené v BSoD. Uistite sa, že nové zariadenia boli správne pripojené a sú kompatibilné s už nainštalovanými zariadeniami.
Význam:
STOP 0×00000024, NTFS_FILE_SYSTEM
Príčiny:
Upozornenie, že problém je s pevným diskom, konkrétne so systémom súborov NTFS.
Akcie:
Pomôcť môže nastavenie HDD do režimu S.M.A.R.T v nastaveniach systému BIOS alebo kontrola jeho integrity pomocou systémových pomôcok. Napríklad program Victoria to robí dobre.
Význam:
STOP 0x0000002E, DATA_BUS_ERROR
Príčiny:
Problémy s RAM alebo chybným hardvérom.
Akcie:
Ak inštalácia novej pamäte RAM spôsobila modrú obrazovku smrti, vyberte ju zo slotu a skúste spustiť systém Windows XP. Ak sa chyba vyskytne znova, zmeňte stav vyrovnávacej pamäte v systéme BIOS na hodnotu Disabled. V opačnom prípade budete musieť zistiť, ktorý komponent počítača zlyhal, a odstrániť/vymeniť ho.
Význam: STOP 0×00000050, PAGE_FAULT_IN_NONPAGED_AREA
Príčiny: Systém Windows XP zobrazí túto chybu, keď nedokáže nájsť potrebné údaje v pamäti počítača. Vinníkmi sú v tomto prípade zariadenia a programy spojené s RAM a ROM. Chybné pamäte RAM, poškodené sektory na pevnom disku, chyby systémových služieb, blokovanie prístupu k informáciám antivírusmi a problémy s prevádzkou existujúceho zväzku NTFS - stojí za to zvážiť všetky tieto možné príčiny, aby sa identifikoval skutočný a odstránil modrá obrazovka smrti.
Akcie: Skontrolujte hardvér pomocou špeciálnych diagnostických programov. Napríklad Memtest pre RAM a Victoria pre pevné disky. Obnovte svoje údaje zo zálohy systému Windows XP, ak ju máte. Nastavenie antivírusového programu na nižšiu úroveň ochrany a preskúmanie zoznamu súborov, ktoré odoslal na čiernu listinu, môže tiež poskytnúť systému prístup k potrebným informáciám.
Význam:
STOP 0x0000007B, INACCESSIBLE_BOOT_DEVICE
Príčiny:
Modrá obrazovka smrti s touto hodnotou sa zobrazí počas spúšťania systému, ktorý nemôže dokončiť ladenie, pretože zavádzač systému Windows nemá čas ho spustiť. Tento kód STOP je zvyčajne spojený s nesprávne zadanou cestou ARC v súbore boot.ini, nesprávnymi ovládačmi pre radiče SCSI, RAID alebo UDMA alebo poruchou pevného disku, na ktorom bol nainštalovaný systém Windows XP.
Akcie:
Skontrolujte chyby na pevnom disku. V prípade potreby preinštalujte alebo aktualizujte jeho ovládače. V BIOSe nastavte vhodný režim na čítanie dát z HDD, napríklad inštalácia nového pevného disku s výstupom SATA vyžaduje zmenu hodnoty konfigurácie IDE na S-ATA. Ak hardvér funguje správne, otvorte terminál a spustite ho Chkdsk /f /r v systémovom oddiele. V prípade, že disk nemožno pripojiť k inému počítaču na testovanie, použite inštalačný disk Windows XP a spustite nástroj na obnovenie systému. V termináli urobte to isté Chkdsk /f /r.
Ak STOP kód, ktorý vám dal modrú obrazovku smrti, nie je uvedený vyššie, mali by ste použiť tieto všeobecné odporúčania na vyriešenie BSoD:
. Aj keď chyba po nej zmizla, neuvoľnite sa, pretože modrá obrazovka smrti sa môže časom znova prejaviť. Je lepšie konať proaktívne a po zistení príčiny ju odstrániť.

Sú bezplatné a ľahko sa používajú, ale budete ich musieť napáliť na disk alebo vytvoriť zavádzaciu jednotku USB flash.
- Počítač je v prvom rade stroj. Ak teda problém nie je v softvéri, skontrolujte hardvér. Pri výmene komponentov po jednom skontrolujte, či systém neobsahuje BSoD. Táto metóda pomôže napríklad vtedy, ak chybná grafická karta vysiela striedavý prúd do základnej dosky a iných zariadení. Z tohto dôvodu systém Windows XP jednoducho nedokáže prečítať údaje potrebné na spustenie a zobrazí modrú obrazovku smrti.
- Ak sa modrá obrazovka smrti objaví kvôli chybám na zavádzacom disku, boot.ini môže byť poškodený. V najlepšom prípade budete musieť nahradiť súbor správnym súborom alebo novou inštaláciou systému Windows XP. V najhoršom prípade zostáva len vymeniť chybný pevný disk.
Použitím kódu STOP a vykonaním všetkých odporúčaných opatrení na boj proti modrej obrazovke smrti môžete obnoviť funkčnosť systému Windows XP a jeho dlhodobé používanie. Hlavná vec je nevzdávať sa.
Modrú obrazovku smrti pozná každý používateľ operačných systémov Windows. Niektorí používatelia to zažívajú tak často, že si začnú myslieť, že je to normálne. Ale to nie je pravda. Poďme zistiť, čo je modrá obrazovka smrti. Ide o chybu, ktorá sa objaví počas spúšťania alebo po náhlom vypnutí počítača. Znamená to, že sa vyskytli problémy s operačným systémom alebo interným hardvérom. Len pochopením príčin jeho výskytu sa dá čo najefektívnejšie odstrániť.
Ak sa na počítači so systémom Windows 7 objaví modrá obrazovka smrti, potom vám dávame do pozornosti tento článok, určite vám pomôže nájsť a vyriešiť tento problém.
Modrá obrazovka smrti, jej príčiny
Dôvody vzhľadu modrej obrazovky možno rozdeliť do dvoch hlavných skupín:
- systém. Problémy s operačným systémom: na správne fungovanie systému Windows nie sú potrebné žiadne súbory, operačný systém je nesprávne nainštalovaný, infekcia škodlivým softvérom alebo súborom atď.
- Hardvér. Problémy s hardvérom počítača: porucha pevného disku alebo grafickej karty, prehriatie procesora atď.
Ak chcete presne určiť príčinu chyby, musíte si pozorne preštudovať obsah modrej obrazovky. Koniec koncov, tam sú uvedené všetky informácie, ktoré používateľ potrebuje, a to: dôvod chyby a dokonca aj odporúčania na jej odstránenie.
Ak informácie uvedené na obrazovke nestačia, počítač možno nakonfigurovať špeciálne na diagnostiku modrej obrazovky smrti.
Poškodenie súboru win32k sys spôsobuje modrú obrazovku. Preto sa určite oplatí skontrolovať a preskenovať ďalšie adresáre.
Diagnostika
Modrá obrazovka alebo výpis pamäte systému Windows je odrazom pracovného (alebo nie úplne) stavu operačného systému v určitom časovom období. Keďže ihneď po výskyte kritickej chyby, po ktorej môže nasledovať náhle vypnutie zariadenia, systém Windows zobrazí všetky potrebné informácie na známej modrej obrazovke, potom si ich pre ďalšiu diagnostiku stačí zapamätať: prepísať alebo odfotografovať.
Hlavným problémom je, že modrá obrazovka sa zobrazuje na prísne obmedzený čas. Potom sa spustí mechanizmus reštartu. Preto môže byť pre nepripraveného používateľa, ktorý nevie, kde hľadať, ťažké, aby mal čas potrebné informácie prepísať.
Ak chcete zakázať automatické reštartovanie zariadenia, to znamená, keď sa počítač alebo prenosný počítač okamžite začne reštartovať, ihneď po zobrazení modrej obrazovky smrti musíte aktivovať zaznamenávanie malých výpisov pamäte, to znamená časti jeho dôležitého obsahu. . Ak to chcete urobiť, musíte urobiť nasledovné:

Teraz modrá obrazovka smrti pri načítaní systému Windows 7 okamžite nezmizne, takže budete mať čas prepísať potrebné informácie.
Interpretácia chyby
Keďže akýkoľvek problém môže spôsobiť modrú obrazovku smrti, na opravu chyby je potrebné ju identifikovať.

Keď sa vám podarí odfotografovať modrú obrazovku pri načítaní systému Windows alebo zapísať informácie, ktoré sa na nej objavia, môžete začať dešifrovať chybu, ktorá ju spôsobila:
- Prvý riadok v angličtine zdvorilo upozorní systém, že došlo ku kritickému vypnutiu systému Windows.
- Nasledujúce vysvetľuje, čo presne spôsobilo problém. Môže to byť názov súboru alebo ovládača grafickej karty, zvukovej karty, TCPIP.SYS, SPCMDCON.SYS, DXGKRNLl.SYS, NTKRNLPA.EXE, NETIO.SYS atď. Ak tento riadok chýba, príčinu chyby treba hľadať v hardvéri počítača.
- Užívateľsky prívetivý názov chyby, ako napríklad DRIVER_IRQL_NOT_LESS_OR_EQUAL, označuje, že pri inštalácii ovládača sa vyskytla chyba.
- Nasleduje veľké množstvo textu, v ktorom Windows navrhuje možné riešenie problému. Napríklad skontrolujte, či sú ovládače správne nainštalované, spustite službu kontroly disku, vykonajte obnovenie systému atď.
- Za slovom STOP je uvedený kód technickej chyby pre presnejšiu identifikáciu a odstránenie. Môže to byť niečo ako 0x1000007e, 0x00000116 a podobne.
- Nižšie môže systém znova uvádzať názvy súborov alebo ovládačov, ako napríklad TCPIP.SYS, SPCMDCON.SYS, NTKRNLPA.EXE, NTOSKRNL.SYS, NETIO.SYS a podobne, čo môže spôsobiť modrú obrazovku.
- Okrem toho môže systém Windows v závislosti od typu problému zobraziť adresu RAM, kde sa vyskytla kritická chyba. Analogicky s kódom STOP bude mať pravdepodobne formát ako adresa 0x00000116.
Po znalosti týchto informácií je jasné, ako odstrániť modrú obrazovku smrti.
Problémy s modrou obrazovkou v 90% prípadov sú najtriviálnejšieho charakteru a objavujú sa medzi používateľmi, ktorí sa v počítačoch neorientujú, takže často zanedbávajú inštaláciu aktualizácií systému, ovládačov, správny postup pri odinštalovaní programov a pod.
Poškodenie súboru acpi sys môže spôsobiť modrú obrazovku, takže na vyriešenie chyby ho musíte nahradiť funkčnou verziou.
Aj keď sa na obrazovke uvádza, že chyba bola spôsobená súbormi ako tcpip, ntoskrnl, fltmgr, netio, ntkrnlpa, prvá vec, ktorú musíte urobiť, je:

Bolo by dobré defragmentovať, skontrolovať a vyčistiť register. Najlepšie je to urobiť pomocou špeciálneho softvéru. Jedným z takýchto programov je.
S jeho pomocou je tiež možné skontrolovať prítomnosť všetkých súborov a knižníc potrebných pre stabilnú prevádzku operačného systému. Ak niektorý z nich chýba alebo je poškodený, program ponúkne jeho stiahnutie a výmenu. Ak chcete, môžete si vytvoriť kópiu pôvodných súborov a uložiť ich na akékoľvek vhodné miesto na pevnom disku.
Obrazovka smrti pri načítaní alebo inštalácii systému Windows
Ak neviete, ako odstrániť modrú obrazovku smrti pri inštalácii systému Windows 7, pozorne si prečítajte nasledujúce informácie. Táto chyba sa môže vyskytnúť iba v troch prípadoch:
- chybný obraz operačného systému x64;
- funkčný obraz, ale chybný hardvér (chyba 0x00000116, IGDPMD64.SYS, fltmgr, ntoskrnl);
- Systém BIOS bol nesprávne nakonfigurovaný.
Ak sa pri inštalácii systému Windows XP opakuje modrá obrazovka znova a znova, ale ste si istí, že hardvér počítača je v poriadku, problém s najväčšou pravdepodobnosťou spočíva v chybnom obraze operačného systému, ktorý používate.
Modrá obrazovka pri inštalácii alebo obnove systému Windows sa môže objaviť v dôsledku chybného interného disku (HDD) alebo nesprávneho formátovania. Nemali by ste zanedbať štandardný postup kontroly funkčnosti obrazu OS, disku alebo flash disku, ktorý používate. Všetky tieto informácie nájdete na obrazovke. Rovnakým spôsobom môžete vyriešiť ďalšie problémy.
Chýbajúce alebo poškodené systémové súbory
Ak neviete, ako odstrániť modrú obrazovku smrti, ktorá sa vyskytuje v dôsledku chýbajúcich alebo poškodených systémových súborov alebo knižníc, ako sú TCPIP.SYS, SPCMDCON.SYS, IGDPMD64.SYS, fltmgr, DXGKRNLl.SYS, NTKRNLPA.EXE, NETIO .SYS alebo chyba 0x00000116 , potom je táto metóda pre vás. Je vhodný aj pre chyby spôsobené inými súbormi s príponou .SYS, .DLL, .EXE. Na tento účel môžete použiť špeciálnu pomôcku na zdieľanie softvéru tretej strany. Jedným z najpopulárnejších je.
Po nainštalovaní programu je potrebné ho spustiť a spustiť skenovanie pomocou tlačidla Štart. Ďalej nástroj ponúkne kontrolu súborov ako ntoskrnl, dxgkrnl, igdpmd64, fltmgr, tcpip, netio, ntkrnlpa. Okrem toho program skontroluje ďalšie adresáre. Ak ste si istí, že to bol súbor nvlddmkm sys, ktorý spôsobil modrú obrazovku systému Windows 7 alebo akýkoľvek iný súbor, ktorého názov by ste mali určite poznať, môžete ho skontrolovať.

Po dokončení skenovania sa zobrazí výzva:
- vymeňte súbor, ak bol skutočne poškodený;
- pokračujte v kontrole ostatných systémových súborov, ak zadaný súbor nie je poškodený;
- vymažte chybný súbor iba vtedy, ak ho chcete nahradiť sami;
- nerobte nič, ale zároveň otvorte priečinok s poškodeným súborom, aby ste problém vyriešili sami.
Ak chcete, môžete nainštalovať ďalšie aplikácie, ktoré automaticky vyhľadajú poškodené systémové súbory a nahradia ich. Niektoré z nich identifikujú a opravujú problémy s ovládačmi podobným spôsobom.
Resetujte BIOS
Ak ste nedávno vykonali zmeny v systéme BIOS alebo sa pokúsili pretaktovať procesor, môže to byť príčinou problému. Preto by ste sa určite mali pokúsiť vrátiť jeho nastavenia na predvolené hodnoty. Môžete to urobiť niekoľkými spôsobmi:

Záver
A tento článok diskutoval: čo je modrá obrazovka smrti, jej príčiny. Chyby boli dešifrované a boli navrhnuté rôzne možnosti na odstránenie vzniknutých porúch. Teraz, ak sa vám znova zobrazí obrazovka smrti systému Windows 7, už viete, čo máte robiť.
Video k téme
Každý problém s počítačom, ktorý sa objaví, sa dá spravidla ľahko vyriešiť. Pomôcť nám v tom môže zobrazovanie systémových správ. Analýzou tejto sady písmen a symbolov môžete s vysokou presnosťou zistiť, v čom je problém.
Možné dôvody
Modrá obrazovka, ktorá sa objaví počas inštalácie systému Windows XP, znamená pomerne vážne problémy.
Môžu existovať nasledujúce možnosti:
- problém s pevným diskom. Najčastejšie sa práve kvôli tomuto zariadeniu vyskytujú kritické chyby. Ide o poškodené klastre, sú to tie, ktoré bránia inštalácii;
Tip: Ak máte v počítači niekoľko pevných diskov, odporúča sa skúsiť zmeniť miesto inštalácie.
- Nezhoda rozhrania pevného disku. Windows XP je pomerne starý operačný systém. V čase svojho vzniku sa rozhranie SATA ešte nepoužívalo. Preto sa zobrazí chyba;

- poruchy zariadenia. Ak dôjde k poruche pamäte RAM, grafickej karty alebo iných zariadení, inštalácia OS sa určite preruší;
- poškodený disk (alebo zavádzací USB flash disk). Stáva sa to pomerne zriedkavo, pretože ak disk zlyhá, inštalácia sa s najväčšou pravdepodobnosťou jednoducho nespustí.
- Ak má váš počítač nainštalovaných niekoľko modulov RAM naraz, skúste ich jeden po druhom odstrániť a zopakujte proces inštalácie systému Windows. Najčastejšie táto metóda pomáha, pretože je zriedkavé, že dosky zlyhajú súčasne;
- ak to nepomôže, mali by ste vymeniť pamäte RAM;
- Ak máte len jednu tyčinku, môžete ju skúsiť priviesť späť k životu. Aby ste to dosiahli, mali by ste vyčistiť kontakty v materskej pamäti a samotnú dosku RAM a tiež vyfúknuť prach. Dávajte pozor, aby ste čipy nepoškodili.
- spustiť inštaláciu od začiatku;
- ak potrebujete nainštalovať ovládač SCSI alebo RAID od tretej strany, počkajte, kým sa na obrazovke nezobrazí Stlačte F6;
- potom stlačte kláves F7;
- V dôsledku toho sa problém vyrieši.
- hardvérové problémy alebo zlyhanie;
- chyby grafickej karty alebo pamäte RAM;
- poškodenie NTFS;
- problémy s antivírusovým programom (hlavne Kaspersky).
Ich rozhodnutia
Čo robiť v takýchto kritických prípadoch? Našťastie tento problém môže vyriešiť každý. Napriek širokej škále systémových konfliktov sa všetky riešia približne rovnakým spôsobom.
Môžete urobiť nasledovné:
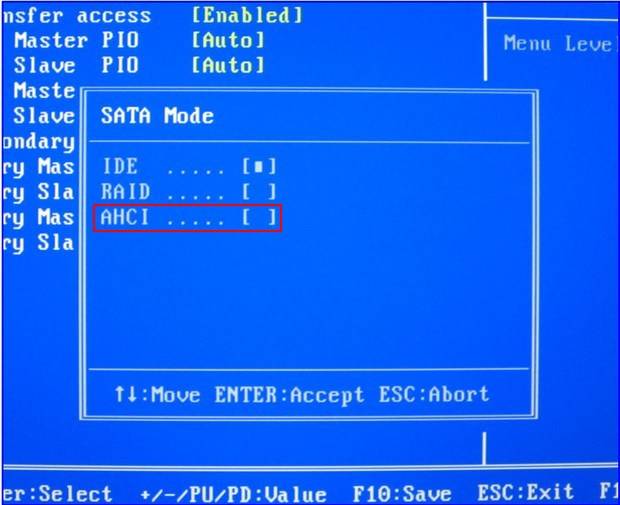

Pri inštalácii systému Windows xp modrá obrazovka 0x000000a5

Prečo sa táto chyba zobrazuje pri inštalácii OS? Označuje problém s pamäťou RAM.
Pozrime sa, čo sa dá urobiť:

Pri spustení inštalačného programu venujte pozornosť všetkým nápisom. Ak sa na obrazovke zobrazí hlásenie ACPI BIOS ERROR, potom je problém so systémovými ovládačmi.
Môžete to vyriešiť veľmi jednoducho:
Video: Modrá obrazovka
Iné chyby
Ďalšou rovnako častou chybou je 0x00000050. Najčastejšie sa zistí, keď sa pokúsite nainštalovať OS na existujúci operačný systém.
Môže sa objaviť z nasledujúcich dôvodov:

Čo môžete urobiť v tomto prípade:

Kúpili ste si úplne nový laptop alebo systémovú jednotku a pri pokuse o inštaláciu starého dobrého Windows XP spadne BSOD alebo v ruštine modrá obrazovka smrti? Najčastejším dôvodom je prevádzkový režim ovládača pevného disku.
čo je AHCI?
Moderné pevné disky SATA (počnúc SATA II) podporujú pokročilý režim ovládania radiča AHCI (Advanced Host Controller Interface). V tomto režime funguje „horúce“ pripojenie diskov, navyše výkon diskového subsystému je oveľa rýchlejší. Ak chcete nainštalovať systém Windows XP, musíte vypnúť režim AHCI v nastaveniach systému BIOS. Ak to chcete urobiť, nájdite ponuku Režim SATA a prepnite ju do režimu Native IDE alebo Disabled.
Systém Windows XP počas inštalácie nevidí pevný disk.
Tento problém sa môže vyskytnúť, keď distribúcia nemá ovládač pre pevný disk SATA, ktorý pracuje v režime AHCI. Niektoré modely BIOS neumožňujú prepnúť prevádzkový režim HDD. V tomto prípade je potrebné integrovať ovládač SATA do distribúcie Windows XP.
Prečítajte si, ako integrovať ovládače SATA do distribúcie Windows XP
0x0000007b sa pri inštalácii systému Windows XP objaví neočakávane a často spôsobí používateľovi neslušne ťažké škody. Hovorím o poškodení nervových buniek. Modrá obrazovka smrti s takouto chybou je klasickým hororovým príbehom pre správcov systému, ktorí už dlho vedia, ako sa vysporiadať s problémami tohto druhu.
Mimochodom, nepríjemné obrázky podobné vyššie uvedenej snímke obrazovky počas inštalácie systému Windows majú aj iné chybové kódy. Áno, a môžu sa objaviť pri práci v samotnom operačnom systéme. Nás však zaujíma konkrétny prípad – inštalácia operačného systému. Modrá obrazovka s chybou 0x0000007b pri inštalácii systému Windows XP je problém, ktorý má jednoduché riešenie. Najprv navrhujem zistiť, prečo sa kód 0x0000007b objaví na najzaujímavejšom mieste, a potom sa pokúsime túto nepríjemnú situáciu napraviť.
Kde sa skrýva problém?
Kód 0x0000007b pri inštalácii systému Windows XP je znakom toho Vo vnútri systému nie sú žiadne potrebné ovládače pre prácu so vstavanými SATA mikrokontrolérmi od Intelu. Tieto zariadenia sú navrhnuté tak, aby fungovali v režime AHCI. Tento režim je pokročilou technológiou, ktorá nahradila IDE. Mimochodom, AHCI slúži na pripojenie pevných diskov cez SATA II. To platí nielen pre stolné počítače, ale aj pre notebooky. Problém je v tom, že AHCI bolo vyvinuté oveľa neskôr ako Windows XP získal široké uznanie. Preto sa priamo počas inštalácie objaví chybový kód 0x0000007b. Ak chcete vyriešiť problém s nekompatibilitou, budete musieť poskytnúť operačnému systému potrebné ovládače.
Problém riešime ako chlap.
Najjednoduchší spôsob, ako sa zbaviť 0x0000007b, je stiahnuť si normálny Windows XP, ktorý je už vybavený potrebnými SATA ovládačmi. Ideálnou možnosťou sú systémové zostavy od ZVER. Sám som to vyskúšal, vynikajúce operačné systémy, ktoré fungujú bez porúch, ako AK-47.
Môžete sa uchýliť k druhej možnosti, ak vám prvý scenár príliš nepomohol. Vstúpte do systému BIOS a potom vykonajte mierny podvod s radičom SATA. Navrhujem zmeniť jeho prevádzkový režim z ACHI na staršie IDE. Ale v tomto prípade bude pevný disk fungovať na zastaranom systéme, aj keď si nemyslím, že by vás to po inštalácii vážne obťažovalo.
A najlepším spôsobom je integrovať potrebný ovládač do samotnej distribúcie. Potom vás chyba 0x0000007b pri inštalácii systému Windows XP nebude obťažovať, hoci to bude vyžadovať, aby ste pracovali s iným počítačom s funkčným systémom Windows. Najprv musíte na jednotke D: vytvoriť priečinok s názvom Windows XP. Tam skopírujeme všetok obsah z inštalačného obrazu systému Windows. Obsah priečinka bude vyzerať takto.

Zároveň by ste mali rozbaliť a prehodiť ovládače pre SATA do iného priečinka, nazvime ho napr. D:\sata_drivers\. Potom spustite aplikáciu nLite, ktorú je potrebné stiahnuť z internetu. Vyberte počiatočné nastavenia a potom kliknite na tlačidlo „ovládače“ a „spúšťací obrázok“. Vyberieme si teda, čo bude integrované do operačného systému.

V novom okne vyberte „import“ a potom „priečinok ovládača“, kde musíte zadať cestu k ovládaču pre Intel.

Potom vyberieme model južného mosta; ak neviete, ktorú možnosť si vybrať, vyberte všetky!

Potom, aby ste odstránili kód 0x0000007b, mali by ste spustiť proces integrácie pomocou príslušného tlačidla.

Vložte jednotku DVD do jednotky a kliknite na tlačidlo „nahrať“. 0x0000007b sa vylieči ihneď po spustení inštalácie.

Po dokončení zápisu môžete zaviesť systém prostredníctvom systému BIOS a nastaviť ho tak, aby sa zavádzal z disku, ktorý sme práve spracovali. Všetko funguje ako obvykle, 0x0000007b bude minulosťou. Ak znova uvidíte obrazovku smrti, potom ste vynechali jeden z krokov v mojich pokynoch. Ďalej spustíme inštaláciu od začiatku...