Pripojenie HDMI pre Windows 10. Čo robiť, ak HDMI nefunguje na notebooku
Priatelia! Všetko, čo robíte na počítači, sledujete filmy, karikatúry, chatujete na Skype, hráte, prezeráte si fotografie, snímky alebo internetové stránky vo vašom prehliadači, to všetko sa zobrazí na obrazovke televízora, ak je televízor pripojený k počítaču pomocou kábla HDMI. . Teraz má takmer každý televízor vstup HDMI a väčšina vyrobených grafických kariet má výstup HDMI.
Rozhranie HDMI bolo vyvinuté za účelom pripojenia dvoch špičkových digitálnych zariadení (nepochybne sú to váš počítač a televízor) a prenosu informácií zo zariadenia do zariadenia bez straty kvality. Takouto prenášanou informáciou môže byť obraz a zvuk vo viackanálovej kvalite. Ak máte v počítači film alebo karikatúru v akomkoľvek formáte HD, Blu-ray alebo AVI, MOV, MPG, MP4, môžete to všetko sledovať na televízore. Existujú snímky alebo fotografie, prečítajte si. Nehovorím o hrách, keďže ich nie som zástancom, berú mladým ľuďom veľa času, čo sa dá venovať štúdiu. Televízor pripojíme k počítaču cez HDMI pomocou druhého monitora Na pripojenie počítača k televízoru použijeme kábel HDMI, vyzerá to takto a môže mať dĺžku až 20 metrov, vyberte si kábel dĺžky, ktorú potrebujete.

Vezmime si napríklad televízor Samsung, nie úplne novú sériu 4 (typ LED), kúpenú pred niekoľkými rokmi, ktorá však už má dva konektory na pripojenie zariadení HDMI.

Počítač, ktorý použijeme na pripojenie k televízoru, bol tiež zakúpený asi pred tromi rokmi, má grafickú kartu Nvidia a tiež má HDMI konektor.

Ako som už povedal, na našom televízore sú dva konektory HDMI. Keď je televízor vypnutý, pripojte kábel HDMI ku konektoru HDMI 2,

Opačný koniec kábla pripojíme k HDMI konektoru grafickej karty stacionárneho počítača. Počítač je zasa už pripojený k monitoru (tiež Samsung SyncMaster 971P) pomocou kábla DVI.

Zapneme počítač a televízor. Na televízore nemusí byť hneď obraz, namiesto neho sa zobrazí nasledujúca správa „Kábel nie je pripojený“ „Skontrolujte pripojenie kábla a parameter zdroja“ alebo „Slabý signál alebo žiadny signál“

Na televízoroch Samsung zobrazíte zoznam všetkých dostupných zdrojov videa stlačením tlačidla Zdroj na diaľkovom ovládaní.

Na televízore sa zobrazí ponuka. V tejto ponuke pomocou diaľkového ovládača vyberte konektor HDMI 2,
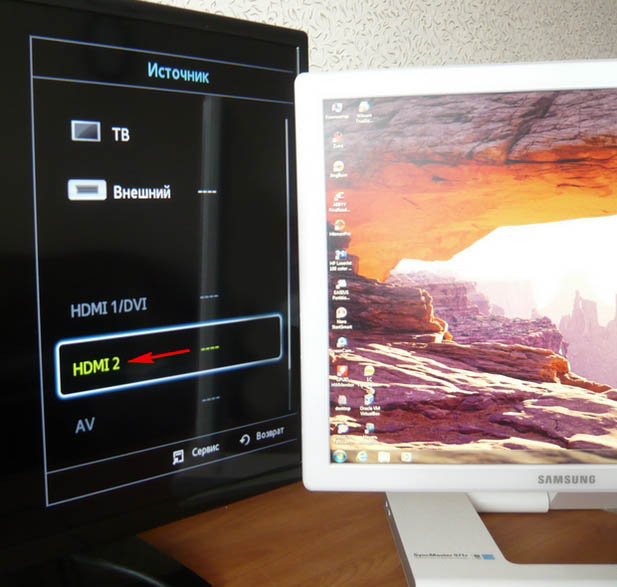
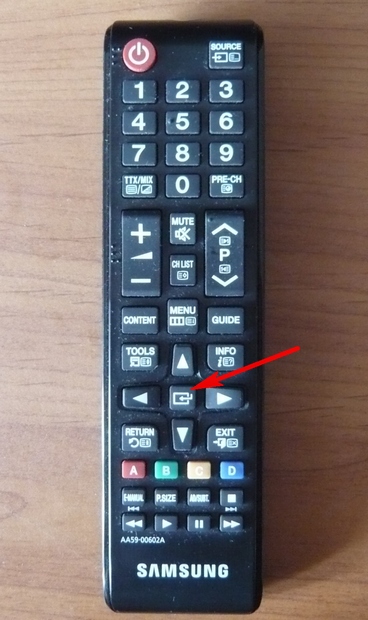
Teraz by sa na našej televízii mala zobraziť presná kópia pracovnej plochy nášho počítača. Ale opäť tu nie je nič, rovnaká chyba sa objaví na čiernej obrazovke. Prejdite teda do nastavení „Rozlíšenie obrazovky“. Pravým tlačidlom myši kliknite na pracovnú plochu a zvoľte „Rozlíšenie obrazovky“.

Ako vidíte v okne, ktoré sa zobrazí, je hlavná obrazovka nastavená na druhý (2) monitor Samsung SyncMaster 971P a v parametri „Viac obrazoviek“ sme nastavili možnosť „Zobraziť plochu iba na 2 monitoroch“, preto obraz je prítomný iba na obrazovke monitora počítača, ale nie je na televízore
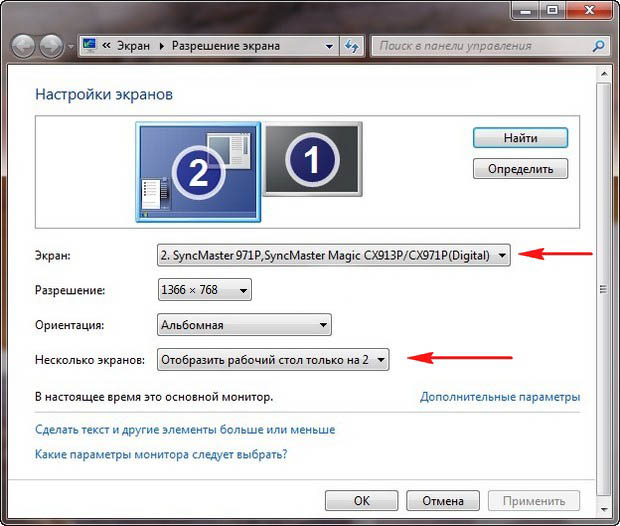
Prinášame všetko v tomto okne do tohto stavu. Voľba parametra
Viaceré obrazovky: „Duplikovať tieto obrazovky“
V parametri „Obrazovka“ je automaticky nastavený „Viac monitorov“, kliknite na Použiť a OK.
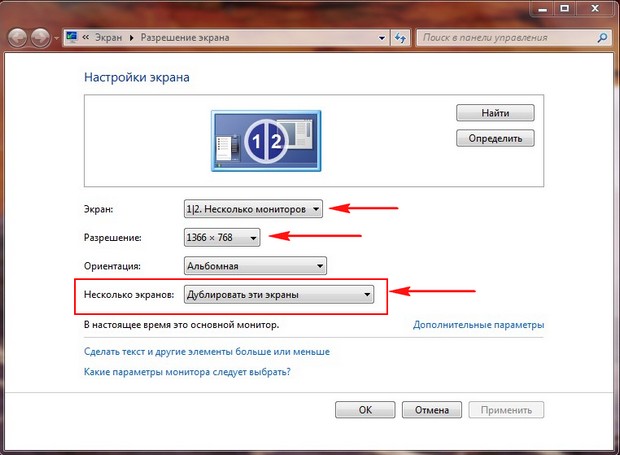
Na televízore sa zobrazí pracovná plocha nášho počítača.
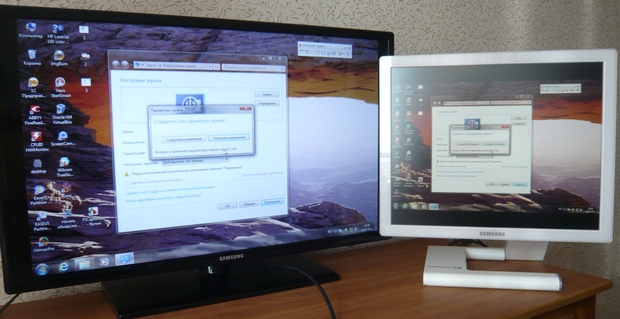
Rozlíšenie nášho malého televízora Samsung je 1366 x 768. Ak váš počítačový monitor podporuje toto rozlíšenie, automaticky sa nastaví na rovnaké rozlíšenie 1366 x 768. Ak nie, potom bude mať televízor alebo monitor nesprávne rozlíšenie. Napríklad môj monitor Samsung SyncMaster 971P má maximálne rozlíšenie 1280x1024. Pri súčasnom používaní televízora a monitora počítača je pre mňa hlavné správne nastavenie rozlíšenia na televízore, inak prečo som ho vtedy pripojil. Obliekla som sa samsung TV rozlíšenie 1366 x 768, obraz dokonalý.

A na monitore počítača toto rozlíšenie 1366 x 768 vyzerá takto.
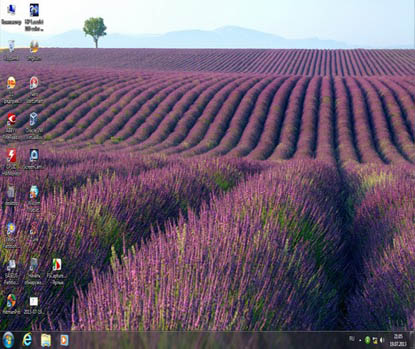
A tu sa nedá nič robiť. Ak chcete na televízore a monitore počítača dosiahnuť dokonalý obraz, musia podporovať rovnaké rozlíšenie obrazovky, to znamená mať rovnaké vlastnosti. Po pripojení televízora k počítaču pomocou rozhrania HDMI nepočuť zvuk Priatelia! Nezabudnite, že rozhranie HDMI prenáša video a zvuk cez jeden kábel a v nastaveniach operačného systému môžeme určiť, aby sa na zvukový výstup používali zabudované televízne reproduktory.
Poďme problém vyriešiť pomocou televízora namiesto monitora. Prejdite na Štart-\u003e Ovládací panel-\u003e
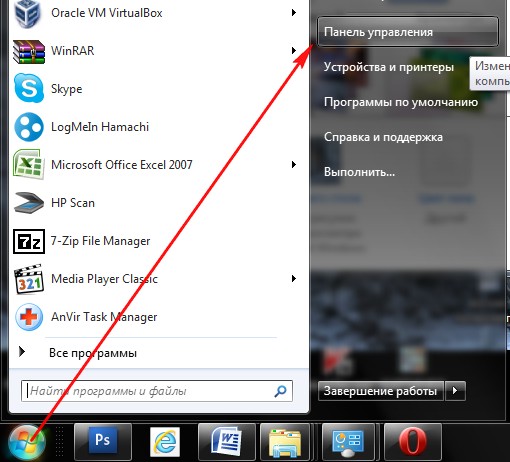
Hardvér a zvuk-\u003e Zvuk
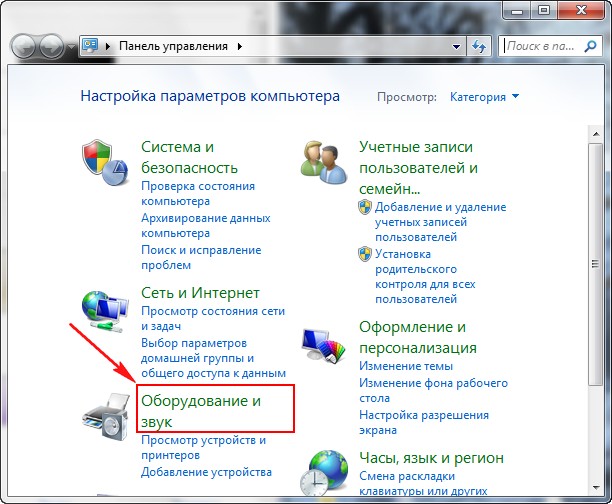
Ak v tomto poli nemáte nič, kliknite pravým tlačidlom myši na prázdne miesto a v zobrazenej ponuke začiarknite položky „Zobraziť zakázané zariadenia“. „Zobraziť pripojené zariadenia“
Teraz sa pozrime na názov nášho televízora, v mojom prípade je to Samsung, musíte ho zapnúť a zvyšok vypnúť. Pravým tlačidlom myši kliknite na Realtek a vyberte možnosť Zakázať.
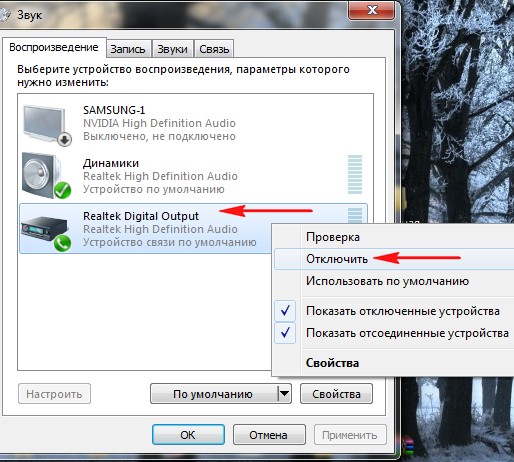
Vypíname aj reproduktory.
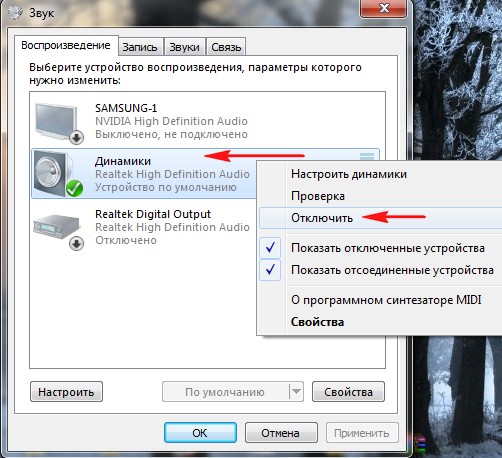
Samsung - Povoliť, Použiť a OK.
Porty HDMI sa používajú takmer vo všetkých moderných technológiách - notebooky, televízory, tablety, palubné počítače automobilov a dokonca aj v niektorých smartfónoch. Tieto porty majú výhody oproti mnohým podobným konektorom (DVI, VGA) - HDMI je schopné prenášať zvuk a video súčasne, podporuje vysoko kvalitný prenos, je stabilnejšie atď. Nie je však imúnny voči rôznym problémom.
Porty HDMI sú rôznych typov a verzií, z ktorých každý vyžaduje vhodný kábel. Napríklad nebudete môcť pripojiť zariadenie, ktoré používa port typu C (ide o najmenší port HDMI), pomocou kábla štandardnej veľkosti. Tiež budete mať ťažkosti s pripojením portov s rôznymi verziami, navyše je potrebné zvoliť správny kábel pre každú verziu. Našťastie s týmto bodom je všetko o niečo jednoduchšie, pretože niektoré verzie poskytujú dobrú vzájomnú kompatibilitu. Napríklad verzie 1.2, 1.3, 1.4, 1.4a, 1.4b sú navzájom úplne kompatibilné.
Pred pripojením musíte skontrolovať porty a káble, či neobsahujú rôzne chyby - rozbité kontakty, nečistoty a prach v konektoroch, praskliny, odkryté miesta na kábli, slabé upevnenie portu k zariadeniu. Zbaviť sa niektorých nedostatkov je dosť jednoduché, aby ste odstránili iné, budete musieť odovzdať vybavenie servisné stredisko alebo vymeňte kábel. Prítomnosť problémov, ako sú odhalené vodiče, môže byť nebezpečná pre zdravie a bezpečnosť majiteľa.
Ak sa verzie a typy konektorov zhodujú navzájom a s káblom, musíte určiť typ problému a vyriešiť ho vhodným spôsobom.
Problém 1: Obrázok sa nezobrazuje na televízore
Po prepojení počítača a televízora nemusí byť obraz vždy na výstupe okamžite, niekedy je potrebné vykonať určité nastavenia. Problém môže byť aj v televízii, napadnutí počítača vírusmi, zastaraných ovládačoch grafických kariet.
Zvážte pokyny na vykonávanie štandardných nastavení obrazovky pre prenosný počítač a počítač, ktoré vám umožnia prispôsobiť výstup obrazu na televízore:
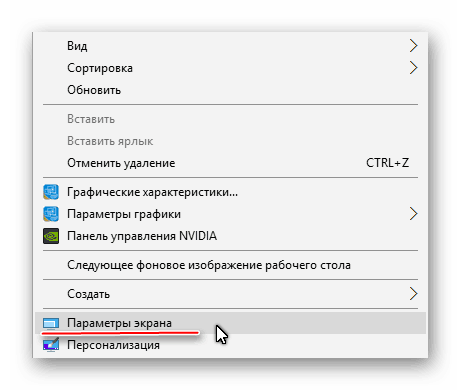
Nie vždy nastavenie displeja zaručuje, že všetko bude fungovať na 100%. problém môže spočívať v iných súčastiach počítača alebo v samotnom televízore.
Problém 2: zvuk sa neprenáša
HDMI integruje technológiu ARC, ktorá umožňuje prenos zvuku spolu s video obsahom na televízor alebo monitor. Zvuk sa bohužiaľ nemusí začať vysielať okamžite, pretože na jeho pripojenie je potrebné vykonať určité nastavenia v operačnom systéme, aktualizovať ovládače zvukových kariet.
V prvých verziách HDMI neexistovala zabudovaná podpora pre technológiu ARC, takže ak máte zastaraný kábel a / alebo konektor, potom pre pripojenie zvuku budete musieť buď vymeniť porty / káble, alebo si kúpiť špeciálny headset . Podpora zvuku bola prvýkrát pridaná v HDMI verzie 1.2. A káble vydané pred rokom 2010 majú problémy s reprodukciou zvuku, to znamená, že môžu byť vysielané, ale ich kvalita zostáva veľmi žiadaná.
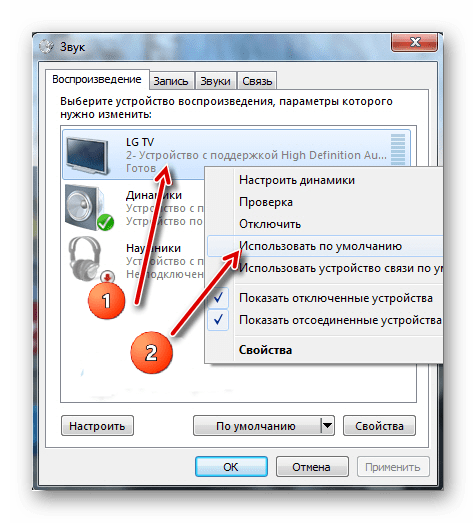
Problémy s pripojením notebooku k inému zariadeniu cez HDMI sú bežné, mnohé sa však dajú ľahko vyriešiť. Ak sa nedajú vyriešiť, bude pravdepodobne potrebné vymeniť alebo opraviť porty a / alebo káble, pretože existuje veľké riziko ich poškodenia.
Hej! Pokračujeme v demontáži operačný systém Windows 10! Dnes sa dozviete, ako nastaviť projekciu a pripojiť druhú obrazovku v systéme Windows 10. Napríklad chcete pripojiť k počítaču televíziu alebo druhý počítač alebo len ďalšiu obrazovku. Môžete nielen pripojiť ďalšiu obrazovku, ale tiež dokázať upraviť projekciu.
Ak chcete pripojiť druhú obrazovku, v pravom dolnom rohu obrazovky otvorte ikonu "Centrum notifikácií"kliknutím na ikonu príslušného hárka na písanie. V okne, ktoré sa otvorí, kliknite na kartu - Projekt. Projekciu je potrebné upraviť až po pripojení druhej obrazovky.
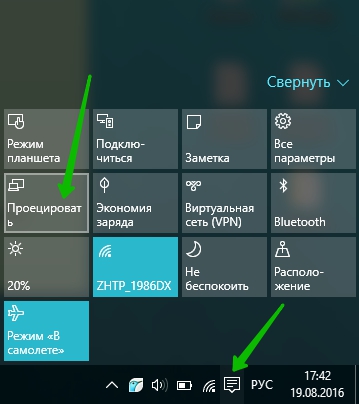
— Iba obrazovka počítača, predvolený typ, keď je pripojený iba displej tohto počítača.
— Opakujúce sa, môžete pripojiť druhú obrazovku, ktorá sa bude zobrazovať rovnako ako vo vašom počítači.
— Rozbaliť, Pomocou tejto projekcie môžete pridať jeden obrázok z niekoľkých obrazoviek.
— Iba druhá obrazovka, pri tomto type zobrazí iba druhú obrazovku, ktorú pripojíte k počítaču. Obrazovka počítača sa vypne.
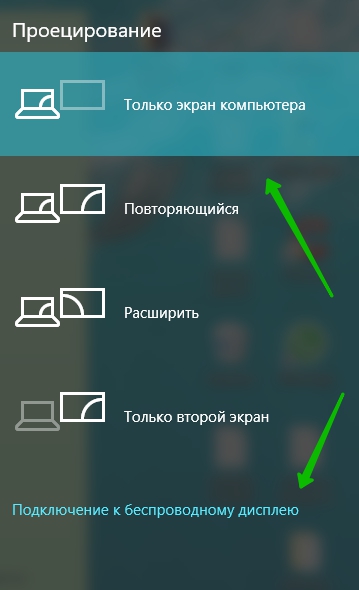
Ako pripojiť druhú obrazovku
Ak chcete pripojiť druhú obrazovku, v dolnej časti okna „Projekcia“ kliknite na záložku - Pripojenie k bezdrôtovému zariadeniu... Skontrolujte, či je druhé zariadenie, ktoré chcete pripojiť, zapnuté. Spustí sa automatické vyhľadávanie zariadenia. V okne by sa mal zobraziť jeho názov.
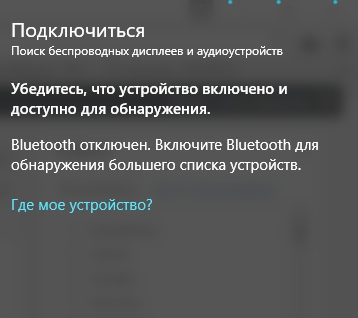
Ako pripojiť zariadenia:
— TV set, moderný televízor je možné pripojiť cez Kábel HDMI... Uistite sa, že váš televízor má vhodný výstup. Moderné televízory je možné pripojiť aj pomocou Bluetooth, ak majú túto možnosť.
— Projektor, pripája sa pomocou kábla VGA alebo HDMI.
— Počítač, notebook, pripojiť cez bluetooth.
Ako pripojiť Bluetooth:
Znova otvorte okno v pravom dolnom rohu "Centrum notifikácií"... V okne, ktoré sa otvorí, kliknite na kartu - Bluetooth. Potom sa na paneli úloh zobrazí príslušná ikona.