Гар болон автомат дамжуулалт. Дуудлагын хяналт.
Үгсийг гараар тусгаарласнаас болж баримт бичигт буруу үг ороосон. Ийм тохиолдолд текстийг өчүүхэн ч гэсэн засварлахад оруулсан өөрчлөлт нь "нүүж" магадгүй юм. Тиймээс баримт бичигт тохируулахыг зөвлөж байна автомат дамжуулалт үгс.
Танд хэрэгтэй болно
Microsoft Office дээрээс Word суулгасан.
"Үгэнд үгийн тэмдэглэгээг хэрхэн яаж хийх вэ" сэдэвт P & G нийтлэлүүдийг байршуулах замаар ивээн тэтгэвэл үг хоорондын зайг хэрхэн яаж арилгах вэ Word дээр хэрхэн үгийн тэмдэг тавих вэ Word дээр кодчиллыг хэрхэн өөрчлөх
Зааварчилгаа
Ерөнхийдөө in word програм үгээр зураасыг оруулаагүй болно. Энэ нь олон баримт бичигт - ажил хэргийн захидал, хууль эрх зүйн болон албан бичигт - үгийг холбож бичдэггүйтэй холбоотой юм. Тэдгээрийг сонгосон форматлах хэв маягийн дагуу баримт бичигт байрлуулсан болно - төв, зүүн, баруун, өргөн. Үүний тулд хөтөлбөрт тусгай сонголтууд байдаг. Гэсэн хэдий ч шинжлэх ухаан, анагаах ухаан, технологи зэрэг хэд хэдэн салбарт маш урт нэр томъёо, ойлголтыг ихэвчлэн олдог. Бичихдээ тэдгээрийг дараагийн мөрөнд шилжүүлдэг боловч заримдаа тодорхой нөхцөлд үг боох нь зайлшгүй шаардлагатай байдаг. Гэхдээ та текстээ засах, үгээр зурж тэмдэглэхдээ ухаалаг байх хэрэгтэй гэдгийг санаарай. Үгүй бол эхний өөрчлөлтүүд дээр текст нь үл ойлгогдох зүйл болж хувирах болно. Шилжүүлгийг зохион байгуулахаас өмнө ямар нэгэн зүйл сонгох шаардлагагүй гэдгийг анхаарна уу. Хэрэв та тодорхой параметрүүдийг тохируулсан бол тэдгээрийг сонголтонд биш харин бүх баримт бичигт ашиглах болно. Шилжүүлэг хийхийн тулд хэрэгслийн самбар дээр "Үйлчилгээ" гэсэн зүйлийг хайж олох ба цонхонд "Хэл" хэсгийг олоорой. Энэ товчлуур дээр дарж "Hyphenation" сонголтыг сонгоно уу. Нээгдсэн цонхонд хэрэгтэй зүйлийн хажууд байгаа хайрцгийг шалгана уу. Тохиргооны хэд хэдэн сонголтыг энд харуулав. Аргын аль нэгийг сонгоно уу - Автоматаар зурах эсвэл том үсгээр зурах. Энэ тохиолдолд та зураас зурах бүсийн өргөн ба дараалсан хамгийн их тоог тохируулж болно. Хөтөлбөрт албадан байршуулах сонголт бас байдаг. Өгүүлбэрийг үенүүдэд хуваахын тулд хүссэн үгээ товшоод "Хүчээр" сонгоно уу. Нээгдсэн цонхонд мөрөнд зураас байрлуулах газраа зааж, дефис тавьж Shift + Enter дарна уу. Үүнийг хичнээн олон удаа шаардлагатай бол хэдэн удаа хий. Гэхдээ гарын авлагын эвдрэлийг хэтрүүлэн ашиглах хэрэггүй. Үгүй бол, та өөрчлөлт хийх үед текст нь зүгээр л танд зориулж "орхиж" магадгүй юм. Хэрэв текст "машин" дээр дамжуулагдахгүй бол засах шаардлагатай хэсгээ сонгоод "Хэрэгсэл" цэс болон "Хэл" хэсгийг сонгоно уу. Дараа нь "Хэлийг сонгох" сонголт руу очно уу. "Сонгосон текстийг тэмдэглэх" цонхонд орос хэлийг оруулна уу. Мөн энд та "Хэлийг автоматаар илрүүлэх" гэсэн мөрний урд тэмдэг тавих хэрэгтэй. Хэрэв та текстээ дамжуулах боломжгүй хэвээр байгаа бол Format командаар болон Paragraph хэсгийг сонгоно уу. Дараа нь "Хуудсан дээрх байрлал" таб дээр үгсийг автоматаар буулгахыг идэвхгүй болго. Тэмдэглэсэн үгсийг ялгахын тулд зөөлөн зураас ашиглана уу, үүнд Ctrl товчлуурууд болон "-" тэмдэг хэрэгтэй. Хэр энгийн
Үүнтэй холбоотой бусад мэдээ:
Үгсийг үгээр ялгаж тэмдэглэсэн зураасыг уран зохиолын номын хуудсан дээрээс үзэх боломжтой байдаг. Гэсэн хэдий ч текстийг уншдаггүй, гэхдээ үздэг тохиолдолд зураас нь зөвхөн уншигчдын анхаарлыг сарниулдаг. Энэ нь вэбэд зориулсан текстүүдэд бүрэн хамаатай болно. Форматлах аргууд нэрт редакторууд бас өгөх
Зааварчилгаа
"Start" товчийг дарж системийн үндсэн цэс рүү залгаж "Бүх програмууд" руу очно уу. Microsoft Office холбоосыг өргөжүүлж Word програмыг эхлүүлээрэй. Засварлах баримт бичгийг нээх эсвэл шинээр үүсгэх.
Word 2003 хувилбар дээр програмын цонхны дээд хэрэгслийн самбарын "Tools" цэсийг нээж "Hyphenation" зүйлийг сонгох шаардлагатай болно. Дараа нь нээгдсэн харилцах цонхонд "Автомат зураас" гэсэн мөрөнд тэмдэг тавьж, хийсэн өөрчлөлтийг хадгална уу (Word 2003 дээр).
Word 2007 цонхны үйлчилгээний дээд самбарын Хуудасны тохиргоо цэсийг өргөж, Хуудасны байршил дэд зүйлийг сонгоно уу. "Тэмдэглэгээ" гэсэн дэд зүйлийг сонгоод "Автомат" сонголтыг ашиглан баримт бичгийн бүх хэсэгт автоматаар зураасыг ашиглана уу (Word 2007-ийн хувьд).
Баримтын тодорхой хэсэгт автоматаар зураас оруулахын тулд шаардлагатай текстийг сонгож, дээр дурдсан үйлдлүүдийн алгоритмыг ашиглана уу. "Тэмдэглэгээ" жагсаалтаас "Гарын авлага" сонголтыг сонгохдоо хэрэглэгч тухайн үгэн дэх санал болгож буй дефисийн сонголтыг тусдаа харилцах цонхонд харах боломжтой болно. "Дифенцийн сонголтууд" дэд зүйлд заасан үгийн тохиргоог үгээр өөрчлөх боломжийг бас ашиглаарай.
Зөөлөн авч явах сонголтыг анхаарч үзээрэй. Энэхүү ашигтай функц нь мөрийн төгсгөлд үгийг эсвэл үгийн хослолыг хаана хаахаа тодорхойлоход хэрэг болно. Сонгосон үгийг өөр хаанаас ч олоход Display тохиргоог идэвхжүүлсэн тохиолдолд л гэхэд зөөлөн зураас харагдана. Энэ функцийг идэвхжүүлэхийн тулд Word програмын цонхны үйлчилгээний дээд хэсгийн "Параграф" бүлгийг нээгээд "Хуудас эхлүүлэх" таб руу очно уу. Нуух / харуулах командыг ашиглаад сонгосон үгэнд зөөлөн дефис хаана оруулахаа зааж өгөөрэй. Ctrl ба Hyphen товчлууруудыг зэрэг дарж шаардлагатай үйлдлийг баталгаажуулна уу.
Текст редакторууд нь хэрэглэгчдэд үгээ бүрэн бичиж, дараагийн мөрөнд боохдоо хуваахгүйгээр цаг хэмнэх боломжийг олгодог. Мэдээжийн хэрэг үгийг бүхэлд нь унших нь илүү тохиромжтой байдаг боловч заримдаа хэд хэдэн үе дамжуулж ашиглахыг зөвлөж байна.
Зааварчилгаа
Хэрэв бичихдээ та тодорхой форматыг дагаж мөрдвөл, жишээлбэл, зүүн талын зөвтгөлтэй бол үгийн боодлын асуудал өөр мөрөнд тулгарах нь гарцаагүй болно, учир нь танд хоосон зай үлдээхгүй байх нь чухал юм. шугам. Хэрэв энэ нь тусгаарлагдсан тохиолдол бол та зураасыг гараар нэмж болно. Мөр дуусахаас өмнө "зураас" товчлуурыг дарахад л үг хуваах syllabic зарчим ажиглагдана. Та үгийн зөвхөн нэг үсгийг өөр мөрөнд, эсвэл гийгүүлэгч ба зөөлөн тэмдгийн хослолоор боож болохгүй гэдгийг санаарай. Үгийн хувьд хамгийн тохиромжтой үе бол ердийн үе үүсгэдэг гийгүүлэгч ба эгшгийн хослол юм. Та үгийг хоёр хувааж хэд хэдэн үгийг нэг дор шилжүүлэх боломжтой.
Хэрэв зөвхөн хурд оруулах нь чухал бөгөөд та бичиг үсгийн шалгалтыг компьютерт өгөхийг хүсч байвал MC Word текстийн баримт бичгийн "Автомат дамжуулалт" үйлчилгээг ашиглаарай. Та ийм функцийг MC Word 2003 дээр үндсэн хэрэгслийн самбар дээр байрлах "Tools" цэсийг ашиглан тохируулж болно. Хулганы зүүн товчийг даран "Үйлчилгээ" товчийг дарахад курсорыг "Хэл" хэсэгт шилжүүлнэ үү. Нээгдэх контекст цэснээс "Дүрслэх" функцийг сонгоно уу. "Автомат зураас" гэсэн нүдийг тэмдэглээд "OK" дээр дарж үйлдлээ баталгаажуулна уу. Дефисийн бүсийн өргөн ба дараалсан хамгийн их тоог сонгох замаар та зураасыг автоматаар тохируулах боломжтой. Шаардлагатай тоон утгыг тохирох талбарт оруулаад "OK" дээр дарна уу. Хадгалсан өөрчлөлтүүд нь дараагийн MC Word баримт бичигт хамаарна.
Автоматаар тавих зураас MC Word 2007 ба түүнээс дээш хувилбаруудад үндсэн хэрэгслийн самбар дээр байрлах Page Layout товчийг дарна уу нээлттэй баримт бичиг MC Word. Хуудасны тохиргоо баганын дээр хулганыг дарж, Дүрслэх тэмдэгийн хажууд байгаа хайрцгийг шалгана уу. "Авто" сонголтыг сонгоно уу. "OK" дээр дарж өөрчлөлтийг хадгална уу.
Та мөн "Notepad" текст документэд үгийн боолтыг автоматаар тохируулж болно. Үүнийг хийхийн тулд програмын нээлттэй цонхонд үндсэн хэрэгслийн самбар дээрх "Format" товчийг дарна уу. Word Wrap-ийн хажууд байгаа хайрцгийг шалгана уу.
Microsoft Word - Microsoft Office багцын програмуудын нэг. Энэ нь баримт бичиг, диссертаци, хураангуй үүсгэхэд ашиглагддаг. Хуудасны дизайныг хэрэглэгч товчлуурууд эсвэл контекст цэс ашиглан тохируулдаг.
![]()
Зааварчилгаа
Ихэнх тохиолдолд судалгааны ажил хуудасжуулах шаардлагатай. Дугаар нэмэхийн тулд дээд цэсээс "Оруулах" гэснийг сонгоод "Хуудасны дугаар" дээр дарна уу.
Хуудсан дээрх дугаарын байрлалыг тодорхойл. Үүнийг дээд ба доод хэсэгт байрлуулж болно. Тохируулгыг зүүн, баруун, төвөөс, дотор, гадна гэсэн таван аргаар хийж болно. Хаана сонгох хуудас дугаар байрлуулах нь таны ажлын тодорхой хэлбэр, түүнд тавигдах шаардлагаас хамаарна.
Гарчгийн хуудсыг ихэвчлэн дугаарладаггүй. Хэрэв таны ажил үүнд хамаатай бол гарчгийн хуудас, "Эхний хуудсан дээрх дугаар" -ын хажууд байгаа хайрцгийг арилгана уу. Ерөнхийдөө хуудасны дугаарын форматаар дугаарлалтыг аль хуудаснаас эхлэхээ сонгож болно.
Та мөн өрөөний төрлийг өөрийн үзэмжээр өөрчилж болно. "Format" товчийг дарна уу. Дугаар хуудас Та энгийн араб тоогоор 1, 2, 3, тасархай тоогоор - 1 -, - 2 -, - 3 -, Ромын I, II, III тоонууд, Латин үсэг a, b, c болон бусад сонголтыг ашиглаж болно. Тооны формат хуудас бүлгийн дугаарыг багтааж болно. Жишээлбэл, 1-А нь эхний гарчиг болох A хуудас юм.
Шинэ хуудас эхлүүлэхийн тулд "Оруулах" цэс рүү ороод "Break" -г сонгоно уу. "Шинэ хуудас эхлүүлэх" зүйлийн хажууд байгаа хайрцгийг шалгаад "OK" товчийг дарж сонголтоо баталгаажуулна уу. Хэрэв та хуудасны дугаар оруулахыг идэвхжүүлсэн бол шинээр шинээр дугаарлах хуудас автоматаар болно. Дугаарлалтыг "идэвхжүүлэх" нь нэг удаагийн журам тул түүнд зориулсан товчлуур байхгүй байна.
Агуулгыг зохиохдоо тухайн хэсгийн аль хуудасны муж дотор байгааг зааж өгөх нь зүйтэй. Энэ нь танд болон таны уншигч таны ажлыг чиглүүлэхэд тусална. Insert - Link - Contents & Indexes командыг сонгоно уу. "Агуулгын хүснэгт" оруулга руу очно уу. "Хуудасны дугаарыг харуулах" зүйлийн хажууд шалгах тэмдэг байх ёстой.
Буруу дамжуулалт баримт бичиг дэх үгс нь гараар тусгаарласан байдгаас үүсдэг. Ийм тохиолдолд текстийг өчүүхэн ч гэсэн засварлахад оруулсан өөрчлөлт нь "нүүж" магадгүй юм. Тиймээс автоматаар тохируулахыг зөвлөж байна дамжуулалт үгс.

Танд хэрэгтэй болно
- - Microsoft Office дээрээс Word суулгасан.
Зааварчилгаа
Ихэнхдээ Word дээр анхдагч байдаг дамжуулалтs in
Үгийг гараар боох нь Автомат боодлын функцээс зайлсхийх боломжтой уйтгартай, цаг хугацаа шаардсан ажил юм. Үүнийг идэвхжүүлэхийн тулд та дараахь зүйлийг хийх ёстой.
"Хуудасны байршил" гэсэн үндсэн цэс дээр дарна уу.

Дараа нь "Hyphenation" дээр товшоод, доошоо унах жагсаалт гарч ирнэ. Үүнд, та үгийг автоматаар үгээр байрлуулах програмыг даалгах эсвэл гараар хийж болно.

Гараар зурах
Эхлээд текстийн шаардлагатай хэсгийг эсвэл текстийг бүхэлд нь сонгоно уу. Дараа нь "Hyphenation" -\u003e "Manual" дээр дарна уу.
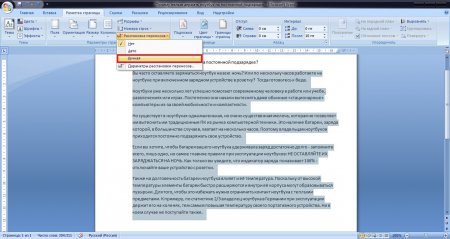
Дараа нь агуулах гэсэн хуваагдсан үг бүхий цонх гарч ирнэ.
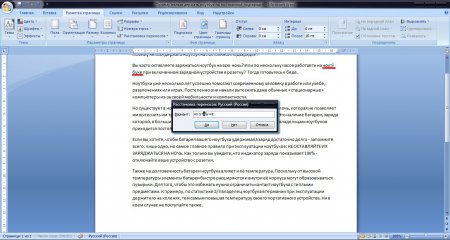
Тиймээс та текстийн төгсгөл хүртэл агуулахыг сонгоод "Тийм" дээр дарна уу. Жишээлбэл, та засах гэж байгаа бол тийм ч урт биш, гэхдээ нэлээд төвөгтэй арга юм дипломын ажил эсвэл курс төсөл.
Автомат зураас
Автомат зураасаар бүх зүйл илүү хялбар болно. "Гарын авлага" -ын оронд "Авто" -г сонгоход л програм танд тохирсон ажлыг хийх болно. Үүний зэрэгцээ энэ нь зөвхөн түүнд заасан дүрмийн дагуу шилжүүлэг хийх болно. Санаа зоволтгүй - бүх зүйлийг тохируулж дибаг хийх боломжтой.
ҮСГЭЛИЙН ҮСГЭЛИЙН ҮСГЭЛ - энэ хайрцгийг идэвхжүүлсэн үед үгсийг бичсэн болно том үсэгнүүд, үгээр хувааж, шинэ мөрөнд ороосон байх болно (хэрэв та хайрцагны тэмдгийг хасвал эдгээр үгсэд онцгой тохиолдол гарах болно).
Тэмдэглэгээний бүсийн өргөн - Хүрээнээс хамгийн баруун талын хамгийн ойр агуулах хүртэлх зайг тохируулна.
Албадан - гарын авлагын таслал хийх харилцах цонхыг нээнэ.
Энэхүү гарын авлагаас та хэрхэн автомат ба гарын авлагын дамжуулалт текст дэх үгс microsoft баримт бичиг Үг.
Microsoft Word нь тексттэй ажлыг автоматжуулах янз бүрийн аргыг санал болгож чаддаг тул ийм олон хэрэглэгчдийг татдаг. Эдгээрийн нэг нь автоматаар дүрслэх явдал юм.
Өөрчлөх автомат байршил зураас, та таб руу очих хэрэгтэй " Байршил"хэсэгт" Хуудасны тохиргоо"Зүйлийг сонгох" Дефис"Мөн нээгдсэн жагсаалт дээр дарна уу" Авто».
Энэ тохиолдолд шаардлагатай, боломжтой бүх газарт зураас байрлуулна. Үүнийг хийхийн тулд зураасыг оруулах хэлний толь бичиг суулгасан байх ёстой. Гэсэн хэдий ч Microsoft Word-ийн бүх албан ёсны дистрибьютер нь эдгээрийг дэмжиж буй бүх хэл дээр агуулдаг.
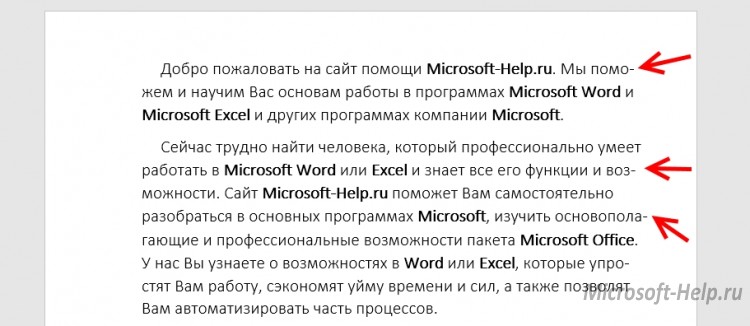
Автоматаар зурах чухал шинж чанар бол хэрэв та гэнэт хэмжээгээ томруулж, фонтоо өөрчилсөн эсвэл текстэнд зориулсан гоёл чимэглэлийн элемент нэмж оруулбал таслал автоматаар тохируулагдана.
"Өргөнд тохирох" -ыг сонгоход хуудас ерөнхийдөө сайн тавигдсан ном шиг харагдана.
Мөн "-" ба мөрний завсарлага ашиглан мөрөнд баримт бичгийг өөрөө тохируулахыг зөвлөдөггүй. Үүнийг хийхийн тулд Word нь "Soft hyphenation" функцийг ашигладаг. Шаардлагатай үгийг сонгоод курсороо байрлуулаад "CTRL" + "-" товчийг дарна уу. Одоо шаардлагатай бол үгийг таны заасан дүрмийн дагуу шилжүүлэх болно. Зөөлөн зураас нь баримт бичигт харагдахгүй тул тэдгээрийг харуулахын тулд " үндсэн"хэсэгт" Догол мөр"Хэвлэл" Бүх тэмдгийг харуул».
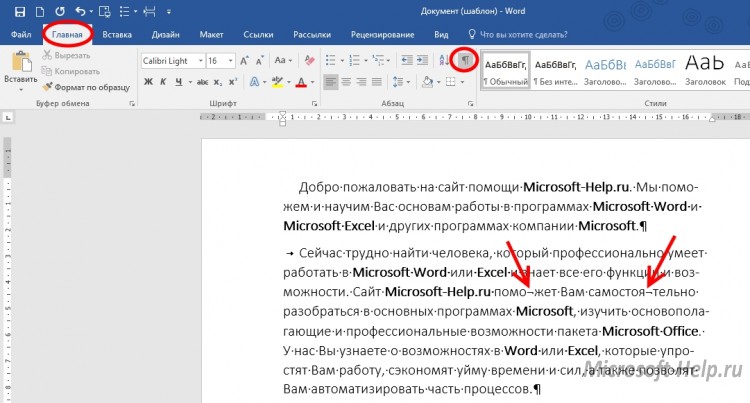
Догол мөр рүү буцах " Дефис"Тэгээд дарна уу" Гарын авлага”, Програм нь хоосон залгавар хийж болох бүх үгийг хайж олох ба хэрхэн хийх сонголтыг танд харуулах болно. Хүссэн газартаа курсороо байрлуулаад "дээр дарна уу. Тийм ээ».
![]()
Сүүлийн зүйл бол хамгийн бага тохиргоо юм. " Үг хэллэг... "гэсэн тэмдэглэгээг бичсэн үгсэд тусад нь оруулах үүрэгтэй том үсгээр... Чек хайрцаггүйгээр тэдэнд үл хамаарах зүйл хийх болно.
ДАХЬ " Тэмдэглэгээний бүсийн өргөн»Тэмдэглэгдсэн үгийн агуулахын ирмэгээс хуудасны хүрээ хүртэлх зайг тохируулна.
« Макс. дугаар ...»Сонгон шалгаруулалт эсвэл бүх баримт бичгийн үгийн боодлын тоог давтаж хязгаарлах.
Тэмдэглэгээг арилгахын тулд та энэ догол мөрөнд " Дефис»Сонголтыг сонгох« Үгүй».
Эсвэл бүх тэмдгүүдийн идэвхжүүлсэн дэлгэцийн горимоор гараар тохируулсан тэмдгүүдийг хас. Хэрэв тэд хэтэрхий олон байсан бол F5 товчлуураар дуудагддаг "Орлуулах" функцийг ашиглаж болно.
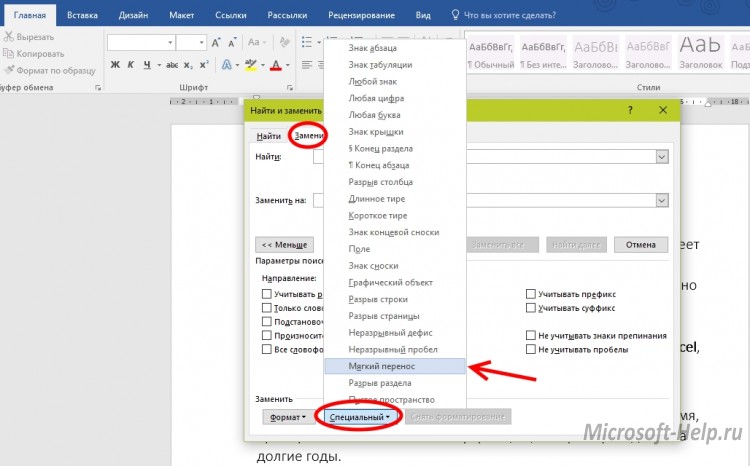
Орлуулах таб дээр "дарна уу Дэлгэрэнгүй \u003e\u003e » -> « Онцгой", Сонгох" Зөөлөн дамжуулалт"Үүнийг хоосон мөрөөр соль, зайгүй.
Автомат дефис хийх функц нь Word 2003 дээр бас байдаг. Энэ хаягаар суулгасан байна " Үйлчилгээ» -> « Хэл» -> « Дефис».
Үг дэх үгийн холболт
Шилжүүлэлт гэдэг нь үгийг зөв эгнээнд хувааж, үгийн хэсгийг дараагийн мөрийн эхэнд шилжүүлэх явдал юм. Текст дэх зураасыг автоматаар хэрхэн хуваарилах эсвэл тэдгээрийг гараар байрлуулахыг үзье.
Зураглалууд нь Word 2007 интерфэйсийг харуулсан боловч өгсөн бүх тушаалууд болон хэрэгслүүд нь Word 2010 дээр бүрэн нийцэж, хэрэглэгддэг.
Word цонхны дээд талд байрлах олон хуудасны хэсэг - тууз нь цонхнуудаас бүрдэнэ.
Тууз таб бүр нь тодорхой засварлагч хэрэгслүүдийн бүлэглэсэн хяналтыг агуулдаг. Үгийг ажиллуулснаар текст форматлах хэрэгслүүд байрладаг туузны "Нүүр хуудас" табыг нээнэ.
"Хуудасны байршил" табыг нээцгээе. Энд "Хуудасны тохиргоо" бүлэгт Диффат харилцах цонхыг нээгээд дефис горимыг сонгоно уу.
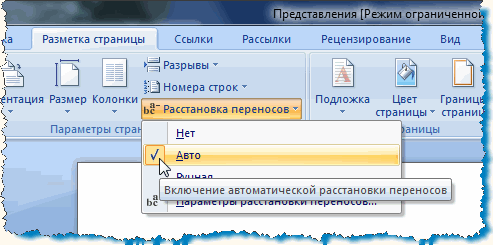
"Авто" горимд програм нь мөрүүдийн төгсгөлд байгаа үгсийг автоматаар боож өгдөг. Текстийг дараа нь засварлаж, мөрийн уртыг өөрчлөх тохиолдолд редактор шаардлагатай зураасыг автоматаар дахин тохируулна. Энэ тохиргоог хэрэгжүүлэхийн тулд текстийн нэг хэсгийг эсвэл бүх текстийг сонгоод - (Ctrl + A) "Автоматаар" тохируулна уу.
Нэмж дурдахад бид текст доторх үг, хэллэгийг дефис байрлуулах газрыг өөрсдөө өгч болно. Эхлээд далд хэлбэржүүлэх тэмдэгтүүдийг нээцгээе. "Нүүр хуудас" таб дээрх "Догол мөр" бүлэгт дэлгэцийн функцийг идэвхжүүлнэ үү.

Текстээс үг сонгож, хуваах газрыг зааж, курсороор дарна уу. Ctrl + дефис товчлуурыг дарна уу. Зөөлөн дамжуулах тэмдэг нь курсор заасан газарт гарч ирнэ.

Одоо, хэрэв энэ үг мөрний төгсгөлд хүрвэл, дараагийн мөрөнд яг ийм байдлаар ороосон байх болно. Бид шаардлагатай үгсэд зураас байрлуулж, далд дүрүүдийн дэлгэцийг унтраадаг. Хэрэв үгс мөрний дунд байвал үгийн завсарлага харагдахгүй.
Текстийг оруулснаар та зураасыг гараар байрлуулж болно. Үүнийг хийхийн тулд "Hyphenation" цонхонд "Гарын авлага" командыг сонгоно уу. Редактор нь холбоос үгс нэг нэгээр гарч ирэх харилцах цонхыг нээнэ. Бид хүссэн дамжуулах газарт курсороо байрлуулж баталгаажуулна уу: "Тийм". Энэ үг товлосон газарт зөөлөн зураас оруулна. Хэрэв текстийг засаж, мөрийн урт өөрчлөгдвөл зөвхөн өмнө нь зөөлөн дефисээр тэмдэглэгдсэн эдгээр мөрийн төгсгөлд унах үгсийг л харуулна. Энэ тохиолдолд зураасыг давтан автоматаар дахин суулгах ажил хийгдэхгүй.
Өөр нэг чухал форматлах элемент бол таслалгүй зураас юм. Жишээлбэл: "алтан шар", "учир нь", "2-р" гэх мэт байгууламжийг салгах, шилжүүлэхээс урьдчилан сэргийлэх шаардлагатай. Нийлмэл үгсийн мөрийн төгсгөлд завсарлага гарахаас урьдчилан сэргийлэхийн тулд нийлмэл овог, нийлмэл дугаарыг зураастай хослуулахын тулд таслалгүй дефис ашиглана уу. Зүгээр л бид эдгээр үгсэд ердийн зураасыг эвдэршгүй зураасаар орлуулдаг. Тасалдалгүй дефисийг хүссэн газартаа гарын товчлолоор оруулна: "Ctrl + Shift + зураас".
"Тэмдэглэгээний параметрүүд" -ээр дамжуулан цонхыг "Дифенз" гэж нэрлэх нь:
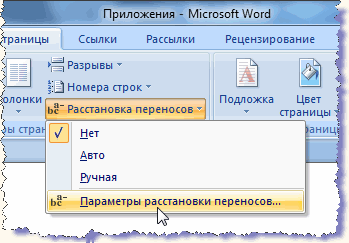
та дамжуулах талбайн хэмжээг тохируулж болно. Илүү өргөн талбай нь баруун ирмэгийн зөрөлдөөнийг ихэсгэх боловч зураас бага байх болно. Талбайг нарийсгах нь ирмэгийг тайрах боловч таслалтын хэмжээ нэмэгдэх болно.
Одоо текстээс эвдэрдэггүй зураас, зөөлөн зураас болон бусад гарын авлагын форматлах элементүүдийг хэрхэн устгахыг үзье. Үндсэн таб дээр "Засварлах" бүлэгт бид "Солих" командыг олсон бөгөөд энэ нь Ctrl + H ашигтай хослолтой тохирч байна. "Хайх ба солих" цонхонд, доош унах жагсаалтад устгах зүйлээ тэмдэглэ. Сонгосон элементийн тэмдэг нь "Хайх" мөрөнд гарч ирнэ:
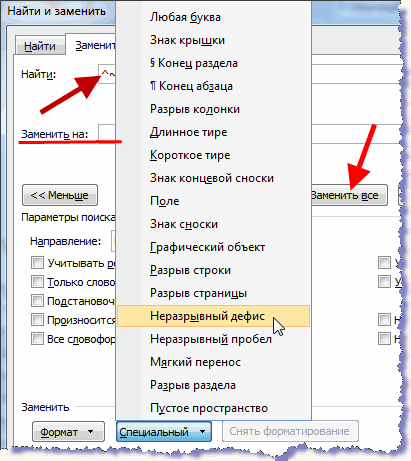
"Орлуулах:" мөрийг хоосон орхино уу. "Бүгдийг солих" товчийг дарна уу. Үйлдлийг дуусгах цонх гарч ирэн солигдсон тоог харуулна. Дараа нь унах жагсаалтад дараагийн зүйлийг сонгоод устгана уу.
"Тэмдэглэгээ" цонхонд автоматаар байрлуулсан холбоосыг арилгахын тулд "Үгүй" командыг сонгоно уу.
Зөв байрлуулсан зураас, таслалгүй зураас, зураасны бүсийн оновчтой хэмжээ нь үгсийн хоорондох тэнцүү интервалтай, уншихад хялбар текстийг бүрдүүлдэг. Компакт текст нь хуудсан дээр бага зай эзэлдэг бөгөөд энэ нь том хэмжээтэй баримт бичгийг боловсруулахад чухал үүрэг гүйцэтгэдэг.