എന്തുകൊണ്ടാണ് ടച്ച്പാഡ് ഒരു അസൂസ് ലാപ്\u200cടോപ്പിൽ പ്രവർത്തിക്കാത്തത്. സിനാപ്റ്റിക്\u200cസിന്റെ ടച്ച്\u200cപാഡ്. എന്തുകൊണ്ടാണ് ടച്ച്പാഡ് പ്രവർത്തിക്കാത്തത് - ഓപ്പറേറ്റിംഗ് സിസ്റ്റം ക്രമീകരണങ്ങൾ.
ടച്ച്\u200cപാഡ് വളരെക്കാലമായി ഇതര മൗസ് നിയന്ത്രണങ്ങൾ മാറ്റിസ്ഥാപിച്ച ഒരു പഴയ സവിശേഷതയാണ്. ഇത് ഉപയോഗിച്ച്, ലാപ്\u200cടോപ്പ് അല്ലെങ്കിൽ ഹൈബ്രിഡ് ടാബ്\u200cലെറ്റ് ആകട്ടെ, ഞങ്ങളുടെ ഉപകരണം പൂർണ്ണമായും നിയന്ത്രിക്കാൻ ഞങ്ങൾക്ക് കഴിയും. പല ലാപ്\u200cടോപ്പുകളിലും (ഡീസൽ, അസൂസ്, എച്ച്പി, ലെനോവോ, ഡെൽ) ടച്ച്\u200cപാഡിൽ പ്രശ്\u200cനങ്ങളുണ്ട്. വിൻഡോസ് 10 ലെ ലാപ്\u200cടോപ്പിൽ ടച്ച്\u200cപാഡ് പ്രവർത്തിക്കുന്നില്ലെങ്കിൽ എന്തുചെയ്യും? ഈ പ്രശ്നം പരിഹരിക്കാനുള്ള 5 വഴികൾ നോക്കാം.
1. Fn കീ ഉപയോഗിച്ച് ടച്ച്\u200cപാഡ് വീണ്ടും പ്രവർത്തനക്ഷമമാക്കുക
എന്റെ ലാപ്\u200cടോപ്പിൽ വൈഫൈ ഓണാക്കുകയും ടച്ച്\u200cപാഡ് ടച്ച്\u200cപാഡ് അശ്രദ്ധമായി പ്രവർത്തനരഹിതമാക്കുകയും ചെയ്തപ്പോൾ ഒരു സ്റ്റോറി എനിക്ക് സംഭവിച്ചു. എന്താണ് സംഭവിച്ചതെന്ന് പെട്ടെന്ന് മനസ്സിലാകാതെ വളരെക്കാലമായി ഞാൻ കാരണം അന്വേഷിക്കുകയായിരുന്നു. എല്ലാം ലളിതമായി മാറി, ലാപ്ടോപ്പുകളിൽ കീബോർഡിന്റെ ചുവടെ ഇടതുവശത്ത് Fn എന്ന് വിളിക്കുന്ന അധിക പ്രവർത്തനങ്ങൾക്കായി ഒരു ബട്ടൺ ഉണ്ട്. ഒരു ലാപ്\u200cടോപ്പിൽ ഏതെങ്കിലും പ്രവർത്തനം പ്രവർത്തനക്ഷമമാക്കുന്നതിന്, Fn, F1 ... F12 ബട്ടണുകളുടെ സംയോജനം ക്ലാമ്പ് ചെയ്തിരിക്കുന്നു. ഇതേ എഫ് 1-എഫ് 12 ബട്ടണുകളിൽ, പാരാമീറ്റർ പ്രയോഗിക്കുന്നതിന് ചിത്രങ്ങളോ ചിഹ്നങ്ങളോ വരയ്ക്കുന്നു. ഉദാഹരണത്തിന്, ടച്ച്പാഡ് ഓണാക്കാൻ, നിങ്ങൾ Fn + F7 അമർത്തേണ്ടതുണ്ട്, F7 ബട്ടണിൽ തന്നെ ഒരു ടച്ച്പാഡ് പോലുള്ള ഒരു ചിത്രം ഉണ്ടാകും. Fn + F1 ... F12 ക്രമത്തിൽ നിങ്ങൾക്ക് എല്ലാ ബട്ടണുകളും അമർത്താം, പക്ഷേ ഡിസ്പ്ലേ ഓഫ് ചെയ്യുന്നതിന് ഒരു ഫംഗ്ഷൻ ഉണ്ടെന്ന് ഓർമ്മിക്കുക, സ്ക്രീൻ പോയിക്കഴിഞ്ഞ ബട്ടണുകൾ വീണ്ടും അമർത്തുക.
ചില എച്ച്പി നോട്ട്ബുക്കുകളിൽ, ടച്ച്പാഡിന്റെ അഗ്രം തന്നെ ഇരട്ട-ടാപ്പുചെയ്യുന്നതിലൂടെ ടച്ച്പാഡ് ഓണാക്കാനും ഓഫാക്കാനുമാകും. ടച്ച്പാഡിന് അടുത്തായി അസൂസ്, ഏസർ ബ്രാൻഡുകൾക്ക് പ്രത്യേക ബട്ടൺ ഉണ്ടായിരിക്കാം. ടച്ച്\u200cപാഡ് ഇപ്പോഴും പ്രവർത്തിക്കുന്നില്ലെങ്കിൽ, മുന്നോട്ട് പോകുക.
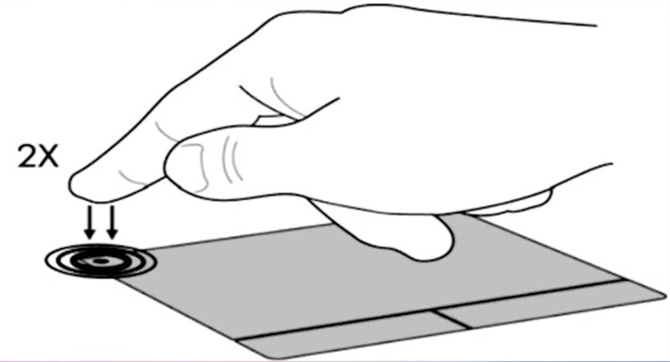
2. മറ്റ് മൗസ് ഡ്രൈവറുകൾ നീക്കംചെയ്യൽ
നിങ്ങൾ ഒരു കൂട്ടം ഡ്രൈവർമാരെ ബന്ധിപ്പിച്ച സമയങ്ങളുണ്ട് വ്യത്യസ്ത ഉപകരണങ്ങൾ എലികളും നിങ്ങൾ അവ ഒരിക്കലും ഇല്ലാതാക്കിയിട്ടില്ല. മൗസ് നിർമ്മാതാക്കളിൽ നിന്നുള്ള ചില ഡ്രൈവറുകൾ ടച്ച്\u200cപാഡ് സ്വയം പ്രവർത്തനരഹിതമാക്കും. എന്നതിലേക്ക് പോകുക ഉപകരണ മാനേജർ, ബട്ടൺ കോമ്പിനേഷൻ അമർത്തുന്നു വിൻ + ആർ വരിയിൽ പ്രവേശിക്കുക devmgmt.msc.
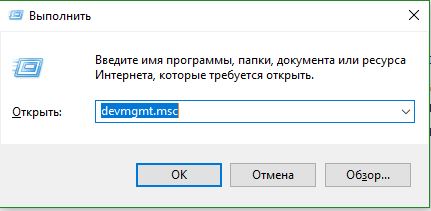
എലികളിലേക്കും മറ്റ് പോയിന്റിംഗ് ഉപകരണങ്ങളിലേക്കും പോയിന്റുചെയ്യുന്ന ലൈൻ കണ്ടെത്തുക, വിഭാഗം വിപുലീകരിക്കുന്നതിന് കുറുക്കുവഴിയിൽ ക്ലിക്കുചെയ്യുക, നിങ്ങളുടെ ലാപ്\u200cടോപ്പിൽ ടച്ച്\u200cപാഡ് പ്രവർത്തിക്കാൻ തുടങ്ങുന്നതുവരെ എല്ലാ മൗസ് ഡ്രൈവറുകളും ഇല്ലാതാക്കുക. ഇത് പ്രവർത്തിക്കുന്നില്ലെങ്കിൽ, എല്ലാ ഡ്രൈവറുകളും നീക്കംചെയ്\u200cതതിനുശേഷം സിസ്റ്റം പുനരാരംഭിക്കാൻ ശ്രമിക്കുക. ടച്ച്\u200cപാഡ് പ്രവർത്തിക്കുന്നില്ലേ? അടുത്ത ഇനത്തിലേക്ക് നീങ്ങുന്നു.

3. ടച്ച്പാഡ് ഡ്രൈവർ അപ്\u200cഡേറ്റുചെയ്യുന്നു അല്ലെങ്കിൽ തിരികെ കൊണ്ടുപോകുന്നു
നിങ്ങളുടെ ടച്ച്\u200cപാഡ് ഡ്രൈവർ അപ്\u200cഡേറ്റുചെയ്യാനോ തിരികെ കൊണ്ടുവരാനോ ശ്രമിക്കുക. മുകളിൽ വിവരിച്ച അതേ ഉപകരണ മാനേജറിലേക്ക് പോകുക. സാധാരണയായി നിങ്ങളുടെ ലാപ്\u200cടോപ്പ് ബ്രാൻഡിന്റെ (ഡെൽ ടച്ച്\u200cപാഡ്, ലെനോവോ ടച്ച്\u200cപാഡ്, സിനാപ്റ്റിക്\u200cസ്, എച്ച്പി ടച്ച്\u200cപാഡ്, ഏസർ ടച്ച്\u200cപാഡ്, അസൂസ് ടച്ച്\u200cപാഡ്.) നിങ്ങളുടെ ടച്ച്\u200cപാഡ് ഉപകരണം കണ്ടെത്തുക. നിങ്ങളുടെ ഡ്രൈവറിൽ വലത് ക്ലിക്കുചെയ്\u200cത് പ്രോപ്പർട്ടികൾ തിരഞ്ഞെടുക്കുക. അടുത്തതായി, നിങ്ങളുടെ ടച്ച്പാഡിനായി ഉപയോഗപ്രദമായ എന്തെങ്കിലും അപ്\u200cഡേറ്റുകൾ ഉണ്ടോ എന്നറിയാൻ അപ്\u200cഡേറ്റ് ക്ലിക്കുചെയ്യുക.
വിൻഡോസ് 10 അപ്\u200cഡേറ്റുചെയ്\u200cതതിനുശേഷം ടച്ച്\u200cപാഡ് പ്രവർത്തിക്കുന്നത് നിർത്തിയതായി പലരും മൈക്രോസോഫ്റ്റ് ഫോറങ്ങളിൽ റിപ്പോർട്ട് ചെയ്തിട്ടുണ്ട്, ഇതിനായി നിങ്ങൾ തിരഞ്ഞെടുക്കേണ്ടതുണ്ട് പിന്നിലേക്ക് തിരിയുക ഡ്രൈവർ. നിങ്ങൾക്ക് റോൾബാക്ക് ബട്ടൺ ഹൈലൈറ്റ് ചെയ്തിട്ടില്ലെങ്കിൽ, നിങ്ങൾക്ക് ഡ്രൈവറിന്റെ മുൻ പതിപ്പ് ഇല്ല.
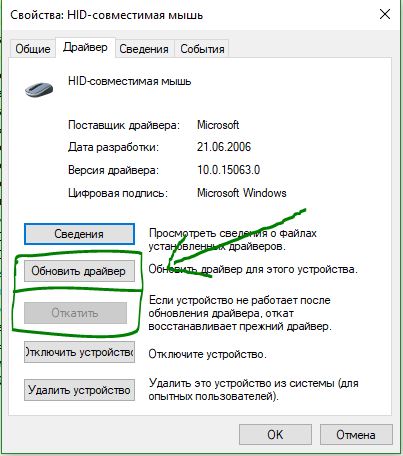
മിക്ക കേസുകളിലും, ഒരു ലാപ്\u200cടോപ്പിൽ ടച്ച്\u200cപാറ്റ് പ്രവർത്തനക്ഷമമാക്കുന്നതിന് ഉപകരണ മാനേജർ വെടിവയ്ക്കുന്നില്ല. വിൻഡോസ് 10 ലെ ലാപ്\u200cടോപ്പിൽ നിങ്ങളുടെ ടച്ച്\u200cപാറ്റ് ഇപ്പോഴും പ്രവർത്തിക്കുന്നില്ലെങ്കിൽ, പ്രോപ്പർട്ടീസ് മൗസിലേക്ക് പോകുക.
- ഡയൽ ചെയ്യുക മൗസ് വിൻ\u200cഡോസ് തിരയൽ\u200c ബാറിൽ\u200c പോയി പോകുക മൗസ് ക്രമീകരണങ്ങൾ.
- ക്ലിക്കുചെയ്യുക അധിക മൗസ് ഓപ്ഷനുകൾ, തുറക്കുന്ന വിൻഡോയിൽ, പോകുക ഉപകരണ ക്രമീകരണങ്ങൾ, ടാബ് ടച്ച്\u200cപാഡ് അല്ലെങ്കിൽ ചിത്രം ലൈക്ക് ചെയ്യുക.
- നിങ്ങളുടെ ടച്ച്\u200cപാഡ് കണ്ടെത്തി പ്രവർത്തനക്ഷമമാക്കുക ക്ലിക്കുചെയ്യുക.
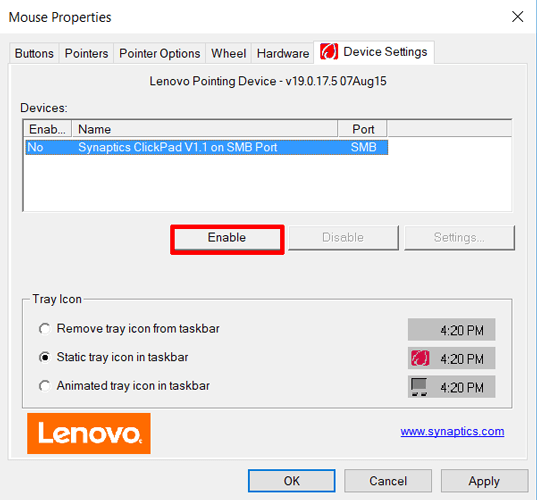
5. ഹൈബ്രിഡ് നോട്ട്ബുക്കുകൾക്കായി ടച്ച്സ്ക്രീൻ ഇൻപുട്ട് സേവനം അപ്രാപ്തമാക്കുക
നിങ്ങളുടെ ലാപ്\u200cടോപ്പ് ഒരു ഹൈബ്രിഡ് ആണെങ്കിൽ (ടച്ച്\u200cസ്\u200cക്രീൻ ഡിസ്\u200cപ്ലേയുള്ള ഒന്നിൽ ലാപ്\u200cടോപ്പും ടാബ്\u200cലെറ്റും.), സ്റ്റൈലസ് പ്രവർത്തനം നിയന്ത്രിക്കുന്ന ടച്ച്\u200cസ്\u200cക്രീൻ ഇൻപുട്ട് സേവനം നിങ്ങളുടെ ടച്ച്\u200cപാഡിൽ ഇടപെടുന്നതിനുള്ള സാധ്യതകളാണ്.
സേവനം അപ്രാപ്തമാക്കുന്നതിന് win + R അമർത്തുക തുടർന്ന് ടൈപ്പ് ചെയ്യുക services.msc സേവനങ്ങളുടെ പട്ടികയിൽ കണ്ടെത്തുക ടാബ്\u200cലെറ്റ്ഇൻ\u200cപുട്ട് സേവനം അഥവാ ടാബ്\u200cലെറ്റ് പിസി ഇൻപുട്ട് സേവനം.അതിൽ വലത് ക്ലിക്കുചെയ്യുക, തുടർന്ന് അത് പ്രവർത്തനരഹിതമാക്കുക. ആരാണ് ഉപയോഗിക്കുന്നത് എന്നതിന് വളരെ അസ ven കര്യപ്രദമായ പരിഹാരം ടച്ച് സ്ക്രീൻ ഒപ്പം ടച്ച്\u200cപാഡുകളും, എന്നാൽ നിങ്ങൾക്ക് മിടുക്കനായി തുടരാനും ഡ്രൈവറുകൾ നീക്കംചെയ്യാനും പിന്നോട്ട് തിരിയാനും അപ്\u200cഡേറ്റ് ചെയ്യാനും സേവനം പുനരാരംഭിക്കാനും ശ്രമിക്കാം.
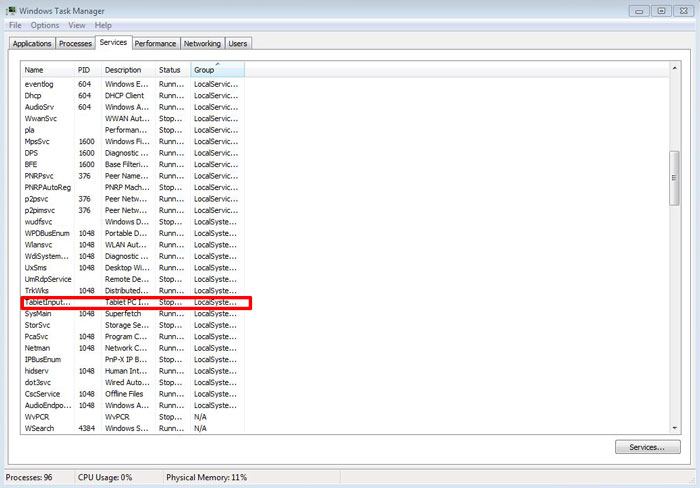
ഒരു ലാപ്\u200cടോപ്പിലെ ടച്ച്\u200cപാഡ് പ്രവർത്തിക്കാത്തപ്പോൾ, സ്\u200cക്രോളിംഗ് മരവിപ്പിക്കുകയോ കഴ്\u200cസർ അപ്രത്യക്ഷമാവുകയോ ചെയ്യുന്നു, തുടർന്ന് മൗസിന്റെ അഭാവത്തിൽ അത് ഗുരുതരമായ തടസ്സമായി മാറുന്നു. എന്നാൽ പ്രശ്നത്തിന്റെ കാരണം എല്ലായ്പ്പോഴും ഗുരുതരമായ ഹാർഡ്\u200cവെയർ തകരാറല്ല - പലപ്പോഴും ജോലി ലളിതമായി പുന restore സ്ഥാപിക്കാൻ കഴിയും. പ്രശ്നത്തിന്റെ പ്രധാന കാരണങ്ങൾ നോക്കാം, കൂടാതെ എന്തുചെയ്യണമെന്ന് നിങ്ങളോട് പറയുകയും ചെയ്യും, അങ്ങനെ ഉപകരണങ്ങളുടെ ടച്ച്പാഡിന് ഒരു മൗസിന് പകരം വീണ്ടും പ്രവർത്തിക്കാൻ കഴിയും.
ടച്ച്\u200cപാഡ് പ്രശ്\u200cനങ്ങളുടെ മൂല കാരണങ്ങൾ
വ്യക്തമായ ഓപ്ഷനുകൾ തുടക്കത്തിൽ തന്നെ നിരസിക്കണം. ഉപയോക്താക്കൾ പലപ്പോഴും തികച്ചും സേവനയോഗ്യമായ ഉപകരണങ്ങൾ സേവനത്തിലേക്ക് കൊണ്ടുവരുന്നതിനാൽ അവ അവഗണിക്കരുത്. ഉദാഹരണത്തിന്, ഇനിപ്പറയുന്ന കാരണങ്ങളാൽ ഉപകരണങ്ങളുടെ ടച്ച് പാനൽ പ്രവർത്തിച്ചേക്കില്ല:
- ടച്ച്പാഡ് വളരെ താറുമാറായതും കൊഴുപ്പുള്ളതുമാണ് - ഇക്കാരണത്താൽ, സ്ക്രോളിംഗ് പലപ്പോഴും നീങ്ങുന്നില്ല. മദ്യം അല്ലെങ്കിൽ ക്ലീനിംഗ് ലായനിയിൽ ഒലിച്ചിറക്കിയ മൃദുവായ തുണി ഉപയോഗിച്ച് തുടയ്ക്കുക, എന്നിട്ട് പാനൽ ഒരു തുണി ഉപയോഗിച്ച് തുടച്ച് ഉണങ്ങാൻ അനുവദിക്കുക. കൊഴുപ്പുള്ളതും നനഞ്ഞതുമായ കൈകളുള്ള ഒരു ലാപ്\u200cടോപ്പിൽ നിങ്ങൾക്ക് പ്രവർത്തിക്കാൻ കഴിയില്ലെന്ന് ഓർമ്മിക്കുക - പാനൽ സെൻസർ അവയോട് പ്രതികരിക്കുന്നില്ല, ഒപ്പം കഴ്\u200cസർ നീങ്ങുകയുമില്ല.
- ക്രമീകരണങ്ങളിലെ സംവേദനക്ഷമത പാരാമീറ്ററുകൾ പരിശോധിക്കുക, ഇതിനായി:
Start "ആരംഭിക്കുക" വഴി നിയന്ത്രണ പാനലിലേക്ക് പോകുക;
Manager ഉപകരണ മാനേജറിൽ ലാപ്\u200cടോപ്പ് സെൻസർ കണ്ടെത്തി സന്ദർഭ മെനു തുറന്ന് "പ്രോപ്പർട്ടികൾ" ക്ലിക്കുചെയ്യുക;
The ബിൽറ്റ്-ഇൻ മൗസ് ബഗ്ഗിയല്ലെന്ന് ഉറപ്പുവരുത്തുക, അല്ലാത്തപക്ഷം ഡ്രൈവർ അപ്\u200cഡേറ്റുചെയ്യുക.
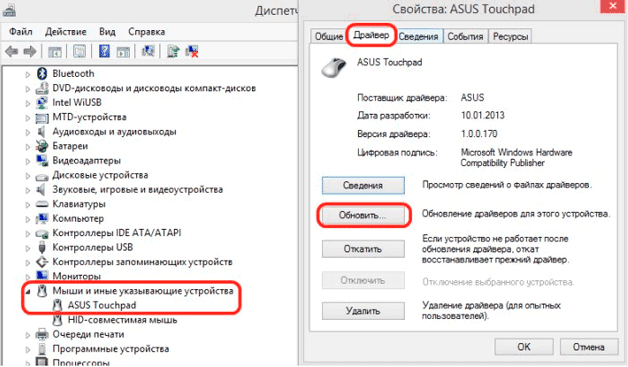
ലാപ്\u200cടോപ്പിലെ ടച്ച്\u200cപാഡ് പ്രവർത്തിക്കുന്നത് നിർത്തിയതിന്റെ ലളിതമായ കാരണങ്ങൾ ഇവയാണ്.
പാനൽ ക്രമീകരണങ്ങൾ മാറ്റുക
ചിലപ്പോൾ ടച്ച്\u200cപാഡ് പ്രവർത്തിക്കുന്നില്ല, കഴ്\u200cസർ ഇല്ലാതായി, നീങ്ങുന്നില്ല, അല്ലെങ്കിൽ തെറ്റായ മൗസ് ക്രമീകരണങ്ങൾ കാരണം സ്\u200cക്രോളിംഗ് വളരെ മന്ദഗതിയിലാണ്. അതിന്റെ ക്രമീകരണങ്ങൾ നൽകാൻ, നിങ്ങൾ ഇനിപ്പറയുന്നവ ചെയ്യേണ്ടതുണ്ട്:
- ആരംഭ മെനുവിൽ നിന്ന് "നിയന്ത്രണ പാനലിലേക്ക്" പോകുക;
- തുറക്കുന്ന പട്ടികയിൽ, "മൗസ്" ഇനം തിരഞ്ഞെടുക്കുക (വ്യൂ മോഡിലെ ഉപകരണങ്ങൾക്കായി "ചെറിയ ഐക്കണുകൾ" ഓപ്ഷൻ തിരഞ്ഞെടുത്തിട്ടുണ്ടെങ്കിൽ ഇത് കൂടുതൽ സൗകര്യപ്രദമായിരിക്കും);
- "പോയിന്റർ പാരാമീറ്ററുകൾ" ടാബിൽ, മൗസ് ചലന വേഗത സജ്ജമാക്കുക - മൂല്യം വളരെ കുറവായിരിക്കുമ്പോൾ ഈ ക്രമീകരണം കാരണം ചിലപ്പോൾ ഗാഡ്\u200cജെറ്റ് മന്ദഗതിയിലാകും.
ബയോസ് ക്രമീകരണങ്ങൾ മാറ്റുക
നിരവധി ലാപ്\u200cടോപ്പുകളിൽ, ബയോസിൽ ടച്ച്\u200cപാഡ് പ്രവർത്തനക്ഷമമാക്കി. ടച്ച് പാനൽ അപ്രാപ്\u200cതമാക്കിയിരിക്കുന്ന ഓപ്ഷൻ ഒഴിവാക്കാൻ, പവർ ഓണാക്കിയതിന് ശേഷം ബയോസിലേക്ക് പോയി ക്രമീകരണങ്ങൾ പരിശോധിക്കുക. പവർ ഓണാക്കിയ ഉടനെ ഡെൽ അല്ലെങ്കിൽ ഫംഗ്ഷൻ കീകൾ എഫ് 1 ... എഫ് 12 അമർത്തിയാൽ നിങ്ങൾക്ക് അതിൽ പ്രവേശിക്കാം. ഓരോ ഉപകരണങ്ങളുടെയും സവിശേഷതകളിൽ നിങ്ങൾക്ക് ഇതിനെക്കുറിച്ച് കൂടുതൽ കണ്ടെത്താൻ കഴിയും.
നൂതന ടാബിൽ\u200c നിങ്ങൾ\u200c ഇൻ\u200cസ്ക്രിപ്ഷൻ\u200c ഇന്റേണൽ\u200c പോയിന്റിംഗ് ഉപാധി അല്ലെങ്കിൽ\u200c സമാനമായ എന്തെങ്കിലും കണ്ടെത്തുകയാണെങ്കിൽ\u200c, പ്രാപ്\u200cതമാക്കിയ പാരാമീറ്റർ\u200c അതിനടുത്താണെന്ന് ഉറപ്പാക്കുക.
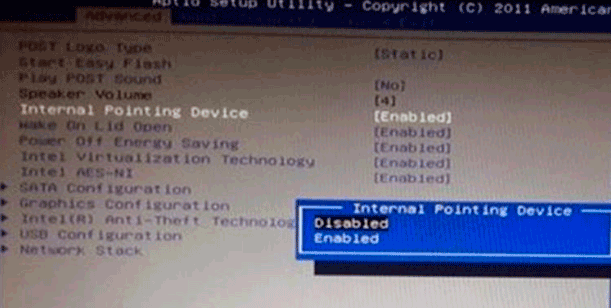
ഇല്ലെങ്കിൽ, ഇത് സ്വയം സജീവമാക്കി ലാപ്\u200cടോപ്പ് പുനരാരംഭിക്കുക. അതിനുശേഷം ലാപ്\u200cടോപ്പ് മൗസ് എങ്ങനെ പ്രവർത്തിക്കുന്നുവെന്ന് പരിശോധിക്കുക.
ടച്ച്\u200cപാഡിന്റെ പ്രവർത്തനക്ഷമതയില്ലാത്ത ഹാർഡ്\u200cവെയർ കാരണങ്ങൾ
പ്രശ്\u200cനത്തിന് മുമ്പ് നിർദ്ദേശിച്ച പരിഹാരങ്ങളൊന്നും നിങ്ങളുടെ കേസിന് ബാധകമല്ലെങ്കിൽ, ഉദാഹരണത്തിന്, ഇടത് ബട്ടൺ ശരിയായി പ്രവർത്തിക്കുന്നില്ല, തുടർന്ന് നിങ്ങൾ ഹാർഡ്\u200cവെയർ പ്രശ്\u200cനങ്ങൾ കൈകാര്യം ചെയ്യുന്നു. സാധ്യമായ കാരണങ്ങളിലൊന്ന്, ലൂപ്പും മദർബോർഡും തമ്മിലുള്ള സമ്പർക്കം അപ്രത്യക്ഷമായി എന്നതാണ്, ചിലപ്പോൾ ഇത് കണക്റ്ററിൽ നിന്ന് പുറത്തുപോകുന്നു. ഈ സാഹചര്യത്തിൽ പ്രവർത്തിക്കാൻ പാനൽ പുന restore സ്ഥാപിക്കുന്നതിന്, ലാപ്\u200cടോപ്പിൽ നിന്ന് കീബോർഡ് നീക്കംചെയ്യണം.
ലൂപ്പിന്റെ സമഗ്രത പരിശോധിക്കുന്നതിന് ഞങ്ങൾ ലാപ്\u200cടോപ്പിൽ നിന്ന് കീബോർഡ് നീക്കംചെയ്യുന്നു
ലാപ്ടോപ്പിൽ നിന്നുള്ള കീബോർഡ് ഉപയോക്താവിന് തന്നെ നീക്കംചെയ്യാൻ കഴിയും, എന്നിരുന്നാലും, അതിനുമുമ്പ്, നിങ്ങളുടെ മോഡലിന് കർശനമായി ലാപ്ടോപ്പ് ഡിസ്അസംബ്ലിംഗ് ചെയ്യുന്നതിനുള്ള നിർദ്ദേശങ്ങൾ നിങ്ങൾ വായിക്കേണ്ടതുണ്ട്. അടിസ്ഥാനപരമായി, എല്ലാ ആധുനിക ലാപ്\u200cടോപ്പുകളും പാനലിലേക്ക് ഇൻപുട്ട് ഉപകരണങ്ങൾ അറ്റാച്ചുചെയ്യുന്നതിന് പ്രത്യേക ലാച്ചുകൾ ഉപയോഗിക്കുന്നു, അവയുടെ എണ്ണം 4 മുതൽ 8 വരെ വ്യത്യാസപ്പെടാം. സാധാരണയായി, കീബോർഡ് ഇനിപ്പറയുന്ന ക്രമത്തിൽ പൊളിക്കും:


എല്ലാ ലാപ്\u200cടോപ്പുകളിലും സ്\u200cനാപ്പ്-ഓൺ കീബോർഡ് ഇല്ല. ചിലപ്പോൾ, ഇത് നീക്കംചെയ്യുന്നതിന്, നിങ്ങൾ ലാപ്ടോപ്പിന്റെ പിൻഭാഗത്തുള്ള സ്ക്രൂകൾ അഴിക്കുക. ചില സാഹചര്യങ്ങളിൽ, ഇത് ഒരു ജോഡി സ്ക്രൂകൾ ഉപയോഗിച്ച് ഘടിപ്പിച്ചിരിക്കുന്നു, അത് മുൻ പാനലിൽ അഴിച്ചിരിക്കണം. എന്നിരുന്നാലും, ഇത് കൂടുതലും പഴയ മോഡലുകളിൽ കാണപ്പെടുന്നു.
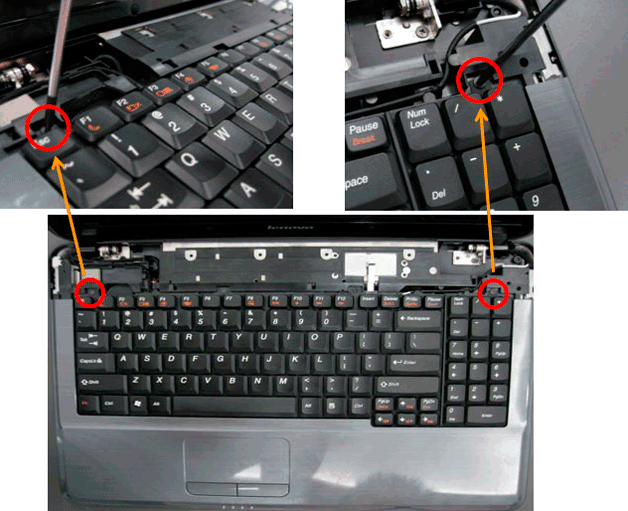
പ്രവർത്തനരഹിതമായ ടച്ച്\u200cപാഡിന്റെ മറ്റ് കാരണങ്ങൾ
എല്ലാ യുഎസ്ബി ഉപകരണങ്ങളോടും (കീബോർഡ്, മൗസ് മുതലായവ) ടച്ച്പാഡ് പ്രവർത്തിക്കുന്നില്ലെങ്കിൽ, മദർബോർഡ് മിക്കവാറും തെറ്റാണ്. അതിൽ ഇടപെടൽ ഒരു പ്രത്യേക സേവനത്തിൽ മാത്രമേ നടത്താവൂ. മെക്കാനിക്കൽ തകരാറിന്റെ ഫലമായി ഇടത് അല്ലെങ്കിൽ വലത് ബട്ടൺ ബഗ്ഗി ആണെങ്കിൽ, കഴ്\u200cസർ കാണുന്നില്ല അല്ലെങ്കിൽ മന്ദഗതിയിലാണെങ്കിൽ, ടച്ച്പാഡ് മാറ്റിസ്ഥാപിക്കണം.
അതേസമയം, ചില ഉപകരണങ്ങൾക്ക് അവയുടെ പ്രവർത്തനത്തിന്റെ ഒരു ഭാഗം മാത്രമേ നഷ്ടപ്പെടുകയുള്ളൂ. ഇത് സ്ക്രോളിംഗിന്റെ അസാധ്യതയ്ക്ക് കാരണമായേക്കാം, അല്ലെങ്കിൽ വിരൽ ആംഗ്യങ്ങൾ മാത്രം പ്രവർത്തിക്കില്ല. ഭൂരിഭാഗം കേസുകളിലും, ഇത് "വളഞ്ഞ" ഡ്രൈവർമാരുടെ പ്രശ്നമാണ്.
നിങ്ങളുടെ ലാപ്\u200cടോപ്പ് നിർമ്മാതാവിന്റെ വെബ്\u200cസൈറ്റിൽ നിന്ന് അവ ഡൗൺലോഡുചെയ്\u200cതുകൊണ്ട് അവ വീണ്ടും ഇൻസ്റ്റാൾ ചെയ്യേണ്ടതുണ്ട്. ഡ്രൈവറുകൾ മാറ്റിസ്ഥാപിക്കുന്നത് പ്രവർത്തിക്കുന്നില്ലെങ്കിൽ, ശാരീരിക പ്രശ്\u200cനമുണ്ടാകാം. കീബോർഡ് വെള്ളപ്പൊക്കത്തിൽ കലാശിച്ചതിന്റെ ഫലമായി ഇത് സംഭവിക്കാം; നുറുക്കുകൾക്കും അകത്തേക്ക് പ്രവേശിക്കാം, ഇത് ഉപകരണത്തിന്റെ സാധാരണ പ്രവർത്തനത്തെ തടസ്സപ്പെടുത്തുന്നു. എന്തായാലും, ടച്ച്\u200cപാഡ് തകരാറുകൾ\u200c, കഴ്\u200cസർ\u200c അപ്രത്യക്ഷമാകുകയോ അല്ലെങ്കിൽ\u200c അത് കാരണം തകരാറിലാകുകയോ ചെയ്താൽ\u200c, നിങ്ങൾക്ക് ഒരു യു\u200cഎസ്ബി മൗസ് ഉപയോഗിക്കാം.
മൊബിലിറ്റിയുടെ അലർച്ച ഉണ്ടായിരുന്നിട്ടും, ലാപ്\u200cടോപ്പിലെ ടച്ച്\u200cപാഡ് ഏറ്റവും ജനപ്രിയമായ നിയന്ത്രണങ്ങളിലൊന്നല്ല, മറിച്ച് ഒരു ബദലായിട്ടാണ് ഇത് കാണപ്പെടുന്നത്. എന്നാൽ വെറുതെ. സ are കര്യങ്ങൾ വ്യക്തമാണ്. ലാപ്\u200cടോപ്പുകൾ\u200c ചെറുതായിക്കൊണ്ടിരിക്കുന്നു, അവ ഒരു പേഴ്\u200cസിൽ\u200c എളുപ്പത്തിൽ\u200c കൊണ്ടുപോകാൻ\u200c കഴിയും, കൂടാതെ “ചാർ\u200cജിംഗ്” നായി നിങ്ങൾ\u200cക്കും മ mouse സിനും ചെറുതും അധികവുമായ കമ്പാർ\u200cട്ടുമെൻറുകൾ\u200c ഉണ്ടെങ്കിലും. കൂടാതെ, ലാപ്\u200cടോപ്പ് നിങ്ങളുടെ മടിയിലായിരിക്കുമ്പോൾ ഒരു മൗസ് ഉപയോഗിച്ച് പ്രവർത്തിക്കുന്നത് കുറഞ്ഞത് അസ്വസ്ഥതയുണ്ടെന്ന് എല്ലാവരും നന്നായി മനസ്സിലാക്കുന്നു. ടച്ച്\u200cപാഡ് വ്യക്തിഗതമാക്കുന്നത് നിങ്ങളുടെ ജോലി പരമാവധി ഒപ്റ്റിമൈസ് ചെയ്യാൻ നിങ്ങളെ അനുവദിക്കുന്നു. തീർച്ചയായും ഇത് കളിക്കാൻ അസ ven കര്യമുണ്ടാക്കട്ടെ, പക്ഷേ ജോലിചെയ്യുന്നത് ആവശ്യത്തിലധികം.
ഞങ്ങൾ ഏതുതരം "പാത" യെക്കുറിച്ചാണ് സംസാരിക്കുന്നതെന്ന് മനസ്സിലാകാത്തവർക്കായി ഞാൻ വ്യക്തമാക്കും. ടച്ച്\u200cപാഡ് ഒരു ടച്ച്\u200cപാഡാണ്, സാധാരണയായി രണ്ട് ബട്ടണുകൾ ഉണ്ട്, ഇത് ലാപ്\u200cടോപ്പ് കീബോർഡിന് കീഴിലാണ് സ്ഥിതിചെയ്യുന്നത്. പാനലിലുടനീളം നിങ്ങളുടെ വിരൽ നീക്കുന്നതിലൂടെ, നിങ്ങൾ കഴ്\u200cസർ നിയന്ത്രിക്കുന്നു. മൾട്ടി-ടച്ച് ടച്ച്\u200cപാഡുകൾ ഒരു സമർപ്പിത വർക്ക് ഏരിയയിൽ സൂം ഇൻ അല്ലെങ്കിൽ out ട്ട് ചെയ്യാൻ നിങ്ങളെ അനുവദിക്കുന്നു. എന്നാൽ ലാപ്\u200cടോപ്പിൽ തകരാറുകൾ ഉണ്ട്, അത്തരമൊരു പ്രശ്നം എങ്ങനെ പരിഹരിക്കാം, ഞങ്ങൾ അത് മനസിലാക്കാൻ ശ്രമിക്കും.
മിക്കപ്പോഴും, ടച്ച് പാനലിന്റെ തെറ്റായ പ്രവർത്തനത്തിലൂടെ ആളുകൾ തകരാറിലാകുന്നില്ല. ഒന്നുകിൽ കഴ്\u200cസർ സ്\u200cക്രീനിൽ ഉടനീളം "ചാടുന്നു", തുടർന്ന് അത് ഒരു ദിശയിലേക്ക് നീങ്ങേണ്ടത് ആവശ്യമാണ്, അത് എതിർദിശയിലേക്ക് "പറക്കുന്നു", പിന്നീട് പതുക്കെ, പിന്നീട് വേഗത്തിൽ നീങ്ങുന്നു ... ഒരു വാക്കിൽ, അത് പ്രവചനാതീതമായി പ്രവർത്തിക്കുന്നു. ടച്ച്\u200cപാഡ് ക്രമീകരണം തകർക്കാൻ സാധ്യതയില്ല, മിക്കവാറും നിങ്ങളുടെ കമ്പ്യൂട്ടറിന് മുന്നിൽ ഇരിക്കുമ്പോൾ നിങ്ങൾ അടുത്തിടെ ഉച്ചഭക്ഷണം കഴിച്ചു. ടച്ച്\u200cപാഡിൽ ലളിതമായ ഒരു കൊഴുപ്പുള്ള സ്ഥലം അതിശയിപ്പിക്കുന്നതാണ്. പ്രശ്നം സാധാരണയായി ലളിതമായി പരിഹരിക്കപ്പെടും. നിങ്ങൾക്ക് ഒരു സോപ്പ് കോട്ടൺ കൈലേസിൻറെ നനഞ്ഞ തുടയും 15 മിനിറ്റ് സ time ജന്യ സമയവും ആവശ്യമാണ്. നടപടിക്രമം വ്യക്തമാണെന്ന് ഞാൻ കരുതുന്നു.
ടച്ച്\u200cപാഡ് ശുദ്ധമാണ്, പക്ഷേ ഫലം ഇപ്പോഴും പോസിറ്റീവ് അല്ലേ? വൃത്തിയുള്ളതും വരണ്ടതുമായ കൈകളാൽ നിങ്ങൾ പാനൽ ഉപയോഗിച്ചിരിക്കാം. ടച്ച്\u200cപാഡ് ജലത്തുള്ളികളെ സഹിക്കില്ല. തീർച്ചയായും, ഇത് ഈർപ്പം ആഗിരണം ചെയ്യുന്നില്ല, പക്ഷേ ഇത് ജോലിയുടെ ഗുണനിലവാരത്തിൽ പ്രകടമാണ്. നിങ്ങളുടെ വിരലുകൾ വൃത്തിയായി വരണ്ടതാക്കുക. അവസാന ആശ്രയമെന്ന നിലയിൽ, നിങ്ങൾ ക്രമീകരണങ്ങളിലേക്ക് പോയി "മൗസ്" ടാബ് പ്രവർത്തിപ്പിക്കണം. സംവേദനക്ഷമത ക്രമീകരിക്കുക. ഒരുപക്ഷേ ഇതാണ് പ്രശ്\u200cനം. ടച്ച് പാനലിന്റെ അധിക പ്രവർത്തനങ്ങൾ നിങ്ങൾക്കായി പ്രവർത്തിക്കുന്നില്ലെങ്കിൽ, ഉദാഹരണത്തിന് സ്ക്രോളിംഗ്, എല്ലാം മികച്ചതാണ്, ഇത് നിങ്ങളുടെ സോഫ്റ്റ്വെയറിന്റെ തെറ്റാണ്. സൈറ്റിൽ നിന്ന് ഡ Download ൺലോഡ് ചെയ്ത് ഇൻസ്റ്റാൾ ചെയ്യുക അപ്ഡേറ്റ് ചെയ്ത ഡ്രൈവറുകൾ സൃഷ്ടിക്കുന്നു, നിങ്ങൾ സന്തുഷ്ടരാകും.
ഒരു സാഹചര്യത്തിലും ടച്ച്\u200cപാഡ് ലാപ്\u200cടോപ്പിൽ പ്രവർത്തിക്കില്ല. നേരിട്ടുള്ള എക്\u200cസ്\u200cപോഷറിലേക്ക് പ്രതികരണങ്ങളൊന്നുമില്ല. ഇത് അപ്രാപ്\u200cതമാക്കിയതിനാൽ ഓപ്\u200cഷൻ ഒഴിവാക്കിയിട്ടില്ല. ലാപ്\u200cടോപ്പിൽ ടച്ച്\u200cപാഡ് എങ്ങനെ ഓണാക്കാമെന്ന് കണ്ടെത്താൻ പ്രയാസമില്ല. കീബോർഡ് സൂക്ഷ്മമായി പരിശോധിക്കുക. F5-12 ഒന്നിനൊപ്പം സംയോജിച്ച് Fn കീ അമർത്തിപ്പിടിക്കുക. ലാപ്ടോപ്പുകളിലെ "ഹോട്ട് കീകൾ" വ്യത്യസ്തമായി നൽകിയിട്ടുണ്ട്, പക്ഷേ വളരെയധികം ഓപ്ഷനുകൾ ഇല്ല. ഇത് പരീക്ഷിക്കുക.
സ്റ്റാൻഡേർഡ് യൂട്ടിലിറ്റി ക്രമീകരണങ്ങളുടെ ലളിതമായ പരാജയം ടച്ച്\u200cപാഡ് ലാപ്\u200cടോപ്പിൽ പ്രവർത്തിക്കാത്തതാക്കുന്നു. ക്ലോക്കിന് അടുത്തായി ഡെസ്ക്ടോപ്പിന്റെ ചുവടെ വലത് കോണിലുള്ള പ്രോഗ്രാമുകളുടെ നില പരിശോധിക്കുക. കമ്പ്യൂട്ടറിന്റെ അനുചിതമായ ഷട്ട്ഡ down ൺ കാരണം പരാജയം സംഭവിച്ചിരിക്കാം.
എല്ലാം അറിയുമ്പോൾ കാര്യങ്ങൾ മോശമാണ് സാധ്യമായ വഴികൾഒരു ലാപ്\u200cടോപ്പിൽ ടച്ച്\u200cപാഡ് എങ്ങനെ ഓണാക്കാം, എല്ലാവരും അവ പരീക്ഷിച്ചു, പക്ഷേ പ്രശ്\u200cനം അതിന്റെ കേടുപാടാണ്. ഒരുപക്ഷേ നിങ്ങൾ അവനെ ദേഷ്യത്തോടെ അടിച്ചേക്കാം. ഓർമ്മിക്കുക! നിങ്ങളുടെ ലാപ്\u200cടോപ്പിനുള്ള ഓരോ പ്രഹരവും നിങ്ങളുടെ പോക്കറ്റിന് ഗുരുതരമായ പ്രഹരമാണ്. രണ്ടുതവണ ചിന്തിച്ച് എഴുതുക.
അവസാന ആശ്രയമായി. ടച്ച്\u200cപാഡ് ലാപ്\u200cടോപ്പിൽ പ്രവർത്തിക്കുന്നില്ലേ? സ്വയം ഒരു പോർട്ടബിൾ യുഎസ്ബി മൗസ് വാങ്ങുക, നിങ്ങളുടെ ടച്ച്പാഡ് പുതുക്കുന്നതിനെക്കുറിച്ച് വിഷമിക്കേണ്ട. മിക്ക കേസുകളിലും അവർ ചെയ്യുന്നത് ഇതാണ്. തകർന്ന ടച്ച്\u200cപാഡ് പലപ്പോഴും നന്നാക്കാൻ കഴിയാത്തതാണ്. സേവന കേന്ദ്രത്തിൽ ഇത് മാറ്റേണ്ടതുണ്ട്. ഈ സേവനത്തിന്റെ വില $ 20 മുതൽ. നിങ്ങൾക്ക് കൂടുതൽ സൗകര്യപ്രദമെന്ന് ഇപ്പോൾ തീരുമാനിക്കുക. ഒരുപക്ഷേ, കാര്യങ്ങളുടെ അവസ്ഥ അറിയുന്നതിലൂടെ, ഇപ്പോൾ നിങ്ങളിൽ ഭൂരിഭാഗവും ഈ സാങ്കേതികവിദ്യ കൂടുതൽ കൂടുതൽ ഉപയോഗിക്കാൻ ആഗ്രഹിക്കുന്നു. കമ്പ്യൂട്ടറിനടുത്ത് ഭക്ഷണം കഴിക്കാൻ ഇഷ്ടപ്പെടുന്ന കുട്ടികളെ ഇത് പ്രത്യേകിച്ചും പഠിപ്പിക്കണം - നിങ്ങൾ സാങ്കേതികവിദ്യ സംരക്ഷിക്കുകയും വളർത്തൽ പാഠം കുട്ടികളെ പഠിപ്പിക്കുകയും ലാപ്\u200cടോപ്പിൽ ടച്ച്\u200cപാഡ് പ്രവർത്തിക്കാത്തപ്പോൾ എന്തുചെയ്യണം എന്ന ചോദ്യവും നിങ്ങളെ വിഷമിപ്പിക്കുന്നത് നിർത്തുക.
ഒരു ലാപ്\u200cടോപ്പിൽ, മൗസ് ഒരു ടച്ച്\u200cപാഡ് ഉപയോഗിച്ച് മാറ്റിസ്ഥാപിക്കുന്നു. അതായത്, ടച്ച്പാഡ് എന്ന് വിളിക്കുന്ന ടച്ച് പാനൽ ഉപയോഗിച്ചാണ് കഴ്\u200cസർ നിയന്ത്രിക്കുന്നത്. ടച്ച്\u200cപാഡ് ഒരു ലാപ്\u200cടോപ്പിൽ പ്രവർത്തിക്കുന്നില്ലെങ്കിലോ? കഴ്\u200cസർ നീങ്ങുന്നില്ല, ബട്ടണുകൾ പ്രവർത്തിക്കുന്നില്ല. ഒരു ടച്ച്\u200cപാഡ് ഇല്ലാതെ, നിങ്ങളുടെ ലാപ്\u200cടോപ്പ് നിയന്ത്രിക്കാൻ നിങ്ങൾക്ക് കഴിയില്ല, പ്രത്യേകിച്ചും നിങ്ങൾക്ക് മൗസ് ഇല്ലെങ്കിൽ.
ടച്ച്\u200cപാഡ് ലാപ്\u200cടോപ്പിൽ പ്രവർത്തിക്കുന്നില്ലെങ്കിൽ എന്തുചെയ്യും
ഹാർഡ്\u200cവെയർ തകരാറുകൾ പരിശോധിക്കുമ്പോൾ, നിങ്ങൾ ശ്രദ്ധിക്കേണ്ടതുണ്ട്:
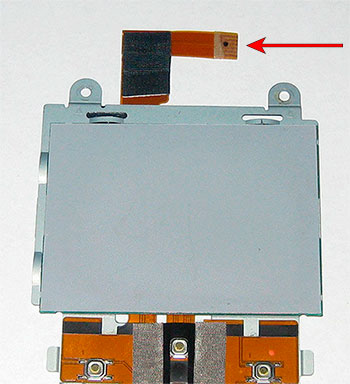
ലാപ്\u200cടോപ്പിന്റെ ടച്ച്\u200cപാഡ് ഭാഗികമായി പ്രവർത്തിക്കുന്നത് നിർത്തിവച്ചാൽ, അതായത്, സ്ക്രോളിംഗ് അല്ലെങ്കിൽ ചില ആംഗ്യങ്ങൾ പ്രവർത്തിക്കുന്നില്ലെങ്കിൽ, ഡ്രൈവറുകളിൽ തകരാറുകൾ അന്വേഷിക്കണം. അവ അപ്\u200cഡേറ്റുചെയ്യാൻ ശ്രമിക്കുക, അല്ലെങ്കിൽ എല്ലാം ശരിയായി പ്രവർത്തിച്ച തീയതിയിലേക്ക് സിസ്റ്റം തിരികെ കൊണ്ടുവരിക... ഉപകരണം ശരിയായി ക്രമീകരിക്കാനും നിങ്ങൾക്ക് ശ്രമിക്കാം.
ചിലപ്പോൾ ഇത് സഹായിക്കുന്നു ഓപ്പറേറ്റിംഗ് സിസ്റ്റം വീണ്ടും ഇൻസ്റ്റാൾ ചെയ്യുന്നുതടസ്സങ്ങൾ കാണിക്കുന്നുണ്ടെങ്കിൽ മറ്റ് രീതികൾ സഹായിക്കില്ല.
പ്രോഗ്രാമുകളുടെ പട്ടികയിൽ നിന്ന് നിങ്ങൾക്ക് ടച്ച്പാഡ് നിയന്ത്രണ ഉപകരണം നീക്കംചെയ്യാനും ഉപകരണങ്ങളുടെ പട്ടികയിൽ നിന്ന് ടച്ച്പാഡ് നീക്കംചെയ്യാനും കഴിയും. അതിനുശേഷം ഞങ്ങൾ ഉപകരണങ്ങളുടെയും എല്ലാ ഡ്രൈവറുകളുടെയും പട്ടിക അപ്\u200cഡേറ്റുചെയ്യുന്നു ആവശ്യമായ പ്രോഗ്രാമുകൾ യാന്ത്രികമായി ഇൻസ്റ്റാൾ ചെയ്യും.
ടച്ച്\u200cപാഡ് ഉപകരണം തന്നെ പരീക്ഷിക്കാൻ, ശ്രമിക്കുക സുരക്ഷിത മോഡിലേക്ക് ബൂട്ട് ചെയ്യുകഇത് ഇതുപോലെ പ്രവർത്തിക്കുന്നുവെങ്കിൽ, ഉപകരണത്തിൽ എല്ലാം മികച്ചതാണ്. പ്രോഗ്രാമുകളിലും ഡ്രൈവറുകളിലും ഞങ്ങൾ ഒരു പ്രശ്\u200cനം തിരയുന്നു.
മിക്കപ്പോഴും, ടച്ച്\u200cപാഡിൽ സ്\u200cക്രോൾ ചെയ്യുമ്പോൾ മൊബൈൽ ലാപ്\u200cടോപ്പ് കമ്പ്യൂട്ടറുകളുടെ നിരവധി ഉപയോക്താക്കൾ ഒരു പ്രശ്\u200cനം നേരിടുന്നു, അതുപോലെ തന്നെ ഉപകരണം പ്രവർത്തിക്കുന്നില്ല. ഈ പ്രശ്നം പരിഹരിക്കുന്നതിന് എന്ത് നടപടികൾ കൈക്കൊള്ളാം, അത് എങ്ങനെ പരിഹരിക്കാനാകും? ടച്ച്\u200cപാഡിലെ സ്\u200cക്രോളിംഗ് ലാപ്ടോപ്പിന്റെ ടച്ച്\u200cപാഡും പ്രവർത്തിക്കുന്നില്ലെങ്കിൽ എന്തുചെയ്യും? അത്തരം ചോദ്യങ്ങൾക്ക് ഉത്തരം ഈ ലേഖനത്തിനിടയിൽ നൽകാൻ ഞങ്ങൾ ശ്രമിക്കും.
ആമുഖം
ലാപ്\u200cടോപ്പ് ഓപ്പറേറ്റിംഗ് സിസ്റ്റം വീണ്ടും ഇൻസ്റ്റാൾ ചെയ്തതിനുശേഷം ഈ തരത്തിലുള്ള പ്രശ്നങ്ങൾ ഉണ്ടാകാം. അസംബ്ലി സുസ്ഥിരമാണെന്ന് തോന്നുന്നു, "പ്രശ്\u200cനങ്ങളൊന്നുമില്ല", കാരണം ഇന്റർനെറ്റ് പ്രേക്ഷകരുടെ ഉപയോക്താക്കൾ ഈ തരത്തിലുള്ള പ്രശ്\u200cനങ്ങൾ വിളിക്കാൻ ഇഷ്ടപ്പെടുന്നു, നിരീക്ഷിക്കപ്പെട്ടിട്ടില്ല. എന്നാൽ ഉപകരണം കഠിനമായി പ്രവർത്തിക്കാൻ വിസമ്മതിക്കുന്നു. ഈ സാഹചര്യത്തിൽ, ചോദ്യം ഉയർന്നുവരുന്നു: ലാപ്\u200cടോപ്പിലെ ടച്ച്\u200cപാഡ് എന്തുകൊണ്ട് പ്രവർത്തിക്കുന്നില്ല? പ്രസക്തമായ സൈറ്റുകളിലേക്കും ഫോറങ്ങളിലേക്കും പതിവ് സന്ദർശകരുടെ പിന്തുണ ലിസ്റ്റുചെയ്യുന്നതിന് ഉപയോക്താവ് തൽക്ഷണം ഒരു ബാക്കപ്പ് ഉപകരണം എടുക്കുകയും അന്താരാഷ്ട്ര നെറ്റ്\u200cവർക്കിന്റെ വിശാലതയിലേക്ക് കടക്കുകയും ചെയ്യുന്നു.
ഒരു പ്രശ്നം എങ്ങനെ രൂപപ്പെടുത്താമെന്ന് അറിയുക

“ലാപ്\u200cടോപ്പിലെ ടച്ച്\u200cപാഡ് എന്തുകൊണ്ട് പ്രവർത്തിക്കുന്നില്ല?” എന്ന ചോദ്യം ചോദിക്കുന്നത് നിങ്ങൾ മനസിലാക്കേണ്ടതുണ്ട്. സാഹചര്യവും അതിന്റെ വിവരണവും വ്യക്തമാക്കാതെ, ഈ പ്രശ്\u200cനം പരിഹരിക്കാൻ സഹായിക്കുന്ന നിർദ്ദിഷ്ട ഉത്തരം നിങ്ങൾക്ക് ലഭിക്കാൻ സാധ്യതയില്ല. ടച്ച്\u200cപാഡ് പ്രതികരിക്കുന്നത് നിർത്തുന്നതിന് കുറച്ച് ദിവസങ്ങൾക്ക് മുമ്പ് ഉപയോക്താവിന് ഉപകരണത്തിന് എന്ത് സംഭവിച്ചുവെന്ന് ഓർമ്മിക്കേണ്ടതുണ്ട്.
ഉദാഹരണത്തിന്, ടച്ച്\u200cപാഡിന് ആകസ്മികമായി കേടുപാടുകൾ സംഭവിച്ചിട്ടുണ്ടോ? നേരത്തെ സൂചിപ്പിച്ചതുപോലെ, ടച്ച്പാഡിന്റെ തെറ്റായ പ്രവർത്തനത്തിനുള്ള കാരണം (ഇതിനെ വർക്ക് എന്ന് വിളിക്കാമെങ്കിൽ - ഉപകരണം സ്പർശനങ്ങളോട് പ്രതികരിക്കുന്നില്ല) ഓപ്പറേറ്റിംഗ് സിസ്റ്റത്തിന്റെ പുന in സ്ഥാപനമാകാം.
പ്രതിഫലിപ്പിക്കാൻ കഴിയുന്നത് പ്രധാനമാണ്

യുക്തിപരമായി ചിന്തിക്കാൻ കഴിയുന്ന ആളുകൾ കമ്പ്യൂട്ടർ പ്രശ്\u200cനങ്ങളിൽ നല്ലവരാണ്. സിസ്റ്റം വീണ്ടും ഇൻസ്റ്റാൾ ചെയ്തു, അതായത് ടച്ച്പാഡുമായി ബന്ധപ്പെട്ട ചില സിസ്റ്റം കോൺഫിഗറേഷനുകൾ ഇല്ലാതാക്കി.
എല്ലാവർക്കും നന്നായി അറിയാവുന്നതിനാൽ, ലാപ്\u200cടോപ്പിന്റെയും കമ്പ്യൂട്ടറിന്റെയും പ്രത്യേക ഉപകരണങ്ങളുടെ പ്രവർത്തനം ഡ്രൈവറുകൾ എന്ന് വിളിക്കുന്ന ഉചിതമായ പ്രോഗ്രാമുകളുടെ സാന്നിധ്യം ഉറപ്പാക്കുന്നു. അതിനാൽ, ഓപ്പറേറ്റിംഗ് സിസ്റ്റം വീണ്ടും ഇൻസ്റ്റാൾ ചെയ്യുന്ന സാഹചര്യത്തിൽ പ്രശ്നത്തിന് പരിഹാരം അനുബന്ധ മോഡലിന്റെ ലാപ്\u200cടോപ്പിന്റെ ടച്ച്\u200cപാഡിൽ ഡ്രൈവറുകൾ ഇൻസ്റ്റാൾ ചെയ്യുന്നതായിരിക്കാം.
ശുചിത്വം പരിശോധിക്കുക
![]()
ടച്ച്\u200cപാഡ് പ്രവർത്തിക്കുന്നില്ലെങ്കിൽ എന്തുചെയ്യണമെന്ന് പല ഉപയോക്താക്കളും ആശ്ചര്യപ്പെടുന്നു, ടച്ച്\u200cപാഡിലെ സാധാരണ അഴുക്ക് അസ്ഥിരമായ പ്രവർത്തനത്തിന് കാരണമാകുമെന്ന് പോലും മനസിലാക്കുന്നില്ല. ടച്ച്\u200cപാഡ് ശുദ്ധമാണോയെന്ന് പരിശോധിക്കുക.
സാധാരണ നനഞ്ഞ തുടകൾ ഉപയോഗിച്ച് നിങ്ങൾക്ക് ഈ ഉപകരണം വൃത്തിയാക്കാൻ കഴിയും. നിങ്ങൾ ദീർഘചതുരം തുടച്ച ശേഷം, ഉണങ്ങാൻ കുറച്ച് സമയം നൽകുക. സ്ഥിതിവിവരക്കണക്ക് അനുസരിച്ച്, വിവിധ സേവന കേന്ദ്രങ്ങളിലേക്കുള്ള 5 ശതമാനം കോളുകൾ (തീർച്ചയായും, ടച്ച്പാഡിന്റെ പ്രശ്നവുമായി ബന്ധപ്പെട്ടിരിക്കുന്നു) ഉപകരണം വൃത്തിയാക്കിയതിലൂടെ പരിഹരിച്ചു. കൊഴുപ്പുള്ളതോ നനഞ്ഞതോ ആയ കൈകളാൽ സ്പർശിക്കുന്നതും ഉപകരണം മറുപടി നൽകില്ലെന്നും ഉപയോക്താവ് മനസ്സിലാക്കണം.
പ്രവർത്തന കീകൾ പരിശോധിക്കുക

ആധുനിക ലാപ്ടോപ്പുകളുടെ സവിശേഷത ഫംഗ്ഷൻ കീകളുടെ സാന്നിധ്യമാണ്. അവ രൂപകൽപ്പന ചെയ്തിരിക്കുന്നത് ചില പ്രവർത്തനങ്ങൾ വേഗത്തിൽ സജീവമാക്കുന്നതിനും നിർജ്ജീവമാക്കുന്നതിനുമാണ്. ഉദാഹരണത്തിന്, വയർലെസ് മൊഡ്യൂളുകൾ (വൈ-ഫൈ, ബ്ലൂടൂത്ത്) പ്രവർത്തനക്ഷമമാക്കുന്നതിനും പ്രവർത്തനരഹിതമാക്കുന്നതിനും എഫ് 1 കീ കാരണമാകും. എഫ് 2 കീ - സ്ക്രീൻ ഓണാക്കാനോ ഓഫാക്കാനോ. മറ്റ് കീകൾക്ക് വൈവിധ്യമാർന്ന അർത്ഥങ്ങൾ ഉണ്ടായിരിക്കാം (വോളിയം മുകളിലേക്കും താഴേക്കും, സ്\u200cക്രീൻ തെളിച്ച നിയന്ത്രണം, കൂടാതെ മറ്റു പലതും).
ഏത് സാഹചര്യത്തിലും, ഫംഗ്ഷന്റെ സജീവമാക്കൽ അല്ലെങ്കിൽ നിർജ്ജീവമാക്കൽ ഒരേ സമയം എഫ് ബട്ടൺ അതിന്റെ അനുബന്ധ സംഖ്യയും എഫ്എൻ ബട്ടണും (ഫംഗ്ഷൻ - ഫംഗ്ഷൻ) അമർത്തിക്കൊണ്ട് സംഭവിക്കുന്നു. സാധാരണയായി അവസാന കീ ലാപ്ടോപ്പ് കീബോർഡിന്റെ അടിയിൽ സ്ഥിതിചെയ്യുന്നു. എന്തുകൊണ്ടാണ് ഈ സംഭാഷണം ആരംഭിച്ചത്? ടച്ച്\u200cപാഡ് പ്രവർത്തിക്കുന്നില്ലെങ്കിൽ എന്തുചെയ്യണമെന്ന് ചില ഉപയോക്താക്കൾ ആശ്ചര്യപ്പെടുന്നുവെന്നതാണ് വസ്തുത, ഇത് പ്രവർത്തനരഹിതമാണെന്ന് സംശയിക്കരുത്.
ഫംഗ്ഷൻ കീ അസൈൻമെന്റുകൾ കാണുന്നതിന് ആദ്യം നോട്ട്ബുക്ക് മാനുവൽ പരിശോധിക്കാൻ ഉപയോക്താക്കളെ ശക്തമായി നിർദ്ദേശിക്കുന്നു. എഫ് വരിയിൽ ലാപ്\u200cടോപ്പിന്റെ ടച്ച്\u200cപാഡ് ഓണാക്കുന്നതിനും ഓഫാക്കുന്നതിനും കാരണമായ ബട്ടണുകൾ ഉണ്ടായിരിക്കാം.
ഡ്രൈവറുകൾ ഇൻസ്റ്റാൾ ചെയ്തിട്ടുണ്ടോയെന്ന് പരിശോധിക്കുക

ടച്ച്പാഡ് ബട്ടൺ പ്രവർത്തിക്കാത്തതിന്റെ ഒരു കാരണം ടച്ച്പാഡിനുള്ള ഡ്രൈവറുകളുടെ അഭാവമാണ്. ഓപ്പറേറ്റിംഗ് സിസ്റ്റത്തിന്റെ "ക്ലീൻ" പതിപ്പ് ഇൻസ്റ്റാൾ ചെയ്യുമ്പോൾ ഈ പിശക് പലപ്പോഴും സംഭവിക്കാറുണ്ട്. ഈ സാഹചര്യത്തിൽ, ലാപ്\u200cടോപ്പ് സ്\u200cപെയർ പാർട്\u200cസിനായുള്ള പ്രോഗ്രാമുകൾ ഇല്ലാതാകുന്നു, ഇത് ശരിയായി പ്രവർത്തിക്കുന്നതിൽ നിന്ന് തടയുന്നു.
സിസ്റ്റം ടച്ച്\u200cപാഡ് കണ്ടെത്തിയിട്ടുണ്ടോയെന്ന് പരിശോധിക്കാൻ, നിങ്ങൾ ലാപ്\u200cടോപ്പ് നിയന്ത്രണ പാനലിലേക്ക് പോകേണ്ടതുണ്ട്. അടുത്തതായി, നിങ്ങൾ "ഹാർഡ്\u200cവെയറും ശബ്ദവും" എന്ന വിഭാഗത്തിലേക്ക് പോകേണ്ടതുണ്ട്. അതിനുശേഷം, "ഉപകരണങ്ങളിലേക്കും പ്രിന്ററുകളിലേക്കും" ലിങ്ക് പിന്തുടരുക. സിസ്റ്റം നിർവചിച്ചിരിക്കുന്ന ചില ഉപകരണങ്ങൾ പ്രദർശിപ്പിക്കണം.
അവയിൽ, നിങ്ങൾ ഞങ്ങളുടെ ലാപ്\u200cടോപ്പ് ഹൈലൈറ്റ് ചെയ്യുകയും അതിന്റെ നിയന്ത്രണ കേന്ദ്രത്തിലേക്ക് പോകുകയും തുടർന്ന് "കീബോർഡും മൗസും" എന്ന മെനു കണ്ടെത്തുകയും വേണം. ടച്ച്\u200cപാഡ് സിസ്റ്റം കണ്ടെത്തിയോ എന്ന് നിങ്ങൾക്ക് അവിടെ കാണാൻ കഴിയും. അത് ഉണ്ടെങ്കിൽ, ടച്ച് പാനലിന്റെ സജീവമാക്കിയ അവസ്ഥയെ അടയാളപ്പെടുത്തി ഒരു ടിക്ക് ഇടുക (“ബിൽറ്റ്-ഇൻ പോയിന്റിംഗ് ഉപകരണം” എന്ന് വിളിക്കുന്ന ഉപ ഇനത്തിൽ).
ASUS നോട്ട്ബുക്കുകൾ. ടച്ച്\u200cപാഡ് പ്രവർത്തിക്കുന്നില്ല

മൊബൈൽ കമ്പ്യൂട്ടറുകളുടെ നിർമ്മാണത്തെക്കുറിച്ച് ഈ തായ്\u200cവാൻ കമ്പനിക്ക് ധാരാളം കാര്യങ്ങൾ അറിയാം. പ്രതിവർഷം ധാരാളം അസൂസ് നോട്ട്ബുക്കുകൾ ഉത്പാദിപ്പിക്കപ്പെടുന്നു, അവയ്ക്ക് നല്ല സാങ്കേതിക ഉപകരണങ്ങളുണ്ട്. എന്നാൽ ചിലപ്പോൾ ഈ ഉപകരണങ്ങളുടെ ടച്ച് പാനലുകളിൽ പ്രശ്\u200cനങ്ങളുണ്ട്.
മിക്ക കേസുകളിലും, ഒരു അസൂസ് ലാപ്\u200cടോപ്പിൽ ടച്ച്\u200cപാഡ് ശരിയായി പ്രവർത്തിക്കുന്നില്ലെങ്കിൽ, ഒന്നാമതായി, ശ്രദ്ധിക്കണം ഓപ്പറേറ്റിംഗ് സിസ്റ്റം... ഈ നിർമ്മാതാവിൽ നിന്നുള്ള ലാപ്\u200cടോപ്പുകളിലെ ടച്ച്\u200cപാഡിന് മെക്കാനിക്കൽ നാശനഷ്ടങ്ങൾ കുറയ്\u200cക്കുന്നു, അതിനാൽ കൃത്യമായി പരിശോധിക്കാൻ ഇത് വളരെ ശുപാർശ ചെയ്യുന്നു സിസ്റ്റം ക്രമീകരണങ്ങൾ... ഈ കമ്പനിയിൽ നിന്നുള്ള ലാപ്ടോപ്പുകളുടെ ടച്ച് പാനലുകൾ ഉൾപ്പെടുന്ന നിരവധി സാഹചര്യങ്ങളിൽ നിന്ന് നിങ്ങളുടെ മോഡലിന് യഥാർത്ഥ ഡ്രൈവറുകൾ ഇൻസ്റ്റാൾ ചെയ്യുക എന്നതാണ്. നിർമ്മാതാവിന്റെ website ദ്യോഗിക വെബ്\u200cസൈറ്റുകളിൽ നിന്ന് നിങ്ങൾക്ക് അവ ഡ download ൺലോഡ് ചെയ്യാൻ കഴിയും.
ഡീസൽ ലാപ്ടോപ്പുകൾ. ടച്ച്\u200cപാഡ് പ്രവർത്തിക്കുന്നില്ല
കമ്പനി ഗണ്യമായ എണ്ണം ബജറ്റ് നോട്ട്ബുക്കുകൾ നിർമ്മിക്കുന്നു. അത്തരം ഉപകരണങ്ങൾ പല സേവന കേന്ദ്രങ്ങളുടെയും റിപ്പയർമാൻമാർക്ക് ഒരു യഥാർത്ഥ തലവേദനയായി മാറുന്നുവെന്ന് സമ്മതിക്കണം.
രസകരമായ ഒരു വസ്തുത, അസൂസ് നോട്ട്ബുക്കുകളുടെ കാര്യത്തിൽ, ആദ്യം ചെയ്യേണ്ടത് സിസ്റ്റത്തിന്റെ പ്രവർത്തനം പരിശോധിക്കുകയാണെങ്കിൽ, ഈ "ട്രിക്ക്" പ്രവർത്തിക്കില്ല. മിക്കപ്പോഴും ബജറ്റ് ഐസർ നോട്ട്ബുക്കുകളിൽ, ടച്ച്പാഡുകൾ പ്രത്യേക കാരണങ്ങളൊന്നുമില്ലാതെ ഉപയോക്താവിന്റെ കണ്ണിൽ ദൃശ്യമാകില്ല. ഇത് വളരെ ലളിതമാണ്: നിങ്ങൾ ആഗ്രഹിക്കുന്നുവെങ്കിൽ, നിങ്ങൾ സ്വിച്ച് ഓഫ് ചെയ്തു.
അത്തരം സന്ദർഭങ്ങളിൽ പ്രശ്നത്തിന് പരിഹാരം ബയോസ് ചെക്ക് ലേഖനങ്ങളാണ്. ചില ക്രമീകരണങ്ങൾ\u200c പെട്ടെന്ന്\u200c അവിടെ മാറ്റാൻ\u200c സാധ്യതയുണ്ട്. തെറ്റായ പാനൽ കണക്ഷൻ മൂലമാണ് പ്രശ്\u200cനം ഉണ്ടായത്. ലാപ്\u200cടോപ്പ് വേർതിരിച്ച് നിങ്ങൾക്ക് ഇത് പരിശോധിക്കാൻ കഴിയും. എന്നാൽ ഇതിൽ കൂടുതൽ പരിചയമില്ലാത്തവർക്ക്, ഡിസ്അസംബ്ലിംഗ് വളരെ നിരുത്സാഹപ്പെടുത്തുന്നു.
ഉപസംഹാരം
നേരത്തെ സൂചിപ്പിച്ചതുപോലെ, സാങ്കേതിക പദങ്ങളിൽ ടച്ച്പാഡിന്റെ തെറ്റായ പ്രവർത്തനം ലാപ്ടോപ്പ് മദർബോർഡിലേക്കുള്ള ടച്ച്പാഡ് കേബിളിന്റെ തെറ്റായ കണക്ഷൻ കാരണമാകാം. ചില സമയങ്ങളിൽ ലൂപ്പുകൾ അവയ്ക്കായി ഉദ്ദേശിച്ചിട്ടുള്ള കണക്റ്ററുകളിൽ നിന്ന് വീഴാം, ഇത് അക്ഷരാർത്ഥത്തിൽ നീലനിറത്തിൽ നിന്ന് ഒരു പ്രശ്നം സൃഷ്ടിക്കുന്നു. ഉപകരണത്തെ കൂടുതൽ ദോഷകരമായി ബാധിക്കാതിരിക്കാൻ, ബന്ധപ്പെടുന്നതാണ് നല്ലത് സേവന കേന്ദ്രം.
മെക്കാനിക്കൽ കേടുപാടുകൾ കാരണം സെൻസർ ഓഫ് ചെയ്യാനും കഴിയും. ഇത് സംഭവിക്കുകയാണെങ്കിൽ, ഇതാണ് പ്രശ്\u200cനമെന്ന് നിങ്ങൾക്കറിയാമെങ്കിൽ, നിങ്ങളുടെ ലാപ്\u200cടോപ്പിനായി ഒരു പുതിയ ടച്ച്\u200cപാഡ് ഇൻസ്റ്റാളുചെയ്യാൻ നിങ്ങൾ ഫോർക്ക് out ട്ട് ചെയ്യേണ്ടിവരും. മറ്റെവിടെയും പോലെ ഇവിടെ അപവാദങ്ങളുണ്ട്. ചെറിയ കേടുപാടുകൾ ഉള്ളതിനാൽ, ടച്ച്\u200cപാഡിന്റെ സ്ഥിരമായ പ്രവർത്തനം ഇപ്പോഴും സാധ്യമാണ്.
ടച്ച്\u200cപാഡിനൊപ്പം യുഎസ്ബി പോർട്ടുകൾ ഒരുമിച്ച് പ്രവർത്തിക്കാത്ത സാഹചര്യങ്ങൾ ഉണ്ടാകാൻ സാധ്യതയുണ്ട്. ഈ സാഹചര്യത്തിൽ, നിങ്ങൾക്ക് മദർബോർഡിന്റെ പരാജയം കണക്കാക്കാം.
പൊതുവായി പറഞ്ഞാൽ, ഒരു സേവന കേന്ദ്രവുമായി ബന്ധപ്പെടുന്നതിന് മുമ്പ്, നിങ്ങൾക്ക് വീട്ടിൽ ഡയഗ്നോസ്റ്റിക്സ് നടത്താൻ കഴിയും. എന്നാൽ നിങ്ങൾക്ക് ഇത് താങ്ങാനാവില്ലെന്ന് നിങ്ങൾ കരുതുന്നുവെങ്കിൽ (അല്ലെങ്കിൽ ലാപ്\u200cടോപ്പിന്റെ "ആരോഗ്യം" അപകടപ്പെടുത്താൻ ആഗ്രഹിക്കുന്നില്ല), സേവന കേന്ദ്രവുമായി ബന്ധപ്പെടുന്നതാണ് നല്ലത്.