വിൻഡോസിനുംകോയിസിനുമുള്ള ആർഡിപി ക്ലയന്റുകൾ
പിന്തുണ നടപ്പിലാക്കുന്നു പുതിയ പതിപ്പ് വിൻഡോസ് 7 എസ്പി 1 നായുള്ള 8.0 വിദൂര ഡെസ്ക്ടോപ്പ് പ്രോട്ടോക്കോൾ (ആർഡിപി). ഈ അപ്ഡേറ്റ് ഇൻസ്റ്റാൾ ചെയ്തതിനുശേഷം ആർഡിപി 8 സജീവമാക്കിയിട്ടില്ലെന്നും അധിക കൃത്രിമത്വം ആവശ്യമാണെന്നും.
സജീവമാക്കല്
ഇനിപ്പറയുന്ന രീതിയിൽ RDP8 പിന്തുണ ആവശ്യമാണ്:
- ഗ്രൂപ്പ് നയങ്ങൾ തുറക്കുക - "ആരംഭിക്കുക" -\u003e പ്രകടനം നടത്തുക ... "ൽ" gpedit.msc "
- ഇനിപ്പറയുന്ന ക്രമീകരണം പ്രാപ്തമാക്കുക:
ഇംഗ്ലീഷ് പതിപ്പ്: കമ്പ്യൂട്ടർ കോൺഫിഗറേഷൻ -\u003e അഡ്മിനിസ്ട്രേറ്റീവ് ടെംപ്ലേറ്റുകൾ -\u003e വിൻഡോസ് ഘടകങ്ങൾ -\u003e വിദൂര ഡെസ്ക്ടോപ്പ് സേവനങ്ങൾ -\u003e വിദൂര സെഷൻ പരിസ്ഥിതി -\u003e വിദൂര ഡെസ്ക്ടോപ്പ് പ്രോട്ടോക്കോൾ 8.0 പ്രാപ്തമാക്കുക.
റഷ്യൻ പതിപ്പ്: കമ്പ്യൂട്ടർ കോൺഫിഗറേഷൻ -\u003e അഡ്മിനിസ്ട്രേറ്റീവ് ടെംപ്ലേറ്റുകൾ -\u003e വിൻഡോസ് ഘടകങ്ങൾ -\u003e ഇല്ലാതാക്കിയ വർക്ക് ടേബിൾ സേവനങ്ങൾ -\u003e വിദൂര ഡെസ്ക്ടോപ്പ് സെഷൻ നോഡ് -\u003e വിദൂര സെഷൻ പരിതസ്ഥിതികൾ -\u003e വിദൂര ഡെസ്ക്ടോപ്പ് പ്രോട്ടോക്കോൾ 8.0 അനുവദിക്കുക. - ഒരു കമ്പ്യൂട്ടർ പുനരാരംഭിക്കുന്നതിന്
ബഗുകൾ
തീർച്ചയായും, ഇവിടെ ഒരു പ്രശ്നവുമില്ല. Rdp8.0 സജീവമാക്കിയ ശേഷം, വിദൂരമായി കണക്റ്റുചെയ്യാൻ മേലിൽ സാധ്യമല്ലെന്ന് നിങ്ങൾക്ക് കണ്ടെത്താനാകും, കാരണം അസംബന്ധ സന്ദേശം അശ്രദ്ധ സന്ദേശം "വിദൂര ലോഗിന് ഉപയോക്തൃ അക്കൗണ്ട് അധികാരപ്പെടുത്തിയിട്ടില്ലെന്ന് കണക്ഷൻ നിരസിച്ചു." ("ഉപയോക്തൃ അക്കൗണ്ടിന് വിദൂര ലോഗിൻ ചെയ്തിരിക്കാത്തതിനാൽ കണക്ഷൻ നിരോധിച്ചിരുന്നു."). "നിയന്ത്രണ പാനൽ" -\u003e "സിസ്റ്റം" -\u003e "വിദൂര ആക്സസ് സജ്ജീകരിക്കുന്നു", അവിടെ - "ഉപയോക്താക്കൾ. തിരഞ്ഞെടുപ്പ്" എന്നിവ തുറക്കുക.
നിലവിലെ ഉപയോക്താവ് ഉൾപ്പെടെ എല്ലാ കമ്പ്യൂട്ടർ അഡ്മിനിസ്ട്രേറ്റർമാരും സ്ഥിരസ്ഥിതിയായി വിദൂര ഡെസ്ക്ടോപ്പിലേക്ക് ആക്സസ് ഉണ്ടെന്ന് പ്രദർശിപ്പിച്ചിരിക്കുന്ന നേരിട്ടുള്ള വാചകം ഞങ്ങളെ പ്രഖ്യാപിക്കുന്നു. എന്നിരുന്നാലും, ഇത് ഒരു ബേക്കിംഗ് നുണയാണ്. "ചേർക്കുക" ബട്ടൺ അമർത്തുക, നിങ്ങളുടെ ഉപയോക്തൃനാമം തുറക്കുന്ന മെനുവിൽ, "പേരുകൾ പരിശോധിച്ച്" ഈ എൻട്രി സംരക്ഷിക്കുക.
അതിനുശേഷം മാത്രം, ഈ അക്കൗണ്ടിന് കീഴിലുള്ള സിസ്റ്റത്തിലേക്ക് വിദൂരമായി കണക്റ്റുചെയ്യാനുള്ള കഴിവ് ഞങ്ങൾക്ക് ലഭിക്കും.
നേട്ടങ്ങൾ
ഈ കുറിപ്പിന്റെ തുടക്കത്തിൽ റഫറൻസ് വഴി പുതിയ rdp8 സവിശേഷതകളുടെ ഒരു ഹ്രസ്വ പട്ടിക അവതരിപ്പിക്കുന്നു. എന്നിൽ നിന്ന് എനിക്ക് ഒടുവിൽ ഒരു വിഡ് oty ിയുടെ സ്വപ്നം സംഭവിക്കുന്നതും ഇപ്പോൾ ത്രിമാന പ്രയോഗങ്ങളുടെ ആർഡിപി സെഷനിൽ നിന്ന് ആരംഭിക്കുമ്പോൾ, അവ ഒരു സ്ലൈഡ്ഷോ ആയി പ്രദർശിപ്പിക്കില്ല, പക്ഷേ കൂടുതൽ ശ്രദ്ധേയമാണ്. ഒരു സ്റ്റാറ്റിക് അല്ലെങ്കിൽ വളരെ വേഗത്തിൽ മാറുന്ന ചിത്രം ഉപയോഗിച്ച്, ഇപ്പോൾ അവ ഉപയോഗിക്കാനുള്ള സാധ്യത മിക്കവാറും വ്യക്തമായി. പ്രപഞ്ചത്തിന്റെ പുതിയ അത്ഭുതം ആർഡിപിയിൽ റാഗ്നരോക്ക് ഓൺലൈനിൽ ബ്രേക്ക് ചെയ്യരുത്!
നിങ്ങൾക്ക് വിദൂര ഡെസ്ക്ടോപ്പിൽ വീഡിയോ പ്ലെയർ ആരംഭിക്കാനും കഴിയും, മാത്രമല്ല ഇത് വീഡിയോയും ബ്രേക്കുകളും ഇല്ലാതെ വീഡിയോ പ്രദർശിപ്പിക്കും. എന്നാൽ ചില കാരണങ്ങളാൽ ശബ്ദം ശ്രദ്ധേയമാണ്.
പോരായ്മകൾ
ഓപ്പറേറ്റിംഗ് സിസ്റ്റങ്ങളുടെ സെർവർ പതിപ്പുകളിൽ, നിങ്ങൾക്ക് ചതച്ച ഫീഡ്ബാക്ക് കണ്ടെത്താൻ കഴിയും, അത് നിരവധി ഉപയോക്താക്കളുടെ കണക്ഷനുകൾ ഓഫുചെയ്യാതെ തന്നെ മറ്റൊരു ഉപയോക്താവിന്റെ ഡെസ്ക്ടോപ്പ് ഡിസ്പ്ലേയിലേക്ക് മാറാൻ അനുവദിക്കുന്നു.
കൂടാതെ, വിദൂര സെഷനിൽ ഇയേറോ-ഗ്ലാസ് ഇഫക്റ്റ് സജീവമാക്കുന്നതിനുള്ള അസാധ്യതയും നിരായുധങ്ങൾ ഉൾപ്പെടുന്നു. എന്നിരുന്നാലും, ഇത് നേരത്തെ അറിഞ്ഞതിനാൽ, വിൻഡോസ് 7 ആത്യന്തിക ഓപ്പറേറ്റിംഗ് സിസ്റ്റം ഉള്ള ഹോസ്റ്റിലേക്ക് മാത്രമേ ഇത് കണക്റ്റുചെയ്യാൻ കഴിയൂ, അതേസമയം പ്രൊഫഷണൽ പ്രസിദ്ധീകരണത്തിൽ ഈ സവിശേഷത ഏതെങ്കിലും ആർഡിപി പതിപ്പിൽ നിന്നും ഈ സവിശേഷത തടയുന്നു, അതിനാൽ ഞങ്ങൾ ടേൺ rdp8 ലേക്ക് പോകുന്നു. ഞങ്ങൾക്ക് ഒന്നും നഷ്ടപ്പെടുന്നില്ല.
Rdp8 പ്രോട്ടോക്കോൾ ഉൾപ്പെടുന്നുണ്ടോ എന്നതിന് അറിയാൻ, മുഴുവൻ സ്ക്രീനിൽ വിന്യസിക്കുമ്പോൾ വിദൂര ഡെസ്ക്ടോപ്പിന്റെ മുകളിലെ പാനലിൽ പ്രദർശിപ്പിക്കുന്നതിന് ഇത് സാധ്യമാണ്. ബട്ടണിനെ "കണക്ഷൻ വിവരം" എന്ന് വിളിക്കുന്നു, വിദൂര കമ്പ്യൂട്ടറുമായുള്ള ബന്ധത്തിന്റെ ഗുണനിലവാരത്തെക്കുറിച്ചുള്ള ഏറ്റവും പരിചിതമായ വിവരങ്ങളുമായി ഒരു ചെറിയ മെനു പ്രദർശിപ്പിക്കുന്നു. "മികച്ച" കണക്ഷൻ എന്ന് അറിയിക്കുന്ന ഒരു സ്ട്രിംഗാണ് ഞാൻ കാണാൻ കഴിയാത്ത ഒരു സ്ട്രിംഗ്. അത്രയേയുള്ളൂ. ആശയവിനിമയ ലൈൻ, ഹോസ്റ്റ് കമ്പ്യൂട്ടറിന്റെ വിദൂര സ്ഥാനം പരിഗണിക്കാതെ തന്നെ.
ഉപയോക്താക്കൾക്കിടയിൽ ധാരാളം ആളുകൾ ഒരു ആർഡിപി ക്ലയന്റ് ഉണ്ടെന്ന് കേട്ടിട്ടുണ്ട്.
എന്നാൽ എന്താണെന്ന് ചിലത് മാത്രമേ അറിയൂ, അത് എന്തുകൊണ്ട് അത് ആവശ്യമാണ്, അത് എങ്ങനെ പ്രവർത്തിക്കണം.
വാസ്തവത്തിൽ, പലയിടത്തും പ്രവർത്തിക്കേണ്ടവർക്കുള്ള ഒഴിച്ചുകൂടാനാവാത്ത കാര്യമാണ്, പക്ഷേ ലാപ്ടോപ്പ് കടത്താൻ സാധ്യതയില്ല.
ഉള്ളടക്കം:എന്തുകൊണ്ടാണ് ആർഡിപി ആവശ്യമുള്ളത്
നിങ്ങൾ ഓഫീസിൽ ജോലി ചെയ്യുന്നുവെന്ന് സങ്കൽപ്പിക്കുക. നിങ്ങളുടെ ഉത്തരവാദിത്തങ്ങളിൽ ഡോക്യുമെന്റേഷനും മറ്റുള്ളവയും ഉൾപ്പെടുന്നു. നിങ്ങളുടെ കമ്പ്യൂട്ടറിലെ നിങ്ങളുടെ കമ്പ്യൂട്ടറിൽ നിങ്ങൾ ഓഫീസിൽ നിറവേറ്റുന്നു. എന്നാൽ പ്രവൃത്തി ദിവസം അവസാനിക്കുന്നു, ഇത് മുറി അടയ്ക്കുമെന്ന് കാവൽക്കാർ പറയുന്നു, അതിൽ അതിൽ തുടരാൻ കഴിയില്ല, നിങ്ങൾ ഇപ്പോഴും നിരവധി പ്രധാന ജോലികൾ ചെയ്യേണ്ടതുണ്ട്. നാളെ അവരെ മാറ്റിനിർത്തുന്നതിനും അത് പ്രവർത്തിക്കില്ല.
ഈ സമയത്ത്, ഇത് വളരെ ആർഡിപി രക്ഷാപ്രവർത്തനത്തിലേക്ക് വരുന്നു. നിങ്ങൾക്ക് വീട്ടിൽ വരാൻ കഴിയുമെന്ന് സങ്കൽപ്പിക്കുക, നിങ്ങളുടെ ഹോം കമ്പ്യൂട്ടർ തിരിക്കുകയും ഒരേ ഡെസ്ക്ടോപ്പിൽ പ്രവർത്തിക്കുകയും ജോലിസ്ഥലത്ത് കമ്പ്യൂട്ടറിലെ അതേ ഡാറ്റയിലോ തുടരുകയും ചെയ്യുക. അതായത്, വീട്ടിലായതിനാൽ, നിങ്ങൾ യഥാർത്ഥത്തിൽ ജോലി കമ്പ്യൂട്ടറിൽ പ്രവർത്തിക്കും.
താൽപ്പര്യമുണ്ടോ?
തുടർന്ന് തുടരുക!
ഡിസിഫർ ആർഡിപി.
റിമോട്ട് ഡെസ്ക്ടോപ്പ് പ്രോട്ടോക്കോളാണ് ആർഡിപി. ഈ നിർവചനം official ദ്യോഗിക ഉറവിടങ്ങളിൽ നൽകിയിരിക്കുന്നു. ഈ ചുരുക്കെഴുത്ത് ഡീക്രിപ്റ്റ് ചെയ്യുന്നു "വിദൂര ഡെസ്ക്ടോപ്പ് പ്രോട്ടോക്കോൾ" ആയി. യഥാർത്ഥത്തിൽ, ഇതിനെ വിദൂര ഡെസ്ക്ടോപ്പ് പ്രോട്ടോക്കോളുകളായി വിവർത്തനം ചെയ്യുന്നു.
ഇവിടെ ബുദ്ധിമുട്ടുള്ള ശാസ്ത്രമില്ല. ഈ പ്രോട്ടോക്കോൾ ശരിക്കും ഡെസ്ക്ടോപ്പ് ഉപയോഗിച്ച് നീക്കംചെയ്യാൻ ഉദ്ദേശിച്ചുള്ളതാണ്. ഇതിനർത്ഥം ഡെസ്ക്ടോപ്പ് ശരിക്കും ഇല്ലാത്ത സ്ഥലത്ത് നിന്ന് നിങ്ങൾ ഒരു നിശ്ചിത അകലത്തിലാണെന്നും അതേ സമയം നിങ്ങൾക്ക് അതിൽ പ്രവർത്തിക്കാൻ അവസരമുണ്ട്.
യഥാർത്ഥത്തിൽ, ഈ പ്രോട്ടോക്കോളിന്റെ പ്രവർത്തനങ്ങൾ നടപ്പിലാക്കാൻ നിങ്ങളെ അനുവദിക്കുന്ന ഒരു പ്രോഗ്രാമാണ് ആർഡിപി ക്ലയൻറ്. മറ്റൊരു വിധത്തിൽ പറഞ്ഞാൽ, ഇത് ഉപയോക്താവിന് അവസരം നൽകുന്ന ഒരു പ്രോഗ്രാമാണ്. നിങ്ങളുടെ കമ്പ്യൂട്ടറിലേക്ക് പൂർണ്ണമായും ശാന്തമായി ക്രമീകരിക്കാൻ നിങ്ങൾക്ക് കഴിയും, തുടർന്ന് മറ്റൊരു ഉപകരണത്തിൽ നിന്ന് അതിലേക്ക് കണക്റ്റുചെയ്ത് ജോലി ചെയ്യുക. വാസ്തവത്തിൽ, അതിൽ സങ്കീർണ്ണമല്ല.

അത്തിപ്പഴം. 2. ടാബ്ലെറ്റിൽ നിന്നുള്ള കമ്പ്യൂട്ടറിലേക്കുള്ള വിദൂര ആക്സസ്
ഇന്നേദിവസം ആർഡിപി ക്ലയന്റുകൾ ഇനിപ്പറയുന്നവ ഉൾപ്പെടെ വിവിധ ഓപ്പറേറ്റിംഗ് സിസ്റ്റങ്ങളിൽ ഉണ്ട്:
- വിൻഡോസ്;
- Mac OS;
- Android;
ഈ പ്ലാറ്റ്ഫോമുകളെല്ലാം അവരുടെ ഉപകരണങ്ങളിലേക്ക് വിദൂരമായി പൂർണ്ണമായും ക്രമീകരിക്കാനുള്ള കഴിവുണ്ട്. മാത്രമല്ല, മറുവശത്ത് നിന്ന് മറ്റൊന്നിലെ ഉപകരണത്തിന് സമാനമായി ചെയ്യാൻ കഴിയും. ഉദാഹരണത്തിന്, നിങ്ങൾക്ക് വിൻഡോസിലേക്ക് കമ്പ്യൂട്ടറിലേക്ക് കണക്റ്റുചെയ്യാനാകും.
പൊതുവേ, വളരെ ഉപയോഗപ്രദവും രസകരവുമായ സവിശേഷത. ഈ പ്രോട്ടോക്കോളുമായും പ്രോഗ്രാമുകളും ഉപയോഗിച്ച് പ്രവർത്തിക്കാൻ ഞങ്ങൾ ഇപ്പോൾ നോക്കാം.
വിൻഡോസിലെ ആർഡിപി ക്ലയന്റ്
വിദൂര ആക്സസ് പ്രോട്ടോക്കോൾ ഉപയോഗിച്ച് പ്രവർത്തിക്കുന്നതിനുള്ള ഒരു പ്രോഗ്രാമിന്റെ ആദ്യത്തേതും സാധാരണവുമായ ഉദാഹരണമാണ് ബന്ധിപ്പിക്കുന്നതിനുള്ള ഉപകരണമാണ്. യഥാർത്ഥത്തിൽ, ആർഡിപി പ്രോട്ടോക്കോൾ, ഈ ഓപ്പറേറ്റിംഗ് സിസ്റ്റത്തിനായി വികസിപ്പിച്ചെടുത്തു. എന്നിട്ട് അത് മറ്റ് ഒഎസിൽ ഉപയോഗിക്കാൻ തുടങ്ങി.
ഇന്നുവരെ, വിൻഡോസിന്റെ ഏത് പതിപ്പിലും ഒരു ബിൽറ്റ്-ഇൻ ഉപകരണം വിളിക്കുന്നു. ഇത് "ആരംഭ" മെനുവിലോ തിരയുന്നതിലൂടെയോ കാണാം. ഇത് എല്ലായിടത്തും സമാനമായി വിളിക്കുന്നു.
ഇത് ഉപയോഗിക്കുന്നതിന്, നിങ്ങൾ ആദ്യം കണക്റ്റുചെയ്യാനുള്ള കമ്പ്യൂട്ടർ കോൺഫിഗർ ചെയ്യണം, അതായത്, നിങ്ങൾ ജോലി ചെയ്യാൻ പോകുന്ന ഡെസ്ക്ടോപ്പിനൊപ്പം. ഇത് ചെയ്യുന്നതിന്, ഇതാണ്:
- ആദ്യം നിങ്ങൾ കമ്പ്യൂട്ടർ പഠിക്കേണ്ടതുണ്ട്, തുടർന്ന് ആദ്യത്തെ നിയന്ത്രണം നടപ്പിലാക്കുന്ന മറ്റൊരു ഉപകരണത്തിലേക്ക് നൽകുക. ഇത് ചെയ്യുന്നതിന്, ഈ ഘട്ടങ്ങൾ പാലിക്കുക:
- കീബോർഡിലെ വിൻ, ആർ ബട്ടണുകൾ എന്നിവ ഉപയോഗിച്ച് പ്രോഗ്രാം എക്സിക്യൂഷൻ വിൻഡോ പ്രവർത്തിപ്പിക്കുക;
- ഒരൊറ്റ ഇൻപുട്ട് ഫീൽഡിൽ തുറക്കുന്ന വിൻഡോയിൽ, "cmd" നൽകുക കീബോർഡിൽ എന്റർ അമർത്തുക - അതുവഴി നിങ്ങൾ;

അത്തിപ്പഴം. 3. പ്രോഗ്രാം എക്സിക്യൂഷൻ വിൻഡോയിൽ കമാൻഡ് ലൈൻ പ്രവർത്തിപ്പിക്കുന്നതിനുള്ള ഒരു കമാൻഡ്
- കമാൻഡ് പ്രോംപ്റ്റിൽ, "ipconfig" കമാൻഡ് നൽകി വീണ്ടും എന്റർ അമർത്തുക;
- ലഭ്യമായ എല്ലാ നെറ്റ്വർക്ക് വിവരങ്ങളും തുറക്കുന്നു, അവിടെ "IPv4 വിലാസം" ലൈൻ കണ്ടെത്തുന്നു - അതിനിടയിൽ ഒരു ഐപി വിലാസം ഉണ്ടാകും, അത് ഓർക്കുക (!).
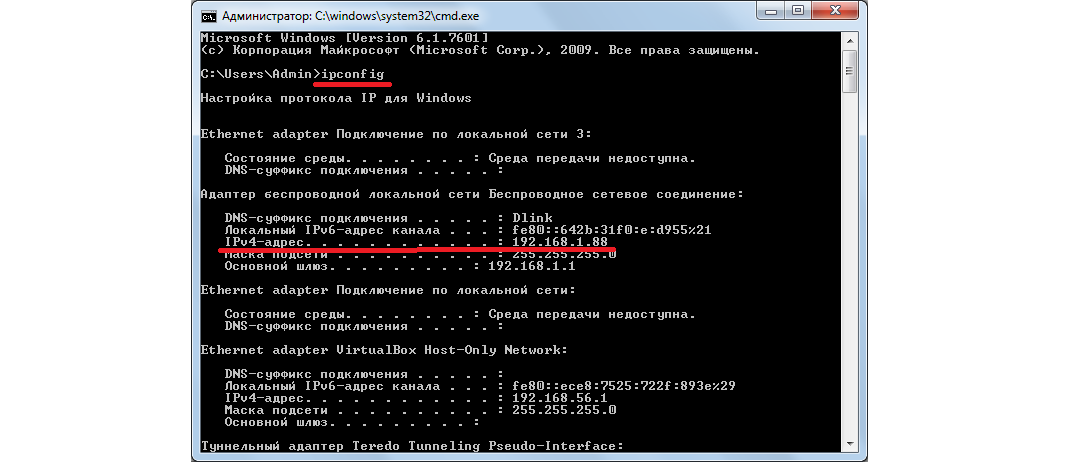
അത്തിപ്പഴം. 4. കമാൻഡ് ലൈനിലെ നെറ്റ്വർക്ക് വിവരങ്ങൾ
നമ്മൾ കാണുന്നതുപോലെ, ഞങ്ങളുടെ ഉദാഹരണത്തിൽ ഐപി വിലാസം 192.168.1.88.
- ഒരു വിദൂര നിയന്ത്രണ ഉപകരണം ഉപയോഗിച്ച് കമ്പ്യൂട്ടർ ആക്സസ് ചെയ്യാനുള്ള കഴിവ് ഇപ്പോൾ നിങ്ങൾ പ്രാപ്തമാക്കണം. ഇത് ചെയ്യുന്നതിന്, ഇനിപ്പറയുന്നവ ചെയ്യുക:
- ആരംഭ മെനുവിൽ, തുറക്കുക "നിയന്ത്രണ പാനൽ";
- വിഭാഗത്തിൽ ക്ലിക്കുചെയ്യുക "സിസ്റ്റവും സുരക്ഷയും";
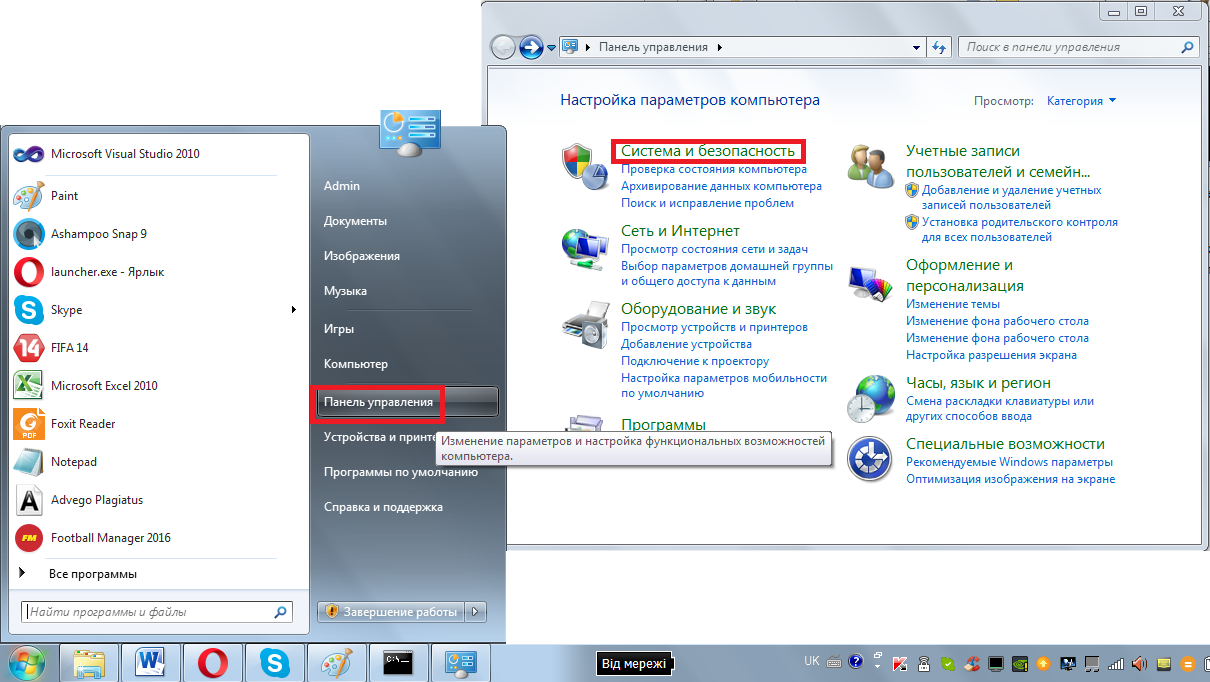
അത്തിപ്പഴം. 5. നിയന്ത്രണ പാനലിലെ "സിസ്റ്റവും സുരക്ഷയും" വിഭാഗം "
- അടുത്ത വിൻഡോയിൽ, "സിസ്റ്റം" ഉപവിഭാഗത്തിൽ ക്ലിക്കുചെയ്യുക;

അത്തിപ്പഴം. 6. ഉപവിഭാഗം "സിസ്റ്റം"
- ഇടതുവശത്തുള്ള മെനുവിൽ തിരഞ്ഞെടുക്കുക "വിപുലമായ സിസ്റ്റം പാരാമീറ്ററുകൾ»;
- തുറക്കുന്ന ജാലകത്തിൽ, ടാബിലേക്ക് പോകുക "വിദൂര ആക്സസ്";
- ചിത്രം 1, 2 എന്നിവ ഉപയോഗിച്ച് തിരഞ്ഞെടുത്ത ഇനങ്ങൾക്ക് എതിർവശത്തുള്ള മാർക്ക് ഇടുക;
- എല്ലാ വിൻഡോകളും അടയ്ക്കുക, ഇതിന് മുമ്പ് "ബാധകമാക്കുക" ക്ലിക്കുചെയ്യുക.

അത്തിപ്പഴം. 7. വിഭാഗം "സിസ്റ്റത്തിൽ" വിദൂര നിയന്ത്രണത്തിന്റെ മിഴിവ്
ഇപ്പോൾ നിങ്ങൾക്ക് ഈ കമ്പ്യൂട്ടറിലേക്ക് പൂർണ്ണമായും ബന്ധപ്പെടാം. ഈ പ്രവർത്തനവും വളരെ ലളിതമാണ്. ഇത് ഇനിപ്പറയുന്ന ശ്രേണിയിലാണ് നടത്തുന്നത്:
- ആരംഭ മെനുവിലേക്ക് പോകുക, അവിടെയുള്ള എല്ലാ പ്രോഗ്രാമുകളുടെയും ലിസ്റ്റ് തിരഞ്ഞെടുക്കുക, തുടർന്ന് "സ്റ്റാൻഡേർഡ്" വിഭാഗം വിളിച്ച് പാലിച്ച ഉപകരണത്തിൽ ക്ലിക്കുചെയ്യുക "ഒരു വിദൂര ഡെസ്ക്ടോപ്പിലേക്ക് കണക്റ്റുചെയ്യുക". അത് കണ്ടെത്തുന്നത് എളുപ്പമായിരിക്കും.
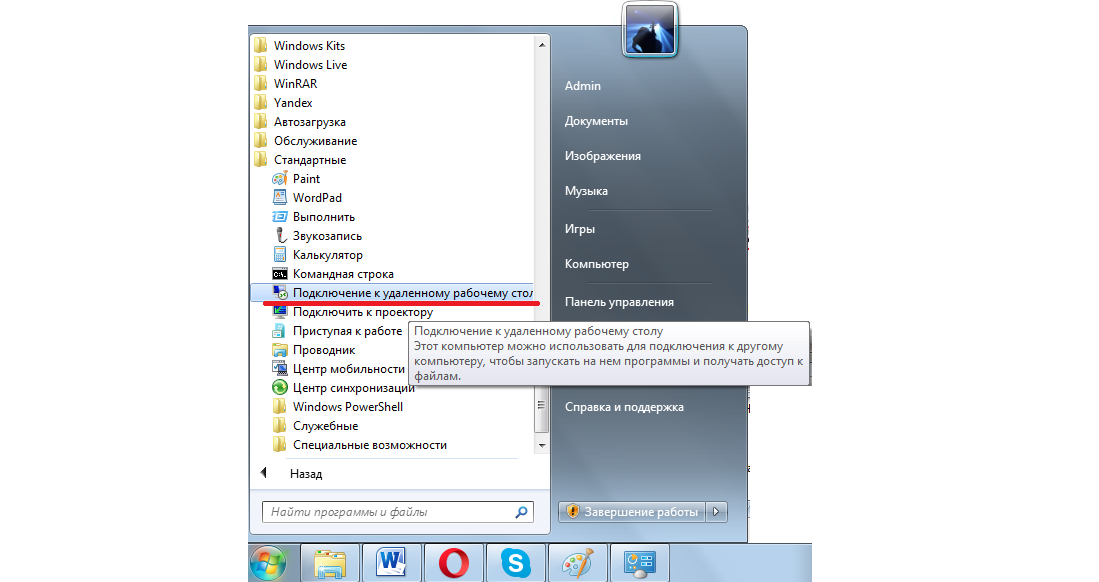
അത്തിപ്പഴം. 8. "ആരംഭ" മെനുവിലെ ഒരു വിദൂര ഡെസ്ക്ടോപ്പിലേക്ക് കണക്റ്റുചെയ്യുന്നതിനുള്ള ഉപകരണം
- കൂടാതെ, മുമ്പത്തെ ഘട്ടങ്ങളിലൊന്നിൽ ഞങ്ങൾ നിർവചിച്ച ഐപി വിലാസം നൽകേണ്ടതുണ്ട്. ഞങ്ങളുടെ ഉദാഹരണത്തിൽ ഇത് 168.1.88 ആണ്. ഈ വിലാസം നിങ്ങൾ ഒരേ വിൻഡോ നൽകേണ്ടതുണ്ട്. ഇത് പൂർത്തിയാകുമ്പോൾ, അടുത്ത ഘട്ടത്തിലേക്ക് പോകുക, പക്ഷേ "കണക്റ്റ്" ബട്ടൺ ഇതുവരെ അമർത്തിയിട്ടില്ല. പകരം, ലിഖിത "പാരാമീറ്ററുകളിൽ" ക്ലിക്കുചെയ്യുക, അത് വിലാസ ഇൻപുട്ട് ഫീൽഡിൽ നിന്ന് അല്പം താഴ്ത്തി അവശേഷിക്കുന്നു.
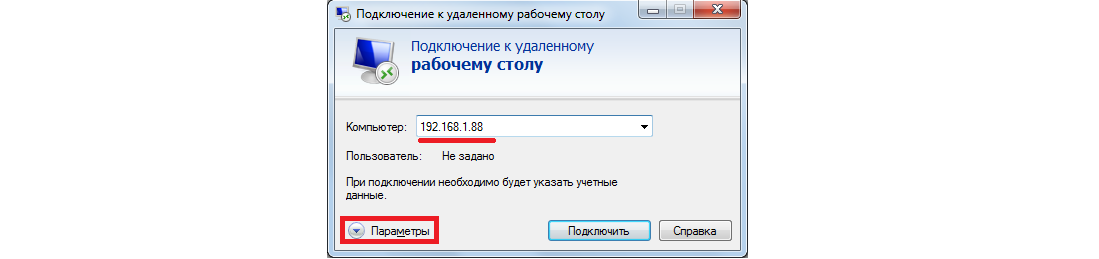
അത്തിപ്പഴം. 9. ഒരു വിദൂര തൊഴിലാളിയുമായി ബന്ധിപ്പിക്കുന്നതിനുള്ള ടൂൾ വിൻഡോ
- ഫോൾഡറുകളും ഫയലുകളും മാത്രമല്ല, ഫോൾഡറുകളും ഫയലുകളും മാത്രമല്ല, ഒരു കമ്പ്യൂട്ടറിലേക്ക് കണക്റ്റുചെയ്തിരിക്കുന്ന ഉപകരണങ്ങളും ഉള്ളതും പ്രധാനമാണ്. അതിനാൽ, ഉപേക്ഷിക്കുന്ന വിൻഡോയിൽ, ടാബിലേക്ക് പോകുക "പ്രാദേശിക ഉറവിടങ്ങൾ" ഡിസ്കലുകൾ പ്രിന്ററുകൾക്കും ക്ലിപ്പ്ബോർഡ് ഇനങ്ങൾക്കും എതിർവശത്ത് ഇടുക. ഇപ്പോൾ നിങ്ങൾക്ക് "കണക്റ്റുചെയ്യുക" ബട്ടൺ അമർത്തുക, അതിനാൽ, അടുത്ത ഘട്ടത്തിലേക്ക് പോകുക.
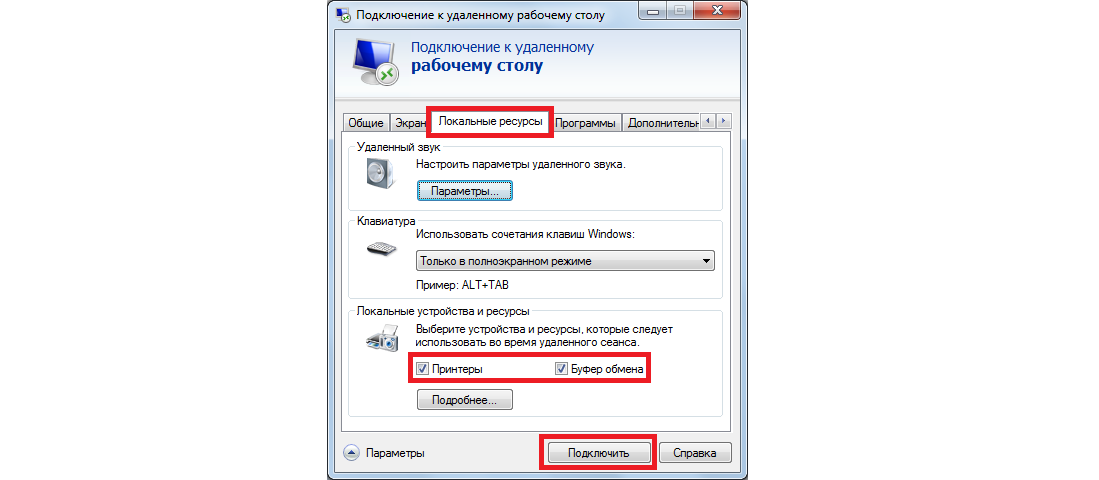
അത്തിപ്പഴം. 10. ഒരു വിദൂര കമ്പ്യൂട്ടറിലേക്കുള്ള കണക്ഷൻ പാരാമീറ്ററുകൾ
അതിനുശേഷം, ഇത് അതിന്റെ വിലാസത്തിൽ നിർദ്ദിഷ്ട കമ്പ്യൂട്ടറിലേക്ക് കണക്റ്റുചെയ്യും. ചില കാര്യങ്ങൾ അവരുടെ ഉപകരണങ്ങൾക്കായി അക്കൗണ്ടുകൾ. ഈ സാഹചര്യത്തിൽ, നിങ്ങൾ ഒരു ലോഗിൻ, പാസ്വേഡ് എന്നിവ നൽകേണ്ടിവരും. മുകളിൽ വിവരിച്ച ക്രമീകരണത്തിന്റെ ആദ്യ ഘട്ടത്തിൽ, അത്തരമൊരു സിസ്റ്റം സ്ഥാപിക്കുന്നതിന് നിങ്ങൾ ഒന്നും ചെയ്തില്ലെങ്കിൽ, നിങ്ങൾ ഒന്നും നൽകേണ്ടതില്ല.
എല്ലാം ലളിതമാണ്! ഇതല്ലേ?
ലളിതമായ RDP ഓപ്ഷൻ എങ്ങനെ ഉപയോഗിക്കാമെന്ന് ഇപ്പോൾ നിങ്ങൾക്കറിയാം, ഒപ്പം സുരക്ഷിതമായി ഇൻസ്റ്റാൾ ചെയ്യാൻ കഴിയും വിദൂര കണക്ഷൻ. അതേ സമയം നിങ്ങൾക്ക് എന്തെങ്കിലും ചോദ്യങ്ങളോ ബുദ്ധിമുട്ടുകളോ ഉണ്ടെങ്കിൽ, അതിനെക്കുറിച്ച് ചുവടെയുള്ള അഭിപ്രായങ്ങളിൽ എഴുതുക. ഞങ്ങൾ ഉത്തരം നൽകും.
അതിനിടയിൽ, പ്രശ്നത്തെക്കുറിച്ച് ആഴത്തിലുള്ള ധാരണയ്ക്ക്, ആർഡിപി ഉപഭോക്താക്കളായി പ്രവർത്തിക്കുന്ന മറ്റ് ചില പ്രോഗ്രാമുകൾ പരിഗണിക്കുക, അതായത്, കമ്പ്യൂട്ടറിന്റെ വിദൂര നിയന്ത്രണം ഏർപ്പെടാൻ നിങ്ങളെ അനുവദിക്കുന്നു.
ഉപയോക്താക്കൾക്കിടയിൽ ധാരാളം ആളുകൾ ഒരു ആർഡിപി ക്ലയന്റ് ഉണ്ടെന്ന് കേട്ടിട്ടുണ്ട്.
എന്നാൽ എന്താണെന്ന് ചിലത് മാത്രമേ അറിയൂ, അത് എന്തുകൊണ്ട് അത് ആവശ്യമാണ്, അത് എങ്ങനെ പ്രവർത്തിക്കണം.
വാസ്തവത്തിൽ, പലയിടത്തും പ്രവർത്തിക്കേണ്ടവർക്കുള്ള ഒഴിച്ചുകൂടാനാവാത്ത കാര്യമാണ്, പക്ഷേ ലാപ്ടോപ്പ് കടത്താൻ സാധ്യതയില്ല.
എന്തുകൊണ്ടാണ് ആർഡിപി ആവശ്യമുള്ളത്
നിങ്ങൾ ഓഫീസിൽ ജോലി ചെയ്യുന്നുവെന്ന് സങ്കൽപ്പിക്കുക. നിങ്ങളുടെ ഉത്തരവാദിത്തങ്ങളിൽ ഗ്രാഫിക്സ്, ഡോക്യുമെന്റേഷൻ, മറ്റുള്ളവ എന്നിവ ഉൾപ്പെടുന്നു. നിങ്ങളുടെ കമ്പ്യൂട്ടറിലെ നിങ്ങളുടെ കമ്പ്യൂട്ടറിൽ നിങ്ങൾ ഓഫീസിൽ നിറവേറ്റുന്നു. എന്നാൽ പ്രവൃത്തി ദിവസം അവസാനിക്കുന്നു, ഇത് മുറി അടയ്ക്കുമെന്ന് കാവൽക്കാർ പറയുന്നു, അതിൽ അതിൽ തുടരാൻ കഴിയില്ല, നിങ്ങൾ ഇപ്പോഴും നിരവധി പ്രധാന ജോലികൾ ചെയ്യേണ്ടതുണ്ട്. നാളെ അവരെ മാറ്റിനിർത്തുന്നതിനും അത് പ്രവർത്തിക്കില്ല.
ഈ സമയത്ത്, ഇത് വളരെ ആർഡിപി രക്ഷാപ്രവർത്തനത്തിലേക്ക് വരുന്നു. നിങ്ങൾക്ക് വീട്ടിൽ വരാൻ കഴിയുമെന്ന് സങ്കൽപ്പിക്കുക, നിങ്ങളുടെ ഹോം കമ്പ്യൂട്ടർ തിരിക്കുകയും ഒരേ ഡെസ്ക്ടോപ്പിൽ പ്രവർത്തിക്കുകയും ജോലിസ്ഥലത്ത് കമ്പ്യൂട്ടറിലെ അതേ ഡാറ്റയിലോ തുടരുകയും ചെയ്യുക. അതായത്, വീട്ടിലായതിനാൽ, നിങ്ങൾ യഥാർത്ഥത്തിൽ ജോലി കമ്പ്യൂട്ടറിൽ പ്രവർത്തിക്കും.
അത്തിപ്പഴം. 1. ഒരു കമ്പ്യൂട്ടറിൽ നിന്ന് മറ്റൊന്നിൽ ജോലി ചെയ്യാൻ ആർഡിപി നിങ്ങളെ അനുവദിക്കുന്നു
താൽപ്പര്യമുണ്ടോ?
തുടർന്ന് തുടരുക!
ഡിസിഫർ ആർഡിപി.
റിമോട്ട് ഡെസ്ക്ടോപ്പ് പ്രോട്ടോക്കോളാണ് ആർഡിപി. ഈ നിർവചനം official ദ്യോഗിക ഉറവിടങ്ങളിൽ നൽകിയിരിക്കുന്നു. ഈ ചുരുക്കെഴുത്ത് ഡീക്രിപ്റ്റ് ചെയ്യുന്നു "വിദൂര ഡെസ്ക്ടോപ്പ് പ്രോട്ടോക്കോൾ" ആയി. യഥാർത്ഥത്തിൽ, ഇതിനെ വിദൂര ഡെസ്ക്ടോപ്പ് പ്രോട്ടോക്കോളുകളായി വിവർത്തനം ചെയ്യുന്നു.
ഇവിടെ ബുദ്ധിമുട്ടുള്ള ശാസ്ത്രമില്ല. ഈ പ്രോട്ടോക്കോൾ ശരിക്കും ഡെസ്ക്ടോപ്പ് ഉപയോഗിച്ച് നീക്കംചെയ്യാൻ ഉദ്ദേശിച്ചുള്ളതാണ്. ഇതിനർത്ഥം ഡെസ്ക്ടോപ്പ് ശരിക്കും ഇല്ലാത്ത സ്ഥലത്ത് നിന്ന് നിങ്ങൾ ഒരു നിശ്ചിത അകലത്തിലാണെന്നും അതേ സമയം നിങ്ങൾക്ക് അതിൽ പ്രവർത്തിക്കാൻ അവസരമുണ്ട്.
യഥാർത്ഥത്തിൽ, ഈ പ്രോട്ടോക്കോളിന്റെ പ്രവർത്തനങ്ങൾ നടപ്പിലാക്കാൻ നിങ്ങളെ അനുവദിക്കുന്ന ഒരു പ്രോഗ്രാമാണ് ആർഡിപി ക്ലയൻറ്. മറ്റൊരു വിധത്തിൽ പറഞ്ഞാൽ, കമ്പ്യൂട്ടറിനൊപ്പം ജോലി ചെയ്യാനുള്ള കഴിവ് ഉപയോക്താവിന് നൽകുന്ന ഒരു പ്രോഗ്രാമാണിത്. നിങ്ങളുടെ കമ്പ്യൂട്ടറിലേക്ക് പൂർണ്ണമായും ശാന്തമായി ക്രമീകരിക്കാൻ നിങ്ങൾക്ക് കഴിയും, തുടർന്ന് മറ്റൊരു ഉപകരണത്തിൽ നിന്ന് അതിലേക്ക് കണക്റ്റുചെയ്ത് ജോലി ചെയ്യുക. വാസ്തവത്തിൽ, അതിൽ സങ്കീർണ്ണമല്ല.
അത്തിപ്പഴം. 2. ടാബ്ലെറ്റിൽ നിന്നുള്ള കമ്പ്യൂട്ടറിലേക്കുള്ള വിദൂര ആക്സസ്
ഇന്ന് ആർഡിപി ഉപഭോക്താക്കളുണ്ട്, ഇവ ഉൾപ്പെടെ വിവിധ ഓപ്പറേറ്റിംഗ് സിസ്റ്റങ്ങളിൽ നിലവിലുണ്ട്:
- വിൻഡോസ്;
- Mac OS;
- Android;
ഈ പ്ലാറ്റ്ഫോമുകളെല്ലാം അവരുടെ ഉപകരണങ്ങളിലേക്ക് വിദൂരമായി പൂർണ്ണമായും ക്രമീകരിക്കാനുള്ള കഴിവുണ്ട്. മാത്രമല്ല, മറുവശത്ത് നിന്ന് മറ്റൊന്നിലെ ഉപകരണത്തിന് സമാനമായി ചെയ്യാൻ കഴിയും. ഉദാഹരണത്തിന്, നിങ്ങൾക്ക് വിൻഡോസ് കമ്പ്യൂട്ടറിലേക്ക് Android ടാബ്ലെറ്റിലെ വിൻഡോകളിലേക്ക് കമ്പ്യൂട്ടറിലേക്ക് കണക്റ്റുചെയ്യാനാകും.
പൊതുവേ, വളരെ ഉപയോഗപ്രദവും രസകരവുമായ സവിശേഷത. ഈ പ്രോട്ടോക്കോളുമായും പ്രോഗ്രാമുകളും ഉപയോഗിച്ച് പ്രവർത്തിക്കാൻ ഞങ്ങൾ ഇപ്പോൾ നോക്കാം.
വിൻഡോസിലെ ആർഡിപി ക്ലയന്റ്
വിദൂര ആക്സസ് പ്രോട്ടോക്കോൾ ഉപയോഗിച്ച് പ്രവർത്തിക്കാനുള്ള പ്രോഗ്രാമിന്റെ ആദ്യത്തേതും സാധാരണവുമായ ഉദാഹരണമാണ് വിൻഡോസിലെ ഒരു വിദൂര ഡെസ്ക്ടോപ്പിലേക്ക് കണക്റ്റുചെയ്യേണ്ടത് ഉപകരണമാണ്. യഥാർത്ഥത്തിൽ, ആർഡിപി പ്രോട്ടോക്കോൾ, ഈ ഓപ്പറേറ്റിംഗ് സിസ്റ്റത്തിനായി വികസിപ്പിച്ചെടുത്തു. എന്നിട്ട് അത് മറ്റ് ഒഎസിൽ ഉപയോഗിക്കാൻ തുടങ്ങി.
ഇന്നുവരെ, വിൻഡോസിന്റെ ഏത് പതിപ്പിലും, "ഒരു വിദൂര ഡെസ്ക്ടോപ്പിലേക്ക് കണക്റ്റുചെയ്യുന്ന ഒരു അന്തർനിർമ്മിത ഉപകരണം ഉണ്ട്. ഇത് "ആരംഭ" മെനുവിലോ തിരയുന്നതിലൂടെയോ കാണാം. ഇത് എല്ലായിടത്തും സമാനമായി വിളിക്കുന്നു.
ഇത് ഉപയോഗിക്കുന്നതിന്, നിങ്ങൾ ആദ്യം കണക്റ്റുചെയ്യാനുള്ള കമ്പ്യൂട്ടർ കോൺഫിഗർ ചെയ്യണം, അതായത്, നിങ്ങൾ ജോലി ചെയ്യാൻ പോകുന്ന ഡെസ്ക്ടോപ്പിനൊപ്പം. ഇത് ചെയ്യുന്നതിന്, ഇതാണ്:
- ആദ്യം നിങ്ങൾ കമ്പ്യൂട്ടറിന്റെ ഐപി വിലാസം കണ്ടെത്തേണ്ടതുണ്ട്, തുടർന്ന് ആദ്യത്തെ നിയന്ത്രണം നടത്തുന്നത് അത് മറ്റൊരു ഉപകരണത്തിലേക്ക് നൽകുക. ഇത് ചെയ്യുന്നതിന്, ഈ ഘട്ടങ്ങൾ പാലിക്കുക:
- കീബോർഡിലെ വിൻ, ആർ ബട്ടണുകൾ എന്നിവ ഉപയോഗിച്ച് പ്രോഗ്രാം എക്സിക്യൂഷൻ വിൻഡോ പ്രവർത്തിപ്പിക്കുക;
- ഒരൊറ്റ ഇൻപുട്ട് ഫീൽഡിൽ തുറക്കുന്ന വിൻഡോയിൽ, "cmd" നൽകുക കീബോർഡിൽ എന്റർ അമർത്തുക - അതുവഴി നിങ്ങൾ കമാൻഡ് ലൈൻ പ്രവർത്തിപ്പിക്കുക;
അത്തിപ്പഴം. 3. പ്രോഗ്രാം എക്സിക്യൂഷൻ വിൻഡോയിൽ കമാൻഡ് ലൈൻ പ്രവർത്തിപ്പിക്കുന്നതിനുള്ള ഒരു കമാൻഡ്
- കമാൻഡ് പ്രോംപ്റ്റിൽ, "ipconfig" കമാൻഡ് നൽകി വീണ്ടും എന്റർ അമർത്തുക;
- ലഭ്യമായ എല്ലാ നെറ്റ്വർക്ക് വിവരങ്ങളും തുറക്കുന്നു, അവിടെ "IPv4 വിലാസം" ലൈൻ കണ്ടെത്തുന്നു - അതിനിടയിൽ ഒരു ഐപി വിലാസം ഉണ്ടാകും, അത് ഓർക്കുക (!).
അത്തിപ്പഴം. 4. കമാൻഡ് ലൈനിലെ നെറ്റ്വർക്ക് വിവരങ്ങൾ
നമ്മൾ കാണുന്നതുപോലെ, ഞങ്ങളുടെ ഉദാഹരണത്തിൽ ഐപി വിലാസം 192.168.1.88.
- ഒരു വിദൂര നിയന്ത്രണ ഉപകരണം ഉപയോഗിച്ച് കമ്പ്യൂട്ടർ ആക്സസ് ചെയ്യാനുള്ള കഴിവ് ഇപ്പോൾ നിങ്ങൾ പ്രാപ്തമാക്കണം. ഇത് ചെയ്യുന്നതിന്, ഇനിപ്പറയുന്നവ ചെയ്യുക:
- ആരംഭ മെനുവിൽ, നിയന്ത്രണ പാനൽ തുറക്കുക;
- സിസ്റ്റത്തിലും സുരക്ഷാ വിഭാഗത്തിലും ക്ലിക്കുചെയ്യുക;
അത്തിപ്പഴം. 5. നിയന്ത്രണ പാനലിലെ "സിസ്റ്റവും സുരക്ഷയും" വിഭാഗം "
- അടുത്ത വിൻഡോയിൽ, "സിസ്റ്റം" ഉപവിഭാഗത്തിൽ ക്ലിക്കുചെയ്യുക;
അത്തിപ്പഴം. 6. ഉപവിഭാഗം "സിസ്റ്റം"
- ഇടത് മെനുവിൽ, "വിപുലമായ സിസ്റ്റം പാരാമീറ്ററുകൾ" തിരഞ്ഞെടുക്കുക;
- തുറക്കുന്ന ജാലകത്തിൽ, "വിദൂര ആക്സസ്" ടാബിലേക്ക് പോകുക;
- ചിത്രം 1, 2 എന്നിവ ഉപയോഗിച്ച് തിരഞ്ഞെടുത്ത ഇനങ്ങൾക്ക് എതിർവശത്തുള്ള മാർക്ക് ഇടുക;
- എല്ലാ വിൻഡോകളും അടയ്ക്കുക, ഇതിന് മുമ്പ് "ബാധകമാക്കുക" ക്ലിക്കുചെയ്യുക.
അത്തിപ്പഴം. 7. വിഭാഗം "സിസ്റ്റത്തിൽ" വിദൂര നിയന്ത്രണത്തിന്റെ മിഴിവ്
ഇപ്പോൾ നിങ്ങൾക്ക് ഈ കമ്പ്യൂട്ടറിലേക്ക് പൂർണ്ണമായും ബന്ധപ്പെടാം. ഈ പ്രവർത്തനവും വളരെ ലളിതമാണ്. ഇത് ഇനിപ്പറയുന്ന ശ്രേണിയിലാണ് നടത്തുന്നത്:
- ആരംഭ മെനുവിലേക്ക് പോകുക, അവിടെയുള്ള എല്ലാ പ്രോഗ്രാമുകളുടെയും ലിസ്റ്റ് തിരഞ്ഞെടുക്കുക, തുടർന്ന് "സ്റ്റാൻഡേർഡ്" വിഭാഗം "വിദൂര ഡെസ്ക്ടോപ്പിലേക്ക് കണക്റ്റുചെയ്യുക" എന്നതിൽ ക്ലിക്കുചെയ്യുക. അത് കണ്ടെത്തുന്നത് എളുപ്പമായിരിക്കും.
അത്തിപ്പഴം. 8. "ആരംഭ" മെനുവിലെ ഒരു വിദൂര ഡെസ്ക്ടോപ്പിലേക്ക് കണക്റ്റുചെയ്യുന്നതിനുള്ള ഉപകരണം
- കൂടാതെ, മുമ്പത്തെ ഘട്ടങ്ങളിലൊന്നിൽ ഞങ്ങൾ നിർവചിച്ച ഐപി വിലാസം നൽകേണ്ടതുണ്ട്. ഞങ്ങളുടെ ഉദാഹരണത്തിൽ ഇത് 168.1.88 ആണ്. ഈ വിലാസം നിങ്ങൾ ഒരേ വിൻഡോ നൽകേണ്ടതുണ്ട്. ഇത് പൂർത്തിയാകുമ്പോൾ, അടുത്ത ഘട്ടത്തിലേക്ക് പോകുക, പക്ഷേ "കണക്റ്റ്" ബട്ടൺ ഇതുവരെ അമർത്തിയിട്ടില്ല. പകരം, ലിഖിത "പാരാമീറ്ററുകളിൽ" ക്ലിക്കുചെയ്യുക, അത് വിലാസ ഇൻപുട്ട് ഫീൽഡിൽ നിന്ന് അല്പം താഴ്ത്തി അവശേഷിക്കുന്നു.
അത്തിപ്പഴം. 9. ഒരു വിദൂര തൊഴിലാളിയുമായി ബന്ധിപ്പിക്കുന്നതിനുള്ള ടൂൾ വിൻഡോ
- ഫോൾഡറുകളും ഫയലുകളും മാത്രമല്ല, ഫോൾഡറുകളും ഫയലുകളും മാത്രമല്ല, ഒരു കമ്പ്യൂട്ടറിലേക്ക് കണക്റ്റുചെയ്തിരിക്കുന്ന ഉപകരണങ്ങളും ഉള്ളതും പ്രധാനമാണ്. അതിനാൽ, ഉപേക്ഷിക്കുന്ന വിൻഡോയിൽ, "പ്രാദേശിക ഉറവിടങ്ങൾ" ടാബിലേക്ക് പോയി "പ്രിന്ററുകൾ", "എക്സ്ചേഴ്സ്", "എക്സ്ചേഴ്സ് ബഫർ" എന്നിവയ്ക്കെതിരെയുള്ള ടിക്കുകൾ പരിശോധിക്കുക. ഇപ്പോൾ നിങ്ങൾക്ക് "കണക്റ്റുചെയ്യുക" ബട്ടൺ അമർത്തുക, അതിനാൽ, അടുത്ത ഘട്ടത്തിലേക്ക് പോകുക.
അത്തിപ്പഴം. 10. ഒരു വിദൂര കമ്പ്യൂട്ടറിലേക്കുള്ള കണക്ഷൻ പാരാമീറ്ററുകൾ
അതിനുശേഷം, ഇത് അതിന്റെ വിലാസത്തിൽ നിർദ്ദിഷ്ട കമ്പ്യൂട്ടറിലേക്ക് കണക്റ്റുചെയ്യും. ചില കാര്യങ്ങൾ അവരുടെ ഉപകരണങ്ങൾക്കായി അക്കൗണ്ടുകൾ. ഈ സാഹചര്യത്തിൽ, നിങ്ങൾ ഒരു ലോഗിൻ, പാസ്വേഡ് എന്നിവ നൽകേണ്ടിവരും. മുകളിൽ വിവരിച്ച ക്രമീകരണത്തിന്റെ ആദ്യ ഘട്ടത്തിൽ, അത്തരമൊരു സിസ്റ്റം സ്ഥാപിക്കുന്നതിന് നിങ്ങൾ ഒന്നും ചെയ്തില്ലെങ്കിൽ, നിങ്ങൾ ഒന്നും നൽകേണ്ടതില്ല.
എല്ലാം ലളിതമാണ്! ഇതല്ലേ?
എളുപ്പമുള്ള ആർഡിപി ഓപ്ഷൻ എങ്ങനെ ഉപയോഗിക്കാമെന്ന് ഇപ്പോൾ നിങ്ങൾക്കറിയാം, മാത്രമല്ല ഒരു വിദൂര കണക്ഷൻ സുരക്ഷിതമായി ഇൻസ്റ്റാൾ ചെയ്യാൻ കഴിയും. അതേ സമയം നിങ്ങൾക്ക് എന്തെങ്കിലും ചോദ്യങ്ങളോ ബുദ്ധിമുട്ടുകളോ ഉണ്ടെങ്കിൽ, അതിനെക്കുറിച്ച് ചുവടെയുള്ള അഭിപ്രായങ്ങളിൽ എഴുതുക. ഞങ്ങൾ ഉത്തരം നൽകും.
ലോക്കൽ നെറ്റ്വർക്കിലേക്ക് കണക്റ്റുചെയ്തിരിക്കുന്ന ഒരു കമ്പ്യൂട്ടറിലേക്ക് കണക്റ്റുചെയ്യാൻ ആർഡിപി പ്രോട്ടോക്കോൾ നിങ്ങളെ അനുവദിക്കുന്നു, മാത്രമല്ല ഇത് നമ്മുടെ ഗ്രഹത്തിന്റെ ഏത് ഘട്ടത്തിലാണ്. ഈ പ്രോട്ടോക്കോൾ ഉപയോഗിച്ച്, ഉപയോക്താവിന് മറ്റൊരു കമ്പ്യൂട്ടറിലെ ഫയലുകളും പ്രോഗ്രാമുകളും (സെർവറിൽ, ടെർമിനലിലും), റൺ, അവരുമായി പ്രവർത്തിക്കുക. എന്നാൽ ആർഡിപി ആരംഭിക്കുന്നതിന് നിങ്ങൾ ക്രമീകരിക്കേണ്ടതുണ്ട്.
വിൻഡോകളിലും തുറന്ന നിയന്ത്രണ പാനലിലും ആരംഭ ബട്ടൺ അമർത്തുക. അടുത്തതായി, "സുരക്ഷാ സംവിധാനത്തിലേക്ക്" പോയി "സിസ്റ്റം" തുറന്ന് ടാബിൽ ക്ലിക്കുചെയ്യുക " വിദൂര ആക്സസ്" ഞാൻ "ഇനത്തിന് സമീപമുള്ള" "ടിക്ക്" ഇട്ടു "ഏതെങ്കിലും പതിപ്പിന്റെ ഡെസ്ക്ടോപ്പുകളുമായി മറ്റ് കമ്പ്യൂട്ടറുകളിലേക്ക് കണക്റ്റുചെയ്യാനുള്ള കഴിവ് നൽകുക."
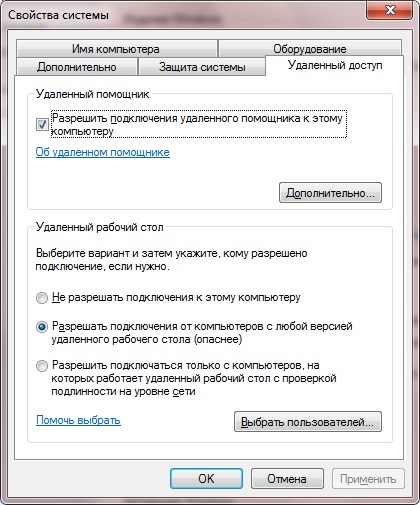
ആർഡിപി ക്ലയന്റ് സജ്ജീകരിക്കുന്നതിന് മുന്നോട്ട് പോകുക. ആദ്യം ക്ലയന്റ് ഉദ്ദേശിച്ചതാണെന്ന് പരിഗണിക്കുക. ഇവയാണ്, വഴി പ്രകാരം, ഏതെങ്കിലും ഓപ്പറേറ്റിംഗ് സിസ്റ്റംആരുടെ ജോലിയാണ് സെർവറിലേക്ക് കണക്റ്റുചെയ്യുന്നത് (കണക്റ്റുചെയ്ത കമ്പ്യൂട്ടറിൽ ഇൻസ്റ്റാൾ ചെയ്തു). വിൻഡോസ് "സെവൻ" ൽ, ആർഡിപി പ്രോട്ടോക്കോളിനായി പ്രവർത്തിക്കുന്ന ക്ലയന്റ് അന്തർനിർമ്മിത mstsc.exe പ്രോഗ്രാമാണ്. ക്ലയന്റിനെ സജ്ജീകരിക്കുന്നതിനെക്കുറിച്ച് ഇപ്പോൾ നിങ്ങളോട് പറയുക.
ഇത് ചെയ്യുന്നതിന്, നിങ്ങൾ വിൻഡോസിൽ "ആരംഭിക്കുക" ക്ലിക്കുചെയ്ത് റൺ മെനു ഇനത്തിലേക്ക് പോകുക. തുറക്കുന്ന വിൻഡോസിൽ പ്രവേശിക്കുന്നതരത്തിൽ, ഞങ്ങൾ MSTSC നിർദ്ദേശിച്ച് "അടുത്തത്" ക്ലിക്കുചെയ്യുക. കണക്റ്റുചെയ്ത കമ്പ്യൂട്ടറിലേക്ക് പതിവ് ആക്സസ് നേടാൻ നിങ്ങൾ ആഗ്രഹിക്കുന്നുവെങ്കിൽ, ക്ലയന്റ് വിൻഡോയിലെ ക്ലയന്റ് വിൻഡോയിൽ ഐപി വിലാസം നിർദ്ദേശിക്കപ്പെടുന്നു. അടുത്തതായി, എന്റർ ക്ലിക്കുചെയ്യുക.
എല്ലാം. ഞങ്ങൾ ക്രമീകരണം പൂർത്തിയാക്കി.
നിങ്ങൾ സ്ക്രീൻ ക്രമീകരണങ്ങൾ ക്രമീകരിക്കണമെങ്കിൽ, കണക്റ്റുചെയ്ത കമ്പ്യൂട്ടറിലെ വിവിധ പ്രവർത്തനങ്ങളുടെ ഗുണനിലവാരം, അതിനാൽ നിങ്ങൾ അധിക കണക്ഷൻ പാരാമീറ്ററുകൾ ക്രമീകരിക്കണം (ചുവടെയുള്ള ചിത്രം).
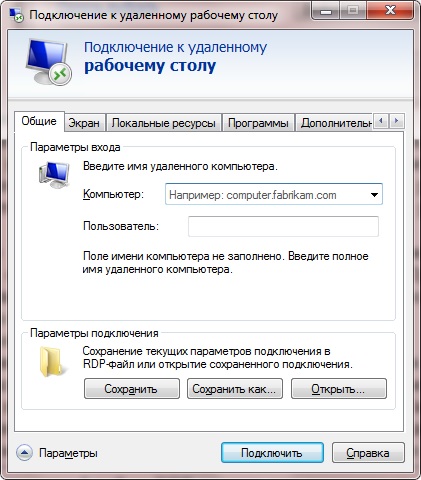
നിങ്ങൾക്ക് നിറം, ഡെസ്ക്ടോപ്പ് പശ്ചാത്തലം, പ്രദർശന തെളിച്ചത്തിന്റെ ആഴം എന്നിവ സജ്ജമാക്കാൻ കഴിയും. "വിദൂര ശബ്ദ പിന്തുണ" വിഭാഗം തുറക്കുന്നതിന്, നിങ്ങൾക്ക് ഏതെങ്കിലും പ്രവർത്തനത്തിനായി ശബ്ദങ്ങളുടെ ഗുണനിലവാരം ക്രമീകരിക്കാൻ കഴിയും.
കൂടാതെ, ആർഡിപി ക്ലയന്റിന്റെ മന്ദഗതിയിലുള്ള ജോലിയുമായി, അത് ക്രമീകരിക്കാൻ കഴിയും.
ഒന്നിലധികം വിൻഡോസ് സിസ്റ്റങ്ങൾ ഉപയോഗിച്ച് പ്രവർത്തിച്ച എല്ലാ ഉപയോക്താക്കളും ആർഡിപി അപ്ലിക്കേഷനുകളുടെ മന്ദഗതിയിലുള്ള ജോലിയെക്കുറിച്ച് നിരന്തരം പരാതിപ്പെടുന്നു. സ്ലോ വർക്ക് പ്രോഗ്രാമുകളെ മൈക്രോസോഫ്റ്റിൽ നിന്നുള്ള എല്ലാ പ്രോഗ്രാമർമാരുടെയും നിരന്തരമായ പ്രവണത എന്ന് വിളിക്കാം. അതിനാൽ, റൺ വിൻഡോ തുറന്ന ഇൻ ഇൻപുട്ട് വിൻഡോയിൽ റീജിഡിറ്റ് ചെയ്ത് എഡിറ്റുചെയ്യുക, അല്ലെങ്കിൽ റീജി ഫയലിൽ മാറ്റങ്ങൾ വരുത്തിക്കൊണ്ട് എഡിറ്റുചെയ്യാൻ കഴിയുന്ന ഒരു സിസ്റ്റം രജിസ്ട്രി ഉപയോഗിച്ച് സ്വതന്ത്രമായി ത്വരിതപ്പെടുത്തുക. 100MB (1 ജിബി) മന്ദഗതിയിലാക്കുന്നതിനുള്ള കാരണം ക്ലയന്റാണ്. ഒരു വലിയ ഡിഗ്രി - ഉപഭോക്താവ്. നല്ല ചാനലുകൾക്കൊപ്പം പോലും, ആർഡിപി ക്ലയൻറ് അപ്ഡേറ്റ് വേഗത (അപ്ഡേറ്റ്) പരിമിതപ്പെടുത്തുന്നു. ഈ പ്രവണത ഡയലപ്പ് മോഡുകളുടെ സമയങ്ങളിൽ നിന്ന് എടുത്തതാണ്. എന്നാൽ ശക്തമായ കമ്പ്യൂട്ടറുകളുടെ ആധുനിക കാലഘട്ടത്തിൽ, അത്തരം ക്രമീകരണങ്ങൾ ഇതിനകം എല്ലാ പ്രസക്തിയും നഷ്ടപ്പെട്ടു.
അതിന്റെ എല്ലാ ക്രമീകരണങ്ങളും സിസ്റ്റത്തിലെ സിസ്റ്റം രജിസ്ട്രിയിലാണ് (ചിത്രത്തിന്റെ ചുവടെ കാണുക):
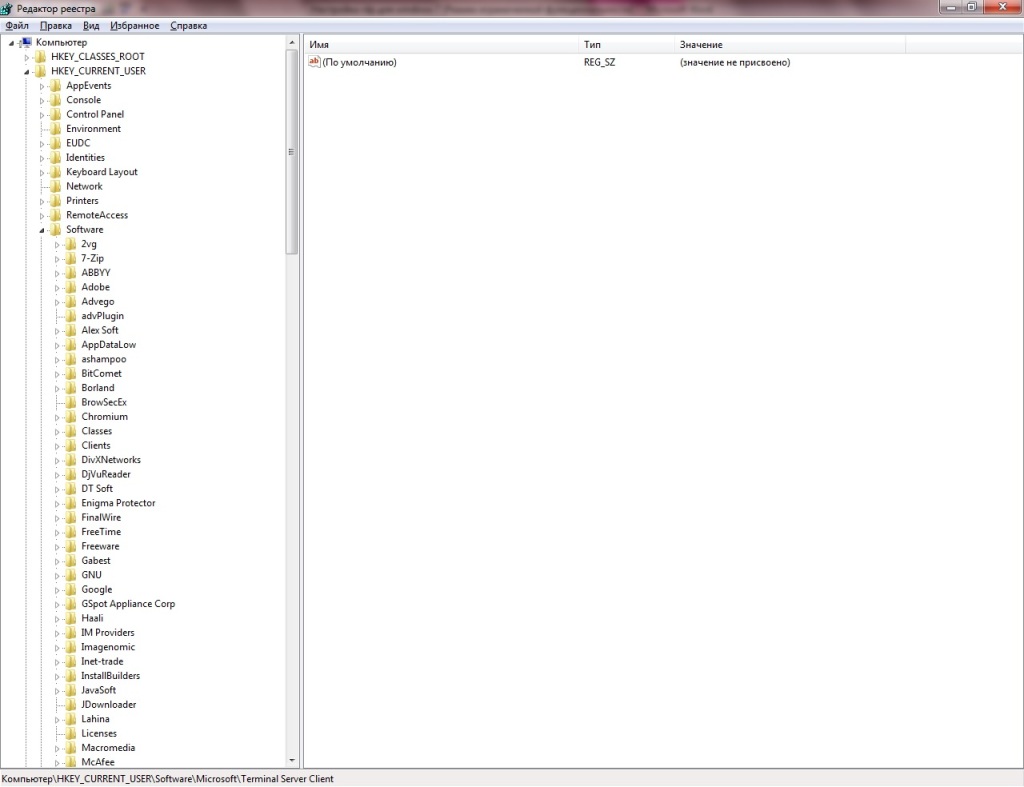
ഒന്നാമതായി, മിനിറ്റെന്റർവാൾ പാരാമീറ്ററിലേക്ക് ശ്രദ്ധിക്കുക, അതിന്റെ മൂല്യം 120 എംഎസിന് സജ്ജമാക്കിയിട്ടുണ്ട് (ഇത് ഒരു നിമിഷത്തിനുള്ളിൽ 8 ഫ്രെയിമുകൾ). 1, എന്നാൽ ലോക്കൽ നെറ്റ്വർക്കിലൂടെ ഒരു കമ്പ്യൂട്ടറിലേക്ക് കണക്റ്റുചെയ്യുന്നതിന് 5-10ന് 5-10ന് വിൻഡോസിൽ (സെർവറുകൾക്കായി) ഇന്റർനെറ്റിൽ ശുപാർശ ചെയ്യുന്നു.
ബിറ്റ്മാപ്കാചേസിസ് പാരാമീറ്റർ ഗ്രാഫിക്സിനായി മെമ്മറി ബഫർ വോളിയം വ്യക്തമാക്കുന്നു. ഉദാഹരണത്തിന്, 1000 എച്ച്യുടെ മൂല്യം 24.5 എംബിയുമായി യോജിക്കുന്നു. നിങ്ങളുടെ വീഡിയോ കാർഡിന്റെ ഗ്രാഫിക് സവിശേഷതകൾ അനുസരിച്ച് വിൻഡോകളിലും ടെർമിനലിലും ഈ മൂല്യം മാറ്റുക.
വിൻഡോസ് സിസ്റ്റം രജിസ്ട്രിയിലും (സെർവറിലും ടെർമിനലിലും (സെർവറിലും ടെർമിനലിലും) ബിറ്റ്മാപ്പേഴ്സ്റ്റേഴ്സിസ്റ്റ് പാരാമീറ്ററിനായി (നിങ്ങൾ ഉയർന്ന മൂല്യം രജിസ്റ്റർ ചെയ്യേണ്ടതുണ്ട്.