ഒരു വാക്കിലെ മറഞ്ഞിരിക്കുന്ന അടയാളങ്ങൾ എന്തൊക്കെയാണ്. ഒരു പദത്തിലെ അച്ചടിക്കാൻ കഴിയാത്ത പ്രതീകങ്ങൾ എങ്ങനെ നീക്കംചെയ്യാം
നിങ്ങൾ\u200cക്കറിയാവുന്നതുപോലെ, ടെക്സ്റ്റ് ഡോക്യുമെന്റുകളിൽ\u200c, ദൃശ്യമായ ചിഹ്നങ്ങൾ\u200cക്ക് (വിരാമചിഹ്നങ്ങൾ\u200c മുതലായവ) കൂടാതെ, അദൃശ്യമായ അല്ലെങ്കിൽ\u200c അച്ചടിക്കാൻ\u200c കഴിയാത്തവയുമുണ്ട്. സ്\u200cപെയ്\u200cസുകൾ, ടാബുകൾ, സ്\u200cപെയ്\u200cസിംഗ്, പേജ് ബ്രേക്കുകൾ, സെക്ഷൻ ബ്രേക്കുകൾ എന്നിവ ഇതിൽ ഉൾപ്പെടുന്നു. അവ പ്രമാണത്തിലുണ്ട്, പക്ഷേ അവ ഒരു തരത്തിലും ദൃശ്യപരമായി സൂചിപ്പിച്ചിട്ടില്ല, എന്നിരുന്നാലും, ആവശ്യമെങ്കിൽ അവ എല്ലായ്പ്പോഴും കാണാനാകും.
കുറിപ്പ്:എം\u200cഎസ് വേഡിൽ\u200c അച്ചടിക്കാൻ\u200c കഴിയാത്ത പ്രതീകങ്ങൾ\u200c പ്രദർശിപ്പിക്കുന്ന മോഡ് അവ കാണാൻ\u200c മാത്രമല്ല, ആവശ്യമെങ്കിൽ\u200c, പ്രമാണത്തിലെ അനാവശ്യ ഇൻ\u200cഡെൻറുകൾ\u200c തിരിച്ചറിയാനും നീക്കംചെയ്യാനും അനുവദിക്കുന്നു, ഉദാഹരണത്തിന്, സ്\u200cപെയ്\u200cസുകൾ\u200cക്ക് പകരം ഇരട്ട സ്\u200cപെയ്\u200cസുകൾ\u200c അല്ലെങ്കിൽ\u200c ടാബുകൾ\u200c. കൂടാതെ, ഈ മോഡിൽ, നിങ്ങൾക്ക് ഒരു സാധാരണ ഇടം ഒരു നീണ്ട, ഹ്രസ്വ, നാലിരട്ടി അല്ലെങ്കിൽ തുടർച്ചയായ സ്ഥലത്ത് നിന്ന് വേർതിരിച്ചറിയാൻ കഴിയും.
വേഡിന്റെ പ്രിന്റുചെയ്യാനാകാത്ത പ്രതീക പ്രദർശന മോഡ് മിക്ക കേസുകളിലും വളരെ ഉപയോഗപ്രദമാണ്, ചില ഉപയോക്താക്കൾക്ക് ഇത് ഗുരുതരമായ പ്രശ്\u200cനമാകും. അതിനാൽ, അവരിൽ പലരും, ഈ മോഡ് അബദ്ധവശാൽ അല്ലെങ്കിൽ അറിയാതെ ഓണാക്കിയതിനാൽ, ഇത് എങ്ങനെ സ്വന്തമായി ഓഫാക്കാമെന്ന് മനസിലാക്കാൻ കഴിയില്ല. എങ്ങനെ നീക്കംചെയ്യാം എന്നതിനെക്കുറിച്ച് കൃത്യമായി പ്രിന്റുചെയ്യാനാകാത്ത പ്രതീകങ്ങൾ വചനത്തിൽ ഞങ്ങൾ ചുവടെ വിശദീകരിക്കും.
കുറിപ്പ്: പേര് സൂചിപ്പിക്കുന്നത് പോലെ, അച്ചടിക്കാനാകാത്ത പ്രതീകങ്ങൾ അച്ചടിച്ചിട്ടില്ല, ഈ കാഴ്\u200cച മോഡ് സജീവമാക്കിയിട്ടുണ്ടെങ്കിൽ അവ ഒരു വാചക പ്രമാണത്തിൽ പ്രദർശിപ്പിക്കും.
നിങ്ങളിലാണെങ്കിൽ വേഡ് പ്രമാണം അച്ചടിക്കാനാകാത്ത പ്രതീകങ്ങൾ പ്രദർശിപ്പിക്കുന്ന മോഡ് ഓണാണ്, ഇത് ഇതുപോലെയാകും:
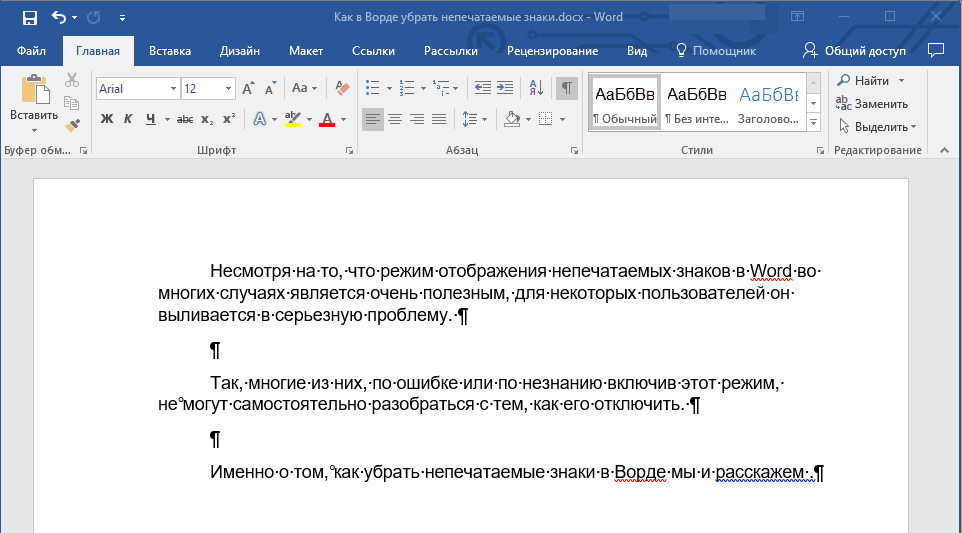
ഓരോ വരിയുടെയും അവസാനം ഒരു പ്രതീകമുണ്ട് “¶” , പ്രമാണത്തിൽ എന്തെങ്കിലും ഉണ്ടെങ്കിൽ അത് ശൂന്യമായ വരികളിലും കാണാം. ടാബിലെ നിയന്ത്രണ പാനലിൽ ഈ ചിഹ്നമുള്ള ബട്ടൺ നിങ്ങൾക്ക് കണ്ടെത്താൻ കഴിയും "പ്രധാനപ്പെട്ട" കൂട്ടത്തിൽ "ഖണ്ഡിക"... ഇത് സജീവമായിരിക്കും, അതായത്, അമർത്തി - ഇതിനർത്ഥം അച്ചടിക്കാൻ കഴിയാത്ത പ്രതീകങ്ങൾ പ്രദർശിപ്പിക്കുന്ന മോഡ് ഓണാണ് എന്നാണ്. അതിനാൽ, ഇത് പ്രവർത്തനരഹിതമാക്കാൻ, നിങ്ങൾ അതേ ബട്ടൺ വീണ്ടും അമർത്തേണ്ടതുണ്ട്.
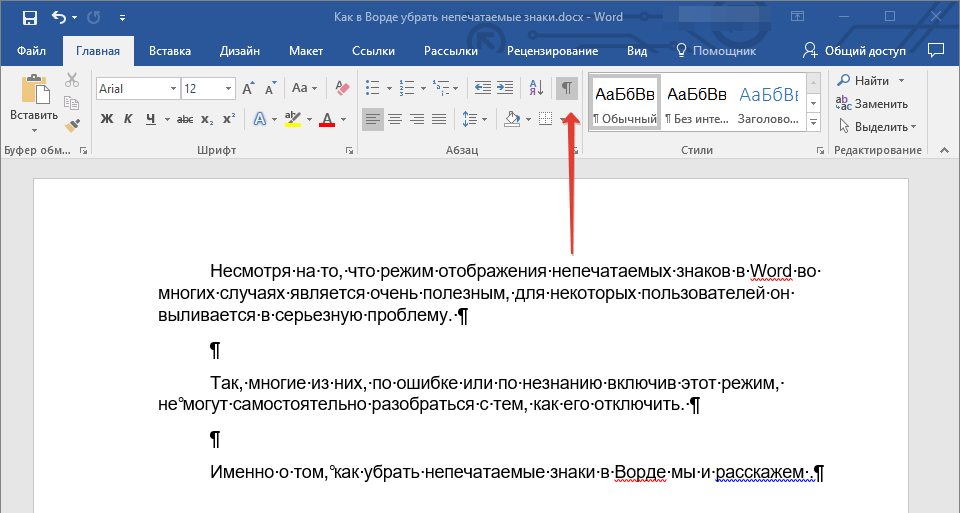
കുറിപ്പ്:2012-ന് മുമ്പുള്ള വേഡ് പതിപ്പുകളിൽ, ഗ്രൂപ്പ് "ഖണ്ഡിക", കൂടാതെ പ്രിന്റുചെയ്യാനാകാത്ത പ്രതീകങ്ങൾ പ്രദർശിപ്പിക്കുന്നതിനുള്ള മോഡ് പ്രവർത്തനക്ഷമമാക്കുന്നതിനുള്ള ബട്ടൺ ടാബിൽ സ്ഥിതിചെയ്യുന്നു "പേജ് ലേ layout ട്ട്" (2007 ഉം അതിനുമുകളിലും) അല്ലെങ്കിൽ "ഫോർമാറ്റ്"(2003).

എന്നിരുന്നാലും, ചില സാഹചര്യങ്ങളിൽ, പ്രശ്നം എളുപ്പത്തിൽ പരിഹരിക്കാനാവില്ല, പ്രത്യേകിച്ചും മാക് ഉപയോക്താക്കൾക്കുള്ള മൈക്രോസോഫ്റ്റ് ഓഫീസ് പരാതിപ്പെടുന്നു. വഴിയിൽ നിന്ന് ചാടിയ ഉപയോക്താക്കൾ പഴയ പതിപ്പ് പുതിയതിലേക്കുള്ള ഉൽപ്പന്നം, അവർക്ക് എല്ലായ്പ്പോഴും ഈ ബട്ടൺ കണ്ടെത്താൻ കഴിയില്ല. ഈ സാഹചര്യത്തിൽ, പ്രിന്റുചെയ്യാനാകാത്ത പ്രതീകങ്ങൾ പ്രദർശിപ്പിക്കുന്ന മോഡ് ഓഫുചെയ്യുന്നതിന് ഒരു കീ കോമ്പിനേഷൻ ഉപയോഗിക്കുന്നതാണ് നല്ലത്.
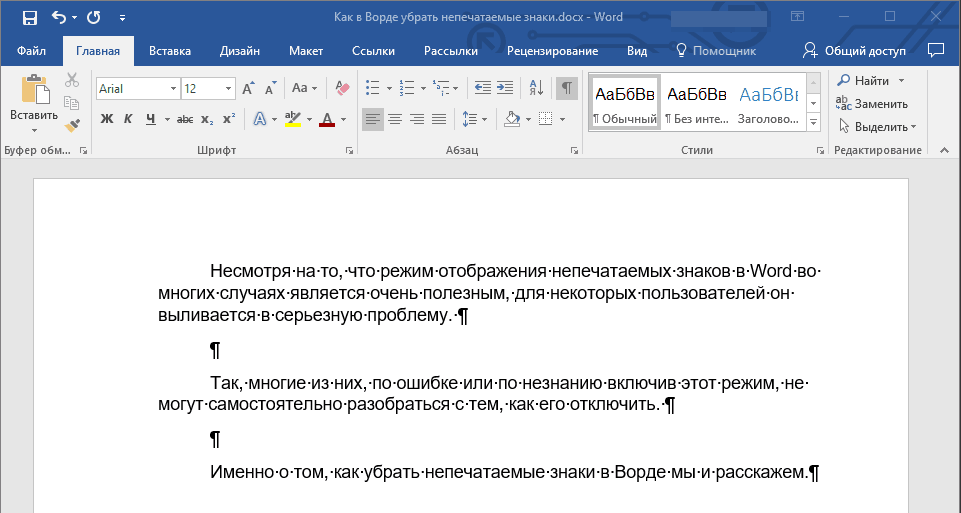
ക്ലിക്കുചെയ്യുക "CTRL + SHIFT + 8".
പ്രിന്റുചെയ്യാനാകാത്ത പ്രതീക പ്രദർശനം പ്രവർത്തനരഹിതമാക്കും.

ഇത് നിങ്ങളെ സഹായിച്ചില്ലെങ്കിൽ, വേഡ് ക്രമീകരണങ്ങളിൽ, മറ്റെല്ലാ ഫോർമാറ്റിംഗ് പ്രതീകങ്ങൾക്കൊപ്പം അച്ചടിക്കാൻ കഴിയാത്ത പ്രതീകങ്ങളും പ്രദർശിപ്പിക്കേണ്ടത് ആവശ്യമാണ്. അവരുടെ ഡിസ്പ്ലേ അപ്രാപ്തമാക്കാൻ, ഈ ഘട്ടങ്ങൾ പാലിക്കുക:
1. മെനു തുറക്കുക "ഫയൽ" ഇനം തിരഞ്ഞെടുക്കുക "ഓപ്ഷനുകൾ".
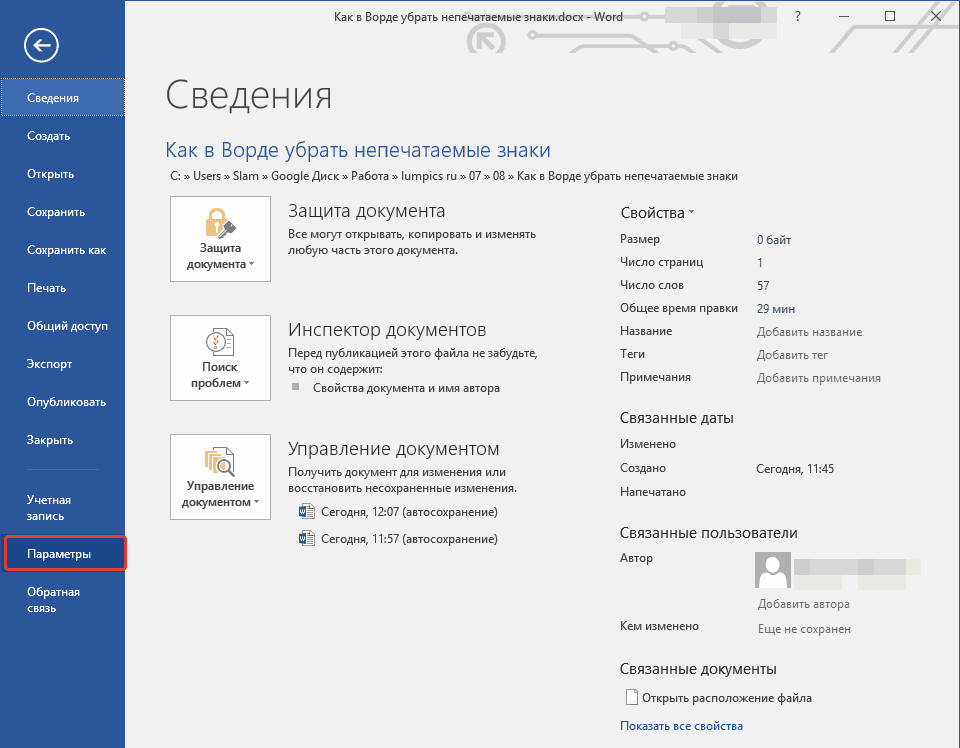
കുറിപ്പ്: മുമ്പ് ഒരു ബട്ടണിന് പകരം MS വേഡിൽ "ഫയൽ" ഒരു ബട്ടൺ ഉണ്ടായിരുന്നു "എം\u200cഎസ് ഓഫീസ്"വിഭാഗവും "ഓപ്ഷനുകൾ" വിളിപ്പിച്ചു "വേഡ് ഓപ്ഷനുകൾ".
2. വിഭാഗത്തിലേക്ക് പോകുക "സ്ക്രീൻ" അവിടെ ഇനം കണ്ടെത്തുക "ഈ ഫോർമാറ്റിംഗ് പ്രതീകങ്ങൾ എല്ലായ്പ്പോഴും സ്ക്രീനിൽ കാണിക്കുക".
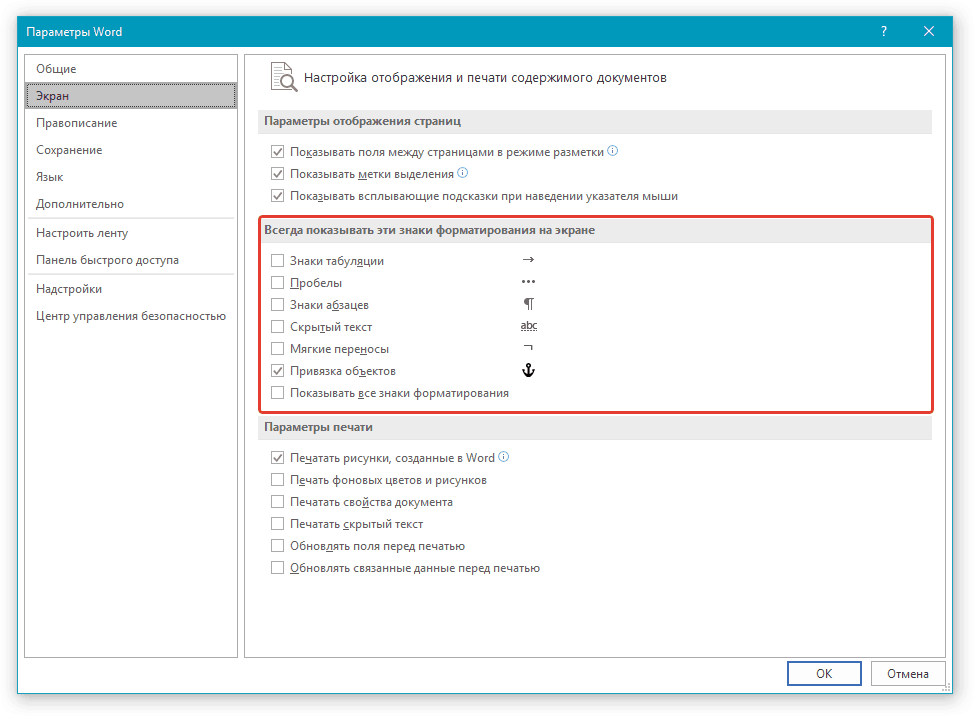
3. ഒഴികെ എല്ലാ ബോക്സുകളും അൺചെക്ക് ചെയ്യുക "ഒബ്ജക്റ്റ് സ്നാപ്പിംഗ്".
4. ഇപ്പോൾ നിയന്ത്രണ പാനലിലെ ബട്ടൺ അമർത്തിക്കൊണ്ടോ കീ കോമ്പിനേഷനുകൾ ഉപയോഗിച്ചോ ഈ മോഡ് സ്വയം പ്രവർത്തനക്ഷമമാക്കുന്നതുവരെ പ്രിന്റുചെയ്യാനാകാത്ത പ്രതീകങ്ങൾ തീർച്ചയായും പ്രമാണത്തിൽ ദൃശ്യമാകില്ല.
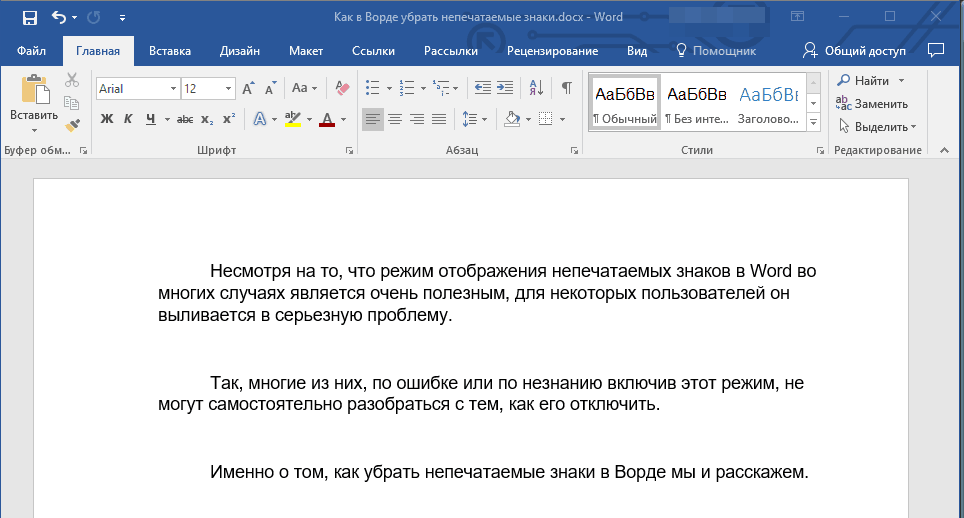
ഒരു വേഡ് ടെക്സ്റ്റ് ഡോക്യുമെന്റിൽ അച്ചടിക്കാൻ കഴിയാത്ത പ്രതീകങ്ങളുടെ പ്രദർശനം എങ്ങനെ അപ്രാപ്തമാക്കാമെന്ന് ഈ ഹ്രസ്വ ലേഖനത്തിൽ നിന്ന് നിങ്ങൾ മനസ്സിലാക്കി. ഈ ഓഫീസ് പ്രോഗ്രാമിന്റെ പ്രവർത്തനം കൂടുതൽ മാസ്റ്റേഴ്സ് ചെയ്യുന്നതിൽ നിങ്ങൾ വിജയിക്കണമെന്ന് ഞാൻ ആഗ്രഹിക്കുന്നു.
ഇതിനെ "അശ്ലീല ഭാഷ" എന്ന് വിളിക്കുന്നത് നിങ്ങൾ കരുതുന്നുണ്ടോ? ഇതുപോലെയൊന്നുമില്ല. കണ്ടെത്തുക, മാറ്റിസ്ഥാപിക്കുക ഡയലോഗ് ബോക്സിൽ കണ്ടെത്തുക ബോക്സിൽ അച്ചടിക്കാൻ കഴിയാത്ത പ്രതീകങ്ങളാണിവ, അവയുടെ ശരിയായ പേര് അച്ചടിക്കാൻ കഴിയാത്തതാണ്. ഇവിടെ ടൈപ്പുചെയ്യാൻ ശ്രമിക്കുക, ഉദാഹരണത്തിന്, ഒരു ടാബ് പ്രതീകം: കീ അമർത്തുക
പ്രത്യേക മറഞ്ഞിരിക്കുന്ന പ്രതീകങ്ങൾക്കായി തിരയാൻ, ഡയലോഗ് ബോക്സിൽ കണ്ടെത്തി മാറ്റിസ്ഥാപിക്കുക ബട്ടണിൽ ക്ലിക്കുചെയ്യുക കൂടുതൽ, തുടർന്ന് ബട്ടണിൽ പ്രത്യേക (ചിത്രം 5.3). നിങ്ങൾ ഒരു പട്ടിക കാണും വ്യത്യസ്ത പ്രതീകങ്ങൾആ വാക്കിന് കണ്ടെത്താൻ കഴിയും, പക്ഷേ നിങ്ങൾ കണ്ടതുപോലെ ടൈപ്പുചെയ്യാൻ പ്രയാസമാണ് (ചിത്രം 5.4).
ഈ ലിസ്റ്റിൽ നിന്ന് ഏതെങ്കിലും പ്രത്യേക പ്രതീകം തിരഞ്ഞെടുക്കുക, അതിന്റെ പ്രത്യേക, ചിലപ്പോൾ തമാശയുള്ള, പദവി കണ്ടെത്തുക ഫീൽഡിൽ ദൃശ്യമാകും (ഉദാഹരണത്തിന്, അറ്റ്- ടാബുകൾക്കായി). ബട്ടണിൽ ക്ലിക്കുചെയ്യുക അടുത്തത് കണ്ടു പിടിക്കുക, വേഡ് ആ പ്രതീകത്തിനായി തിരയാൻ തുടങ്ങും.
- ഏത് പ്രതീകത്തിനും, ഏത് അക്കത്തിനും, ഏത് അക്ഷരത്തിനും - വിവിധ വിവരങ്ങളെ പ്രതിനിധീകരിക്കാൻ കഴിയും. നിങ്ങൾക്ക് ആവശ്യമുള്ള തിരയൽ പദങ്ങൾ മാറ്റിസ്ഥാപിക്കുന്ന ചിഹ്നങ്ങളുടെ സ്റ്റെൻസിലുകളായി ഈ ചിഹ്നങ്ങൾ ഉപയോഗിക്കുന്നു.
- ക്യാപ് മാർക്ക് - ഒരു പ്രത്യേക പ്രതീക സവിശേഷതയായ കാരറ്റ് പ്രതീകം (എൽ) കണ്ടെത്തുന്നു. നിങ്ങൾ ഈ പ്രതീകം (എൽ) നൽകിയാൽ, അടുത്തതായി ഒരു പ്രത്യേക പ്രതീകം നൽകുമെന്നതിന്റെ സൂചനയായി വേഡ് അതിനെ എടുക്കും.
- ഖണ്ഡിക അടയാളം () എന്റർ പ്രതീകത്തിന് തുല്യമാണ്; ഓരോ ഖണ്ഡികയുടെയും അവസാനം കീ അമർത്തിക്കൊണ്ട് നിങ്ങൾ അത് നൽകുക
- ടാബ് പ്രതീകം - കഴ്\u200cസർ അടുത്ത ടാബ് സ്റ്റോപ്പിലേക്ക് നീക്കുന്നു.
- വൈറ്റ് സ്പേസ് ചിഹ്നം - ഏതെങ്കിലും വൈറ്റ് സ്പേസ് (സ്പേസ്, ടാബ് മുതലായവ) എന്നാണ് അർത്ഥമാക്കുന്നത്.
അത്തിപ്പഴം. 5.4. പ്രത്യേക പ്രതീകങ്ങൾക്കായി തിരയാൻ ഈ ലിസ്റ്റ് ഉപയോഗിക്കാം
വഴിയിൽ, നിങ്ങൾക്ക് ഒരേ സമയം പ്രത്യേക പ്രതീകങ്ങളും സാധാരണ വാചകവും ഉപയോഗിക്കാം, അതായത് നിങ്ങൾക്ക് ഒരു വാക്ക് കണ്ടെത്തണമെങ്കിൽ നമ്പർഒരു ടാബ് പ്രതീകത്തിന് മുമ്പായി, ഒരു ടാബ് പ്രതീകം നൽകുക (സ്ക്രീനിൽ അത് പോലെ കാണപ്പെടും . ടി) ഒരു ലിസ്റ്റ് ഉപയോഗിക്കുന്നു പ്രത്യേകവചനവും നമ്പർ സ്വമേധയാ ഡയൽ ചെയ്യുക. ഇത് ഇതുപോലെയാണ് കാണപ്പെടുന്നത്:
Q t അളവ്
സേവന ചിഹ്നങ്ങളുടെ പട്ടിക നിങ്ങൾക്ക് ഓർമിക്കാൻ കഴിയുമെങ്കിൽ നിങ്ങൾ പ്രത്യേക പട്ടിക ഉപയോഗിക്കേണ്ടതില്ല. Key p കീബോർഡ് കുറുക്കുവഴി കീ മാറ്റിസ്ഥാപിക്കുമെന്ന് എനിക്കറിയാം
- ഖണ്ഡിക അടയാളം ^ p
- ടാബ് പ്രതീകം. T.
- എന്തെങ്കിലും ^ അടയാളം?
- ഏത് അക്കവും ^ #
- ഏത് അക്ഷരവും ^ $
- കവർ ചിഹ്നം ^^
- ലൈൻ ബ്രേക്ക് ^ I.
- പേജ് ബ്രേക്ക് ^ m
- ശൂന്യമായ ഇടം ^ w
അടിസ്ഥാന ഉള്ളടക്കത്തിന് പുറമേ, സ്\u200cക്രീനിൽ സാധാരണയായി ദൃശ്യമാകാത്ത ഒരു വേഡ് പ്രമാണത്തിൽ പ്രതീകങ്ങളുണ്ട്. ചില പ്രത്യേക പദ ചിഹ്നങ്ങൾ സ്വന്തം ആവശ്യങ്ങൾക്കായി ഉപയോഗിക്കുന്നു. ഉദാഹരണത്തിന്, ഒരു വരിയുടെയോ ഖണ്ഡികയുടെയോ അവസാനം സൂചിപ്പിക്കുന്ന പ്രതീകങ്ങൾ.
പദം അവയെ അച്ചടിക്കാൻ കഴിയാത്ത പ്രതീകങ്ങളായി കണക്കാക്കുന്നു. എന്തുകൊണ്ടാണ് അവ ഒരു പ്രമാണത്തിൽ പ്രദർശിപ്പിക്കുന്നത്? കാരണം ഈ ചിഹ്നങ്ങൾ\u200c ദൃശ്യമാകുമ്പോൾ\u200c, പ്രമാണത്തിന്റെ വിടവും ലേ layout ട്ടും മനസ്സിലാക്കാൻ\u200c എളുപ്പമാണ്.
ഉദാഹരണത്തിന്, നിങ്ങൾ വാക്കുകൾക്കിടയിൽ രണ്ട് ഇടങ്ങൾ എവിടെ സ്ഥാപിച്ചുവെന്നോ ഒരു ഖണ്ഡികയുടെ അധിക അവസാനം എവിടെയാണെന്നോ നിങ്ങൾക്ക് എളുപ്പത്തിൽ നിർണ്ണയിക്കാനാകും. പ്രമാണം അച്ചടിക്കുന്നതുപോലെ കാണാൻ, നിങ്ങൾ ഈ പ്രതീകങ്ങൾ മറയ്\u200cക്കേണ്ടതുണ്ട്. അച്ചടിക്കാൻ കഴിയാത്ത പ്രതീകങ്ങൾ എങ്ങനെ എളുപ്പത്തിൽ മറയ്ക്കാനും പ്രദർശിപ്പിക്കാനും ഞങ്ങൾ നിങ്ങളെ പഠിപ്പിക്കും.
കുറിപ്പ്: ഈ ലേഖനത്തിന്റെ ചിത്രീകരണങ്ങൾ വേഡ് 2013 ൽ നിന്നുള്ളതാണ്.
പ്രിന്റുചെയ്യാനാകാത്ത പ്രത്യേക പ്രതീകങ്ങൾ പ്രദർശിപ്പിക്കുന്നതിന്, ടാബിൽ ക്ലിക്കുചെയ്യുക ഫയൽ (ഫയൽ).

ഇടതുവശത്തുള്ള മെനുവിൽ, ക്ലിക്കുചെയ്യുക ഓപ്ഷനുകൾ (ഓപ്ഷനുകൾ).

ഡയലോഗ് ബോക്സിന്റെ ഇടതുവശത്ത് വേഡ് ഓപ്ഷനുകൾ (വേഡ് ഓപ്ഷനുകൾ) ക്ലിക്കുചെയ്യുക സ്\u200cക്രീൻ (പ്രദർശിപ്പിക്കുക).

പാരാമീറ്റർ ഗ്രൂപ്പിൽ ഈ ഫോർമാറ്റിംഗ് പ്രതീകങ്ങൾ എല്ലായ്പ്പോഴും സ്ക്രീനിൽ കാണിക്കുക (എല്ലായ്പ്പോഴും ഈ ഫോർമാറ്റിംഗ് അടയാളങ്ങൾ സ്ക്രീനിൽ കാണിക്കുക) നിങ്ങളുടെ പ്രമാണത്തിൽ എല്ലായ്പ്പോഴും പ്രദർശിപ്പിക്കാൻ ആഗ്രഹിക്കുന്ന പ്രിന്റുചെയ്യാനാകാത്ത പ്രതീകങ്ങൾക്കായി ബോക്സുകൾ പരിശോധിക്കുക. മുകളിലുള്ള എല്ലാ ഇനങ്ങളും പരിഗണിക്കാതെ (എല്ലാ ഫോർമാറ്റിംഗ് അടയാളങ്ങളും കാണിക്കുക) പാരാമീറ്റർ പ്രമാണത്തിൽ അച്ചടിക്കാൻ കഴിയാത്ത എല്ലാ പ്രതീകങ്ങളും ഒരേസമയം പ്രദർശിപ്പിക്കാൻ പ്രാപ്തമാക്കുന്നു.

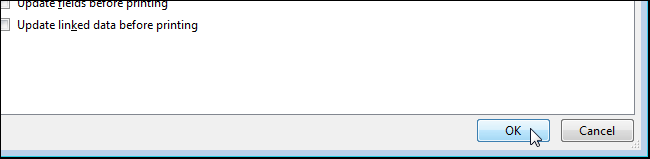
വലിയക്ഷര ലാറ്റിൻ അക്ഷരം പോലെ കാണപ്പെടുന്ന ബട്ടണിൽ ക്ലിക്കുചെയ്\u200cത് അച്ചടിക്കാനാകാത്ത പ്രതീകങ്ങളുടെ പ്രദർശനം പ്രവർത്തനക്ഷമമാക്കാനും നിങ്ങൾക്ക് കഴിയും പി (മിറർ ചെയ്തത് മാത്രം). ഈ ചിഹ്നം ഖണ്ഡിക അടയാളം... ബട്ടൺ വിഭാഗത്തിലാണ് ഖണ്ഡിക (ഖണ്ഡിക) ടാബ് പ്രധാനപ്പെട്ട (വീട്).
കുറിപ്പ്: അക്ഷരം പോലുള്ള ബട്ടൺ വിപരീതമാക്കുക പി, പാരാമീറ്ററിന്റെ അതേ ടാസ്\u200cക് നിർവഹിക്കുന്നു എല്ലാ ഫോർമാറ്റിംഗ് അടയാളങ്ങളും കാണിക്കുക (എല്ലാ ഫോർമാറ്റിംഗ് അടയാളങ്ങളും കാണിക്കുക), ഞങ്ങൾ മുകളിൽ നോക്കിയത്. ഒന്ന് ഓണാക്കുകയോ ഓഫാക്കുകയോ ചെയ്യുന്നത് മറ്റൊന്നിന്റെ അവസ്ഥയെ നേരിട്ട് ബാധിക്കുന്നു.
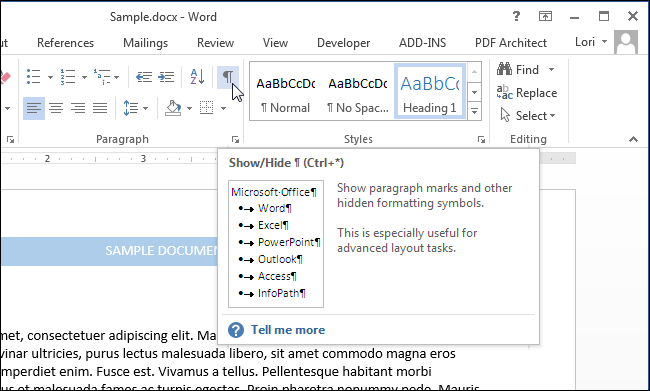
ടാബിൽ നിങ്ങൾ തിരഞ്ഞെടുക്കുന്ന ഫോർമാറ്റിംഗ് പ്രതീകങ്ങൾ ശ്രദ്ധിക്കുക സ്\u200cക്രീൻ (പ്രദർശിപ്പിക്കുക) ഡയലോഗ് ബോക്സ് വേഡ് ഓപ്ഷനുകൾ (വേഡ് ഓപ്ഷനുകൾ) ഖണ്ഡിക അടയാളം ബട്ടണിൽ ക്ലിക്കുചെയ്ത് അച്ചടിക്കാൻ കഴിയാത്ത പ്രതീകങ്ങൾ മറയ്ക്കാൻ നിങ്ങൾ തിരഞ്ഞെടുത്താലും ഏത് സാഹചര്യത്തിലും കാണിക്കും.
ജോലി ചെയ്യുമ്പോൾ വാചക പ്രമാണം അകത്ത് വേഡ് പ്രോഗ്രാം 2007 അച്ചടിക്കാൻ കഴിയാത്ത പ്രതീകങ്ങൾ പ്രദർശിപ്പിക്കുന്നതിന് ഒരു ക്രമീകരണമുണ്ട്. എന്ത് അച്ചടിക്കാൻ കഴിയാത്ത പ്രതീകങ്ങൾ അവ എന്തിനുവേണ്ടിയാണ്? തുടക്കക്കാർ\u200cക്ക്, പേജിൽ\u200c മനസ്സിലാക്കാൻ\u200c കഴിയാത്ത പ്രതീകങ്ങൾ\u200cക്കൊപ്പം പ്രവർ\u200cത്തിക്കാനുള്ള ആഗ്രഹത്തേക്കാൾ\u200c ഭയപ്പെടുത്തുന്നതാണ് (അതുപോലെ\u200c ഡിസ്പ്ലേ). എല്ലാത്തിനുമുപരി, അച്ചടിക്കാനാകാത്ത പ്രതീകങ്ങൾ ഒറ്റനോട്ടത്തിൽ അവ്യക്തമായ ഐക്കണുകൾ, ഡോട്ടുകൾ, അമ്പുകൾ എന്നിവയാണ്, ഇത് അവർക്ക് തോന്നുന്നതുപോലെ, വാചകവുമായി പ്രവർത്തിക്കുന്നത് ബുദ്ധിമുട്ടാക്കുന്നു. എന്നിരുന്നാലും, പ്രൊഫഷണലുകളെ സംബന്ധിച്ചിടത്തോളം, അച്ചടിക്കാനാകാത്ത ഓരോ പ്രതീകവും ഒരു സൂചനയും സഹായവുമാണ്, അത് പ്രമാണത്തിൽ തെറ്റായി എഡിറ്റുചെയ്തു. അതിനാൽ, പ്രമാണങ്ങളുടെ ശരിയായതും പ്രൊഫഷണലായതുമായ എഡിറ്റിംഗിനായി, വേഡിലെ അച്ചടിക്കാനാകാത്ത പ്രതീകങ്ങൾ ഉപയോഗിച്ച് ഉടനടി പ്രവർത്തിക്കാൻ സ്വയം പരിശീലിപ്പിക്കുക. അച്ചടിക്കാത്ത സേവന പ്രതീകങ്ങൾ - ഖണ്ഡികകൾ, ടാബുകൾ, ഇടങ്ങൾ, പട്ടികകൾ, കണക്കുകൾ മുതലായവ. - പ്രമാണത്തിൽ ശരിയായി നാവിഗേറ്റുചെയ്യാനും ടൈപ്പിംഗ്, ഫോർമാറ്റിംഗ് തെറ്റുകൾ എന്നിവ കാണാനും സഹായിക്കുക: അധിക ഇടങ്ങൾ, ടാബുകൾ, ഖണ്ഡികകൾ മുതലായവ.
അറിയേണ്ടത് പ്രധാനമാണ്: അച്ചടിക്കാൻ കഴിയാത്ത പ്രതീകങ്ങൾ മോണിറ്റർ സ്ക്രീനിൽ മാത്രം പ്രദർശിപ്പിക്കും അച്ചടിച്ചിട്ടില്ല, കൂടാതെ അവരുടെ കാഴ്ചയുടെ മോഡ് ഉൾപ്പെടുത്തുന്നത് പരിഗണിക്കാതെ തന്നെ.ഇല്ലാതാക്കുക, ബാക്ക്\u200cസ്\u200cപെയ്\u200cസ് കീകൾ ഉപയോഗിച്ച് മറ്റെല്ലാ പ്രതീകങ്ങൾ, അക്കങ്ങൾ, അക്ഷരങ്ങൾ എന്നിവ പോലെ അവ ഇല്ലാതാക്കപ്പെടും.
ഒരു ടെക്സ്റ്റ് ബോക്സിൽ അച്ചടിക്കാൻ കഴിയാത്ത പ്രതീകങ്ങളുടെ പ്രദർശനം എങ്ങനെ ഇഷ്ടാനുസൃതമാക്കാം? അച്ചടിക്കാനാകാത്ത പ്രതീകങ്ങൾ എങ്ങനെ ഉൾപ്പെടുത്താം?
വേഡ് 2007 ൽ അച്ചടിക്കാൻ കഴിയാത്ത പ്രതീകങ്ങൾ പ്രദർശിപ്പിക്കുന്നതിന്, ഈ ഘട്ടങ്ങൾ പാലിക്കുക:1.ഇൻ പ്രമാണം തുറക്കുക "ഹോം" ടാബിലേക്ക് പോകുക.
2. "ഖണ്ഡിക" ഗ്രൂപ്പിൽ, "എല്ലാ പ്രതീകങ്ങളും കാണിക്കുക" ബട്ടണിൽ ക്ലിക്കുചെയ്യുക (ചിത്രം 1 കാണുക)
അത്തിപ്പഴം. 1. "എല്ലാ പ്രതീകങ്ങളും കാണിക്കുക" (അച്ചടിക്കാൻ കഴിയാത്ത പ്രതീകങ്ങൾ) കമാൻഡ് ചെയ്യുക
കുറിപ്പ്... ബട്ടൺ സജീവമാക്കിയിട്ടുണ്ടെങ്കിൽ, പ്രതീകങ്ങൾ പ്രദർശിപ്പിക്കും, ഇല്ലെങ്കിൽ, പ്രതീകങ്ങൾ ദൃശ്യമാകില്ല.
പ്രിന്റുചെയ്യാനാകാത്ത പ്രതീകങ്ങൾ പ്രവർത്തനക്ഷമമാക്കാനും പ്രവർത്തനരഹിതമാക്കാനുമുള്ള ഹോട്ട്കീകൾ
സിtrl + * - എല്ലാ പ്രതീകങ്ങളും പ്രദർശിപ്പിക്കുന്നതിന് വേഡ് 2007 ലെ കീബോർഡ് കുറുക്കുവഴിപ്രിന്റുചെയ്യാനാകാത്ത ചില പ്രതീകങ്ങളുടെ പ്രദർശനം എങ്ങനെ സജ്ജമാക്കാം?
ടെക്സ്റ്റ് ഫീൽ\u200cഡിൽ\u200c അച്ചടിക്കാൻ\u200c കഴിയാത്ത പ്രതീകങ്ങൾ\u200c പൊതുവായി ഉൾ\u200cപ്പെടുത്തുന്നതിനുപുറമെ, ഒരു പ്രമാണത്തിൽ\u200c പ്രവർ\u200cത്തിക്കുമ്പോൾ\u200c ചില (അല്ലെങ്കിൽ\u200c എല്ലാ പ്രതീകങ്ങളും) എല്ലായ്\u200cപ്പോഴും ദൃശ്യമാകാൻ\u200c സാധ്യതയുണ്ട്.1. പ്രോഗ്രാം വിൻഡോയുടെ മുകളിൽ ഇടത് കോണിൽ, "ഓഫീസ്" ബട്ടൺ ക്ലിക്കുചെയ്യുക. ()
2. സാധാരണ ടാസ്\u200cക്കുകൾ മെനുവിൽ നിന്ന് വേഡ് ഓപ്ഷനുകൾ തിരഞ്ഞെടുക്കുക.
3. "വേഡ് ഓപ്ഷനുകൾ" വിൻഡോയിൽ, "സ്ക്രീൻ" ടാബ് സജീവമാക്കുക, "സ്ക്രീനിൽ എല്ലായ്പ്പോഴും ഈ ഫോർമാറ്റിംഗ് പ്രതീകങ്ങൾ കാണിക്കുക" ഗ്രൂപ്പിൽ, ആവശ്യമായ പ്രതീകങ്ങൾ ഓണാക്കുക (ചിത്രം 2 കാണുക).
പ്രിയ വായനക്കാരേ, ടൈപ്പ് ചെയ്തതിനുശേഷം നിങ്ങളുടെ വാചകത്തിന് എന്ത് സംഭവിക്കുമെന്ന് നിങ്ങൾ എപ്പോഴെങ്കിലും ചിന്തിച്ചിട്ടുണ്ടോ? ആരെങ്കിലും ഇത് എഡിറ്റുചെയ്യുമോ? വാചകം കടലാസിൽ അച്ചടിക്കാൻ നിങ്ങൾ ആഗ്രഹിക്കുന്നുവെങ്കിൽ, അതിനെക്കുറിച്ച് സുരക്ഷിതമായി മറക്കുകയാണെങ്കിൽ, നിങ്ങൾക്ക് ഈ ലേഖനം ആവശ്യമില്ല. വാചകം ഉപയോഗിച്ച് നിങ്ങൾ ചില കൃത്രിമങ്ങൾ ആസൂത്രണം ചെയ്യുകയാണെങ്കിൽ (ഫോണ്ട് കൂട്ടുക / കുറയ്ക്കുക, വരികൾക്കിടയിലുള്ള ദൂരം കൂട്ടുക / കുറയ്ക്കുക തുടങ്ങിയവ), ഈ ലേഖനം നിങ്ങൾക്ക് വളരെ ഉപയോഗപ്രദമാകും.
നിങ്ങൾ ടൈപ്പുചെയ്ത വാചകം മാറ്റിയ ഒരു സാഹചര്യം സങ്കൽപ്പിക്കുക: ഫോണ്ട് വർദ്ധിപ്പിച്ചു. അത്തരമൊരു ഓപ്പറേഷൻ അദ്ദേഹം എങ്ങനെ നോക്കും? വിഭാഗങ്ങളുടെ ആരംഭം മാറുമോ? ഉറപ്പാണോ?
കൃത്യമായ ഉത്തരം അറിയുന്നതിന്, ടൈപ്പ് ചെയ്യുമ്പോൾ നിങ്ങൾ ചില നിയമങ്ങൾ പ്രയോഗിക്കേണ്ടതുണ്ട്.
ഒന്നാമതായി, അച്ചടിക്കാൻ കഴിയാത്ത പ്രതീകങ്ങളുടെ കാഴ്ച മോഡ് പ്രാപ്തമാക്കാം.
"അമർത്തുന്നതിലൂടെ പ്രിന്റുചെയ്യാനാകാത്ത പ്രതീകങ്ങൾ കാണുന്ന രീതി ഓണാക്കാനാകും. എല്ലാ അടയാളങ്ങളും കാണിക്കുകThe ടാബിലെ ടൂൾബാറിൽ പ്രധാനപ്പെട്ട, കൂട്ടത്തിൽ ഖണ്ഡിക( Ctrl + Shift + *) (അത്തി കാണുക).
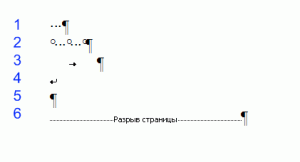 അച്ചടിക്കാൻ കഴിയാത്ത പ്രതീകങ്ങൾ ഇവയാണ്:
അച്ചടിക്കാൻ കഴിയാത്ത പ്രതീകങ്ങൾ ഇവയാണ്:
- സ്പേസ്
- തകർക്കാത്ത ഇടം
- ടാബ്
- ഫോഴ്\u200cസ് ലൈൻ പൂർത്തിയാക്കൽ
- ഒരു ഖണ്ഡിക അവസാനിപ്പിക്കുക
- പേജ് ബ്രേക്ക്
- വിഭാഗം ഇടവേള
1.സ്പേസ് - ഇത് ഉപയോഗിച്ച് എല്ലാം വ്യക്തമാണ്, പരസ്പരം വാക്കുകൾ വേർതിരിക്കേണ്ടത് ആവശ്യമാണ്.
2. തകർക്കാത്ത ഇടം... വാചകം മാറ്റുമ്പോൾ, കുടുംബപ്പേരിൽ നിന്നുള്ള ഇനീഷ്യലുകൾ കീറിക്കളഞ്ഞ സന്ദർഭങ്ങളുണ്ട് (വ്യത്യസ്ത വരികളിൽ ദൃശ്യമാകും). വികസിപ്പിക്കാനാകാത്ത (തകർക്കാത്ത) ഇടം (ഹോട്ട്കീകൾ - Ctrl+ Shift + Space) ഇത് ചേർത്തിട്ടുള്ള വ്യത്യസ്ത വരികളിലെ വാക്കുകൾ ലംഘിക്കുന്നില്ല (ഇത് കേസുകളിൽ ഉപയോഗിക്കാൻ സൗകര്യപ്രദമാണ്: 2012; പെട്രോവ് എഎ, 234 റൂബിൾസ്) കൂടാതെ ഏതെങ്കിലും ഖണ്ഡിക വിന്യാസത്തിനായി ഈ സ്ഥലത്തിന്റെ മൂല്യം മാറ്റമില്ലാതെ നിലനിർത്തുന്നു (ഒരു സാധാരണ ഇടത്തിൽ നിന്ന് വ്യത്യസ്തമായി നീട്ടുന്നില്ല ) ...
3.ടാബ്... ഇതൊരു വലിയ പ്രത്യേക വിഷയമാണ്, അതിനാൽ ഞാൻ ഇവിടെ ടാബുകളെക്കുറിച്ച് വിശദമായി എഴുതാം.
4.നിർബന്ധിതമായി അവസാനിപ്പിക്കൽ സ്ട്രിംഗുകൾ (ഹോട്ട്\u200cകീകൾ - ഷിഫ്റ്റ്+ നൽകുക) ഒരു ഖണ്ഡികയ്ക്കുള്ളിൽ നിങ്ങൾ സ്വയം ഒരു വരി പൂർത്തിയാക്കേണ്ടിവരുമ്പോൾ ഉപയോഗിക്കുന്നു; ഒരു വരി ഒഴിവാക്കേണ്ട ആവശ്യമുള്ളപ്പോൾ. കീബോർഡ് കുറുക്കുവഴി അമർത്തിയ ശേഷം ഷിഫ്റ്റ്+ നൽകുക, ഒരു പുതിയ ഖണ്ഡിക ആരംഭിക്കുന്നില്ല!
5.ഖണ്ഡിക അവസാന കീ കീ അമർത്തിയ ശേഷം ദൃശ്യമാകും നൽകുക... ഈ സാഹചര്യത്തിൽ, ഖണ്ഡിക ഫോർമാറ്റിംഗിന്റെ എല്ലാ അടയാളങ്ങളും ദൃശ്യമാകുന്നു (മുമ്പും ശേഷവും, ലൈൻ സ്\u200cപെയ്\u200cസിംഗ് മുതലായവ).
6.പേജ് ബ്രേക്ക്... വളരെ ഹാൻഡി സവിശേഷത. വലിയ, നിരവധി അധ്യായങ്ങൾ, പാഠങ്ങൾ എന്നിവയ്ക്കായി ഇത് ഉപയോഗിക്കുന്നു. ഓരോ പുതിയ അധ്യായവും ആരംഭിക്കാൻ നിങ്ങൾ ആഗ്രഹിക്കുന്നുവെങ്കിൽ പുതിയ പേജ്, എന്നിട്ട് ഇത് രണ്ട് തരത്തിൽ നേടാൻ കഴിയും.
ആദ്യ രീതി - ലോകത്തെപ്പോലെ ലളിതവും പുതിയ ഉപയോക്താക്കൾ ഉപയോഗിക്കുന്നതും - ഇതാണ് കീ നൽകുക. ഒരു നിശ്ചിത തവണ ക്ലിക്കുചെയ്\u200cത് ഒരു പുതിയ പേജിൽ എത്തി, നിങ്ങൾ പൂർത്തിയാക്കി. നിങ്ങളുടെ വാചകത്തിന്റെ ആദ്യ പേജിലേക്ക് നിരവധി വരികൾ ചേർത്തിട്ടുണ്ടെന്ന് ഇപ്പോൾ സങ്കൽപ്പിക്കുക. എല്ലാ പുതിയ അധ്യായങ്ങൾക്കും എന്ത് സംഭവിച്ചു? അത് ശരിയാണ്, അവർ മാറി. അതിനാൽ, രണ്ടാമത്തെ രീതി ഉപയോഗിക്കുന്നതാണ് നല്ലത്. ഓരോ അധ്യായത്തിനും ശേഷം അച്ചടിക്കാനാവാത്ത ഒരു പ്രതീകം സ്ഥാപിച്ചിരിക്കുന്നു എന്ന വസ്തുത ഇതിൽ അടങ്ങിയിരിക്കുന്നു പേജ് ബ്രേക്ക് ഒരു കീബോർഡ് കുറുക്കുവഴി ഉപയോഗിക്കുന്നു Ctrl +നൽകുക. ഈ ചിഹ്നത്തിന് ശേഷം, എല്ലാ വിവരങ്ങളും ഒരു പുതിയ പേജിൽ സ്ഥിതിചെയ്യും.
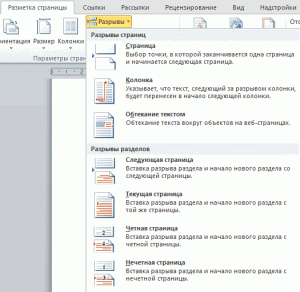 7. അവസാനമായി, അച്ചടിക്കാൻ കഴിയാത്ത വളരെ ഉപയോഗപ്രദമായ പ്രതീകം - വിഭാഗം ഇടവേള... എപ്പോഴാണ് ഇത് ആവശ്യമുള്ളത്? വ്യത്യസ്\u200cതമായി ഉപയോഗിക്കുന്ന ഒരു വലിയ പ്രമാണം നിങ്ങളുടെ പക്കലുണ്ടെന്ന് പറയാം പേജ് ക്രമീകരണങ്ങൾ (നമുക്ക് രണ്ട് തരം ഓറിയന്റേഷൻ പറയാം - പുസ്തകശാല ഒപ്പം ലാൻഡ്സ്കേപ്പ്). നിങ്ങൾ പേജ് ഓറിയന്റേഷൻ മാറ്റുകയാണെങ്കിൽ, അത് മുഴുവൻ പ്രമാണത്തിനും മാറുന്നു. സെക്ഷൻ ബ്രേക്ക് പ്രയോഗിക്കാൻ ഇത് ശേഷിക്കുന്നു. ടാബ് പേജ് ലേ .ട്ട്, ഇടവേളകൾ... (അത്തി കാണുക). നിങ്ങൾക്ക് ഒരു നിര ബ്രേക്ക്, സെക്ഷൻ ബ്രേക്ക്, അടുത്ത ഭാഗം എവിടെ നിന്ന് ആരംഭിക്കുമെന്ന് സൂചിപ്പിക്കാൻ കഴിയും (ഈ പേജിൽ അല്ലെങ്കിൽ അടുത്തത് അല്ല). കൂടാതെ, മുഴുവൻ പ്രമാണത്തിലേക്കും അല്ലെങ്കിൽ ഒരു നിർദ്ദിഷ്ട വിഭാഗത്തിലേക്ക് മാത്രം പ്രയോഗിക്കാൻ കഴിയുന്ന പേജ് പാരാമീറ്ററുകൾ ക്രമീകരിക്കുന്നതിലും ഒരു വിഭാഗത്തിന്റെ ആശയം ഉപയോഗിക്കുന്നു.
7. അവസാനമായി, അച്ചടിക്കാൻ കഴിയാത്ത വളരെ ഉപയോഗപ്രദമായ പ്രതീകം - വിഭാഗം ഇടവേള... എപ്പോഴാണ് ഇത് ആവശ്യമുള്ളത്? വ്യത്യസ്\u200cതമായി ഉപയോഗിക്കുന്ന ഒരു വലിയ പ്രമാണം നിങ്ങളുടെ പക്കലുണ്ടെന്ന് പറയാം പേജ് ക്രമീകരണങ്ങൾ (നമുക്ക് രണ്ട് തരം ഓറിയന്റേഷൻ പറയാം - പുസ്തകശാല ഒപ്പം ലാൻഡ്സ്കേപ്പ്). നിങ്ങൾ പേജ് ഓറിയന്റേഷൻ മാറ്റുകയാണെങ്കിൽ, അത് മുഴുവൻ പ്രമാണത്തിനും മാറുന്നു. സെക്ഷൻ ബ്രേക്ക് പ്രയോഗിക്കാൻ ഇത് ശേഷിക്കുന്നു. ടാബ് പേജ് ലേ .ട്ട്, ഇടവേളകൾ... (അത്തി കാണുക). നിങ്ങൾക്ക് ഒരു നിര ബ്രേക്ക്, സെക്ഷൻ ബ്രേക്ക്, അടുത്ത ഭാഗം എവിടെ നിന്ന് ആരംഭിക്കുമെന്ന് സൂചിപ്പിക്കാൻ കഴിയും (ഈ പേജിൽ അല്ലെങ്കിൽ അടുത്തത് അല്ല). കൂടാതെ, മുഴുവൻ പ്രമാണത്തിലേക്കും അല്ലെങ്കിൽ ഒരു നിർദ്ദിഷ്ട വിഭാഗത്തിലേക്ക് മാത്രം പ്രയോഗിക്കാൻ കഴിയുന്ന പേജ് പാരാമീറ്ററുകൾ ക്രമീകരിക്കുന്നതിലും ഒരു വിഭാഗത്തിന്റെ ആശയം ഉപയോഗിക്കുന്നു.