മൈക്രോസോഫ്റ്റ് വേഡിലെ അടിവര എങ്ങനെ നീക്കംചെയ്യാം? വേഡിലെ ചുവന്ന അടിവര എങ്ങനെ നീക്കംചെയ്യാം: പ്രശ്നത്തിന് ഒരു ലളിതമായ പരിഹാരം
ജോലി ചെയ്യുമ്പോൾ വേഡ് പ്രോഗ്രാം ടെക്സ്റ്റ് വ്യത്യസ്ത രീതികളിൽ അടിവരയിടാൻ കഴിയും, അതിനാൽ ഉപയോക്താക്കൾ ഈ അടിവരകൾ എങ്ങനെ നീക്കംചെയ്യാമെന്നും പ്രോഗ്രാമിൽ സാധാരണയായി പ്രവർത്തിക്കാമെന്നും വിവരങ്ങൾ കണ്ടെത്താൻ ശ്രമിക്കുന്നു.
ചില ആളുകൾ\u200c സ്വപ്രേരിത സ്പെല്ലിംഗ് ചെക്കറിന്റെ വഴിയിൽ\u200c പ്രവേശിക്കുന്നു, സ്വന്തം അല്ലെങ്കിൽ\u200c പ്രോഗ്രാം പിശക് കാരണം ആരെങ്കിലും സ്വപ്രേരിതമായി മുഴുവൻ വാചകത്തിനും അടിവരയിടുന്നു. രണ്ട് സാഹചര്യങ്ങളിലും അസ .കര്യങ്ങളില്ലാതെ പാഠങ്ങൾ അച്ചടിക്കുന്നതിനുള്ള അടിവര നീക്കംചെയ്യാൻ കഴിയും.
വിവിധ ലൈനുകൾ നീക്കംചെയ്യുന്നു
വേഡിൽ അടിവരയിടുന്നത് വ്യത്യസ്തമാണ്, സ്ഥിരസ്ഥിതി ഒരു സ്റ്റാൻഡേർഡ് സോളിഡ് ലൈനാണെങ്കിൽ, ആവശ്യമെങ്കിൽ അത് ഇരട്ട, അലകളുടെ, ഡാഷ് അല്ലെങ്കിൽ മറ്റേതെങ്കിലും ആകാം, ഇതിന് വാക്കുകൾക്ക് മാത്രം അടിവരയിടാൻ കഴിയും, അതേസമയം ഇടങ്ങൾ കേടുകൂടാതെയിരിക്കും. വാചകം അടിവരയിട്ടതെങ്ങനെ എന്നതിനെ ആശ്രയിച്ച്, നിങ്ങൾ വ്യത്യസ്ത രീതികളിൽ അടിവരകൾ നീക്കംചെയ്യേണ്ടതുണ്ട്.
സ്റ്റാൻഡേർഡ് അണ്ടർലൈൻ ഫംഗ്ഷൻ ഉപയോഗിച്ച് വാചകം അടിവരയിട്ടതാണെങ്കിൽ മൈക്രോസോഫ്റ്റ് വേർഡ്, നിങ്ങൾക്ക് ഇത് ഇനിപ്പറയുന്ന രീതിയിൽ നീക്കംചെയ്യാം:
1. അടിവര നീക്കംചെയ്യാൻ ആഗ്രഹിക്കുന്ന വാചകം തിരഞ്ഞെടുക്കുക.
2. വിഭാഗത്തിലേക്ക് പോകുക " വീട്"കൂടാതെ പോയിന്റ് ശ്രദ്ധിക്കുക" ഫോണ്ട്».
3. "അമർത്തുക" എച്ച് ».
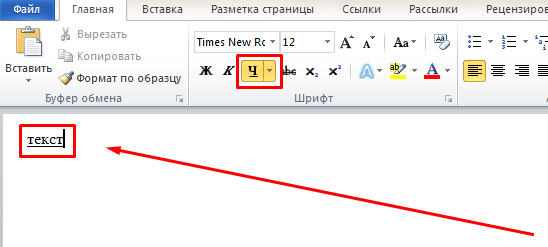
4. പ്രമാണത്തിലെ അങ്ങേയറ്റത്തെ പ്രതീകത്തിന് ശേഷം കഴ്\u200cസർ സ്ഥാപിക്കുക (അവിടെ നിങ്ങൾ അടുത്തതായി എഴുതാൻ തുടങ്ങും) തുടർന്നുള്ള വാചകത്തിനായി ഈ ഫോർമാറ്റിംഗ് ഉപയോഗിക്കുന്നത് മൂല്യവത്താണോ എന്ന് നോക്കുക (ബട്ടൺ “ എച്ച് "). അങ്ങനെയാണെങ്കിൽ, അത് തിരഞ്ഞെടുത്തത് മാറ്റുക, നിങ്ങൾക്ക് സാധാരണയായി എഴുതാം.
ചില ഉപയോക്താക്കൾ\u200c എല്ലാത്തരം പച്ചയും ചുവപ്പും അടിവരയിടുന്നു, അവ ടെക്സ്റ്റിലെ സ്വപ്രേരിത സ്പെല്ലിംഗ് ചെക്കർ\u200c സേവനത്തിൻറെ പ്രവർ\u200cത്തനം മൂലമാണ് സംഭവിക്കുന്നത്. ഈ സാഹചര്യത്തിൽ, രണ്ട് ഓപ്ഷനുകൾ ഉണ്ട്:
ആദ്യത്തേത് എല്ലാ എഡിറ്റുകളും വെവ്വേറെ അവലോകനം ചെയ്യുകയും അംഗീകരിക്കുകയും നിരസിക്കുകയും ചെയ്യുക എന്നതാണ്. ഇത് ഇനിപ്പറയുന്ന രീതിയിൽ ചെയ്യുന്നു:
- ഒരു അടിവരയിട്ട ഒരൊറ്റ പദത്തിൽ (അല്ലെങ്കിൽ അടിവരയിട്ട ഒരു വാക്യത്തിലെ ഏതെങ്കിലും വാക്ക്) വലത്-ക്ലിക്കുചെയ്യുക, തുടർന്ന് തിരുത്തൽ ഇനങ്ങളിൽ ഒന്ന് തിരഞ്ഞെടുക്കുക.
- തിരുത്തലുകൾ തെറ്റാണെന്ന് നിങ്ങൾ കരുതുന്നുവെങ്കിൽ, അല്ലെങ്കിൽ പ്രോഗ്രാം തെറ്റായി വാക്ക് തെറ്റാണെന്ന് കരുതുന്നുവെങ്കിൽ, ക്ലിക്കുചെയ്യുക നിഘണ്ടുവിലേക്ക് ചേർക്കുക" അഥവാ " ഒഴിവാക്കുക».
അല്ലെങ്കിൽ നിങ്ങൾക്ക് ഇതുപോലെ ചെയ്ത യാന്ത്രിക-അക്ഷരവിന്യാസം സവിശേഷത ഓഫാക്കാം:
1. "ക്ലിക്കുചെയ്യുക വാക്ക്"അല്ലെങ്കിൽ താക്കോൽ" ഫയൽLeft മുകളിൽ ഇടത് കോണിൽ (ഉപയോഗിച്ച പ്രോഗ്രാമിന്റെ പതിപ്പിനെ ആശ്രയിച്ച്).
2. ഇനം തിരഞ്ഞെടുക്കുക " പാരാമീറ്ററുകൾ».
3. "ക്ലിക്കുചെയ്യുക" അക്ഷരവിന്യാസം».
4. സ്ക്രീനിൽ സൂചിപ്പിച്ചിരിക്കുന്ന ബോക്സുകൾ അൺചെക്ക് ചെയ്യുക.
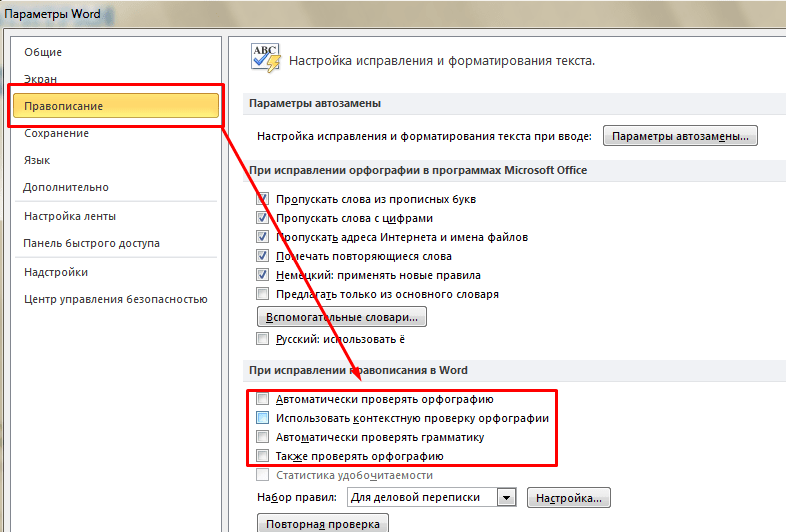
അതിനുശേഷം, യൂട്ടിലിറ്റി സ്വപ്രേരിതമായി വാചകത്തിന്റെ അക്ഷരവിന്യാസം പരിശോധിക്കില്ല, അതനുസരിച്ച്, പച്ചയോ ചുവപ്പോ അടിവരകളൊന്നും നിങ്ങൾ കാണില്ല.
അടിവര നീക്കം ചെയ്യുന്നതിനുള്ള അധിക വഴികൾ നിങ്ങൾക്ക് കണ്ടെത്താൻ കഴിയും.
ചില വാക്കുകൾ ഇൻറർനെറ്റിൽ നിന്ന് ഡ download ൺലോഡ് ചെയ്ത ഫയലുകൾ കാണാം, അതിൽ ഓരോ വാക്കും അടിവരയിടുന്നു. എന്തുകൊണ്ടായിരിക്കാം:
കാരണം 1. വാചകത്തിന്റെ രചയിതാവ് മന os പൂർവ്വം വാചകത്തിൽ മാറ്റിസ്ഥാപിക്കുക, പറയുക, റഷ്യൻ അക്ഷരങ്ങളായ "o" ലാറ്റിൻ "o" ഉപയോഗിച്ച്.
(അതായത്, സിറിലിക്, ലാറ്റിൻ ഭാഷകളിൽ ഒരേ അക്ഷരവിന്യാസമുള്ള അക്ഷരങ്ങൾ - "o", "a", "e" മുതലായവ). ടെക്സ്റ്റ് കോപ്പിംഗിൽ നിന്ന് പരിരക്ഷിക്കുന്നതിനായി ഇത് ചെയ്യുന്നു. എല്ലാ വാചകങ്ങളും തിരഞ്ഞെടുത്ത് സിറിലിക്കിനെ പിന്തുണയ്\u200cക്കാത്ത ഫോണ്ട് മാറ്റിക്കൊണ്ട് അത്തരമൊരു മാറ്റിസ്ഥാപിക്കൽ പരിശോധിക്കാൻ കഴിയും - ഈ സാഹചര്യത്തിൽ, എല്ലാ റഷ്യൻ പ്രതീകങ്ങളും മാറ്റമില്ലാതെ തുടരും, ലാറ്റിൻ പ്രതീകങ്ങൾ മാറും. അക്ഷരങ്ങൾ മാറ്റിസ്ഥാപിക്കുന്നതിന്റെ ഒരു പരോക്ഷ അടയാളം എല്ലാ വാക്കുകളും ചുവപ്പ് നിറത്തിൽ അടിവരയിട്ടിട്ടില്ല, ചിലത് അടിവരയിട്ടതല്ല, കാരണം അവ മാറ്റിസ്ഥാപിച്ച അക്ഷരങ്ങളൊന്നുമില്ല ("o", "a", "e" ഇല്ല).
എന്തുചെയ്യും?
സിറിലിക് മുതൽ ലാറ്റിൻ വരെയുള്ള വാചകത്തിൽ ചില അക്ഷരങ്ങൾ മാറ്റിസ്ഥാപിച്ചുവെന്ന് നിർണ്ണയിച്ച ശേഷം, നിങ്ങൾ എല്ലാ അക്ഷരങ്ങളും തിരയുകയും മാറ്റിസ്ഥാപിക്കുകയും ചെയ്യേണ്ടതുണ്ട്.
കീബോർഡ് കുറുക്കുവഴി അമർത്തുക CTRL +എച്ച് — കണ്ടുപിടിക്കാൻ - ലാറ്റിൻ ലേ layout ട്ടിൽ ഞങ്ങൾ ഒരു ലാറ്റിൻ അക്ഷരം എഴുതുന്നു (ഞങ്ങളുടെ കാര്യത്തിൽ "a") - ഉപയോഗിച്ച് മാറ്റിസ്ഥാപിച്ചു- ഞങ്ങൾ റഷ്യൻ ലേ layout ട്ടിൽ റഷ്യൻ കത്ത് എഴുതുന്നു (ഞങ്ങളുടെ കാര്യത്തിൽ "a") - എല്ലാം മാറ്റിസ്ഥാപിക്കുക (ശകലങ്ങളുടെ വാചകം ലാറ്റിൻ ലേ layout ട്ടിലാണെങ്കിൽ) അല്ലെങ്കിൽ അടുത്തത് കണ്ടു പിടിക്കുക ഒപ്പം മാറ്റിസ്ഥാപിക്കുക (ഓരോ പ്രതീക മാറ്റിസ്ഥാപിക്കൽ കേസും കണ്ടെത്തി സ്വമേധയാ മാറ്റിസ്ഥാപിക്കുന്നതിന്).

കാരണം 2. കമ്പ്യൂട്ടറിൽ വാചകം എഴുതിയ ഭാഷയുടെ നിഘണ്ടു വേഡിന് ഇല്ല.
എന്തുചെയ്യും?
ഈ സാഹചര്യത്തിൽ, മിക്കവാറും, നിങ്ങൾ വീണ്ടും വേഡ് വീണ്ടും ഇൻസ്റ്റാൾ ചെയ്യണം അല്ലെങ്കിൽ നഷ്\u200cടമായ നിഘണ്ടു മാത്രം ഇൻസ്റ്റാൾ ചെയ്യേണ്ടതുണ്ട്.
കാരണം 3. വാചകം എഴുതിയ ഭാഷ പദം തെറ്റായി കണ്ടെത്തി
ഇത് ജർമ്മൻ ഭാഷയുടെ റഷ്യൻ ഭാഷാ വാചകത്തിന് ഒരു നിഘണ്ടു പ്രയോഗിക്കുന്നു. ജർമ്മൻ നിഘണ്ടുവിൽ റഷ്യൻ പദങ്ങളൊന്നുമില്ല, പ്രോഗ്രാം അവ തെറ്റാണെന്ന് കരുതുന്നു. എല്ലാ വാക്കുകളെയും ചുവപ്പ് നിറത്തിൽ അടിവരയിടുന്ന ഏറ്റവും സാധാരണ കാരണം ഇതാണ്.

വാചകം എഴുതിയ ഭാഷയെ സൂചിപ്പിച്ചുകൊണ്ടാണ് ഇത് പരിഗണിക്കുന്നത്.
ചുവപ്പ് നിറത്തിൽ അടിവരയിട്ട എല്ലാ വാക്കുകളും എങ്ങനെ നീക്കംചെയ്യാം?
ഒരു കീബോർഡ് കുറുക്കുവഴി ഉപയോഗിച്ച് ഫയലിന്റെ മുഴുവൻ വാചകവും തിരഞ്ഞെടുക്കുക CTRL +എ അല്ലെങ്കിൽ ടൂൾബാറിൽ വീട് - തിരഞ്ഞെടുക്കുക - എല്ലാം തിരഞ്ഞെടുക്കുക.
ഏറ്റവും ജനപ്രിയ ടെക്സ്റ്റ് എഡിറ്ററായ എം\u200cഎസ് വേഡ്, ബിൽറ്റ്-ഇൻ സ്പെൽ ചെക്കറുകളുണ്ട്. അതിനാൽ, സ്വയം തിരുത്തൽ പ്രവർത്തനം പ്രവർത്തനക്ഷമമാക്കിയിട്ടുണ്ടെങ്കിൽ, ചില പിശകുകളും അക്ഷരത്തെറ്റുകളും യാന്ത്രികമായി ശരിയാക്കപ്പെടും. പ്രോഗ്രാം ഈ അല്ലെങ്കിൽ ആ പദത്തിൽ ഒരു പിശക് കണ്ടെത്തിയാൽ അല്ലെങ്കിൽ അത് പോലും അറിയില്ലെങ്കിൽ, അത് ചുവന്ന അലകളുടെ വര ഉപയോഗിച്ച് ഈ വാക്കിനെ (വാക്കുകൾ, ശൈലികൾ) അടിവരയിടുന്നു.
കുറിപ്പ്: ചുവന്ന അലകളുടെ വരയുള്ള സ്പെല്ലിംഗ് ചെക്കർ ഭാഷയല്ലാതെ മറ്റൊരു ഭാഷയിൽ എഴുതിയ പദങ്ങളും വേഡ് അടിവരയിടുന്നു.
നിങ്ങൾക്ക് imagine ഹിക്കാവുന്നതുപോലെ, രേഖാമൂലവും വ്യാകരണപരവുമായ പിശകുകൾ ഉപയോക്താവിന് സൂചിപ്പിക്കുന്നതിന് പ്രമാണത്തിലെ ഈ അടിവരകളെല്ലാം ആവശ്യമാണ്, മിക്ക കേസുകളിലും ഇത് വളരെയധികം സഹായിക്കുന്നു. എന്നിരുന്നാലും, മുകളിൽ സൂചിപ്പിച്ചതുപോലെ, പ്രോഗ്രാം അജ്ഞാതമായ വാക്കുകൾക്കും പ്രാധാന്യം നൽകുന്നു. നിങ്ങൾ\u200c പ്രവർ\u200cത്തിക്കുന്ന പ്രമാണത്തിൽ\u200c ഈ “പോയിൻററുകൾ\u200c” കാണാൻ\u200c നിങ്ങൾ\u200c താൽ\u200cപ്പര്യപ്പെടുന്നില്ലെങ്കിൽ\u200c, വേഡിലെ പിശകുകളുടെ അടിവര എങ്ങനെ നീക്കംചെയ്യാമെന്നതിനെക്കുറിച്ചുള്ള ഞങ്ങളുടെ നിർദ്ദേശങ്ങളിൽ\u200c നിങ്ങൾ\u200cക്ക് തീർച്ചയായും താൽ\u200cപ്പര്യമുണ്ടാകും.
1. മെനു തുറക്കുക "ഫയൽ"വേഡ് 2012 - 2016 ലെ നിയന്ത്രണ ബാറിന്റെ മുകളിലുള്ള ഇടതുവശത്തുള്ള ബട്ടണിൽ ക്ലിക്കുചെയ്യുന്നതിലൂടെ അല്ലെങ്കിൽ ക്ലിക്കുചെയ്യുക "എം\u200cഎസ് ഓഫീസ്"നിങ്ങൾ പ്രോഗ്രാമിന്റെ മുമ്പത്തെ പതിപ്പ് ഉപയോഗിക്കുകയാണെങ്കിൽ.
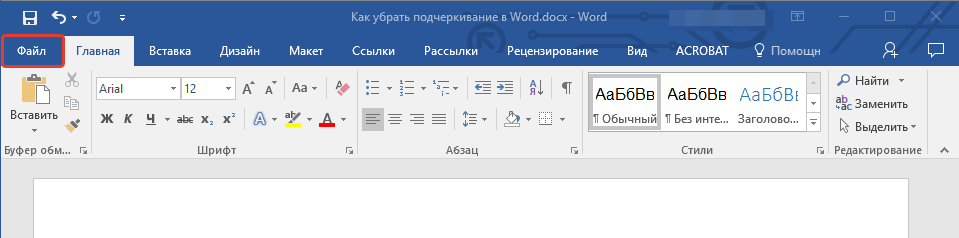
2. വിഭാഗം തുറക്കുക "പാരാമീറ്ററുകൾ" (മുമ്പ് "വേഡ് ഓപ്ഷനുകൾ").
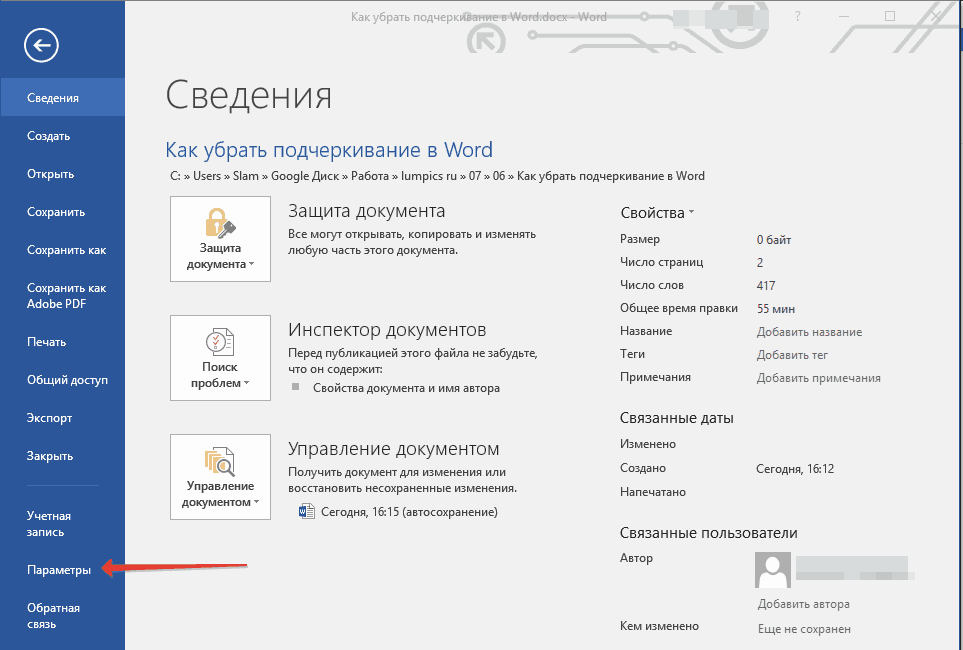
3. തുറക്കുന്ന വിൻഡോയിലെ വിഭാഗം തിരഞ്ഞെടുക്കുക "അക്ഷരവിന്യാസം".
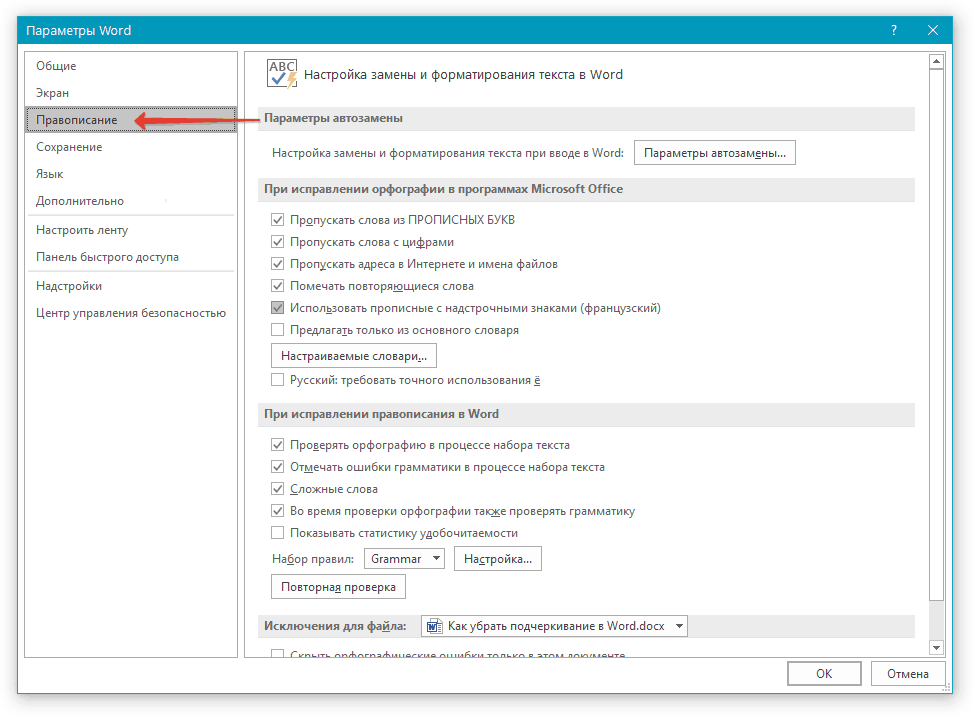
4. വിഭാഗം കണ്ടെത്തുക "ഫയൽ ഒഴിവാക്കൽ" രണ്ട് ഇനങ്ങളുടെ എതിർവശത്തുള്ള ബോക്സുകൾ പരിശോധിക്കുക "മറയ്ക്കുക ... ഈ പ്രമാണത്തിലെ പിശകുകൾ മാത്രം".

5. നിങ്ങൾ വിൻഡോ അടച്ച ശേഷം "പാരാമീറ്ററുകൾ", നിങ്ങൾ\u200c ഇനിമേൽ\u200c ഇതിൽ\u200c കാണില്ല വാചക പ്രമാണം തടസ്സമുള്ള ചുവപ്പ് അടിവരയിടുന്നു.
നിഘണ്ടുവിലേക്ക് അടിവരയിടുന്ന ഒരു വാക്ക് ചേർക്കുക
മിക്കപ്പോഴും, വേഡ് ഒരു പ്രത്യേക വാക്ക് അറിയാത്തപ്പോൾ, അത് അടിവരയിടുന്നു, പ്രോഗ്രാം സാധ്യമായ തിരുത്തൽ ഓപ്ഷനുകളും വാഗ്ദാനം ചെയ്യുന്നു, ഇത് അടിവരയിട്ട പദത്തിൽ വലത് ക്ലിക്കുചെയ്തതിനുശേഷം കാണാൻ കഴിയും. അവിടെയുള്ള ഓപ്ഷനുകൾ നിങ്ങൾക്ക് അനുയോജ്യമല്ലെങ്കിലും, വാക്കിന്റെ ശരിയായ അക്ഷരവിന്യാസത്തെക്കുറിച്ച് നിങ്ങൾക്ക് ഉറപ്പുണ്ടെങ്കിൽ, അല്ലെങ്കിൽ അത് ശരിയാക്കാൻ നിങ്ങൾ ആഗ്രഹിക്കുന്നില്ലെങ്കിൽ, വേഡ് നിഘണ്ടുവിലേക്ക് പദം ചേർക്കുന്നതിലൂടെയോ അല്ലെങ്കിൽ അത് ഒഴിവാക്കുന്നതിലൂടെയോ നിങ്ങൾക്ക് ചുവന്ന അടിവര നീക്കംചെയ്യാം. ചെക്ക്.
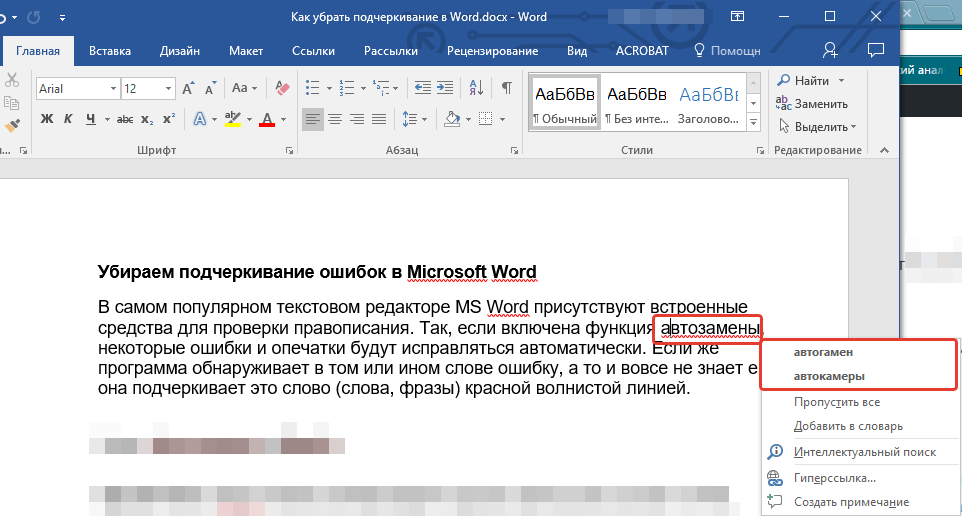
1. അടിവരയിട്ട പദത്തിൽ വലത്-ക്ലിക്കുചെയ്യുക.

2. ദൃശ്യമാകുന്ന മെനുവിൽ, ആവശ്യമായ കമാൻഡ് തിരഞ്ഞെടുക്കുക: "ഒഴിവാക്കുക" അഥവാ "നിഘണ്ടുവിലേക്ക് ചേർക്കുക".
3. അടിവര അപ്രത്യക്ഷമാകും. ആവശ്യമെങ്കിൽ, ഘട്ടങ്ങൾ ആവർത്തിക്കുക 1-2 മറ്റൊരു വിധത്തിൽ.
അവയിൽ\u200c എന്തോ കുഴപ്പമുണ്ടെന്ന് സൂചിപ്പിക്കുന്നതിന് അലകളുടെ വരയുള്ള ഒരു പ്രമാണത്തിലെ വാചക വിഭാഗങ്ങൾക്ക് അടിവരയിടാൻ വേഡ് ഇഷ്ടപ്പെടുന്നു. ചുവന്ന അലകളുടെ വരയും (സ്പെല്ലിംഗ് പിശകിന്റെ സാധ്യത) പച്ചയും (വ്യാകരണ പിശകിന്റെ സാധ്യത) കാണുന്നതിന് എല്ലാവരും പരിചിതരാണെന്ന് ഞാൻ കരുതുന്നു. എന്നിരുന്നാലും, ഇടയ്ക്കിടെ, നിങ്ങൾക്ക് ഒരു പ്രമാണത്തിൽ നീല അലകളുടെ വരകൾ കാണാൻ കഴിയും.
വേഡിലെ നീല നിറത്തിലുള്ള വരികൾ ഒരു ഫോർമാറ്റിംഗ് പൊരുത്തക്കേട് സൂചിപ്പിക്കുന്നു. ഉദാഹരണത്തിന്, ഒരു ഖണ്ഡികയിലെ വാചകത്തിന്റെ ചില ഭാഗം ഒരേ ഖണ്ഡികയിലെ ബാക്കി വാചകത്തിൽ നിന്ന് വ്യത്യസ്തമായ ഒരു ഫോണ്ട് വലുപ്പത്തിലേക്ക് സജ്ജമാക്കാൻ കഴിയും (മുകളിലുള്ള ചിത്രത്തിൽ കാണിച്ചിരിക്കുന്നതുപോലെ). നീല തരംഗ അടിവരയിട്ട് അടയാളപ്പെടുത്തിയ വാചകത്തിൽ നിങ്ങൾ വലത്-ക്ലിക്കുചെയ്യുകയാണെങ്കിൽ, മൂന്ന് ഓപ്ഷനുകളുള്ള ഒരു സന്ദർഭ മെനു ദൃശ്യമാകും:
- ബോഡി ടെക്സ്റ്റ് ശൈലി ഉപയോഗിച്ച് നേരിട്ടുള്ള ഫോർമാറ്റിംഗ് മാറ്റിസ്ഥാപിക്കുക (നേരിട്ടുള്ള ഫോർമാറ്റിംഗ് സാധാരണ ശൈലി ഉപയോഗിച്ച് മാറ്റിസ്ഥാപിക്കുക);
- ഒഴിവാക്കുക (ഒരിക്കൽ അവഗണിക്കുക);
- നിയമം ഒഴിവാക്കുക (നിയമം അവഗണിക്കുക).
ആദ്യ ഓപ്ഷൻ ഫോർമാറ്റിംഗ് പൊരുത്തക്കേടിന്റെ സ്വഭാവവുമായി പൊരുത്തപ്പെടുന്ന പ്രമാണത്തിൽ മാറ്റങ്ങൾ വരുത്തും. നിങ്ങൾ ആദ്യ ഓപ്ഷൻ തിരഞ്ഞെടുക്കുകയാണെങ്കിൽ, ഖണ്ഡികയിലെ ബാക്കി വാചകവുമായി പൊരുത്തപ്പെടുന്നതിന് അടിവരയിട്ട വാചകത്തിന്റെ ഫോണ്ട് വലുപ്പം മാറുന്നു. ഓപ്ഷൻ തിരഞ്ഞെടുക്കൽ ഒഴിവാക്കുക (ഒരിക്കൽ അവഗണിക്കുക) ഒരു വാചകത്തിൽ നിന്ന് നീല തരംഗദൈർഘ്യം നീക്കംചെയ്യുന്നു, പക്ഷേ പ്രമാണത്തിന്റെ ഈ വിഭാഗത്തിലെ ഫോർമാറ്റിംഗ് സാഹചര്യം ശരിയാക്കുന്നില്ല. ഓപ്ഷൻ നിയമം ഒഴിവാക്കുക (നിയമം അവഗണിക്കുക) പ്രമാണത്തിലെ ഈ ഫോർമാറ്റിംഗ് പ്രശ്നത്തിന്റെ ആവർത്തനങ്ങളെ അവഗണിക്കുന്നു.
ഈ മുന്നറിയിപ്പ് ചിലപ്പോൾ തികച്ചും സഹായകരമാണ്. എന്നിരുന്നാലും, ഒരേ ഖണ്ഡികയ്ക്കുള്ളിൽ വ്യത്യസ്ത ഫോർമാറ്റിംഗ് അല്ലെങ്കിൽ ടെക്സ്റ്റ് ഫോർമാറ്റിംഗിലേക്കുള്ള മറ്റ് നിലവാരമില്ലാത്ത സമീപനങ്ങളിൽ നിങ്ങൾ മന ib പൂർവ്വം ഉപയോഗിക്കുകയാണെങ്കിൽ, മുഴുവൻ പ്രമാണവും നീല അലകളുടെ വരികളാൽ അടിവരയിടുന്നത് നിങ്ങൾ ഇഷ്ടപ്പെടാൻ സാധ്യതയില്ല. ഈ ഓപ്ഷൻ അപ്രാപ്തമാക്കാൻ എളുപ്പമാണ്. ഇത് ചെയ്യുന്നതിന്, ടാബ് തുറക്കുക ഫയൽ (ഫയൽ).

സ്ക്രീനിന്റെ ഇടതുവശത്ത്, ക്ലിക്കുചെയ്യുക പാരാമീറ്ററുകൾ (ഓപ്ഷനുകൾ).
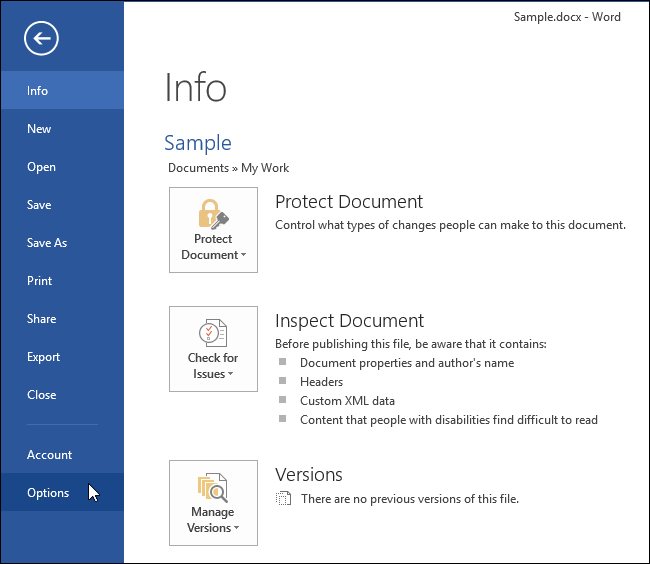
ഡയലോഗ് ബോക്സിൽ വേഡ് ഓപ്ഷനുകൾ (വേഡ് ഓപ്ഷനുകൾ) ക്ലിക്കുചെയ്യുക കൂടാതെ (വിപുലമായത്).
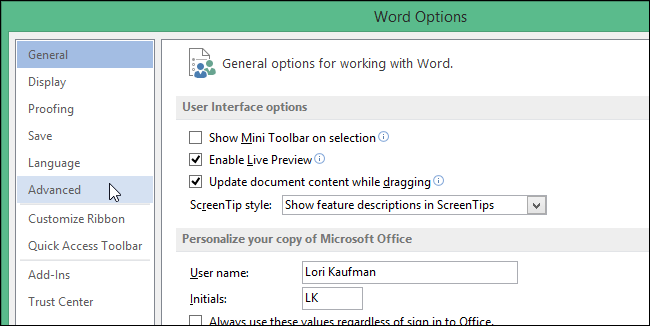
ശരി, ഗ്രൂപ്പിൽ ഓപ്ഷനുകൾ എഡിറ്റുചെയ്യുന്നു (ഓപ്ഷനുകൾ എഡിറ്റുചെയ്യുന്നു), ഓപ്ഷന് അടുത്തുള്ള ബോക്സ് അൺചെക്ക് ചെയ്യുക
കുറിപ്പ്: പാരാമീറ്റർ ആണെങ്കിൽ ഫ്ലാഗ് ഫോർമാറ്റ് പൊരുത്തക്കേടുകൾ (ഫോർമാറ്റിംഗ് പൊരുത്തക്കേടുകൾ അടയാളപ്പെടുത്തുക) ചാരനിറമാണ്, നിങ്ങൾ ആദ്യം പാരാമീറ്ററിന് അടുത്തുള്ള ബോക്സ് പരിശോധിക്കണം ഫോർമാറ്റിംഗിന്റെ ട്രാക്ക് സൂക്ഷിക്കുക (ഫോർമാറ്റിംഗിന്റെ ട്രാക്ക് സൂക്ഷിക്കുക), തുടർന്ന് പാരാമീറ്റർ അൺചെക്ക് ചെയ്യുക ഫ്ലാഗ് ഫോർമാറ്റ് പൊരുത്തക്കേടുകൾ (ഫോർമാറ്റിംഗ് പൊരുത്തക്കേടുകൾ അടയാളപ്പെടുത്തുക).
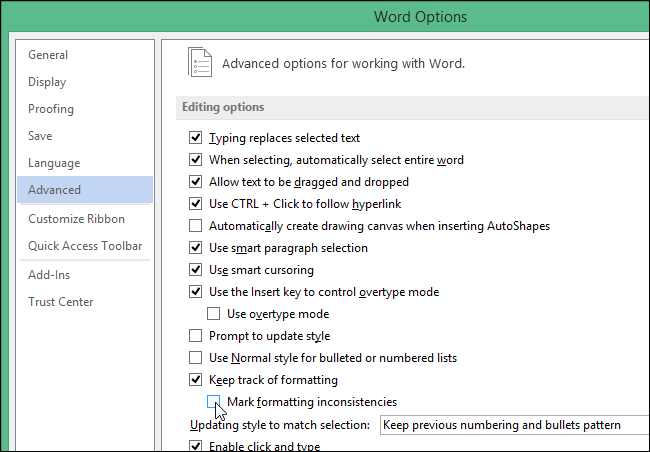
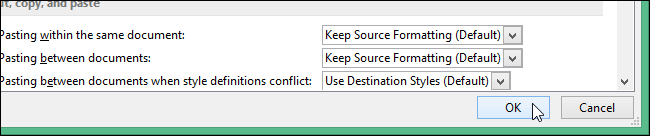
ശല്യപ്പെടുത്തുന്ന നീല അടിവരകൾ കാണാതെ തന്നെ നിങ്ങൾക്ക് ഇപ്പോൾ ഡോക്യുമെന്റിൽ വ്യത്യസ്ത ഫോർമാറ്റിംഗ് ഉള്ള വാചകം സുരക്ഷിതമായി ഉപേക്ഷിക്കാൻ കഴിയും.
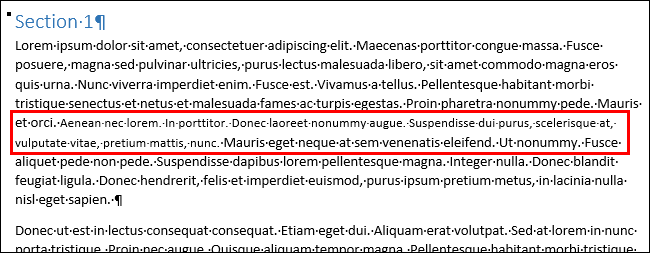
നീല നിറത്തിലുള്ള അടിവരകൾ ഉപയോഗപ്രദമാകുമെങ്കിലും വളരെ അരോചകമാണ്, പ്രത്യേകിച്ചും പ്രമാണത്തിൽ പൊരുത്തമില്ലാത്ത ഫോർമാറ്റിംഗ് ധാരാളം ഉള്ളപ്പോൾ. ഈ അലകളുടെ എല്ലാ വരികളും നിങ്ങൾക്ക് കൈകാര്യം ചെയ്യാൻ കഴിയുമെങ്കിൽ, നിങ്ങളുടെ പ്രമാണത്തിന്റെ ഫോർമാറ്റിംഗ് ക്രമത്തിൽ നിങ്ങൾക്ക് ലഭിക്കും.
ടെക്സ്റ്റ് ഫയലുകൾ സൃഷ്ടിക്കുന്നതിനുള്ള ഒരു മികച്ച ഉപകരണമാണ് Microsoft Word. ഓപ്ഷനുകൾ official ദ്യോഗിക, ബിസിനസ്സ് അല്ലെങ്കിൽ വ്യക്തിഗത കത്തിടപാടുകൾക്കായി പ്രമാണങ്ങൾ മനോഹരമായും സമർത്ഥമായും വരയ്ക്കാൻ നിങ്ങളെ അനുവദിക്കുന്നു. ചിലപ്പോൾ എഡിറ്ററുടെ ചില സവിശേഷതകൾ അല്പം അരോചകമാണ്. വേഡിലെ ചുവന്ന അടിവര എങ്ങനെ നീക്കംചെയ്യാമെന്ന് നമുക്ക് നോക്കാം, അത് ശരിക്കും ആവശ്യമുള്ളപ്പോൾ സാഹചര്യങ്ങൾ പരിഗണിക്കുക.
വേഡ് തരംഗദൈർഘ്യമുള്ള വ്യക്തിഗത പദങ്ങളെ ഹൈലൈറ്റ് ചെയ്യുന്നത് എന്തുകൊണ്ട്?
മൈക്രോസോഫ്റ്റിന്റെ ടെക്സ്റ്റ് എഡിറ്ററിൽ അക്ഷരത്തെറ്റ്, ചിഹ്ന പരിശോധന സ്ഥിരസ്ഥിതിയായി പ്രാപ്തമാക്കുന്നു. പച്ചനിറത്തിലുള്ള ചിഹ്നനം അടങ്ങിയ ശകലങ്ങൾ ചുവപ്പ് നിറത്തിൽ അടിവരയിടുന്നു. പ്രോഗ്രാമിന്റെ ബിൽറ്റ്-ഇൻ നിഘണ്ടുവിന് റഷ്യൻ (അല്ലെങ്കിൽ മറ്റേതെങ്കിലും) ഭാഷയുടെ നിലവിലുള്ള പദങ്ങളുടെ പൂർണ്ണ ശ്രേണി ഉൾക്കൊള്ളാൻ കഴിയില്ല. അതിനാൽ, വ്യക്തിഗത പദങ്ങളുടെ അക്ഷരത്തെറ്റ് തെറ്റാണെന്ന് കരുതി വേഡ് നിഷ്കരുണം അടിവരയിടുന്നു. ആളുകളുടെ പേരുകൾ, കുടുംബപ്പേരുകൾ, സ്ഥാപനങ്ങളുടെയും സംരംഭങ്ങളുടെയും പേരുകൾ, പ്രൊഫഷണൽ പദാവലി, സ്ലാങ് എക്\u200cസ്\u200cപ്രഷനുകൾ എന്നിവയ്\u200cക്ക് ഇത് പ്രത്യേകിച്ചും സത്യമാണ്.
വാചകത്തിൽ കോമകൾ കാണുന്നില്ലെങ്കിൽ, പദങ്ങളുടെ വാക്യഘടന ബന്ധം തകർന്നിട്ടുണ്ടെങ്കിൽ, വേഡ് അത്തരം വാക്യങ്ങളെ അലകളുടെ പച്ച വര ഉപയോഗിച്ച് ഹൈലൈറ്റ് ചെയ്യും. മിക്ക കേസുകളിലും, ജനറേറ്റുചെയ്ത പ്രമാണത്തിലെ വ്യാകരണ പിശകുകളും ആകസ്മിക അക്ഷരത്തെറ്റുകളും ഒഴിവാക്കാൻ ഇത് നിങ്ങളെ അനുവദിക്കുന്നതിനാൽ ഈ പ്രവർത്തനം വളരെ ഉപയോഗപ്രദമാണ്. വാചകം സൗന്ദര്യാത്മകമാക്കുന്നതിന് "വേഡ്" ലെ ചുവന്ന അടിവര നീക്കം ചെയ്യുകയല്ലാതെ മറ്റൊരു മാർഗവുമില്ലാത്ത സമയങ്ങളുണ്ട്.
മൾട്ടി കളർ അടിവരയിടുന്നത് അനുചിതമായ പ്രമാണ തരങ്ങൾ
വ്യക്തിഗത അല്ലെങ്കിൽ കോർപ്പറേറ്റ് ഉപയോഗത്തിനുള്ള ഫയലുകളിൽ, ഈ ശോഭയുള്ള വരികൾ അവഗണിക്കാം. പക്ഷെ അത് സങ്കൽപ്പിക്കുക ടെക്സ്റ്റ് ഫയൽ സ്\u200cക്രീൻ ഡിസ്\u200cപ്ലേയ്\u200cക്കായി ഉദ്ദേശിച്ചുള്ളതാണ്. ഇത് കമ്പനി ജീവനക്കാരുടെ പട്ടിക, സ്കൂൾ വിദ്യാർത്ഥികളുടെ പേരുകളുള്ള ഒരു പട്ടിക, ഒരു എന്റർപ്രൈസസിന്റെ പ്രവർത്തനത്തെക്കുറിച്ചുള്ള റിപ്പോർട്ട്, മറ്റ് നിരവധി ഓപ്ഷനുകൾ എന്നിവ ആകാം.
വ്യക്തിഗത പദങ്ങൾ ചുവപ്പിൽ അടിവരയിടുന്നത് എന്തുകൊണ്ടാണെന്ന് ഒരു തുടക്കമില്ലാത്ത വ്യക്തിക്ക് വിചിത്രമായി തോന്നും. അല്ലെങ്കിൽ, ഉദാഹരണത്തിന്, അവതരണത്തിലേക്ക് ചിത്രം കൂടുതൽ തിരുകിയുകൊണ്ട് സൃഷ്ടിച്ച ടെക്സ്റ്റ് ഡോക്യുമെന്റിൽ നിന്ന് ഒരു സ്ക്രീൻഷോട്ട് എടുക്കാൻ പദ്ധതിയിട്ടിട്ടുണ്ട്, വെബ്\u200cസൈറ്റിൽ പോസ്റ്റുചെയ്യുന്നതിനോ അല്ലെങ്കിൽ മെയിലിംഗ് ചെയ്യുന്നതിനോ ഇ-മെയിൽ... അതിനാൽ, വാക്കിലെ ചുവന്ന അടിവര എങ്ങനെ നീക്കംചെയ്യാം എന്ന ചോദ്യത്തിന് ഒരു തരത്തിലും നിഷ്\u200cക്രിയമല്ല, ഇതിന് ഉടനടി പരിഹാരം ആവശ്യമാണ്.
കുറച്ച് ക്ലിക്കുകളിൽ അനാവശ്യ വരികൾ ഒഴിവാക്കുക
ഒരൊറ്റ പ്രമാണത്തിനായി "വേഡ്" ലെ ചുവന്ന അടിവര എങ്ങനെ നീക്കംചെയ്യാമെന്ന് നിരവധി വഴികൾ നോക്കാം.
പദത്തിൽ വലത്-ക്ലിക്കുചെയ്\u200cത് ദൃശ്യമാകുന്ന മെനുവിലെ "ഒഴിവാക്കുക" അല്ലെങ്കിൽ "എല്ലാം ഒഴിവാക്കുക" തിരഞ്ഞെടുക്കുക. ആദ്യ കേസിൽ, അടിവര ഒരു വാക്കിൽ മാത്രം അപ്രത്യക്ഷമാകും, രണ്ടാമത്തേതിൽ - എല്ലാ വാചകവും വരികളിൽ നിന്ന് മായ്\u200cക്കപ്പെടും. ഈ ഓപ്ഷൻ ഏറ്റവും വിശ്വസനീയമല്ല, അടുത്ത തവണ നിങ്ങൾ ഫയൽ തുറക്കുമ്പോൾ, അലകളുടെ വരികൾ വീണ്ടും പ്രത്യക്ഷപ്പെടാം.
അടിവരയിട്ട പദത്തിനായി മെനു തുറന്ന് "നിഘണ്ടുവിലേക്ക് ചേർക്കുക" തിരഞ്ഞെടുക്കുക. ഇപ്പോൾ, നിങ്ങളുടെ കമ്പ്യൂട്ടറിൽ സൃഷ്ടിച്ച ഏതെങ്കിലും ടെക്സ്റ്റ് ഡോക്യുമെന്റിൽ, ഈ വാക്ക് ശരിയായി എഴുതിയതായി പരിഗണിക്കും. എന്നിരുന്നാലും, അവസാനിക്കുന്ന കേസ് മാറ്റുമ്പോൾ പദം വേഡ് പിശക് ശ്രദ്ധിച്ച് ഇത് വീണ്ടും ഹൈലൈറ്റ് ചെയ്യും.
ഓപ്പൺ ടെക്സ്റ്റ് എഡിറ്ററിന്റെ മുകളിൽ ഇടത് കോണിൽ, "ഫയൽ" ബട്ടൺ ക്ലിക്കുചെയ്യുക, തുടർന്ന് "പാരാമീറ്ററുകൾ", തുടർന്ന് "സ്പെല്ലിംഗ്" എന്നിവ ക്ലിക്കുചെയ്യുക. ഇവിടെ, “അക്ഷരവിന്യാസം യാന്ത്രികമായി പരിശോധിക്കുക” എന്ന ബോക്സ് അൺചെക്ക് ചെയ്യുക.
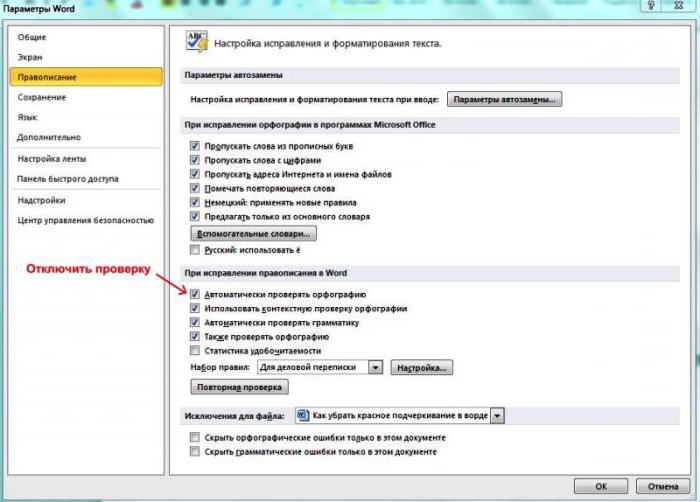
ഈ സാഹചര്യത്തിൽ, എല്ലാ രേഖകളിലെയും സാക്ഷരതാ പരിശോധന നടത്തുകയില്ല, "വേഡ്" ലെ ചുവന്ന അടിവര എങ്ങനെ നീക്കംചെയ്യാം എന്നതുമായി ബന്ധപ്പെട്ട പ്രശ്നങ്ങൾ ഇനി ഉണ്ടാകില്ല. മൈക്രോസോഫ്റ്റ് വേഡ് 2010 ലും അതിലും ഉയർന്നതിലും, ടെക്സ്റ്റിന്റെ നിലവിലെ പതിപ്പിനായി മാത്രം പരിശോധിക്കുന്നത് അപ്രാപ്തമാക്കാൻ കഴിയും.
മറ്റ് കമ്പ്യൂട്ടറുകളിലോ ലാപ്\u200cടോപ്പുകളിലോ ഒരേ രൂപത്തിൽ ഫയൽ തുറക്കുന്നതിന്, എഡിറ്റ് പരിരക്ഷണം പ്രവർത്തനക്ഷമമാക്കാൻ മറക്കരുത്. ഇത് ചെയ്യുന്നതിന്, മൈക്രോസോഫ്റ്റ് ഓഫീസ് 2003 അല്ലെങ്കിൽ 2007 ൽ, പ്രധാന മെനുവിലെ “തയ്യാറാക്കുക” തിരഞ്ഞെടുക്കുക, തുടർന്ന് “പ്രമാണം അന്തിമമായി അടയാളപ്പെടുത്തുക”, വേഡ് 2010 ൽ, ലോക്ക് ഐക്കണിൽ ക്ലിക്കുചെയ്ത് ആവശ്യമുള്ള പരിരക്ഷണ ഓപ്ഷൻ അടയാളപ്പെടുത്തുക.