Excel പട്ടികയിലെ തീയതി എങ്ങനെ മാറ്റാം. ഒരു സെല്ലിലേക്ക് സ്ഥിരവും സ്ഥിരവും അപ്\u200cഡേറ്റ് ചെയ്യാത്തതുമായ തീയതി എങ്ങനെ ചേർക്കാം? തീയതി ഫോർമാറ്റുകളുടെ ഒരു പട്ടികയിൽ നിന്ന് തിരഞ്ഞെടുക്കുക.
Excel ലെ ഒരു സെല്ലിന്റെ ഫോർമാറ്റ് നിർവചിക്കുന്നത് എളുപ്പമല്ല രൂപം ഡാറ്റ പ്രദർശിപ്പിക്കുന്നു, മാത്രമല്ല ഇത് എങ്ങനെ പ്രോസസ്സ് ചെയ്യണമെന്ന് പ്രോഗ്രാമിനോട് തന്നെ പറയുന്നു: വാചകം, അക്കങ്ങൾ, തീയതി എന്നിങ്ങനെ. അതിനാൽ, ഡാറ്റ നൽകേണ്ട ശ്രേണിയുടെ ഈ സ്വഭാവം ശരിയായി സജ്ജീകരിക്കേണ്ടത് വളരെ പ്രധാനമാണ്. അല്ലെങ്കിൽ, എല്ലാ കണക്കുകൂട്ടലുകളും തെറ്റായിരിക്കും. ലെ സെല്ലുകളുടെ ഫോർമാറ്റ് എങ്ങനെ മാറ്റാമെന്ന് നമുക്ക് നോക്കാം Microsoft Excel.
ഒരു സെല്ലിന്റെ ഉള്ളടക്കങ്ങൾ എഡിറ്റുചെയ്യാൻ നിങ്ങൾ ആഗ്രഹിക്കുന്നുവെങ്കിൽ, നിങ്ങൾ സാധാരണയായി മൗസിലേക്ക് തിരിയുകയും കഴ്\u200cസർ സെല്ലിൽ ഇരട്ട-ക്ലിക്കുചെയ്ത് ആവശ്യമുള്ള സ്ഥാനത്തേക്ക് നീങ്ങുകയും ചെയ്യും. നിങ്ങൾക്ക് ഇപ്പോൾ അതിനനുസരിച്ച് ഉള്ളടക്കം പൊരുത്തപ്പെടുത്താനോ ഒരു മൂല്യം നൽകാനോ കഴിയും. എന്നാൽ മൗസിന് മുകളിലുള്ള നീണ്ട പാത എടുക്കാതെ ഇത് ചെയ്യുന്നത് എളുപ്പമാണ്.
ഇത് ഒരു സെല്ലിനുള്ളിൽ ഒരു ലൈൻ ബ്രേക്ക് അനുവദിക്കുന്നു
കഴ്\u200cസർ ഇതിനകം സെല്ലിൽ സജീവമാണ്. വിപുലമായ ഒരു സ്പ്രെഡ്\u200cഷീറ്റ് എഡിറ്റുചെയ്യേണ്ടതും മൗസ് നിരന്തരം ഉപയോഗിക്കേണ്ടതില്ലാത്തതുമായ ഇത് ധാരാളം സമയം ലാഭിക്കുന്നു. ഇപ്പോൾ നിങ്ങൾ ഒരു സെല്ലിലേക്ക് വാചകം നൽകിയാൽ, നിങ്ങൾക്ക് ചിലപ്പോൾ ഒരു ലൈൻ ബ്രേക്ക് ആവശ്യമാണ്. അതിനാൽ, ആവശ്യമുള്ള പരിവർത്തന പോയിന്റിലേക്ക് കഴ്\u200cസർ നീക്കുക.
പട്ടികകൾക്കിടയിൽ മാറുന്നു
കൂടാതെ, മൗസ് വഴിമാറുന്നത് സംരക്ഷിക്കാൻ നിങ്ങൾക്ക് ഉപയോഗപ്രദമായ ഒരു കീബോർഡ് കുറുക്കുവഴി ഉണ്ട്.എന്ത് സെൽ ഫോർമാറ്റുകൾ നിലവിലുണ്ടെന്ന് ഉടനടി നിർണ്ണയിക്കാം. ഇനിപ്പറയുന്ന പ്രധാന തരം ഫോർമാറ്റിംഗുകളിൽ ഒന്ന് തിരഞ്ഞെടുക്കാൻ പ്രോഗ്രാം വാഗ്ദാനം ചെയ്യുന്നു:
- ജനറൽ;
- പണ;
- സംഖ്യാ;
- സാമ്പത്തിക;
- വാചകം;
- തീയതി;
- സമയം;
- ഭിന്നസംഖ്യ;
- ശതമാനം;
- അധിക.
കൂടാതെ, മുകളിലുള്ള ഓപ്ഷനുകളുടെ ചെറിയ ഘടനാപരമായ യൂണിറ്റുകളായി ഒരു വിഭജനം ഉണ്ട്. ഉദാഹരണത്തിന്, തീയതി, സമയ ഫോർമാറ്റുകൾക്ക് നിരവധി ഉപജാതികളുണ്ട് (DD.MM.YY, DD.month.YY, DD.M, H.MM PM, HH.MM, മുതലായവ).
മിക്ക കേസുകളിലും, അടുത്ത ചുവടെയുള്ള സെല്ലിലും ഇത് ആവശ്യമാണ്. ഉദാഹരണത്തിന്, നിങ്ങൾക്ക് ധാരാളം നിര ലേബലുകൾ നൽകണമെങ്കിൽ, അടുത്ത വരിയിലെ അനുബന്ധ മൂല്യങ്ങൾ. നിര ശീർഷകം നൽകിയ ശേഷം അമ്പടയാള കീ ഉപയോഗിച്ച് നിങ്ങൾക്ക് വഴിമാറാം. നിങ്ങളുടെ വലതു കൈ അക്ഷരങ്ങളുടെ ബ്ലോക്കിൽ നിന്ന് അമ്പടയാള കീകളിലേക്ക് നീക്കി തിരികെ പോകുക. ഈ നടപടിക്രമം തീർച്ചയായും പര്യാപ്തമാണ്. ആവശ്യമുള്ള അടുത്ത സെല്ലിലേക്ക് പോകാൻ മൗസിന് ശേഷം പിടിച്ചെടുക്കുന്നത് കൂടുതൽ അപ്രായോഗികമാണ്.
ഒരേ ഉള്ളടക്കത്തിൽ ഒന്നിലധികം സെല്ലുകൾ പൂരിപ്പിക്കുക

ഓപ്ഷനുകൾ വിഭാഗത്തിലെ ക്രമീകരണങ്ങൾ മാറ്റാതെ ഇത് കൂടുതൽ എളുപ്പമാണ്. പട്ടികയിലെ ഒരേ ഉള്ളടക്കത്തിൽ\u200c നിങ്ങൾ\u200c നിരവധി സെല്ലുകൾ\u200c പൂരിപ്പിക്കേണ്ടതുണ്ട്. സെല്ലിനായി സെൽ പ്രവർത്തിപ്പിച്ച് നിങ്ങൾ ആഗ്രഹിക്കുന്ന ഉള്ളടക്കം നൽകുക. ഓഫർ കറുത്തതാണ്. നിങ്ങൾ ഈ നിർദ്ദേശത്തോട് യോജിക്കുന്നുവെങ്കിൽ, "എന്റർ" ബട്ടൺ അമർത്തുക, അത് ഇതിനകം സ്വീകരിച്ചു. ഇത് ജോലി വളരെ എളുപ്പമാക്കുന്നു.
Excel ലെ സെല്ലുകളുടെ ഫോർമാറ്റിംഗ് മാറ്റുന്നതിന് നിരവധി മാർഗങ്ങളുണ്ട്. ഞങ്ങൾ അവയെക്കുറിച്ച് വിശദമായി ചുവടെ സംസാരിക്കും.
രീതി 1: സന്ദർഭ മെനു
സന്ദർഭ മെനു ഉപയോഗിച്ചാണ് ഡാറ്റ ശ്രേണി ഫോർമാറ്റുകൾ മാറ്റുന്നതിനുള്ള ഏറ്റവും ജനപ്രിയ മാർഗം.
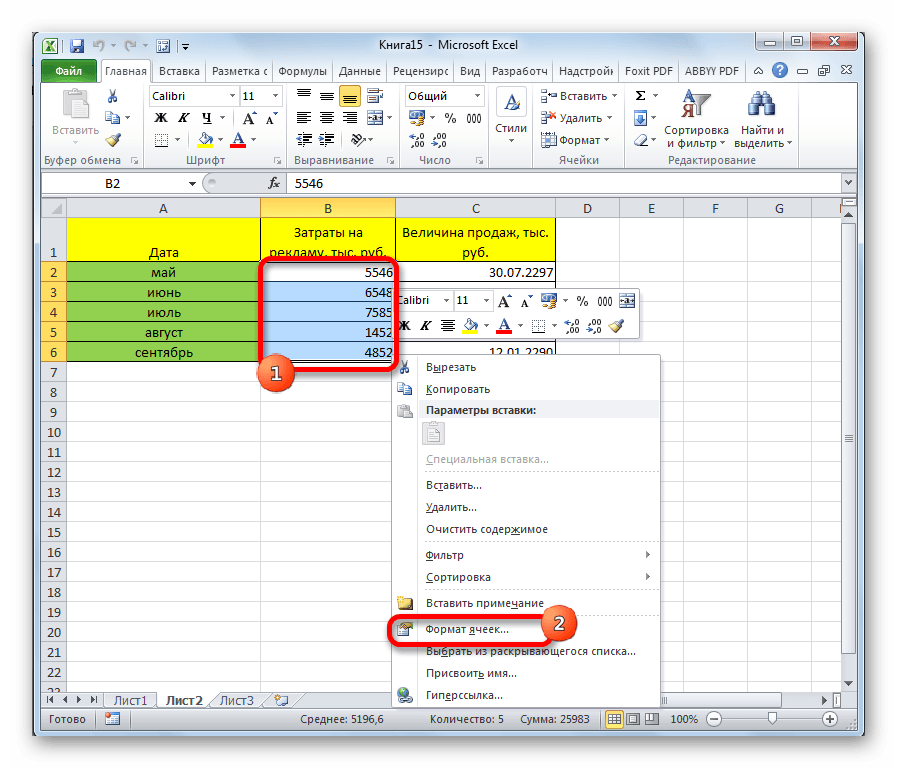
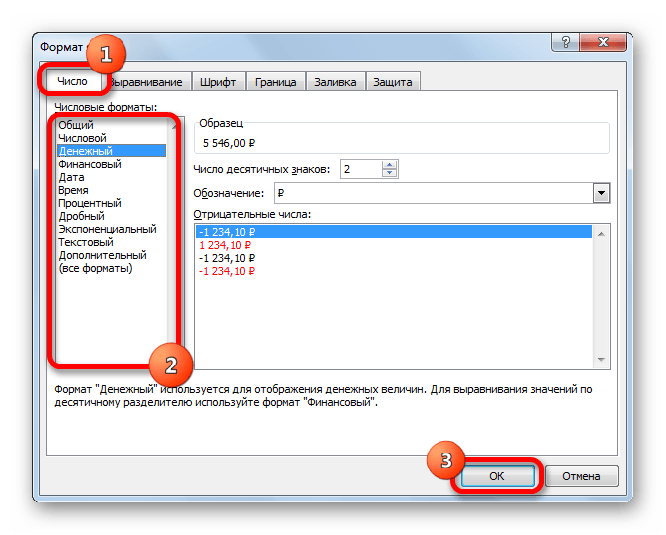
സമവാക്യങ്ങൾ തിരികെ കാണിക്കുക
എന്നാൽ കൂടുതൽ ഉണ്ട് ഫലപ്രദമായ രീതി ഫിനിഷ് ലൈനിലേക്ക് പോകുക. ഒരേ ഉള്ളടക്കത്തിൽ\u200c നിരവധി സെല്ലുകൾ\u200c പൂരിപ്പിക്കേണ്ടതുണ്ടെങ്കിൽ\u200c പ്രത്യേകിച്ചും. 
ഈ സൂത്രവാക്യങ്ങൾ ദൃശ്യമാകുന്നതിന്, നിങ്ങൾ അനുബന്ധ സെല്ലിൽ ക്ലിക്കുചെയ്യേണ്ടതുണ്ട്, കൂടാതെ എഡിറ്റുചെയ്\u200cത ഫോർമുല പ്രോസസ്സിംഗ് ലൈനിൽ ദൃശ്യമാകും.
എല്ലാ സൂത്രവാക്യങ്ങളും ഒരേ സമയം കാണിക്കുക
അല്ലെങ്കിൽ സെല്ലിൽ ഇരട്ട-ക്ലിക്കുചെയ്യുക, ഫോർമുല പ്രദർശിപ്പിക്കുന്ന മൂല്യത്തിന് പകരം. സൂത്രവാക്യത്തിന്റെ അർത്ഥമെന്താണെന്ന് ആർക്കും അറിയാത്ത സാഹചര്യമാണിത്. മൂല്യം ഒരു സമവാക്യത്തിന്റെ ഫലമാണോയെന്ന് പരിശോധിക്കാൻ ഒരു മൂല്യമുള്ള എല്ലാ സെല്ലുകളും പരിശോധിക്കുന്നത് ബുദ്ധിമുട്ടാണ്.
ഈ ഘട്ടങ്ങൾക്ക് ശേഷം, സെല്ലുകളുടെ ഫോർമാറ്റ് മാറ്റി.
രീതി 2: റിബണിലെ ടൂൾബോക്സ് "നമ്പർ"
റിബണിൽ കാണുന്ന ഉപകരണങ്ങൾ ഉപയോഗിച്ച് ഫോർമാറ്റിംഗും മാറ്റാനാകും. ഈ രീതി മുമ്പത്തേതിനേക്കാൾ വേഗതയേറിയതാണ്.


അങ്ങനെ, അറബി റോമൻ അക്കങ്ങളിൽ നിന്ന്
എന്നാൽ ഒരു ചെറിയ ട്രിക്ക് അല്ലെങ്കിൽ, മികച്ചത്, ഒരു കീബോർഡ് കുറുക്കുവഴി ഒരു പട്ടികയിൽ സംഭരിച്ചിരിക്കുന്ന എല്ലാ സൂത്രവാക്യങ്ങളും പ്രദർശിപ്പിക്കുന്നു. ഫോർമുല കാണിക്കുക ബട്ടൺ ക്ലിക്കുചെയ്യുക. പകരമായി, നിങ്ങൾക്ക് ഫോർമുല ടാബിലെ ഫോർമുല കാണിക്കുക ബട്ടൺ ക്ലിക്കുചെയ്യാം. നിങ്ങൾ ഇതിനകം അവയെ നിങ്ങളുടെ തലയിലേക്ക് മാറ്റിയിട്ടുണ്ടോ? 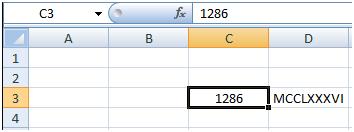
നിങ്ങൾ എപ്പോഴെങ്കിലും ലിങ്കുകളിലേക്ക് പ്രവേശിക്കാൻ ശ്രമിച്ചിട്ടുണ്ടെങ്കിൽ, ഫലങ്ങളെക്കുറിച്ച് നിങ്ങൾ ചിന്തിച്ചിരിക്കാം.
ഭിന്നസംഖ്യ അല്ലെങ്കിൽ ദശാംശ മൂല്യം പ്രദർശിപ്പിക്കില്ല, പക്ഷേ ഭിന്നസംഖ്യ ഒരു തീയതിയായി പരിവർത്തനം ചെയ്യുന്നു. ഒരു ഭിന്നസംഖ്യ നൽകി പ്രദർശിപ്പിക്കാൻ ഞങ്ങൾ ആഗ്രഹിക്കുന്നു. ഈ "പ്രശ്നത്തെ" എങ്ങനെ കൈകാര്യം ചെയ്യാമെന്നതിനെക്കുറിച്ച് ഇപ്പോൾ ഒരു ചെറിയ തന്ത്രമുണ്ട്. നിങ്ങൾ 0, ഒരു ഇടം, എന്നിട്ട് ഒരു ഇടവേള നൽകിയാൽ, വിപരീതം ശരിയായി ദൃശ്യമാകും.
രീതി 3: ടൂൾബോക്സ് "സെല്ലുകൾ"
ഈ ശ്രേണി സ്വഭാവം സജ്ജീകരിക്കുന്നതിനുള്ള മറ്റൊരു ഓപ്ഷൻ ക്രമീകരണ ബ്ലോക്കിലെ ഉപകരണം ഉപയോഗിക്കുക എന്നതാണ് "സെല്ലുകൾ".

രീതി 4: ഹോട്ട്\u200cകീകൾ
അവസാനമായി, ഹോട്ട് കീകൾ എന്ന് വിളിക്കപ്പെടുന്ന റേഞ്ച് ഫോർമാറ്റിംഗ് വിൻഡോ അഭ്യർത്ഥിക്കാൻ കഴിയും. ഇത് ചെയ്യുന്നതിന്, നിങ്ങൾ ആദ്യം ഷീറ്റിൽ മാറ്റേണ്ട ഏരിയ തിരഞ്ഞെടുക്കണം, തുടർന്ന് കീബോർഡിൽ കോമ്പിനേഷൻ ടൈപ്പുചെയ്യുക Ctrl + 1... അതിനുശേഷം, ഒരു സാധാരണ ഫോർമാറ്റിംഗ് വിൻഡോ തുറക്കും. മുകളിൽ സൂചിപ്പിച്ച അതേ രീതിയിൽ ഞങ്ങൾ സ്വഭാവസവിശേഷതകൾ മാറ്റുന്നു.
നിരയുടെ വീതി ക്രമീകരിക്കുക
ഭിന്നസംഖ്യ സെല്ലിൽ പ്രദർശിപ്പിക്കും, ദശാംശ മൂല്യം ഫോം ബാറിൽ പ്രദർശിപ്പിക്കും. ഇപ്പോൾ നിങ്ങൾക്ക് ഒരു വിഭാഗം പ്രതീക്ഷിക്കാം. വ്യത്യസ്ത ദൈർഘ്യമുള്ള നിര ശീർഷകങ്ങളുള്ള ഒരു പട്ടിക നിങ്ങളുടെ പക്കലുണ്ടെന്ന് കരുതുക. മാസ നാമങ്ങളുടെ ദൈർഘ്യവുമായി പൊരുത്തപ്പെടുന്നതിന് നിരകളുടെ വീതി ക്രമീകരിക്കാൻ ഇപ്പോൾ നിങ്ങൾ ആഗ്രഹിക്കുന്നു.
ഒന്നിലധികം നിരകൾക്ക് ഒരേ വീതി
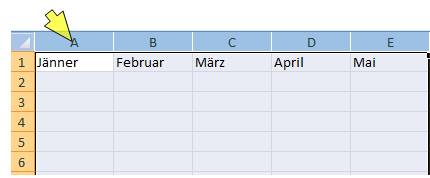
മടക്കയാത്രയും സാധ്യമാണ്. അതിനാൽ നിങ്ങൾക്ക് വ്യത്യസ്ത വീതിയുടെ നിരകളുണ്ടെങ്കിൽ ഒരേ വീതി വേണമെങ്കിൽ. നിങ്ങൾ ഇടത് മ mouse സ് ബട്ടൺ റിലീസ് ചെയ്യുമ്പോൾ, തിരഞ്ഞെടുത്ത എല്ലാ നിരകൾക്കും ഒരേ വീതിയുണ്ട്.
- മുകളിൽ വിവരിച്ചതുപോലെ ആവശ്യമുള്ള നിരകൾ തിരഞ്ഞെടുക്കുക.
- ഒരു ക്രോസ് ആകുന്നതുവരെ മൗസ് പോയിന്റർ നിരയുടെ വലതുവശത്ത് നീക്കുക.
- നിരയുടെ വീതി ക്രമീകരിക്കുന്നതിന് ഇടത് മ mouse സ് ബട്ടൺ ഉപയോഗിക്കുക.

കൂടാതെ, ഒരു പ്രത്യേക വിൻഡോ വിളിക്കാതെ തന്നെ, ഒരു ശ്രേണി തിരഞ്ഞെടുത്തതിനുശേഷം സെല്ലുകളുടെ ഫോർമാറ്റ് മാറ്റാൻ വ്യക്തിഗത ഹോട്ട്കീ കോമ്പിനേഷനുകൾ നിങ്ങളെ അനുവദിക്കുന്നു:
- Ctrl + Shift + - - പൊതു ഫോർമാറ്റ്;
- Ctrl + Shift + 1 - ഒരു സെപ്പറേറ്ററുള്ള അക്കങ്ങൾ;
- Ctrl + Shift + 2 - സമയം (മണിക്കൂർ. മിനിറ്റ്);
- Ctrl + Shift + 3 - തീയതികൾ (DD.MM.YY);
- Ctrl + Shift + 4 - പണ;
- Ctrl + Shift + 5 - ശതമാനം;
- Ctrl + Shift + 6 - OOOE + 00 ഫോർമാറ്റ്.
നിങ്ങൾക്ക് കാണാനാകുന്നതുപോലെ, പ്രദേശങ്ങൾ ഒരേസമയം ഫോർമാറ്റ് ചെയ്യുന്നതിന് നിരവധി മാർഗങ്ങളുണ്ട്. excel വർക്ക്\u200cഷീറ്റ്... റിബണിലെ ഉപകരണങ്ങൾ ഉപയോഗിച്ച്, ഫോർമാറ്റിംഗ് വിൻഡോ അല്ലെങ്കിൽ ഹോട്ട്കീകൾ ഉപയോഗിച്ച് ഈ നടപടിക്രമം നടത്താം. നിർദ്ദിഷ്ട ജോലികൾ പരിഹരിക്കുന്നതിന് ഏത് ഓപ്ഷനാണ് തനിക്ക് ഏറ്റവും സൗകര്യപ്രദമെന്ന് ഓരോ ഉപയോക്താവും സ്വയം തീരുമാനിക്കുന്നു, കാരണം ചില സന്ദർഭങ്ങളിൽ പൊതുവായ ഫോർമാറ്റുകൾ ഉപയോഗിക്കുന്നത് മതിയാകും, മറ്റുള്ളവയിൽ, ഉപജാതികളുടെ സ്വഭാവ സവിശേഷതകളുടെ കൃത്യമായ സൂചന ആവശ്യമാണ്.
ഒരേ സമയം ഒന്നിലധികം പട്ടികകൾ തിരയുക
പുസ്തകത്തിൽ നിരവധി പട്ടികകൾ അടങ്ങിയിരിക്കുന്നു. ഒന്നിലധികം പട്ടികകൾ ഡാറ്റയുമായി തിരക്കിലാണ് എന്നത് ഇപ്പോൾ പൂർണ്ണമായും സാധ്യമാണ്. ധാരാളം ഡാറ്റ പലപ്പോഴും പരിമിതമായ അവലോകനത്തിലേക്ക് നയിക്കുന്നു. വർ\u200cക്ക്ബുക്കിൽ\u200c നിങ്ങൾ\u200c തിരയാൻ\u200c താൽ\u200cപ്പര്യപ്പെടുന്ന പട്ടികയുടെ ഏത് ഷീറ്റിൽ\u200c നിങ്ങൾ\u200cക്കറിയാത്ത ത്വരിതപ്പെടുത്തിയ ഒരു മൂല്യമോ സൂത്രവാക്യമോ കണ്ടെത്തുന്നത് ശ്രമകരമാണ്.
എന്നാൽ ഒരു തിരയൽ പ്രവർത്തനം ഉണ്ട്. ഒരു വർക്ക്ബുക്ക് തിരയുന്നത് വളരെ ലളിതമാണ്. നിങ്ങൾ എല്ലാ മേശയും നോക്കേണ്ടതില്ല. ഓപ്ഷനുകൾ ബട്ടൺ ക്ലിക്കുചെയ്യുക. ഇപ്പോൾ നിങ്ങളുടെ തിരയൽ പാരാമീറ്ററുകൾ ഇഷ്ടാനുസൃതമാക്കാൻ കഴിയും. ഒരു പട്ടിക മാത്രമല്ല, മുഴുവൻ വർക്ക്ബുക്കിലും തിരയാൻ ഞങ്ങൾ ആഗ്രഹിക്കുന്നതിനാൽ, ഉചിതമായ ഓപ്ഷൻ തിരഞ്ഞെടുക്കേണ്ടതുണ്ട്.
| പാഠം 2 | പാഠം 3 | പാഠം 4 | പാഠം 5
ഇപ്പോൾ "എല്ലാം കണ്ടെത്തുക" ക്ലിക്കുചെയ്യുക, തിരയൽ ഫലങ്ങളുടെ ഒരു പട്ടിക നിങ്ങൾ കാണും, അതിൽ നിന്ന് ടേബിൾ ഷീറ്റ് സ്ഥിതിചെയ്യുന്നു, ഏത് സെല്ലിലാണ് കണ്ടെത്തിയ മൂല്യം കണ്ടെത്തിയത്. വഴിയിൽ, എവിടെ, എവിടെയാണ് തിരയേണ്ടതെന്ന് നിർണ്ണയിക്കാൻ നിങ്ങൾക്ക് ഈ തിരയൽ ഉപയോഗിക്കാം, ഉദാഹരണത്തിന്, സംഭരിച്ച ഫോർമുലകളിലേക്ക് നിങ്ങളുടെ തിരയൽ നിയന്ത്രിക്കുക.
എന്നിരുന്നാലും, അത്തരം അഭിപ്രായങ്ങൾ കൂടുതൽ ശേഖരിക്കപ്പെടുമ്പോൾ, അത് കൂടുതൽ ബുദ്ധിമുട്ടായിത്തീരുന്നു. തീർച്ചയായും, ഞങ്ങൾ സംസാരിക്കുന്നത് സൂത്രവാക്യങ്ങളെക്കുറിച്ചല്ല, മറിച്ച് നിരവധി അഭിപ്രായങ്ങളെക്കുറിച്ചാണ്. മൗസ് സെല്ലിൽ ഉള്ളതിനാൽ അഭിപ്രായം ഇതിനകം ഇവിടെ പ്രദർശിപ്പിച്ചിരിക്കുന്നു. പാരാമീറ്ററുകൾ മാറ്റുന്നതിലൂടെ, നിങ്ങൾക്ക് എല്ലാ അഭിപ്രായങ്ങളും ഒരേ സമയം ദൃശ്യമാക്കാൻ കഴിയും. ഫലം വാഗ്ദാനം ചെയ്ത ഓപ്ഷൻ ആണ്, പക്ഷേ ഇനിപ്പറയുന്ന ചിത്രം ഒരേ ഫയൽ കാണിക്കുന്നതിനാൽ ഇത് ഇവിടെ പൂർണ്ണമായും ഉപയോഗശൂന്യമാണ്.
Excel- ലെ തീയതികളും സമയങ്ങളും ഓർഡിനൽ നമ്പറുകളുടെ രൂപത്തിലാണ് സംഭരിച്ചിരിക്കുന്നതെന്ന് നിങ്ങൾക്കറിയാവുന്ന അവസാന പാഠത്തിൽ നിന്ന് ഞാൻ കരുതുന്നു, അതിന്റെ ഉത്ഭവം ഒരു നിശ്ചിതമാണെന്ന് കണക്കാക്കപ്പെടുന്നു ജനുവരി 0, 1900... ഭാഗ്യവശാൽ, സെല്ലുകളിൽ നമ്മൾ കാണുന്നത് ഈ നമ്പറുകളല്ല, മറിച്ച് നമുക്ക് പരിചിതമായ തീയതികളും സമയങ്ങളും, അവ വിവിധ ഫോർമാറ്റുകളിൽ സൂക്ഷിക്കാൻ കഴിയും. ഈ പാഠത്തിൽ, ആവശ്യമായ ഫോർമാറ്റിംഗ് ലഭിക്കുന്നതിന് Excel- ൽ തീയതികളും സമയവും എങ്ങനെ നൽകാമെന്ന് നിങ്ങൾ പഠിക്കും.
രണ്ടാമത്തെ ഓപ്ഷൻ അഭിപ്രായങ്ങൾ അച്ചടിക്കുക എന്നതാണ്. വീണ്ടും, എല്ലാ അഭിപ്രായങ്ങളും വീണ്ടും അച്ചടിച്ചിട്ടുണ്ടെന്ന് നിങ്ങൾക്ക് ഉറപ്പാക്കാൻ കഴിയും. ഡയലോഗ് ബോക്സിൽ, ഒരു ഷീറ്റിലെന്നപോലെ അഭിപ്രായങ്ങൾക്ക് അഭിപ്രായങ്ങൾ സജ്ജമാക്കുക. മുമ്പത്തെ ഓപ്ഷനുമായുള്ള അഭിപ്രായങ്ങൾ ഷീറ്റിൽ ദൃശ്യമാണെങ്കിൽ, അവ പ്രിന്റൗട്ടിൽ ദൃശ്യമാകും. ശരിയാണ്, ഇത് ബോധ്യപ്പെടുത്താൻ കഴിയില്ല, കാരണം അഭിപ്രായങ്ങൾ എല്ലാ പ്രധാന അക്കങ്ങളെയും മറയ്ക്കുന്നു.
അഭിപ്രായങ്ങൾ\u200c ഭാഗികമായി സുതാര്യമാക്കുന്നതിലൂടെ അൽ\u200cപ്പം മെച്ചപ്പെടുത്താൻ\u200c കഴിയും. ഒരു അഭിപ്രായത്തിന്റെ അരികിൽ ഇരട്ട ക്ലിക്കുചെയ്യുന്നത് നിങ്ങൾ തിരയുന്ന ഡയലോഗ് മേലിൽ പ്രദർശിപ്പിക്കുന്നില്ല. തിരഞ്ഞെടുത്ത അഭിപ്രായത്തിന് ഫോർമാറ്റ് ഡയലോഗ് വലത് ക്ലിക്കുചെയ്ത് അഭിപ്രായ പോപ്പ്അപ്പ് മെനുവിൽ നിന്ന് മാത്രമേ പ്രദർശിപ്പിക്കാൻ കഴിയൂ.
Excel- ൽ തീയതികളും സമയവും നൽകുന്നു
Excel- ലെ തീയതികളും സമയങ്ങളും ഒരു ഓർഡിനൽ നമ്പറോ ഒരു ദിവസത്തിന്റെ ഒരു ഭാഗമോ നൽകാം, എന്നാൽ നിങ്ങൾ സ്വയം മനസ്സിലാക്കുന്നതുപോലെ, ഇത് വളരെ സൗകര്യപ്രദമല്ല. കൂടാതെ, ഈ സമീപനത്തിലൂടെ, സെല്ലിന് ഓരോ തവണയും ഒരു നിശ്ചിത നമ്പർ ഫോർമാറ്റ് പ്രയോഗിക്കേണ്ടതുണ്ട്.
താൽ\u200cക്കാലിക ഡാറ്റ നൽ\u200cകുന്നതിന് Excel നിരവധി ഫോർ\u200cമാറ്റുകൾ\u200c വാഗ്ദാനം ചെയ്യുന്നു. നിങ്ങൾ ഈ ഫോർമാറ്റ് ഉപയോഗിക്കുകയാണെങ്കിൽ, Excel സ്വപ്രേരിതമായി നൽകിയ തീയതി (അല്ലെങ്കിൽ സമയം) ഒരു ഓർഡിനലിലേക്ക് (ഒരു ദിവസത്തെ ഭിന്നസംഖ്യ) പരിവർത്തനം ചെയ്യുകയും സെല്ലിലേക്ക് ഫോർമാറ്റ് പ്രയോഗിക്കുകയും ചെയ്യും തീയതികൾ (അല്ലെങ്കിൽ സമയം) സ്ഥിരസ്ഥിതിയായി സജ്ജമാക്കി.
അഭിപ്രായങ്ങളുടെ പിന്നിലെ ഡാറ്റ പ്രധാനമായും ദൃശ്യമാണെന്ന് 25% മാത്രം സുതാര്യത ഉറപ്പാക്കുന്നു. ഇനിപ്പറയുന്ന ചിത്രത്തിൽ നിങ്ങൾക്ക് കാണാനാകുന്നതുപോലെ, ഒന്നിലധികം സൂപ്പർഇമ്പോസ്ഡ് അഭിപ്രായങ്ങൾക്ക് ഇത് ഒരു നല്ല പരിഹാരമല്ല. നിർഭാഗ്യവശാൽ അഭിപ്രായങ്ങളൊന്നുമില്ല, അല്ലാത്തപക്ഷം അവ വസ്തുക്കൾ വരയ്ക്കുന്നതുപോലെ പ്രവർത്തിക്കുന്നു. ഓരോ അഭിപ്രായവും പ്രത്യേകം ഫോർമാറ്റ് ചെയ്യണം. ഏത് സമയത്തും പ്രമാണത്തിലെ ഏതെങ്കിലും അഭിപ്രായങ്ങൾ വായിക്കാൻ കഴിയുന്നതിന്, ഒരു പ്രത്യേക ഷീറ്റിലെ ഡാറ്റ അനുസരിച്ച് അവ അച്ചടിക്കുക എന്നതാണ് മറ്റൊരു മാർഗ്ഗം.
പേജ് സജ്ജീകരണ ഡയലോഗ് ബോക്സിൽ, ഷീറ്റിന്റെ അവസാനം അഭിപ്രായങ്ങൾ തിരഞ്ഞെടുക്കുക. എല്ലാ ഡാറ്റയും അഭിപ്രായങ്ങളും ഇപ്പോൾ വായിക്കേണ്ടതാണ്, പക്ഷേ അഭിപ്രായത്തിന്റെ സെൽ കണ്ടെത്തുന്നതിന് വരിയുടെയും നിര ശീർഷകങ്ങളുടെയും അഭാവത്തിൽ നിങ്ങൾക്ക് എക്സ്പ്രഷനിൽ സെൽ വിലാസങ്ങൾ കാണാൻ കഴിയില്ല.
ചുവടെയുള്ള ചിത്രം Excel പിന്തുണയ്ക്കുന്ന തീയതി, സമയ ഇൻപുട്ട് ഓപ്ഷനുകളുടെ ഒരു പട്ടിക കാണിക്കുന്നു. സെല്ലിലേക്ക് നൽകേണ്ട മൂല്യങ്ങൾ ഇടത് നിര കാണിക്കുന്നു, വലത് പരിവർത്തന ഫലം കാണിക്കുന്നു. ഒരു വർഷം വ്യക്തമാക്കാതെ നൽകിയ തീയതികൾ നിലവിലെ വർഷം നിർണ്ണയിക്കപ്പെടുന്നു, അതായത് നിങ്ങളുടെ ഓപ്പറേറ്റിംഗ് സിസ്റ്റത്തിന്റെ ക്രമീകരണങ്ങളിൽ സജ്ജമാക്കിയിരിക്കുന്ന തീയതി.
ഷീറ്റിലെ എല്ലാ അഭിപ്രായങ്ങളും മാറ്റുക
നിങ്ങൾക്ക് മുമ്പ് നഷ്\u200cടമായ ഏറ്റവും ലളിതമായ ടാസ്\u200cക് ഉപയോഗിച്ച് ആരംഭിക്കാം: നിലവിലെ പ്രമാണത്തിലെ എല്ലാ അഭിപ്രായങ്ങളും സുതാര്യമായി കാണിക്കണം. സാമ്പിൾ ഫയലിൽ, ഇനിപ്പറയുന്ന നടപടിക്രമങ്ങൾ ചേർക്കുന്ന ഒരു പുതിയ മൊഡ്യൂൾ സൃഷ്ടിക്കാൻ നിങ്ങൾക്ക് കഴിയും.
സുതാര്യത \u003d 25 അടുത്ത അവസാനം. ഈ കോഡ് നിലവിലെ ഷീറ്റിന്റെ എല്ലാ അഭിപ്രായങ്ങളും ഒരു ലൂപ്പിൽ എഡിറ്റുചെയ്യുകയും അതിന്റെ അതാര്യത മൂല്യം ഓരോന്നിനും 25% ആയി സജ്ജമാക്കുകയും ചെയ്യുന്നു. അഭിപ്രായത്തിന്റെ മറ്റ് സവിശേഷതകൾ\u200c മാറ്റാൻ\u200c നിങ്ങൾ\u200c താൽ\u200cപ്പര്യപ്പെടുന്നെങ്കിൽ\u200c, അഭിപ്രായത്തിനായി ഏറ്റവും മികച്ചത് എഴുതി ഈ ലൂപ്പിൽ\u200c കണ്ടെത്തിയ കോഡ് ജനറേറ്റുചെയ്യുക.
എക്സൽ പിന്തുണയ്ക്കുന്ന എല്ലാ ഓപ്ഷനുകളും ഇവയല്ല. എന്നാൽ ഈ ഓപ്ഷനുകൾ പോലും നിങ്ങൾക്ക് മതിയാകും.
വലത് നിരയിൽ കാണിച്ചിരിക്കുന്ന ചില തീയതി പ്രദർശന ഓപ്ഷനുകൾ വ്യത്യാസപ്പെട്ടിരിക്കാം. ഇത് പ്രാദേശിക ക്രമീകരണങ്ങളെയും ഓപ്പറേറ്റിംഗ് സിസ്റ്റം ക്രമീകരണങ്ങളിലെ തീയതി, സമയ പ്രദർശന ഫോർമാറ്റിനെയും ആശ്രയിച്ചിരിക്കുന്നു.
തീയതിയോ സമയമോ അടങ്ങിയിരിക്കുന്ന മൈക്രോസോഫ്റ്റ് എക്സലിലെ സെല്ലുകളിൽ പ്രവർത്തിക്കുമ്പോൾ, നിങ്ങൾക്ക് അവയ്ക്ക് വിവിധ ഫോർമാറ്റിംഗ് പ്രയോഗിക്കാനുള്ള കഴിവുണ്ട്. ഉദാഹരണത്തിന്, നിങ്ങൾക്ക് ഒരു സെല്ലിൽ ആഴ്ചയിലെ ദിവസം, അല്ലെങ്കിൽ മാസവും വർഷവും അല്ലെങ്കിൽ സമയം മാത്രം പ്രദർശിപ്പിക്കാൻ കഴിയും.
എല്ലാ അഭിപ്രായങ്ങളും മറ്റൊരു ഷീറ്റിലേക്ക് പകർത്തുക
ഇത് ചെയ്യുന്നതിന്, ഒരു അഭിപ്രായമുള്ള എല്ലാ സെല്ലുകളും തിരഞ്ഞെടുക്കുക, തുടർന്ന് പോപ്പ്-അപ്പ് മെനുവിൽ നിന്ന് "അഭിപ്രായം ഇല്ലാതാക്കുക" എൻ\u200cട്രി തിരഞ്ഞെടുക്കുക. അഭിപ്രായങ്ങളുടെ ഉള്ളടക്കം ശേഖരിച്ച് മറ്റൊരു ഷീറ്റിന്റെ സെല്ലുകളിൽ എഴുതണം എന്നതായിരുന്നു രണ്ടാമത്തെ ആഗ്രഹം. അവിടെ അവ ഇഷ്ടാനുസരണം പ്രോസസ്സ് ചെയ്യാം.
ഇത് ചെയ്യുന്നതിന്, നിങ്ങൾക്ക് രണ്ട് ടാബുലാർ ഷീറ്റുകൾ ആവശ്യമാണ്, അതായത് അഭിപ്രായങ്ങളുള്ള ഒരു സജീവവും അഭിപ്രായങ്ങളുടെ പകർത്തിയ ഉള്ളടക്കമുള്ള പുതിയതും. ഒരു പുതിയ ഷീറ്റ് ചേർത്തതിനുശേഷം, മുമ്പത്തെ സജീവ ഷീറ്റ് ഇപ്പോൾ സജീവമല്ലാത്തതിനാൽ, നിങ്ങൾ ഇത് ഒരു വേരിയബിളിലും ശ്രദ്ധിക്കേണ്ടതാണ്.
ടാബിൽ സാധ്യമായ എല്ലാ ഫോർമാറ്റുകളിലേക്കും നിങ്ങൾക്ക് പ്രവേശനം നേടാം നമ്പർ ഡയലോഗ് ബോക്സ് സെൽ ഫോർമാറ്റ്... വിഭാഗം തീയതി അന്തർനിർമ്മിത തീയതി ഫോർമാറ്റുകൾ നൽകിയിരിക്കുന്നു:
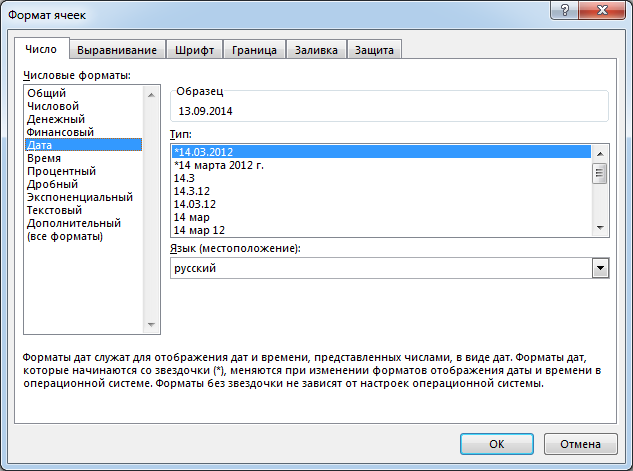
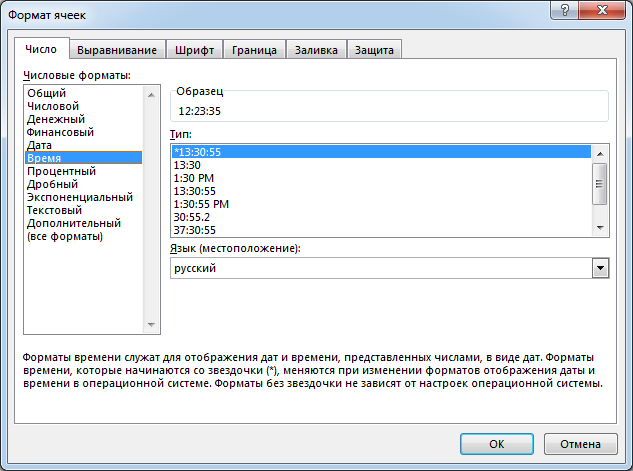
ഒരു സെല്ലിലേക്ക് ഫോർമാറ്റിംഗ് പ്രയോഗിക്കുന്നതിന്, വിഭാഗത്തിൽ ആവശ്യമുള്ള ഫോർമാറ്റ് തിരഞ്ഞെടുക്കുക ഒരു തരം അമർത്തുക ശരി... ആവശ്യമായ ഫോർമാറ്റിംഗ് പ്രയോഗിക്കും. അന്തർനിർമ്മിത നമ്പർ ഫോർമാറ്റുകൾ നിങ്ങൾക്ക് പര്യാപ്തമല്ലെങ്കിൽ, നിങ്ങൾക്ക് വിഭാഗം ഉപയോഗിക്കാം എല്ലാ ഫോർമാറ്റുകളും... രസകരമായ നിരവധി കാര്യങ്ങളും ഇവിടെ നിങ്ങൾക്ക് കണ്ടെത്താം.
സുതാര്യത അവസാന സൈഡ് ഉപയോഗിച്ച് അടുത്ത അവസാനം. മികച്ച വായനാക്ഷമതയ്ക്കായി, കോഡ് ആദ്യം ഒരു പുതിയ ഷീറ്റിലേക്ക് ബോൾഡ് എഴുതുന്നു. തുടർന്ന് എല്ലാ അഭിപ്രായങ്ങളും കൈമാറുകയും അവയുടെ ഉള്ളടക്കങ്ങൾ വരിവരിയായി പകർത്തുകയും ചെയ്യുന്നു. കൈകൊണ്ട് ക്രമീകരിച്ച കുറച്ച് നിര വീതികളും വരി ഉയരങ്ങളും കഴിഞ്ഞാൽ, ഫലം ഇപ്രകാരമാണ്.
അഭിപ്രായങ്ങൾ വലത്തേക്ക് നീക്കുക
ഇപ്പോൾ മികച്ചതും അതേ സമയം ഏറ്റവും അപകടകരവുമായ മാക്രോ, കാരണം ഇത് ഷീറ്റിലെ എല്ലാ അഭിപ്രായങ്ങളും വലതുവശത്തുള്ള ഒരു പുതിയ സ്ഥാനത്തേക്ക് നീക്കുന്നു. ഉള്ളടക്കമോ മറ്റ് അഭിപ്രായങ്ങളോ ഉപയോഗിച്ച് സെല്ലുകൾ ഉൾക്കൊള്ളാതിരിക്കാൻ അവ സ്ഥാപിക്കണം. ഇത് യഥാർത്ഥ അഭിപ്രായങ്ങളെ തകർക്കുന്നതാണ്, അത് പഴയപടിയാക്കാൻ കഴിയില്ല, അതിനാൽ മാക്രോ എല്ലായ്പ്പോഴും ഷീറ്റിന്റെ ഒരു പകർപ്പ് തുടക്കത്തിൽ തന്നെ സൃഷ്ടിക്കുകയും അവിടെ മാത്രം മാറുകയും ചെയ്യുന്നു.
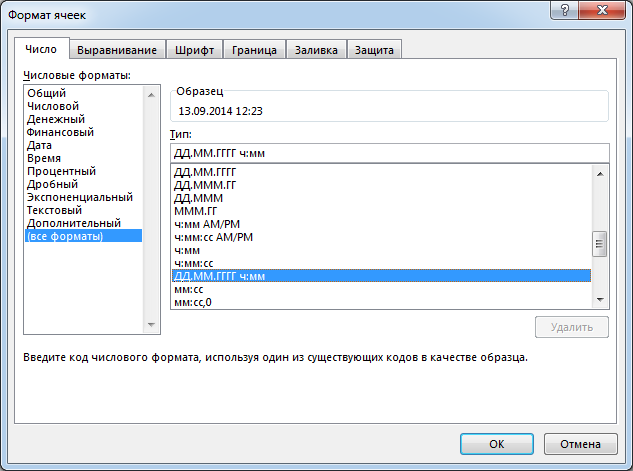
ഓപ്ഷനുകളൊന്നും നിങ്ങൾക്ക് അനുയോജ്യമല്ലെങ്കിൽ, നിങ്ങൾക്ക് ഒരു ഇച്ഛാനുസൃത നമ്പർ ഫോർമാറ്റ് സൃഷ്ടിക്കാൻ കഴിയും. നിങ്ങൾ ഒരു ബിൽറ്റ്-ഇൻ നമ്പർ ഫോർമാറ്റുകൾ ഒരു റഫറൻസായി ഉപയോഗിക്കുകയാണെങ്കിൽ ഇത് സൃഷ്ടിക്കാൻ പര്യാപ്തമാണ്. ഒരു ഇഷ്\u200cടാനുസൃത നമ്പർ ഫോർമാറ്റ് സൃഷ്\u200cടിക്കുന്നതിന്, ഈ ഘട്ടങ്ങൾ പാലിക്കുക:
അതാര്യത \u003d 0 അതാര്യത. ഓരോ അഭിപ്രായത്തിനും അതിന്റെ ഉയരവും 10 ന്റെ അധിക മൂല്യവും ഉപയോഗിച്ച് ഇത് വർദ്ധിപ്പിക്കും. ഇനിപ്പറയുന്ന ചിത്രത്തിൽ നിങ്ങൾക്ക് കാണാനാകുന്നതുപോലെ, അഭിപ്രായങ്ങൾ ഡാറ്റയ്\u200cക്കൊപ്പം ഇപ്പോൾ മികച്ച രീതിയിൽ അവതരിപ്പിച്ചിരിക്കുന്നു. തുടർന്ന്, ഓരോ അഭിപ്രായത്തിനും, അതിന്റെ ഒപ്റ്റിമൽ വീതി സജ്ജമാക്കിയിരിക്കുന്നതിനാൽ അത് ഒരു വരിയാണ്. ഈ ദിനചര്യകളെല്ലാം നിങ്ങൾ അഭിപ്രായ ഫയലിലേക്ക് പകർത്തേണ്ടതില്ല.
പല അഭിപ്രായങ്ങളും തികച്ചും അരോചകവും ബുദ്ധിമുട്ടുള്ളതുമാണ്. ജർമ്മൻ ഭാഷയിലെ എല്ലാ ഉള്ളടക്കവും നിങ്ങൾക്ക് നൽകുന്നതിന്, നിരവധി ലേഖനങ്ങൾ മനുഷ്യർ വിവർത്തനം ചെയ്തിട്ടില്ല, മറിച്ച് നിരന്തരം ഒപ്റ്റിമൈസ് ചെയ്യുന്ന വിവർത്തന പ്രോഗ്രാമുകളാണ്. എന്നിരുന്നാലും, മെഷീൻ വിവർത്തനം ചെയ്ത പാഠങ്ങൾ പൊതുവെ അനുയോജ്യമല്ല, പ്രത്യേകിച്ചും വ്യാകരണവും വിദേശ പദങ്ങളുടെ ഉപയോഗവും പ്രത്യേക കവറുകളും. വിവർത്തനത്തിന്റെ കൃത്യത, കൃത്യത, അല്ലെങ്കിൽ പൂർണ്ണത എന്നിവ സംബന്ധിച്ച് മൈക്രോസോഫ്റ്റ് യാതൊരു വാറന്റിയോ സൂചിപ്പിക്കുകയോ മറ്റോ നൽകുന്നില്ല.
നിങ്ങൾക്ക് കാണാനാകുന്നതുപോലെ, എല്ലാം വളരെ ലളിതമാണ്!
ഈ പാഠത്തിൽ, മൈക്രോസോഫ്റ്റ് എക്സലിൽ തീയതികളും സമയവും പ്രദർശിപ്പിക്കുന്നതിനുള്ള ഫോർമാറ്റ് എങ്ങനെ ഇഷ്ടാനുസൃതമാക്കാമെന്ന് ഞങ്ങൾ പഠിച്ചു, കൂടാതെ അവ വർക്ക്ഷീറ്റിലേക്ക് നൽകുന്നതിന് ഉപയോഗപ്രദമായ നിരവധി ഓപ്ഷനുകളും ചർച്ച ചെയ്തു. അടുത്ത പാഠത്തിൽ, തീയതി, സമയ മൂല്യങ്ങളിൽ നിന്ന് ആവശ്യമുള്ള പാരാമീറ്ററുകൾ എക്\u200cസ്\u200cട്രാക്റ്റുചെയ്യാൻ നിങ്ങളെ അനുവദിക്കുന്ന 7 Excel ഫംഗ്ഷനുകളെക്കുറിച്ച് ഞങ്ങൾ സംസാരിക്കും. ഇത് പാഠം അവസാനിപ്പിക്കുന്നു. Excel പഠിക്കുന്നതിൽ എല്ലാ മികച്ചതും വിജയവും.