എക്സലിൽ എങ്ങനെ കണക്കുകൂട്ടലുകൾ നടത്താം. കാൽക്കുലേറ്റർ കീകൾ അനുകരിക്കാൻ ഫോർമുലയിൽ എന്താണ് ഉപയോഗിക്കേണ്ടത്
Excel-ന്റെ പതിവ് ഉപയോക്താക്കൾക്ക്, ഈ പ്രോഗ്രാമിൽ നിങ്ങൾക്ക് വിവിധ ഗണിതശാസ്ത്ര, എഞ്ചിനീയറിംഗ്, സാമ്പത്തിക കണക്കുകൂട്ടലുകൾ നടത്താൻ കഴിയുമെന്നത് രഹസ്യമല്ല. വിവിധ സൂത്രവാക്യങ്ങളുടെയും പ്രവർത്തനങ്ങളുടെയും ഉപയോഗത്തിലൂടെ ഈ അവസരം സാക്ഷാത്കരിക്കപ്പെടുന്നു. പക്ഷേ, അത്തരം കണക്കുകൂട്ടലുകൾ നടത്താൻ Excel നിരന്തരം ഉപയോഗിക്കുകയാണെങ്കിൽ, ഷീറ്റിൽ നേരിട്ട് ആവശ്യമായ ഉപകരണങ്ങൾ സംഘടിപ്പിക്കുന്നതിനുള്ള പ്രശ്നം പ്രസക്തമാകും, ഇത് കണക്കുകൂട്ടലുകളുടെ വേഗതയും ഉപയോക്താവിന്റെ സൗകര്യത്തിന്റെ നിലവാരവും ഗണ്യമായി വർദ്ധിപ്പിക്കും. Excel-ൽ സമാനമായ കാൽക്കുലേറ്റർ എങ്ങനെ നിർമ്മിക്കാമെന്ന് നോക്കാം.
ഫോർമുല അതിന്റെ മൂല്യത്തിന്റെ സ്ഥാനത്ത് ദൃശ്യമാകുകയാണെങ്കിൽ, സെൽ "ടെക്സ്റ്റ്" ആയി ഫോർമാറ്റ് ചെയ്തിരിക്കാം. ഫോം നൽകുന്നതിന് മുമ്പ് സെൽ "ഡിഫോൾട്ട്" ആയി ഫോർമാറ്റ് ചെയ്യുക. പ്രശ്നം എനിക്ക് പൂർണ്ണമായും അജ്ഞാതമല്ല, റൈനറുടെ പരിഹാരം, കുറഞ്ഞത് എന്നോടെങ്കിലും, നിർഭാഗ്യവശാൽ വിജയിച്ചില്ല. സമീപനം സ്വാഭാവികമാണെങ്കിലും. നിങ്ങൾക്ക് സമാന അനുഭവം ഉണ്ടെങ്കിൽ, ടെക്സ്റ്റ് കൺവേർഷൻ വിസാർഡ് പരീക്ഷിക്കുക.
നിങ്ങൾ ഒരു ടാർഗെറ്റ് ഫോർമാറ്റ് തിരഞ്ഞെടുക്കൽ കാണുകയാണെങ്കിൽ, ചെക്ക് മാർക്ക് ഡിഫോൾട്ട് ആയിരിക്കണം, തുടർന്ന് പൂർത്തിയാക്കുക ക്ലിക്കുചെയ്യുക. എന്നാൽ ചിലപ്പോൾ നിങ്ങൾ സൂത്രവാക്യങ്ങൾ തയ്യാറാക്കേണ്ടതുണ്ട്. ഉദാഹരണത്തിന്, സൈൻ കണക്കാക്കുമ്പോൾ. പക്ഷേ ശരിയായ മൂല്യം 0 ആയിരിക്കും. എന്താണ് കാരണം? ഈ ഫോർമുല എല്ലായ്പ്പോഴും ശരിയായ ഫലം നൽകുന്നു. ... ഞങ്ങളുടെ സംഭാവന നിങ്ങൾ എങ്ങനെയാണ് ഇഷ്ടപ്പെടുന്നതെന്ന് ദയവായി ഞങ്ങളെ അറിയിക്കുക. ഇത് ചെയ്യുന്നതിന്, ചുവടെ കാണിച്ചിരിക്കുന്ന നക്ഷത്രങ്ങളിൽ ക്ലിക്കുചെയ്യുക.
ഈ ടാസ്ക് പ്രത്യേകിച്ച് അടിയന്തിരമായി മാറുന്നു, ആവശ്യമെങ്കിൽ, ഒരേ തരത്തിലുള്ള കണക്കുകൂട്ടലുകളും കണക്കുകൂട്ടലുകളും നിരന്തരം നടപ്പിലാക്കുക ഒരു പ്രത്യേക തരംപ്രവർത്തനങ്ങൾ. പൊതുവേ, Excel-ലെ എല്ലാ കാൽക്കുലേറ്ററുകളും രണ്ട് ഗ്രൂപ്പുകളായി തിരിക്കാം: സാർവത്രികം (പൊതു ഗണിതശാസ്ത്ര കണക്കുകൂട്ടലുകൾക്ക് ഉപയോഗിക്കുന്നു), ഇടുങ്ങിയ പ്രൊഫൈൽ. അവസാന ഗ്രൂപ്പിനെ പല തരങ്ങളായി തിരിച്ചിരിക്കുന്നു: എഞ്ചിനീയറിംഗ്, സാമ്പത്തിക, നിക്ഷേപ ക്രെഡിറ്റ് മുതലായവ. കാൽക്കുലേറ്ററിന്റെ പ്രവർത്തനത്തെ ആശ്രയിച്ചിരിക്കുന്നു, ഒന്നാമതായി, അതിന്റെ സൃഷ്ടിയ്ക്കായി അൽഗോരിതം തിരഞ്ഞെടുക്കുന്നത് ആശ്രയിച്ചിരിക്കുന്നു.
ഇനിപ്പറയുന്ന മെറ്റീരിയലുകളിലും നിങ്ങൾക്ക് താൽപ്പര്യമുണ്ട്
ശരിയായ മൂല്യം ലഭിക്കുന്നതിന്, ഫോർമുല ഉചിതമായി തയ്യാറാക്കണം. അളന്ന മൂല്യങ്ങൾ പരസ്പരം താരതമ്യം ചെയ്യാൻ, നിങ്ങൾക്ക് പട്ടികയിൽ നിന്ന് ഏറ്റവും കുറഞ്ഞ മൂല്യം ആവശ്യമാണ്. ഇപ്പോൾ ഒരു ചെറിയ തന്ത്രത്തിന്റെ സമയമാണ്. നിങ്ങളുടെ ഡാറ്റാബേസ് തെറ്റായി കോൺഫിഗർ ചെയ്തിരിക്കുകയാണെങ്കിലോ നിങ്ങൾ മറ്റൊരു പ്രോഗ്രാമിൽ നിന്ന് ഡാറ്റ ഇറക്കുമതി ചെയ്യുകയാണെങ്കിലോ, സെല്ലിൽ ആദ്യ നാമവും അവസാന നാമവും ഉണ്ടായിരിക്കാം.
ഒരു ശൂന്യമായ ഫോം സ്ക്രീനിൽ ദൃശ്യമാകുന്നു. പുതിയ പേര് സ്വീകരിക്കാൻ എന്റർ അമർത്തുക. നിങ്ങളുടെ കമ്പ്യൂട്ടറിൽ ഒരു പുതിയ ഫോൾഡറിൽ പ്രോജക്റ്റ് സംരക്ഷിക്കുക. ഫോമിലേക്ക് ബട്ടണുകളും വാചകവും ചേർക്കുക. ആദ്യം, നിങ്ങൾ കാൽക്കുലേറ്ററിലേക്ക് നൽകുന്ന നമ്പറുകളും കണക്കുകൂട്ടൽ ഫലങ്ങളും പ്രദർശിപ്പിക്കുന്ന ഒരു ടെക്സ്റ്റ് ബോക്സ് ചേർക്കുക.
രീതി 1: മാക്രോകൾ ഉപയോഗിക്കുന്നു
ഒന്നാമതായി, ഇഷ്ടാനുസൃത കാൽക്കുലേറ്ററുകൾ സൃഷ്ടിക്കുന്നതിനുള്ള അൽഗോരിതം നോക്കാം. ഒരു അടിസ്ഥാന സാർവത്രിക കാൽക്കുലേറ്റർ സൃഷ്ടിച്ചുകൊണ്ട് നമുക്ക് ആരംഭിക്കാം. ഈ ഉപകരണം പ്രാഥമിക ഗണിത പ്രവർത്തനങ്ങൾ നിർവഹിക്കും: സങ്കലനം, ഗുണനം, വ്യവകലനം, വിഭജനം മുതലായവ. ഇത് ഒരു മാക്രോ ഉപയോഗിച്ചാണ് നടപ്പിലാക്കുന്നത്. അതിനാൽ, സൃഷ്ടിക്കൽ നടപടിക്രമവുമായി മുന്നോട്ട് പോകുന്നതിന് മുമ്പ്, നിങ്ങൾക്ക് മാക്രോകളും ഡെവലപ്പർ പാനൽ പ്രവർത്തനക്ഷമമാക്കിയിട്ടുണ്ടെന്നും ഉറപ്പാക്കേണ്ടതുണ്ട്. ഇത് അങ്ങനെയല്ലെങ്കിൽ, നിങ്ങൾ തീർച്ചയായും ചെയ്യണം.
ബാക്കിയുള്ള കാൽക്കുലേറ്റർ ബട്ടണുകൾക്കും ഇത് ചെയ്യുക, തുടർന്ന് നിങ്ങളുടെ ജോലി സംരക്ഷിക്കുക. ആദ്യം, കാൽക്കുലേറ്റർ ഡാറ്റ നൽകുന്നതിന് ഞങ്ങൾ ചില വേരിയബിളുകൾ സൃഷ്ടിക്കേണ്ടതുണ്ട്. ഓരോ കണക്കുകൂട്ടലും നാല് ഭാഗങ്ങൾ ഉൾക്കൊള്ളുന്നു: ഓപ്പറേറ്ററുടെ ഇടതുവശത്തുള്ള നമ്പർ, ഓപ്പറേറ്റർ, ഓപ്പറേറ്ററുടെ വലതുവശത്തുള്ള നമ്പർ, ഫലം.
ഏതെങ്കിലും സംഖ്യാ ബട്ടണുകളുടെ ക്ലിക്ക് കൈകാര്യം ചെയ്യുന്ന ഒരു സബ്റൂട്ടീൻ സൃഷ്ടിക്കുക. എല്ലാ ബട്ടണുകൾക്കും ഒരേ കോഡുകൾ ഉപയോഗിക്കുന്നതിനാൽ നിങ്ങൾ ഇത് ഒരു സബ്റൂട്ടീനായി സൃഷ്ടിക്കും, കൂടാതെ ഒരേ കോഡ് പത്ത് തവണ ആവർത്തിക്കേണ്ടതില്ല എന്നാണ്. ഓരോ സംഖ്യാ ബട്ടണിലും ഡബിൾ ക്ലിക്ക് ചെയ്തുകൊണ്ട് നിങ്ങൾക്ക് ഇത് ചെയ്യാൻ കഴിയും, അത് ഒരു സബ്റൂട്ടീൻ ഘടന സൃഷ്ടിക്കും. പ്രവർത്തനങ്ങൾ കൈകാര്യം ചെയ്യുക: ഓവർ, അണ്ടർ, മണിക്കൂർ, ഡിവിഷനുകൾ. സബ്റൂട്ടീൻ ഇതുപോലെയായിരിക്കും.
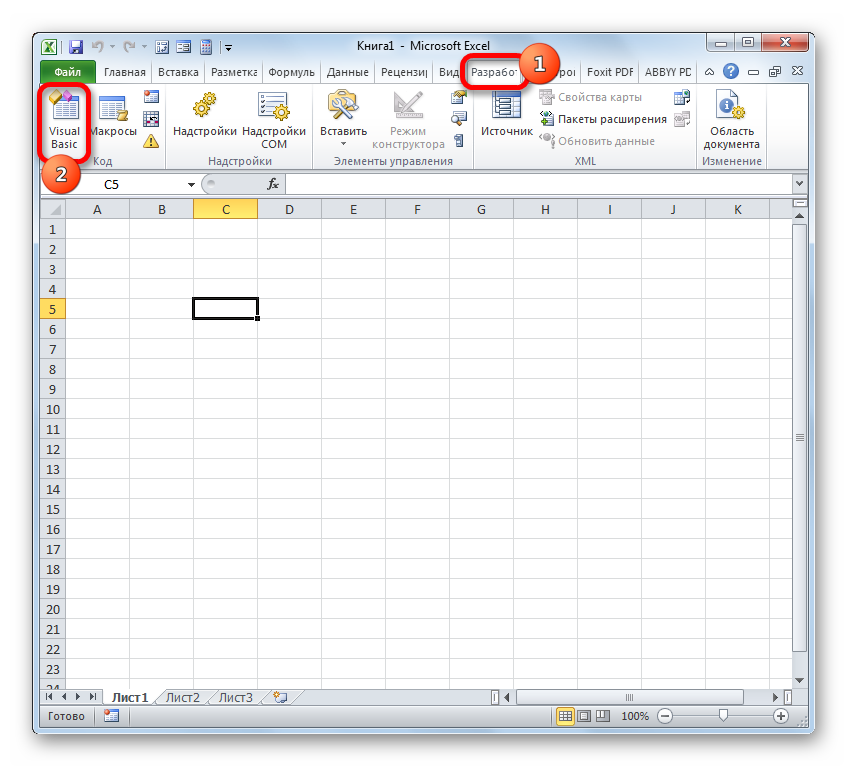
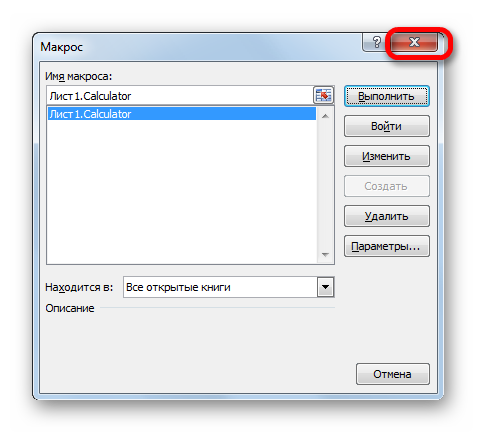
ഇപ്പോൾ, തിരഞ്ഞെടുത്ത ഹോട്ട് കീകളുടെ സംയോജനം ടൈപ്പുചെയ്യുമ്പോൾ (ഞങ്ങളുടെ കാര്യത്തിൽ Ctrl + Shift + V) കാൽക്കുലേറ്റർ വിൻഡോ സമാരംഭിക്കും. സമ്മതിക്കുക, ഇത് എല്ലാ സമയത്തും മാക്രോ വിൻഡോയിലൂടെ വിളിക്കുന്നതിനേക്കാൾ വേഗമേറിയതും എളുപ്പവുമാണ്.
മൾട്ടിപ്ലൈ ബട്ടണിനുള്ള നിങ്ങളുടെ കോഡ് ഇതുപോലെയായിരിക്കണം. നിങ്ങളുടെ ഫോമിലെ തുല്യ ബട്ടണുകളിൽ ഡബിൾ ക്ലിക്ക് ചെയ്ത് മറ്റ് ബട്ടണുകൾ പോലെ തന്നെ ഒരു സബ്റൂട്ടീൻ ഘടന സൃഷ്ടിക്കുക. നിങ്ങൾ കോഡ് നൽകുമ്പോൾ നിങ്ങളുടെ സബ്റൂട്ടീൻ ഇതുപോലെയായിരിക്കും. ഓപ്പറേറ്ററിനൊപ്പം കണക്കുകൂട്ടലിന്റെ ഇരുവശങ്ങളും നൽകിയിട്ടുണ്ടോയെന്ന് അറിയാൻ നിങ്ങൾ കോഡിന്റെ ആദ്യ മൂന്ന് വരികൾ പരിശോധിക്കണം. ഈ അവസാന വരികൾ കണക്കുകൂട്ടലിന്റെ ഫലം എടുക്കാനും മറ്റൊരു കണക്കുകൂട്ടൽ നടത്താൻ അത് ഉപയോഗിക്കാനും ഞങ്ങളെ അനുവദിക്കുന്നു. കമ്പ്യൂട്ടേഷണൽ ഭാഗത്ത് ഇടത്തോ വലത്തോട്ടോ ഉള്ള വർഗ്ഗമൂലമായി മധ്യരേഖകൾ പ്രവർത്തിക്കും.
രീതി 2: ഫംഗ്ഷനുകൾ പ്രയോഗിക്കുന്നു
ഇപ്പോൾ ഒരു ഇടുങ്ങിയ പ്രൊഫൈൽ കാൽക്കുലേറ്റർ സൃഷ്ടിക്കുന്നതിനുള്ള ഓപ്ഷൻ നോക്കാം. നിർദ്ദിഷ്ടവും നിർദ്ദിഷ്ടവുമായ ടാസ്ക്കുകൾ നിർവ്വഹിക്കുന്നതിന് ഇത് രൂപകൽപ്പന ചെയ്തിരിക്കുന്നു കൂടാതെ നേരിട്ട് പോസ്റ്റുചെയ്യും എക്സൽ വർക്ക്ഷീറ്റ്... ഈ ടൂൾ സൃഷ്ടിക്കാൻ Excel-ന്റെ ബിൽറ്റ്-ഇൻ ഫംഗ്ഷനുകൾ ഉപയോഗിക്കും.
ഉദാഹരണത്തിന്, നമുക്ക് മാസ് മൂല്യങ്ങൾ പരിവർത്തനം ചെയ്യുന്നതിനുള്ള ഒരു ഉപകരണം സൃഷ്ടിക്കാം. ഇത് സൃഷ്ടിക്കുന്ന പ്രക്രിയയിൽ, ഞങ്ങൾ ഫംഗ്ഷൻ ഉപയോഗിക്കും പരിവർത്തനം ചെയ്യുക... ഈ ഓപ്പറേറ്റർ ബിൽറ്റ്-ഇൻ എക്സൽ ഫംഗ്ഷനുകളുടെ എഞ്ചിനീയറിംഗ് ബ്ലോക്കിൽ പെടുന്നു. ഒരു അളവുകോലിന്റെ മൂല്യങ്ങൾ മറ്റൊന്നിലേക്ക് പരിവർത്തനം ചെയ്യുക എന്നതാണ് ഇതിന്റെ ചുമതല. ഈ ഫംഗ്ഷന്റെ വാക്യഘടന ഇപ്രകാരമാണ്:
ഒരു ശതമാനം ബട്ടണിന്, ഒരു ഒഴികെയുള്ള കോഡ് ഇതുപോലെയായിരിക്കണം: നിങ്ങൾ ഇടത് വലത് വശങ്ങൾ നൽകുമ്പോൾ മാത്രമേ ശതമാനം പ്രവർത്തനം നടത്താൻ കഴിയൂ. നിങ്ങളുടെ കാൽക്കുലേറ്റർ പ്രോഗ്രാം പ്രവർത്തിപ്പിച്ച് നിങ്ങൾക്ക് ആവശ്യമുള്ള കണക്കുകൂട്ടലുകൾ ചെയ്യുക. ഈ കാൽക്കുലേറ്റർ ഏത് തരത്തിലുള്ള പ്രവർത്തനവും കൈകാര്യം ചെയ്യാനും കൂടുതൽ സങ്കീർണ്ണമായ കണക്കുകൂട്ടലുകൾ നടത്താനും അല്ലെങ്കിൽ ഒരു ചെറിയ പ്രവർത്തനത്തിലൂടെ ഒരു ശാസ്ത്രീയ കാൽക്കുലേറ്റർ ആക്കാനും എളുപ്പത്തിൽ വിപുലീകരിക്കാൻ കഴിയും.
പട്ടികകളുടെ ഉള്ളടക്കം ഒരു ഗ്രിഡായി അല്ലെങ്കിൽ, വ്യവസ്ഥകൾ അനുവദിക്കുകയാണെങ്കിൽ, വിവിധ ഇഷ്ടാനുസൃതമാക്കാവുന്ന ഫോർമാറ്റുകളുള്ള ചാർട്ടുകളുടെയോ ചാർട്ടുകളുടെയോ രൂപത്തിൽ റെൻഡർ ചെയ്യാം. ഫാക്ടറി നിർമ്മിച്ചതും നട്ടുപിടിപ്പിച്ചതുമായ പട്ടികകൾ ഫോർമാറ്റിംഗ് നഷ്ടപ്പെടാതെ എപ്പോൾ വേണമെങ്കിലും ഉള്ളടക്ക പട്ടികയിൽ അപ്ഡേറ്റ് ചെയ്യാൻ കഴിയും.
പരിവർത്തനം ചെയ്യുക (നമ്പർ; ref_meas; con_ed_meas)
"നമ്പർ"മറ്റൊരു അളവിലേക്ക് പരിവർത്തനം ചെയ്യേണ്ട അളവിന്റെ സംഖ്യാ മൂല്യത്തിന്റെ രൂപത്തിലുള്ള ഒരു ആർഗ്യുമെന്റ് ആണ്.
"അളവിന്റെ പ്രാരംഭ യൂണിറ്റ്"- പരിവർത്തനം ചെയ്യേണ്ട അളവിന്റെ അളവിന്റെ യൂണിറ്റ് നിർവചിക്കുന്ന ഒരു വാദം. ഒരു പ്രത്യേക അളവെടുപ്പ് യൂണിറ്റിന് അനുയോജ്യമായ ഒരു പ്രത്യേക കോഡാണ് ഇത് വ്യക്തമാക്കുന്നത്.
ഫാക്ടറി ഇനങ്ങൾ എന്നത് ഡാറ്റാ ഫയലിലേക്ക് ചലനാത്മകമായി ലിങ്ക് ചെയ്യുന്ന ലൈബ്രറി ഒബ്ജക്റ്റുകളാണ്, നിങ്ങൾ യഥാർത്ഥ പ്രമാണം മാറ്റുകയാണെങ്കിൽ അവയുടെ കാഴ്ച നേരിട്ട് അപ്ഡേറ്റ് ചെയ്യപ്പെടും. പാലറ്റിൽ ആറ് ബട്ടണുകൾ അടങ്ങിയിരിക്കുന്നു, അവയ്ക്ക് ആറ് വ്യത്യസ്ത ഫംഗ്ഷനുകൾ ഉണ്ട്.
ഡാറ്റ വായിക്കുന്ന രീതി ഇരട്ടിയാണ്, അതായത്, നിങ്ങൾക്ക് ആദ്യം ട്രീയിലെ ഇനങ്ങൾ തിരഞ്ഞെടുക്കാം, തുടർന്ന് റീഡ് ഫംഗ്ഷനുകൾ സജീവമാക്കുക അല്ലെങ്കിൽ വിപരീതമായി ചെയ്യുക. തീർച്ചയായും, ഈ മൂല്യങ്ങൾ കാൽക്കുലേറ്റർ ഡിസ്പ്ലേയിലും സംഭരിക്കാൻ കഴിയും. സഹായ ഫയലുകൾ എന്നതിൽ മുമ്പ് സൃഷ്ടിച്ച ഫയലുകളാണ്.
"അളവിന്റെ അവസാന യൂണിറ്റ്"- യഥാർത്ഥ സംഖ്യ പരിവർത്തനം ചെയ്ത അളവിന്റെ അളവിന്റെ യൂണിറ്റ് നിർവചിക്കുന്ന ഒരു വാദം. പ്രത്യേക കോഡുകൾ ഉപയോഗിച്ചും ഇത് സജ്ജീകരിച്ചിരിക്കുന്നു.
ഒരു കാൽക്കുലേറ്റർ സൃഷ്ടിക്കുമ്പോൾ നമുക്ക് അവ പിന്നീട് ആവശ്യമായി വരുമെന്നതിനാൽ, ഈ കോഡുകളിൽ കൂടുതൽ വിശദമായി നമ്മൾ താമസിക്കണം. പ്രത്യേകമായി, പിണ്ഡത്തിന്റെ അളവിന്റെ യൂണിറ്റുകൾക്കായി നമുക്ക് കോഡുകൾ ആവശ്യമാണ്. അവരുടെ ഒരു ലിസ്റ്റ് ഇതാ:
എല്ലായ്പ്പോഴും ഒരേ വിൻഡോയിൽ, നിങ്ങൾക്ക് പട്ടികയുടെ പശ്ചാത്തല വർണ്ണം അല്ലെങ്കിൽ ഉപയോഗിച്ച ഫോണ്ടുകൾ പോലുള്ള ഗ്രാഫിക്കൽ ഫംഗ്ഷനുകളുടെ ഒരു കൂട്ടം സജ്ജമാക്കാൻ കഴിയും. എപ്പോഴും നിങ്ങളുടെ സ്വന്തം ഫയലുകൾ ഉപയോഗിക്കുക. ഡോക്കറിലെ ഒരു കൂട്ടം ഐക്കണുകൾക്ക് നന്ദി, നിങ്ങൾ റോൾ ചെയ്യാൻ ആഗ്രഹിക്കുന്ന ചാർട്ടിന്റെ തരം എളുപ്പത്തിലും ഉടനടി തിരഞ്ഞെടുക്കാം. ചാർട്ടുകൾ പോലെ, നിങ്ങൾക്ക് എല്ലാ ഫോണ്ട് വിവരങ്ങളും ഡിസ്പ്ലേ വലുപ്പവും നിറവും സജ്ജീകരിക്കാനും കഴിയും.
ലോഗോ പ്രദർശിപ്പിക്കുന്നതിനും അതിന്റെ വലുപ്പവും സ്ഥാനവും മാറ്റുന്നതിനുള്ള സാധ്യത രസകരമാണ്. തീർച്ചയായും, ഉപയോഗിക്കുന്ന ഫോണ്ടുകൾ ചതുരം മുതൽ ചതുരം വരെയാകാം. ഇൻസ്റ്റാൾ ചെയ്തുകഴിഞ്ഞാൽ, ലെജൻഡ് ഒരു വസ്തുവായി പ്ലാനിൽ എഴുതി സ്ഥാപിക്കാം. വാങ്ങിയ പ്ലഗ്-ഇൻ മെനു ചേർത്ത് നിങ്ങളുടെ വർക്ക്സ്പെയ്സ് ശരിയായി കോൺഫിഗർ ചെയ്യാൻ ഈ ഡയലോഗ് ഉപയോഗിക്കുക.
- ജി- ഗ്രാം;
- കി. ഗ്രാം- കിലോഗ്രാം;
- മില്ലിഗ്രാം- മില്ലിഗ്രാം;
- lbm- ബ്രിട്ടീഷ് പൗണ്ട്;
- ozm- ഔൺസ്;
- sg- സ്ലാഗ്;
- യുഒരു ആറ്റോമിക് യൂണിറ്റാണ്.
ഈ ഫംഗ്ഷന്റെ എല്ലാ ആർഗ്യുമെന്റുകളും മൂല്യങ്ങളാലും അവ സ്ഥിതിചെയ്യുന്ന സെല്ലുകളെക്കുറിച്ചുള്ള റഫറൻസുകളാലും സജ്ജമാക്കാൻ കഴിയുമെന്നും പറയണം.

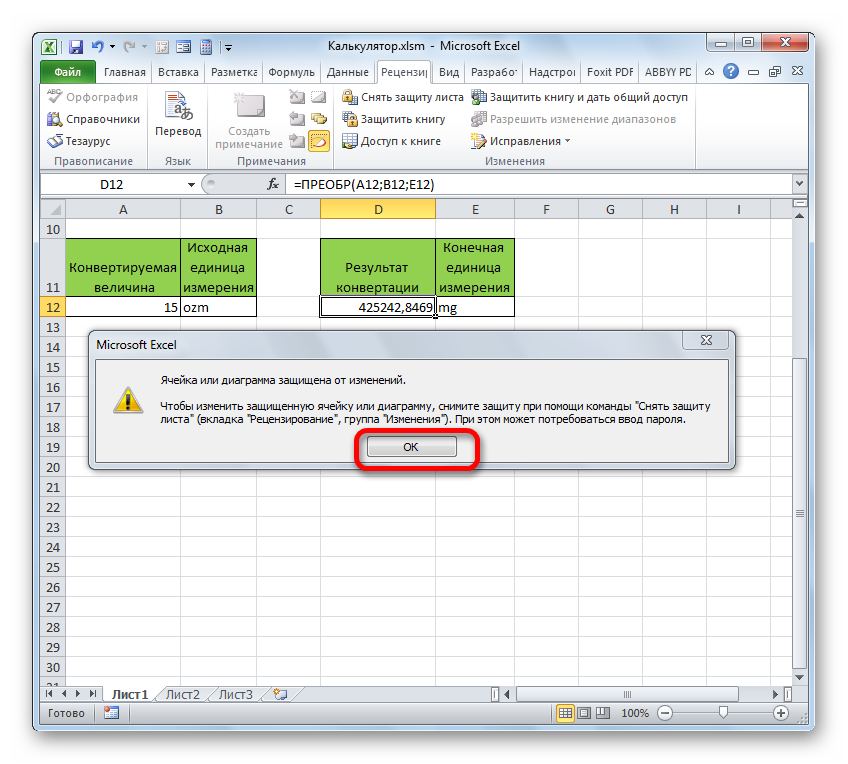
ഒബ്ജക്റ്റ് ലൈബ്രറി മാനേജ്മെന്റ് പ്ലഗിനുകൾ ഉപയോഗിക്കുന്ന ലൈബ്രറികൾ അവയുടെ യഥാർത്ഥ ലൊക്കേഷനിൽ നിന്ന് നീക്കരുതെന്ന് ഞങ്ങൾ നിർദ്ദേശിക്കുന്നു: അതിനാൽ അവ സ്വയമേവ പ്ലഗിനുകളാൽ നിയന്ത്രിക്കപ്പെടും, നിങ്ങൾക്ക് അവ ലോഡ് ചെയ്യുന്നതിൽ പ്രശ്നമില്ല. Save As ഡയലോഗ് ബോക്സിൽ, ടൈപ്പ് ലിസ്റ്റിൽ നിന്ന് ഉചിതമായ ഫോർമാറ്റ് തിരഞ്ഞെടുക്കുക. കോൺഫിഗർ പ്രോപ്പർട്ടി ടാബിന് ഒരു പ്രത്യേക ഉദ്ദേശ്യമുണ്ട്. നിങ്ങൾക്ക് ഒരു വർക്ക്ബുക്കിലെ ഒരു നിർദ്ദിഷ്ട സെല്ലിലേക്ക് വിവരങ്ങൾ ലിങ്ക് ചെയ്യാം. ഒരു പേര് നൽകുക, തുടർന്ന് നിങ്ങളുടെ പ്രോജക്റ്റ് കൃത്യമായ ഇടവേളകളിൽ സംരക്ഷിക്കുന്നതിന് ഓർമ്മിക്കാൻ കണക്റ്റ് ഓണാക്കുക, അങ്ങനെ നിങ്ങൾക്ക് എല്ലാം നഷ്ടമാകില്ല. ഒരു കോഡോ റഫറൻസ് നമ്പറോ പോലെ നിങ്ങൾക്ക് ഇത് ചെയ്യേണ്ടതുണ്ടെങ്കിൽ, നിങ്ങൾക്ക് നമ്പറിന് മുന്നിൽ ഒരു ഉദ്ധരണി ഇടാം. അല്ലെങ്കിൽ, "ഫോർമാറ്റ് സെല്ലുകൾ" എന്നതിലേക്കും "നമ്പർ" വിൻഡോയിലേക്കും പോകുക; "ടെക്സ്റ്റ്" ഓപ്ഷൻ സജീവമാക്കുക. ഈ ഫോർമാറ്റിലുള്ള സെല്ലുകൾ ടെക്സ്റ്റായി കണക്കാക്കുകയും നിങ്ങൾ ടൈപ്പ് ചെയ്യുന്നതുപോലെ തന്നെ സെൽ പ്രദർശിപ്പിക്കുകയും ചെയ്യും. നിങ്ങൾക്ക് ഒരു ഇഷ്ടാനുസൃത ഫോർമാറ്റ് സൃഷ്ടിക്കാനും കഴിയും. ഫോർമാറ്റ് സെല്ലുകളുടെ ഡയലോഗ് ബോക്സിനെക്കുറിച്ച് കൂടുതലറിയാൻ, ഇഷ്ടാനുസൃതം ക്ലിക്കുചെയ്യുക, തുടർന്ന് നിങ്ങൾ മാറ്റാൻ ആഗ്രഹിക്കുന്ന പ്രധാന ഫോർമാറ്റ് തിരഞ്ഞെടുക്കുക, ഫോർമാറ്റുകളുടെ പട്ടിക താഴേക്ക് സ്ക്രോൾ ചെയ്യുക, നെഗറ്റീവ്, ചുവപ്പ് മുതലായവ നൽകാൻ നിങ്ങളെ അനുവദിക്കുന്ന ചിലത് നിങ്ങൾ ശ്രദ്ധിക്കും. .. നമ്പർ പരാമീറ്ററിൽ നിന്നും ചുവന്ന നെഗറ്റീവുകളും ലഭിക്കും. നിങ്ങൾ ഒരു നമ്പർ നൽകിയ സെല്ലിൽ ഒന്നിലധികം ഗേറ്റുകൾ ഉണ്ടെങ്കിൽ, നിരാശപ്പെടരുത്. അക്കങ്ങളിലേക്കുള്ള നിരയുടെ അഡാപ്റ്റേഷൻ ഓട്ടോമേറ്റ് ചെയ്യാൻ, ഫോർമാറ്റ്, കോളം, ഫിറ്റ് എന്നിവ പരീക്ഷിക്കുക. അല്ലെങ്കിൽ, കോളം ഹെഡറിന്റെ വലതുവശത്ത് ഇരട്ട-ക്ലിക്കുചെയ്യുക. വലതുവശത്തുള്ള സ്ട്രിംഗ് തീയതിയുടെ ഭാഗമായി വ്യാഖ്യാനിക്കപ്പെടുന്നു, അതിനാൽ അത് തീയതിയായി അർത്ഥമാക്കുന്ന സംഖ്യകൾക്കിടയിലാണെങ്കിൽ ഒരു ഡാഷ് പോലും. ഫോർമാറ്റ്, സെല്ലുകൾ, കാറ്റഗറി ലിസ്റ്റ് എന്നിവയിലേക്ക് പോകുക ഇതര ഫോർമാറ്റുകൾക്കായി തീയതി ക്ലിക്കുചെയ്യുക. ഭിന്നസംഖ്യയ്ക്കായി, 0 പ്ലസ് വൺ സ്പെയ്സും തുടർന്ന് ഒരു ഭിന്നസംഖ്യയും നൽകുക. ഇത് ഫോർമുല ബാറിൽ ഒരു ദശാംശമായി ദൃശ്യമാകുന്നു. അതിനുപകരം ഒരു സൂപ്പർസ്ക്രിപ്റ്റ് നൽകിയാൽ ഇതുതന്നെ സംഭവിക്കും. സെല്ലുകളിലെ മൂല്യങ്ങളേക്കാൾ ഫോർമുലകളാണ് നിങ്ങൾ കാണിക്കുന്നതെങ്കിൽ, ഫോർമുലകൾ പ്രിന്റ് ചെയ്യാൻ നിങ്ങൾ ആഗ്രഹിക്കുന്നില്ലെങ്കിൽ പ്രിന്റ് ചെയ്യുന്നതിനുമുമ്പ് മൂല്യങ്ങൾ പുനഃസജ്ജമാക്കാൻ ഓർക്കുക. "ടൂൾ കണക്കുകൂട്ടൽ", "ഓപ്ഷനുകൾ" എന്നീ ടാബിൽ നിങ്ങൾക്ക് ഈ സ്വഭാവം നിയന്ത്രിക്കാനാകും. നിങ്ങൾക്ക് സ്വമേധയാ ചെയ്യാൻ ആഗ്രഹിക്കുന്ന ഒരേയൊരു ഓപ്ഷൻ വളരെ വലിയ വർക്ക് ഷീറ്റുകൾ കൈകാര്യം ചെയ്യുക എന്നതാണ്, കാരണം ധാരാളം കണക്കുകൂട്ടലുകൾ കാര്യങ്ങൾ മന്ദഗതിയിലാക്കുന്നു. ടാബിലെ ഡോക്യുമെന്റ് "കണക്കുകൂട്ടൽ" പാരാമീറ്ററുകൾ. കണക്കുകൂട്ടൽ ടാബിൽ കാണിച്ചിരിക്കുന്നതുപോലെ സൂം ഉപയോഗിച്ച് പ്രവർത്തിക്കാനുള്ള ഒരു ഓപ്ഷൻ ഉണ്ട്. റൗണ്ടിംഗ് പിശകുകളുടെ സാധ്യത ഒഴിവാക്കാൻ നിങ്ങൾ കറൻസി ഉപയോഗിച്ച് പ്രവർത്തിക്കുന്നത് ഉചിതമാണ്. ഫോർമുലകൾ ആരംഭിക്കുന്നത് = ഫോർമുല സൃഷ്ടിക്കുന്നതിനുള്ള ഓർഡർ മാർഗം ഒരു സെല്ലിൽ ക്ലിക്കുചെയ്ത് ഫോർമുല ബാറിലേക്ക് തുല്യ ചിഹ്നം ചേർക്കുക എന്നതാണ്. ഇപ്പോൾ ഫോർമുലയിൽ നിങ്ങൾക്ക് ആവശ്യമുള്ള ആദ്യ സെല്ലിൽ ക്ലിക്ക് ചെയ്യുക, തുടർന്ന് നിങ്ങൾക്ക് ആവശ്യമുള്ള ഓപ്പറേറ്റർ, തുടർന്ന് രണ്ടാമത്തെ സെല്ലിൽ ക്ലിക്കുചെയ്യുക. തുടർന്ന് ഓപ്പറേഷൻ പൂർത്തിയാക്കാൻ ഫോർമുല ബാറിൽ ക്ലിക്ക് ചെയ്യുക. ഒരു സെല്ലിന് ദൈർഘ്യമേറിയതാണെങ്കിൽ, അടുത്ത സെല്ലിൽ ഒന്നുമില്ലെങ്കിൽ അത് കാണിക്കും. എന്നിരുന്നാലും, ടെക്സ്റ്റ് സെല്ലിന് ദൈർഘ്യമേറിയതാണെങ്കിൽ, നിങ്ങൾക്ക് ടെക്സ്റ്റിന് അനുയോജ്യമായ രീതിയിൽ സെൽ ക്രമീകരിക്കാം അല്ലെങ്കിൽ നിങ്ങൾക്ക് അത് ചുരുക്കാം. ഇത് നിലവിലെ ലൈനിന്റെ ഉയരത്തെ ബാധിക്കും, അല്ലാത്തപക്ഷം ഫോർമാറ്റ്, സെല്ലുകൾ, വിന്യാസം എന്നിവയിലേക്ക് പോകാൻ നിങ്ങൾക്ക് സൈഡ് ടെക്സ്റ്റോ ഒരു മൂലയോ ചേർക്കാം, തീർച്ചയായും നിങ്ങൾക്ക് പ്രതീകത്തിന്റെ തരം, വലുപ്പം, നിറം എന്നിവ മാറ്റാം, എല്ലായ്പ്പോഴും സെല്ലെ ഫോർമാറ്റിൽ നിന്ന്, പക്ഷേ ഇത് ബോർഡ് പ്രതീകത്തിൽ നിന്നുള്ള സമയം. ഡ്രോയിംഗ് ടൂൾബാർ ഓണാക്കിയ ശേഷം, സ്ട്രിംഗുകളുടെയും നേതാക്കന്മാരുടെയും മറ്റും ലിസ്റ്റിനായി ഷേപ്പ്സ് ബട്ടണിൽ ക്ലിക്ക് ചെയ്യുക. ചിത്രം ചേർത്ത ശേഷം, ഇമേജ് ടൂൾബാർ ദൃശ്യമാകും. ഇമേജ് ഫോർമാറ്റ് ഐക്കണിൽ ക്ലിക്ക് ചെയ്യുക, നിങ്ങൾക്ക് നിരവധി ഓപ്ഷനുകൾ ലഭ്യമാണ്. നിറങ്ങളും വരകളും ടാബിൽ, തിരഞ്ഞെടുത്ത നിറം ഉപയോഗിച്ച് നിങ്ങൾക്ക് ചിത്രത്തിന്റെ പശ്ചാത്തലം പൂരിപ്പിക്കാൻ കഴിയും. നിങ്ങൾക്ക് ആവശ്യമുള്ള ശൈലി, നിറം, കനം എന്നിവ ഉപയോഗിച്ച് ചിത്രത്തിന് ചുറ്റും ഒരു വരി ചേർക്കാം. ചിത്രത്തിന്റെ വലുപ്പം മാറ്റുന്നതിന് ഡൈമൻഷൻ ബാറുകൾക്ക് പകരമായി അളവുകൾ ഡയലോഗ് ബോക്സ് നൽകുന്നു. ഇമേജ് ടാബ് ഏത് ദിശയിലും ചിത്രം ക്രോപ്പ് ചെയ്യാൻ നിങ്ങളെ അനുവദിക്കുന്നു, മറ്റൊരു രീതിയിൽ പറഞ്ഞാൽ, അരികുകൾ ക്രോപ്പ് ചെയ്യുക. നിങ്ങൾക്ക് ഒരു ലീഡർ ലഭിച്ചുകഴിഞ്ഞാൽ, നിങ്ങൾക്ക് ഏത് ആകൃതിയിലും വലുപ്പത്തിലും നിറത്തിലും വാചകം ചേർക്കാം.
- കാര്യങ്ങൾ ശരിയായി ചേർക്കുന്നുണ്ടോയെന്ന് പരിശോധിക്കണമെങ്കിൽ ഉപയോഗപ്രദമാണ്.
- എന്നാൽ ഈ രീതിയിൽ സൃഷ്ടിച്ച പ്രവർത്തന ഫോൾഡറുകൾ വളരെ ബുദ്ധിമുട്ടുള്ളതാണ്.
- അവർ നിങ്ങളെ എങ്ങനെ പ്രവർത്തിക്കാൻ സഹായിക്കുമെന്ന് കണ്ടുപിടിക്കാൻ അവരെ ശ്രമിക്കുക.
- പരാൻതീസിസിൽ ഒരു നമ്പർ ചേർക്കുന്നതിലൂടെ, അത് ഒരു നെഗറ്റീവ് മൂല്യം എടുക്കും.
- ലീഡിംഗ് പൂജ്യം അടിച്ചമർത്തപ്പെട്ടിരിക്കുന്നു.
- ടെക്സ്റ്റിന്റെ വലുപ്പം മാറ്റാൻ ശ്രമിക്കുക.
- ഫോർമാറ്റ്, സെല്ലുകൾ എന്നിവയിലേക്ക് പോയി ചിഹ്ന ടാബ് സജീവമാക്കുക.
- ഇതിലും മികച്ചത്, ഷേപ്പുകളിലേക്ക് പോയി കൂടുതൽ രൂപങ്ങൾ ക്ലിക്ക് ചെയ്ത് ക്ലിപാർട്ട് തുറക്കുക.
- അതിൽ അടങ്ങിയിരിക്കുന്ന ചിത്രങ്ങൾ കാണുന്നതിന് അവയിലൊന്നിൽ ക്ലിക്ക് ചെയ്യുക.
അതിനാൽ, മാസ് മൂല്യങ്ങളെ വിവിധ അളവെടുപ്പ് യൂണിറ്റുകളാക്കി മാറ്റുന്നതിന് ഞങ്ങൾ ഒരു പൂർണ്ണ കാൽക്കുലേറ്റർ സൃഷ്ടിച്ചു.
കൂടാതെ, വായ്പാ പേയ്മെന്റുകൾ കണക്കാക്കുന്നതിനായി Excel-ൽ മറ്റൊരു തരം ഇടുങ്ങിയ പ്രൊഫൈൽ കാൽക്കുലേറ്റർ സൃഷ്ടിക്കുന്നത് ഒരു പ്രത്യേക ലേഖനം വിവരിക്കുന്നു.
പ്രായോഗിക ജോലി നമ്പർ 20
നിങ്ങളുടെ മേലധികാരികളെ ആകർഷിക്കുക മാത്രമല്ല, നിങ്ങളുടെ എതിരാളികളെക്കാൾ കാര്യമായ നേട്ടം കൈവരിക്കുകയും ചെയ്യുന്ന ഇനിപ്പറയുന്ന അത്യാധുനിക ഫോർമുലകൾ ഞങ്ങൾ നിങ്ങൾക്ക് അവതരിപ്പിക്കുന്നു. തൽഫലമായി, ഡാറ്റ താരതമ്യം ചെയ്യുന്നതിലൂടെ മണിക്കൂറുകളും ദിവസങ്ങളും സ്വമേധയാ ലാഭിക്കാൻ കഴിയും. ഇനി പറയുന്ന ഉദാഹരണം നോക്കാം. ജീവനക്കാർക്കും ബിസിനസുകൾക്കുമായി ഞങ്ങൾക്ക് ഒരു ഡാറ്റാഷീറ്റ് ഉണ്ട്.
ഡിംക ടോഡോറോവ ഏത് കമ്പനിയിലാണ് ജോലി ചെയ്യുന്നത്. ഈ ഫോർമുല ഉപയോഗിച്ച്, ഞങ്ങൾ ഒരേ ഫലം കൈവരിക്കുന്നു, പക്ഷേ യുക്തി വ്യത്യസ്തമാണ്. ഇത് യഥാർത്ഥത്തിൽ ഏറ്റവും വലിയ നേട്ടങ്ങളിൽ ഒന്നാണ്. എന്തുകൊണ്ടെന്ന് രണ്ടാമത്തെ ചോദ്യത്തിന് ഉത്തരം നൽകാൻ ശ്രമിക്കുമ്പോൾ നമുക്ക് മനസ്സിലാകും. ഒരു ഹിറ്റ് ഇൻഡക്സിന്റെ ഒരു പ്രധാന നേട്ടം ഫോർമുലയെ കുഴപ്പത്തിലാക്കാതെ പുതിയ നിരകൾ ചേർത്ത് പട്ടിക വികസിപ്പിക്കാൻ കഴിയും എന്നതാണ്. പട്ടികയുടെ മധ്യത്തിൽ ഒരു പുതിയ കോളവും അവസാനം ഒരു പുതിയ കോളവും ചേർക്കാം. ഫോർമുല പ്രതീക്ഷിച്ച പോലെ പ്രവർത്തിക്കുന്നത് തുടരുന്നു.
ൽ കണക്കുകൂട്ടലുകൾ നടത്തുന്നുഎക്സൽ
ലക്ഷ്യം: Excel-ൽ എങ്ങനെ കണക്കുകൂട്ടലുകൾ നടത്താമെന്ന് മനസിലാക്കുക
സിദ്ധാന്തത്തിൽ നിന്നുള്ള വിവരങ്ങൾ
MS Excel-ലെ എല്ലാ കണക്കുകൂട്ടലുകളും ഫോർമുലകൾ ഉപയോഗിച്ചാണ് നടത്തുന്നത്. ഒരു സൂത്രവാക്യം നൽകുന്നുഎല്ലായ്പ്പോഴും “=” എന്ന തുല്യ ചിഹ്നത്തിൽ ആരംഭിക്കുന്നു, തുടർന്ന് കണക്കാക്കിയ ഘടകങ്ങൾ സ്ഥാപിക്കുന്നു, അവയ്ക്കിടയിൽ നടത്തിയ പ്രവർത്തനങ്ങളുടെ അടയാളങ്ങളുണ്ട്:
+ കൂട്ടിച്ചേർക്കൽ/ ഡിവിഷൻ* ഗുണനം
− കുറയ്ക്കൽ^ വിസ്താരം
സൂത്രവാക്യങ്ങളിൽ, സംഖ്യകളല്ല പലപ്പോഴും ഓപ്പറണ്ടുകളായി ഉപയോഗിക്കുന്നത്, ഈ സംഖ്യകൾ സംഭരിച്ചിരിക്കുന്ന സെല്ലുകളുടെ വിലാസങ്ങളാണ്. ഈ സാഹചര്യത്തിൽ, ഫോർമുലയിൽ ഉപയോഗിക്കുന്ന സെല്ലിലെ നമ്പർ നിങ്ങൾ മാറ്റുമ്പോൾ, ഫലം യാന്ത്രികമായി വീണ്ടും കണക്കാക്കും.
സൂത്രവാക്യങ്ങൾ എഴുതുന്നതിനുള്ള ഉദാഹരണങ്ങൾ:
= (A5 + B5) / 2
= C6 ^ 2 * (ഡി6- ഡി7)
ഫോർമുലകളുടെ ഉപയോഗം ആപേക്ഷികവും കേവലവും മിശ്രിതവുമായ ലിങ്കുകൾസെൽ വിലാസങ്ങളിലേക്ക്. നിങ്ങൾ ഒരു ഫോർമുല പകർത്തുമ്പോൾ ആപേക്ഷിക റഫറൻസുകൾ മാറുന്നു. ഒരു ഫോർമുല പകർത്തുമ്പോൾ, $ ചിഹ്നം മരവിക്കുന്നു: വരി നമ്പർ (A $ 2 ഒരു മിക്സഡ് റഫറൻസ് ആണ്), കോളം നമ്പർ ($ F25 ഒരു മിക്സഡ് റഫറൻസ് ആണ്), അല്ലെങ്കിൽ രണ്ടും ($ A $ 2 ഒരു കേവല റഫറൻസ് ആണ്).
ഫോർമുലകൾ ചലനാത്മകമാണ്, തിരഞ്ഞെടുത്ത സെല്ലുകളിലെ അക്കങ്ങൾ മാറുമ്പോൾ ഫലങ്ങൾ സ്വയമേവ മാറും.
ഫോർമുലയിൽ നിരവധി പ്രവർത്തനങ്ങൾ ഉണ്ടെങ്കിൽ, ഗണിതശാസ്ത്ര പ്രവർത്തനങ്ങൾ നടത്തുന്നതിന്റെ ക്രമം കണക്കിലെടുക്കേണ്ടത് ആവശ്യമാണ്.
ഫോർമുലകളുള്ള സെല്ലുകൾ സ്വയം പൂർത്തിയാക്കുക:
ആദ്യ സെല്ലിൽ ഫോർമുല നൽകി എന്റർ അമർത്തുക;
ഒരു ഫോർമുല ഉള്ള ഒരു സെൽ തിരഞ്ഞെടുക്കുക;
സെല്ലിന്റെ താഴെ വലത് കോണിലേക്ക് മൗസ് പോയിന്റർ സജ്ജീകരിച്ച് ആവശ്യമുള്ള ദിശയിലേക്ക് വലിച്ചിടുക (ഫോർമുലകളുള്ള സെല്ലുകളുടെ സ്വയമേവ പൂരിപ്പിക്കൽ താഴേക്കും മുകളിലേക്കും വലത്തും ഇടത്തും ചെയ്യാം).
ഫംഗ്ഷനുകൾ ഉപയോഗിക്കുന്നു:
കണക്കുകൂട്ടൽ നടക്കുന്ന സെല്ലിൽ കഴ്സർ സ്ഥാപിക്കുക;
സം ബട്ടണിന്റെ (Fig.20.1) കമാൻഡുകളുടെ ലിസ്റ്റ് തുറന്ന് തിരഞ്ഞെടുക്കുക ആവശ്യമുള്ള പ്രവർത്തനം... തിരഞ്ഞെടുക്കുമ്പോൾ മറ്റ് പ്രവർത്തനങ്ങൾവിളിച്ചു ഫംഗ്ഷൻ വിസാർഡ്.
ചിത്രം 20.1 - ഒരു ഫംഗ്ഷൻ തിരഞ്ഞെടുക്കുന്നു
പൂർത്തിയാക്കേണ്ട ചുമതലകൾ
ടാസ്ക് 1 ഡോളർ നിരക്ക് ഉദ്ധരണികളുടെ കണക്കുകൂട്ടൽ
നിങ്ങളുടെ ഗ്രൂപ്പിന്റെ പേരുള്ള ഫോൾഡറിൽ, ഒരു MS Excel പ്രമാണം സൃഷ്ടിക്കുക, പ്രായോഗിക ജോലിയുടെ എണ്ണം അനുസരിച്ച് പേര് നൽകുക.
ടാസ്ക്കിന്റെ എണ്ണം അനുസരിച്ച് ലിസ്റ്റ് ഷീറ്റ് 1;
ഡോളർ നിരക്ക് ഉദ്ധരണികൾ (ചിത്രം.20.2), കോളം കണക്കാക്കുന്നതിനുള്ള ഒരു പട്ടിക സൃഷ്ടിക്കുക തീയതിസ്വയം പൂർത്തീകരണം, നിരകൾ എന്നിവ ഉപയോഗിച്ച് പൂരിപ്പിക്കുക വാങ്ങൽ നിരക്ക്ഒപ്പം വിൽപ്പന നിരക്ക്രണ്ട് ദശാംശ സ്ഥാനങ്ങളുള്ള സംഖ്യകളായി ഫോർമാറ്റ് ചെയ്യുക.
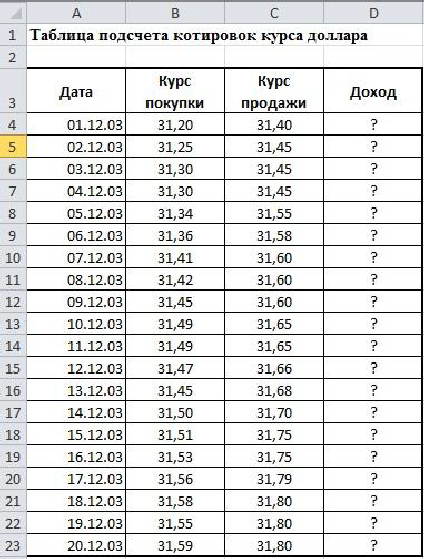
ചിത്രം 20.2 - സാമ്പിൾ പട്ടിക (ഷീറ്റ് 1)
സെൽ D4-ൽ നിങ്ങളുടെ വരുമാന കണക്കുകൂട്ടൽ നടത്തുക. കണക്കുകൂട്ടലിനുള്ള ഫോർമുല: വരുമാനം = വിൽപ്പന നിരക്ക് - വാങ്ങൽ നിരക്ക്
സൂത്രവാക്യങ്ങളുള്ള D5: D23 സെല്ലുകൾ സ്വയം പൂർത്തിയാക്കുക.
"വരുമാനം" കോളത്തിൽ, സജ്ജമാക്കുക മോണിറ്ററി (p)നമ്പർ ഫോർമാറ്റ്;
നിങ്ങളുടെ ടേബിൾ ഫോർമാറ്റ് ചെയ്യുക.
പുസ്തകം സംരക്ഷിക്കുക.
ടാസ്ക് 2 മൊത്തം വരുമാനത്തിന്റെ കണക്കുകൂട്ടൽ
ഷീറ്റ് 2.
സാമ്പിളിനായുള്ള മൊത്തം വരുമാനം കണക്കാക്കുന്നതിനുള്ള ഒരു പട്ടിക സൃഷ്ടിക്കുക, കണക്കുകൂട്ടലുകൾ നടത്തുക (ചിത്രം 20.3).
B3: E9 ശ്രേണിയിൽ, രണ്ട് ദശാംശ സ്ഥാനങ്ങളുള്ള കറൻസി ഫോർമാറ്റ് വ്യക്തമാക്കുക.
കണക്കുകൂട്ടൽ സൂത്രവാക്യങ്ങൾ:
മൊത്തത്തിൽ പ്രതിദിനം = ബ്രാഞ്ച് 1 + ബ്രാഞ്ച് 2 + ബ്രാഞ്ച് 3;
ആഴ്ചയിലെ ആകെ തുക = ഓരോ നിരയ്ക്കുമുള്ള മൂല്യങ്ങളുടെ ആകെത്തുക
നിങ്ങളുടെ ടേബിൾ ഫോർമാറ്റ് ചെയ്യുക. പുസ്തകം സംരക്ഷിക്കുക.

ചിത്രം 20.3 - സാമ്പിൾ ടേബിൾ (ഷീറ്റ് 2)
ടാസ്ക് 3 അലവൻസിന്റെ കണക്കുകൂട്ടൽ
അതേ പ്രമാണത്തിൽ പോകുക ഷീറ്റ് 3.ജോലി നമ്പർ ഉപയോഗിച്ച് പേര് നൽകുക.
സാമ്പിളിനുള്ള അലവൻസ് കണക്കാക്കുന്നതിനുള്ള ഒരു പട്ടിക ഉണ്ടാക്കുക (ചിത്രം 20.4). കോളം മാർക്ക്അപ്പിന്റെ ശതമാനംഫോർമാറ്റ് സജ്ജമാക്കുക ശതമാനം, നിരകൾക്കായി ശരിയായ ഡാറ്റ ഫോർമാറ്റുകൾ സ്വയം സജ്ജമാക്കുക ശമ്പള തുകഒപ്പം പ്രീമിയം തുക.
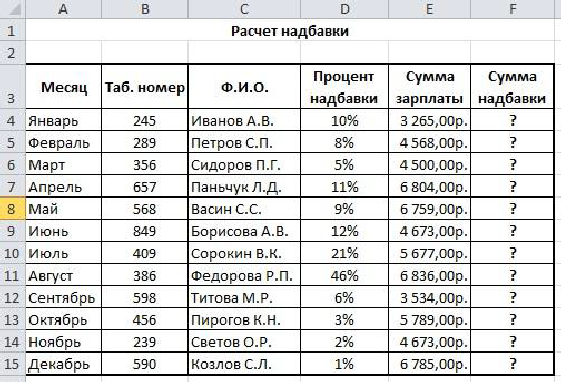
ചിത്രം 20.4 - സാമ്പിൾ പട്ടിക (ഷീറ്റ് 3)
കണക്കുകൂട്ടലുകൾ നടത്തുക.
കണക്കുകൂട്ടലിനുള്ള ഫോർമുല
അലവൻസിന്റെ തുക = അലവൻസിന്റെ ശതമാനം * ശമ്പളത്തിന്റെ തുക
കോളത്തിന് ശേഷം തുകസർചാർജുകൾ മറ്റൊരു കോളം ചേർക്കുക ആകെ... അതിൽ ബോണസിനൊപ്പം ശമ്പളത്തിന്റെ ആകെ തുക പ്രിന്റ് ചെയ്യുക.
നൽകുക: സെല്ലിൽ E10 അലവൻസിന്റെ പരമാവധി തുക,സെല്ലിലേക്ക് E11 - പ്രീമിയത്തിന്റെ ഏറ്റവും കുറഞ്ഞ തുക.സെല്ലിലേക്ക് E12 - പ്രീമിയത്തിന്റെ ശരാശരി തുക.
സെല്ലുകളിൽ F10: F12, കണക്കുകൂട്ടലിനായി ഉചിതമായ ഫോർമുലകൾ നൽകുക.
പുസ്തകം സംരക്ഷിക്കുക.
ടാസ്ക് 4 സമ്പൂർണ്ണവും ആപേക്ഷികവുമായ വിലാസങ്ങൾ ഫോർമുലകളിൽ ഉപയോഗിക്കുന്നു
അതേ പ്രമാണത്തിൽ പോകുക ഷീറ്റ് 4.ജോലി നമ്പർ ഉപയോഗിച്ച് പേര് നൽകുക.
സാമ്പിൾ അനുസരിച്ച് പട്ടിക നൽകുക (fig.20.5), ഫോണ്ട് സജ്ജമാക്കുക ബോഡോണി എം.ടി.വലിപ്പം 12, ബാക്കിയുള്ള ഫോർമാറ്റിംഗ് ക്രമീകരണങ്ങൾ - സാമ്പിൾ അനുസരിച്ച്. സെല്ലുകൾക്ക് C4: C9, മോണിറ്ററി ഫോർമാറ്റ്, പദവി "p.", സെല്ലുകൾക്ക് D4: D9, മോണിറ്ററി ഫോർമാറ്റ്, പദവി "$" എന്നിവ സജ്ജമാക്കുക.
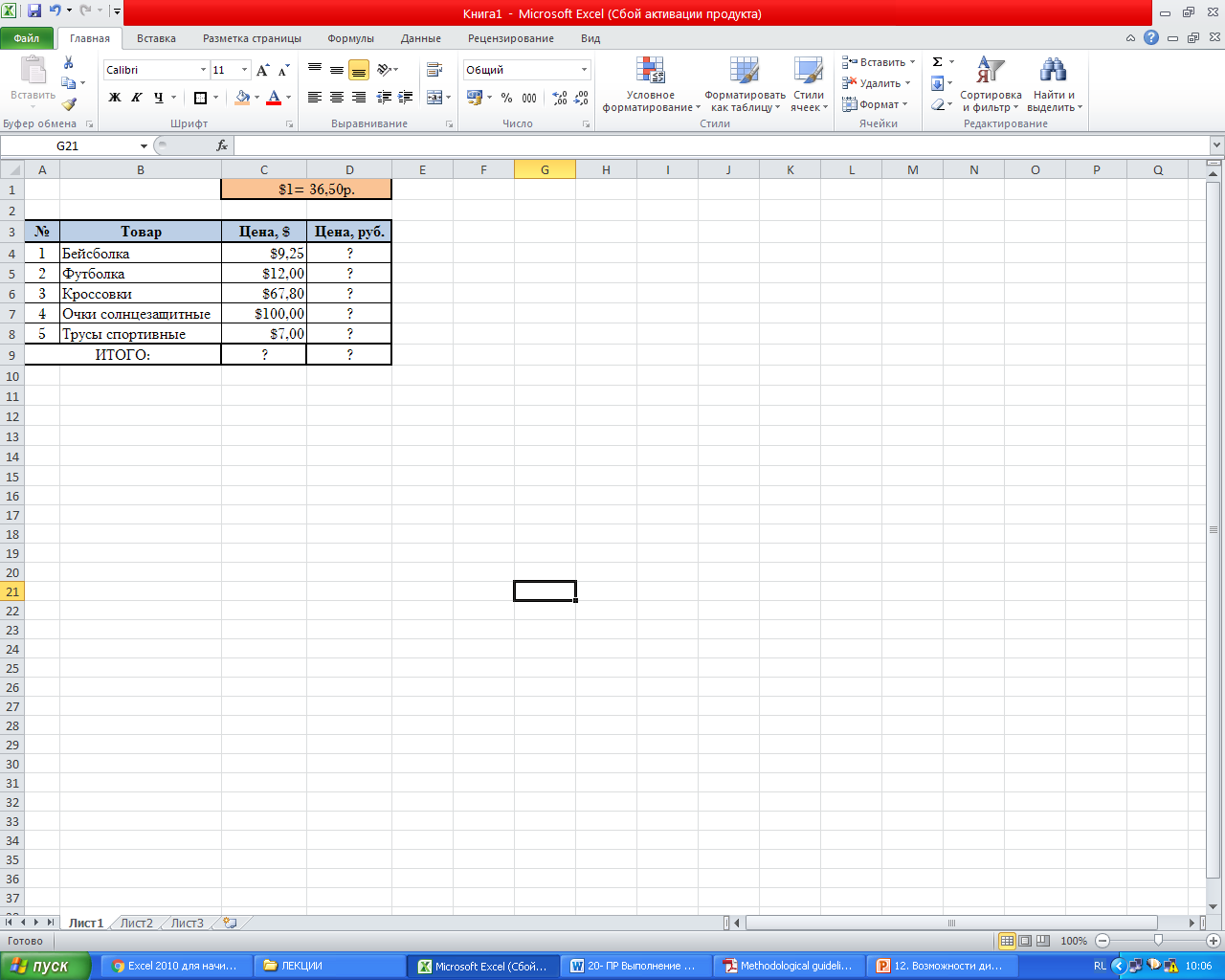
ചിത്രം 20.5 - സാമ്പിൾ ടേബിൾ (ഷീറ്റ് 4)
"?" എന്ന് അടയാളപ്പെടുത്തിയിരിക്കുന്ന സെല്ലുകളുടെ മൂല്യങ്ങൾ കണക്കാക്കുക
പുസ്തകം സംരക്ഷിക്കുക.
ചോദ്യങ്ങൾ നിയന്ത്രിക്കുക
Excel-ൽ എങ്ങനെയാണ് ഫോർമുലകൾ നൽകുന്നത്?
സൂത്രവാക്യങ്ങളിൽ എന്ത് പ്രവർത്തനങ്ങൾ ഉപയോഗിക്കാം, അവ എങ്ങനെ സൂചിപ്പിച്ചിരിക്കുന്നു?
ഒരു ഫോർമുല ഉപയോഗിച്ച് സെല്ലുകൾ സ്വയം പൂർത്തിയാക്കുന്നത് എങ്ങനെ?
ഫംഗ്ഷൻ വിസാർഡിനെ ഞാൻ എങ്ങനെ വിളിക്കും?
ഈ പ്രായോഗിക പ്രവർത്തനത്തിൽ നിങ്ങൾ എന്ത് പ്രവർത്തനങ്ങൾ ഉപയോഗിച്ചു?
നിങ്ങൾ എങ്ങനെയാണ് മൂല്യങ്ങൾ കണക്കാക്കിയതെന്ന് ഞങ്ങളോട് പറയുക പരമാവധി, കുറഞ്ഞത്ഒപ്പം മാർക്ക്അപ്പിന്റെ ശരാശരി തുക.
സെൽ വിലാസം എങ്ങനെയാണ് രൂപപ്പെടുന്നത്?
നിങ്ങളുടെ ജോലിയിൽ എവിടെയാണ് നിങ്ങൾ സമ്പൂർണ്ണ വിലാസങ്ങൾ ഉപയോഗിച്ചത്, എവിടെ - ബന്ധു?
ഈ വർക്കിന്റെ സ്പ്രെഡ്ഷീറ്റുകളിൽ നിങ്ങൾ എന്ത് ഡാറ്റ ഫോർമാറ്റുകളാണ് ഉപയോഗിച്ചത്?