Kaip rodyti telefoną kompiuterio ekrane: trys paprasti sprendimai. „Android“ ekranas kompiuteryje. USB jungtis.
Beveik bet kuris IT šnikas ir iš esmės kai kurie paprasti planšetinių kompiuterių savininkai svajoja jį naudoti savo naudai - prijungti jį prie sistemos bloko, kad informacija būtų rodoma planšetiniame kompiuteryje, kaip ir įprastame monitoriuje. Pirmas dalykas, kuris ateina į galvą, yra prijungti planšetinį kompiuterį prie vaizdo plokštės naudojant HDMI - mini HDMI kabelis, jei planšetinis kompiuteris ir vaizdo plokštė turi šias jungtis.
Iš tiesų, naudojant HDMI kabelį, turėtų būti perduodamas skaitmeninis signalas su daugialypės terpės duomenimis - vaizdo, garso ir kt. Tačiau problema ta, kad planšetiniame kompiuteryje HDMI jungtis yra išvestis, o ne įvestis. Tie. jis gali perduoti vaizdą į kitą įrenginį (pavyzdžiui, monitorių ar televizorių), bet jo negauti.
Labai ilgai ieškojau būdų, kaip pakeisti monitorių iš planšetinio kompiuterio, ir patikėkite, bent jau nuo 2014 m. Techniškai (aparatinės įrangos lygiu) to įgyvendinti nebus įmanoma, nebent kas nors bandys lituoti HDMI įvestį prie planšetinio kompiuterio, kuris gauna signalą iš vaizdo plokštės, arba patys planšetinių kompiuterių gamintojai apie tai pagalvos ir pradės gaminti planšetes su universaliu HDMI, galinčiu tiek priimti, tiek perduoti signalą.
Tačiau neturėtumėte nusiminti, nes yra gerų naujienų. Pagrindinį monitorių iš planšetinio kompiuterio galite padaryti programinės įrangos lygiu. Speciali programa padės kompiuteriui atpažinti planšetinį kompiuterį kaip monitorių. Yra trys „planšetinio kompiuterio monitoriaus“ naudojimo variantai:
- Visiškas standartinio monitoriaus pakeitimas. Jis gali būti naudojamas avarijos atveju, pavyzdžiui, sugedus įprastam monitoriui.
- Planšetinis kompiuteris gali lengvai virsti papildomu pagrindinio monitoriaus monitoriumi. Viskas, kas vyksta monitoriuje, gali būti dubliuojama planšetinio kompiuterio ekrane.
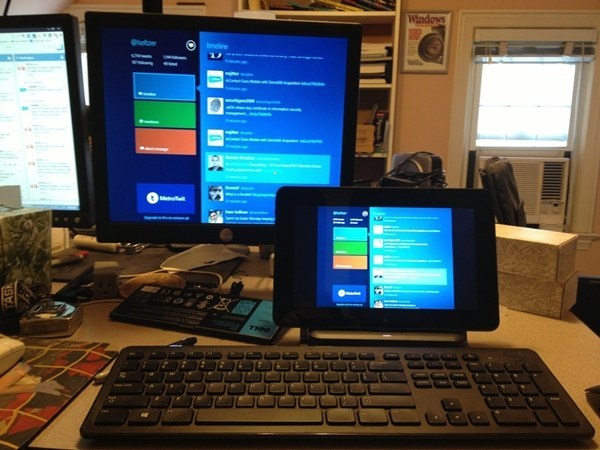
- Planšetinio kompiuterio ekranas gali tapti pagrindinio monitoriaus „tęsiniu“, t. pavyzdžiui, dideliame ekrane galite žiūrėti filmą, o planšetinio kompiuterio ekrane - skaityti korespondenciją, valdyti bet kurią kompiuterinę programą pele ir klaviatūra, skaityti paštą ir apskritai daryti viską, ką paprastai darote savo kompiuteryje .
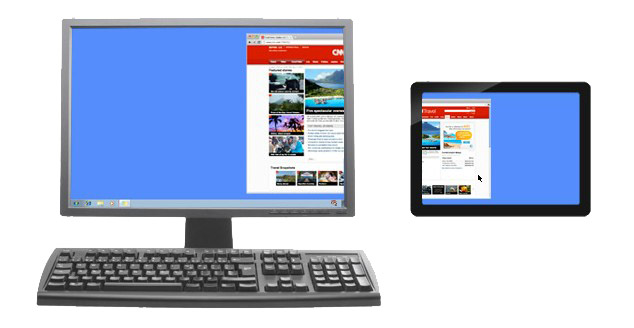
Montavimas
Mums reikia USB kabelio, kad galėtume prijungti planšetinį kompiuterį prie kompiuterio (arba galite prisijungti per „Wi-Fi“), įdiegti programą kompiuteryje ir planšetiniame kompiuteryje.
- Įdiekite „iDisplay“ savo kompiuteryje - galite nemokamai atsisiųsti ją savo operacinės sistemos versijai iš oficialios svetainės. Būtinai paleiskite kompiuterį iš naujo, kitaip ryšys nepavyks.
- Įdiekite programą planšetiniame kompiuteryje naudodami Google Play... Tai mokama ir kainuoja 5 dolerius (bet jei tikrai norite išbandyti programą nemokamai, naudokite w3bsit3-dns.com.
- Kompiuteryje paleiskite „iDisplay“.
- Planšetiniame kompiuteryje paleidžiame „iDisplay“ programą. Spustelėkite pliuso ženklą, kad pridėtumėte „serverį“, t.y. kompiuterio duomenis („Wi-Fi“ ryšiui). Norėdami prisijungti per USB, prijunkite USB kabelį prie kompiuterio ir planšetinio kompiuterio ir spustelėkite mygtuką „Prisijungti per USB“.
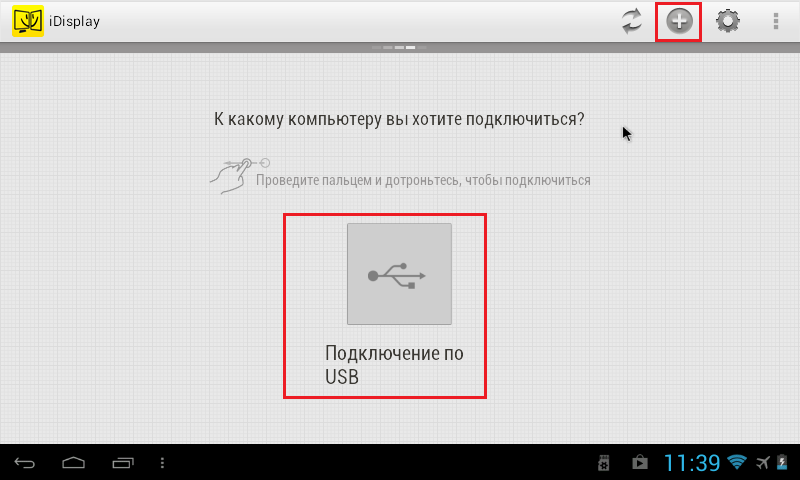
- Mūsų prašoma įvesti IP, prievadą ir pavadinimą. IP adresą ir prievado numerį galima peržiūrėti dėkle, užvedus pelę ant „iDisplay“. Perkeliame duomenis į planšetinį kompiuterį. Vardui įveskite bet ką.
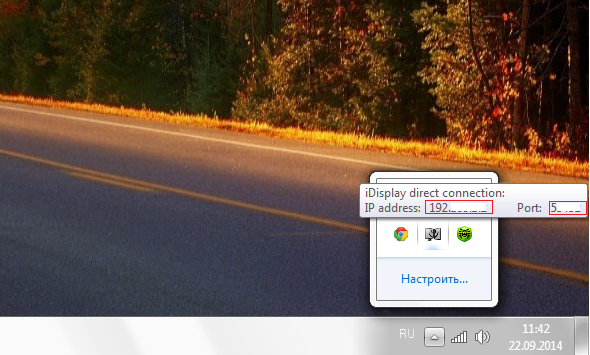
- Kai viskas bus paruošta, spustelėkite „Pridėti ir prisijungti“.
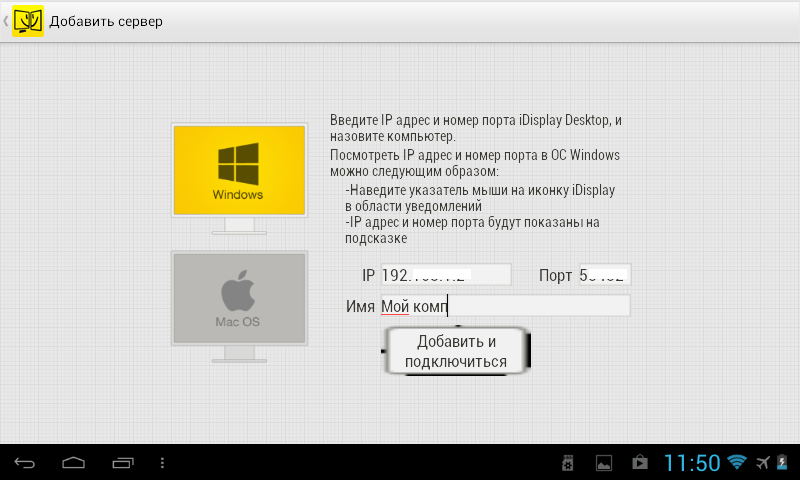
- Be to, jei IP ir prievadas įvesti teisingai, kompiuterio ekrane pasirodys langas „iDisplay autorization“, kuriame bus klausiama, ar norite atmesti planšetinio kompiuterio ryšį, prisijungti vieną kartą ar automatiškai prisijungti kiekvieną kartą, kai gausite planšetinio kompiuterio užklausą. Rekomenduoju spustelėti „Visada leisti“, todėl šis klausimas nebebus rodomas, o ryšys bus automatinis.
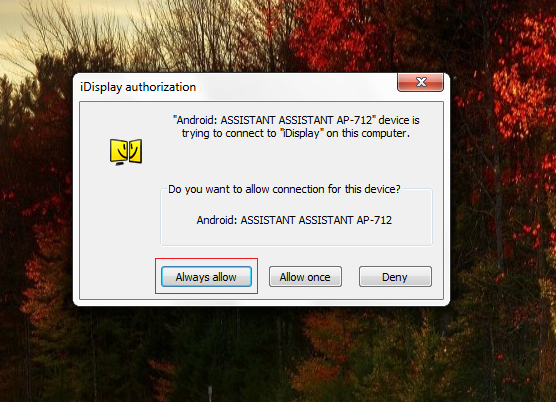
- Monitorius užges porą sekundžių, šiek tiek sumirksės ir nusiramins. Tada planšetiniame kompiuteryje pasirodys kompiuterio OS darbalaukis.
Tinkinimas
Tai užbaigia diegimą, tačiau turime pasirinkti, ar planšetinis kompiuteris bus pagrindinis, atsarginis, ar papildomas monitorius. Norėdami tai padaryti, „Windows“ eikite į ekrano skiriamosios gebos nustatymus (norėdami atidaryti meniu - dešiniuoju pelės mygtuku spustelėkite darbalaukį).
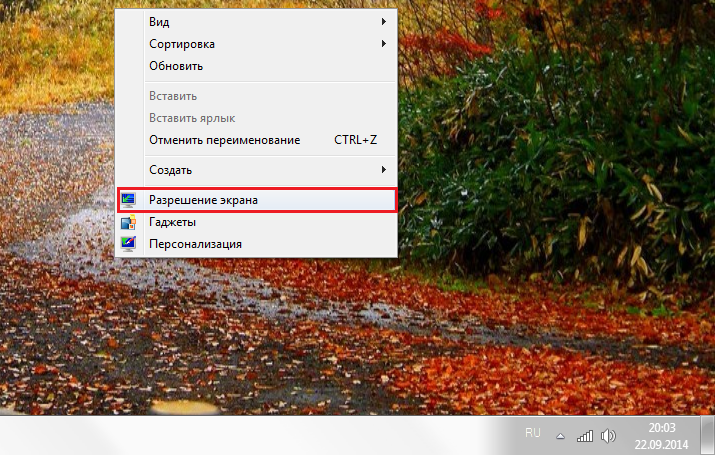
Šalia žodžių „Keli ekranai“ spustelėkite mažą trikampį. Jei pasirinktas „Dubliuoti ekranai“, planšetė pakartos visą pagrindinio monitoriaus turinį, beveik kaip papūga. Pasirinkus Išplėsti ekranus, dviejuose monitoriuose bus galima rodyti skirtingą informaciją. Jie naudos tą patį darbalaukį, tačiau gali dirbti savarankiškai, papildydami vienas kitą.
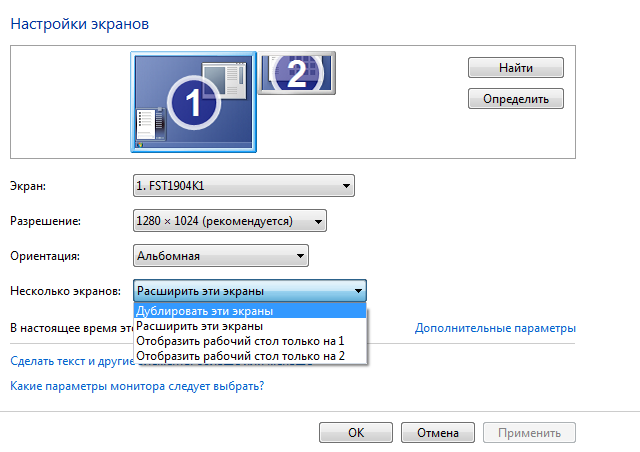
Dabar ateina linksmoji dalis. Jei norite, kad planšetinis kompiuteris veiktų kaip pagrindinis monitorius, pasirinkite „Rodyti tik darbalaukį 2“, tada spustelėkite Taikyti. Tada turėtumėte atidaryti dėklą, dešiniuoju pelės mygtuku spustelėkite „iDisplay“ piktogramą, pasirinkite „Nustatymai“ ir spustelėkite „paleisti paleidžiant„ Windows “, kad ten atsirastų varnelė.
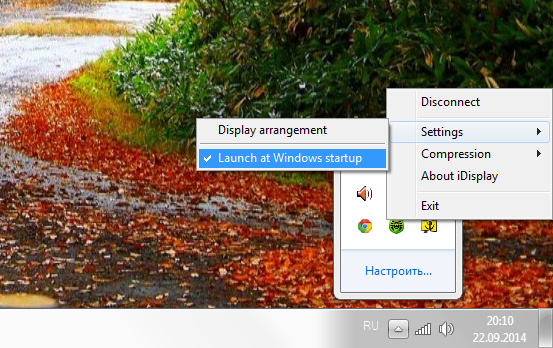
Dabar, kai iš naujo paleisite kompiuterį ir atjungsite įprastą monitorių, kai sistema bus paleista, programa bus automatiškai paleista, ir jums tereikia prisijungti prie šios programos per planšetinį kompiuterį, o planšetinio kompiuterio ekrane pasirodys jūsų OS darbalaukis.
Kad nebūtų nepagrįstas, atlikau eksperimentą, ar planšetinis kompiuteris veiks kaip monitorius, kai išjungiu įprastą monitorių, ir įrašiau rezultatą į vaizdo įrašą. Įėjau į teksto rengyklę, atidariau naršyklę, peržiūrėjau vaizdo įrašą per „YouTube“ ir nuėjau į svetainę, kurioje skaitote šį straipsnį. Prisijungiau prie planšetinio kompiuterio per „Wi-Fi“, be to, buvo įjungta vaizdo įrašymo iš ekrano programa, todėl gali būti, kad bus matomi nedideli vaizdo įrašo vėlavimai. Jei prijungsite per USB, ryšys bus stabilesnis ir vaizdas bus greitesnis. Iš anksto atsiprašome už vaizdo įrašo kokybę (ne daugiau kaip 480p).
Šis monitorius turi keletą trūkumų.... Pirma, norėdami naudoti planšetinio kompiuterio ekraną kaip monitorių, pirmiausia turite įdiegti programą, o tam turite pamatyti, ką darote. Tie. jei monitorius sugedęs, turite prie kompiuterio prijungti kitą darbuotoją, įdiegti ir sukonfigūruoti programą ir tik tada atjungti monitorių ir vietoj to naudoti planšetinio kompiuterio ekraną. Antrasis trūkumas yra tas, kad paleidus sistemą, kiekvieną kartą planšetiniame kompiuteryje reikia rankiniu būdu užmegzti ryšį su kompiuteriu. Ir trečia, svarbiausia, kad jums reikia planšetinio kompiuterio gera rezoliucija ir gana didelis ekranas. Vaizdo įraše esantis planšetinis kompiuteris yra 7 colių, pigiausias kinų prietaisas planetoje įskilęs stiklas... Naudojant tokį „monitorių“ yra labai mažai komforto, tačiau tokiems tikslams daug geriau tinka 9–10 colių planšetinis kompiuteris.
Privalumai: išlieka galimybė įvesti jutiklinį planšetinį kompiuterį; su „monitoriumi“ galite gulėti ant sofos arba eiti į virtuvę, jei pakanka „Wi-Fi“ signalo, ir naudotis kompiuteriu.
Planšetinius kompiuterius, be perdėto, galima vadinti mūsų dienų technologiniais vilkolakiais. Tas pats įrenginys gali tarnauti abiem el. knyga, ir navigatorius, ir kompiuteris ar telefonas. Ar planšetinis kompiuteris gali virsti monitoriumi? Pasižiūrėk!
Jau daugelį metų LCD ekranų kainos krenta. Jei anksčiau 19 colių monitorius buvo prabanga, šiandien vidutinio kainų segmente yra net 27 colių. Be to, žymiai padidėjo ekranų darbinė raiška, o tai lemia didelės raiškos vaizdo įrašų populiarumas ir programinės įrangos sąsajų sudėtingumas. Nauji didelės įstrižainės ir didelės skiriamosios gebos monitoriai leidžia sutalpinti daugiau informacijos viename ekrano ploto vienete. Pavyzdžiui, modelį, kurio skiriamoji geba yra 2560x1440 pikselių, galima lengvai sukrauti vienas ant kito „Word“ dokumentas, PDF knygos ir naršyklės langas, leidžiantis atlikti daugiafunkcinį darbą, matant visus tris langus. Tačiau net ir tokio iš pažiūros didelio ekrano ploto kartais nepakanka. Norėdami išplėsti naudingą plotą, galite nusipirkti antrą monitorių ir dirbti su dviem įrenginiais vienu metu. Jums tereikia juos sukonfigūruoti taip, kad vieno iš jų darbalaukis būtų kito tęsinys, arba naudoti monitorius veidrodžio režimu, kad atliktumėte konkrečias užduotis. Tačiau, jūs turite pripažinti, kito monitoriaus pirkimas ne visada yra ekonomiškai pagrįstas, ypač jei nereikia didžiulio ekrano, tačiau užtektų ir mažo ekrano, kuriame, pavyzdžiui, galėtų būti rodomas el. Pašto kliento langas.
Beveik bet kuris planšetinis kompiuteris (ir net išmanusis telefonas) gali puikiai susidoroti su tokio pagalbinio ekrano vaidmeniu. „Android“ arba „iOS“. Specialios programos leidžia tokiu būdu prijungti planšetinį kompiuterį prie stalinio kompiuterio ar nešiojamojo kompiuterio per „Wi-Fi“ (kartais per USB kabelį), kad sistema jį atpažintų kaip antrą monitorių. Tai pasiekiama įdiegus specialias vaizdo tvarkykles ir programas.
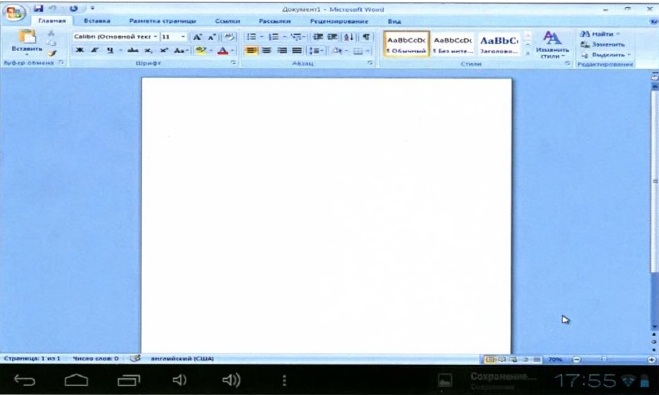
KODĖL JUNGTI TABLETĘ prie kompiuterio
- Naudojamas kaip antrasis monitorius.
- Lietimui valdyti įprastas „Win-dows“ programas.
- PC nuotolinio valdymo pultui.
- Vaizdo ir garso transliacijai.
Žinoma, planšetinis kompiuteris ne visada gali tapti visaverčiu monitoriaus pakeitimu dėl kelių priežasčių: vėlavimo rodyti vaizdą ir mažos ekrano įstrižainės. Tačiau tam tikroms užduotims jis puikiai tinka. Pavyzdžiui, planšetiniame kompiuteryje labai patogu rodyti muzikos grotuvą, kuris leis išvalyti pagrindinio monitoriaus darbo vietą ir leis valdyti grotuvą iš jutiklinio ekrano. Programuotojams gali būti patogu rodyti pagalbinius darbo kintamuosius ir pagalbos informaciją atskirame ekrane, o pagrindinė darbo eiga vyks pagrindiniame ekrane. Taip pat galite rodyti atskiras įrankių juostas planšetinio kompiuterio „Photoshop“ muzikos programose ir vaizdo įrašų redaktoriuose.
Kai dirbate su biuro komplektais, gali tekti nuolat stebėti langą su gaunamais laiškais, „Skype“ pranešimais ir pan. Kitaip tariant, nepaprasto planšetinio kompiuterio naudojimo kartu su kompiuteriu galimybes riboja tik jūsų vaizduotė.
EKRANO SKELBIMAS: Traukite į tabletę
Norint dirbti su šia programa, tiks beveik bet kuris planšetinis kompiuteris, kuriame veikia 2.2 ir naujesnės versijos „Android“, turintis prieigą prie „Google Play“ parduotuvės, ir kompiuteris, kuriame veikia „Windows“. Pagrindinė „ScreenSlider“ versija palaiko visas pagrindines planšetinio kompiuterio monitoriaus modeliavimo funkcijas, o išplėstinė „ScreenSlider Pro“ versija palaiko „Windows“ elementų valdymą liečiant ir daugybę kitų funkcijų, pvz., Failų perkėlimą iš vieno įrenginio į kitą. Be to, galite naudotis paslauga balso įvestis tekstą iš „Android“ į kompiuterį ir dar daugiau.
Norėdami pradėti, turite atsisiųsti programą su diegimo paketu į „Darbalaukį“. Paleiskite diegimo failą. Teigiamai atsakykite į diegimo programos prašymus leisti veikti kaip administratoriui ir keisti sistemos failus. Užbaikite diegimą spustelėdami mygtuką „Baigti“.
Paleiskite „ScreenSlider“ spustelėdami naują nuorodą darbalaukyje
Apie sėkmingą diegimo užbaigimą turėtų pranešti informacinis langas.
Po to galite pereiti prie kito etapo - įdiegti planšetinio kompiuterio programos dalį, kuri veiks kartu su darbalaukiu. Norėdami jį įdiegti, išmaniuoju telefonu nuskaitykite QR kodą
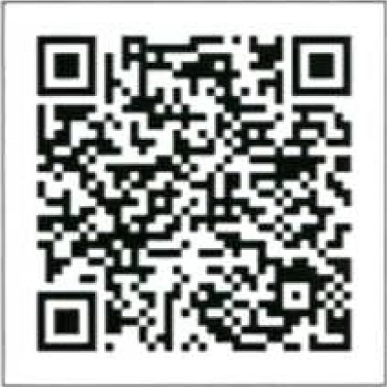
Pirmą kartą paleidžiant „ScreenSlider“ pasiūlys sugalvoti planšetinio kompiuterio pavadinimą (šiuo pavadinimu jį aptiks programa, įdiegta kompiuteryje per „Wi-Fi“)
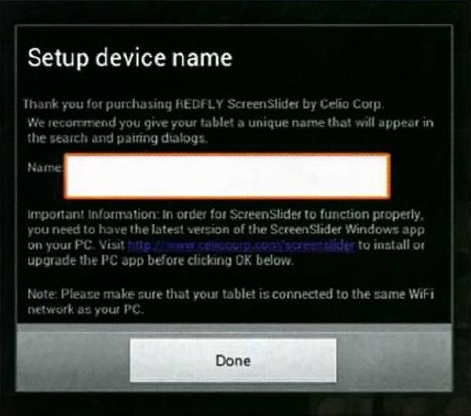
Įveskite bet kokį jums patinkantį vardą, atlikę konfigūraciją, pasirodžiusiame informacijos lange spustelėkite mygtuką „Gerai“. Palikite planšetinį kompiuterį įjungtą: su veikiančiu „Wi-Fi“ ir su veikianti programa„ScreenSlider“.
Eikite į kliento kompiuterį. Sistemos dėkle dešiniuoju pelės mygtuku spustelėkite „ScreenSlider“ piktogramą ir atsidariusiame meniu pasirinkite „Find Devises“. Po kurio laiko lange pasirodys planšetinio kompiuterio pavadinimas
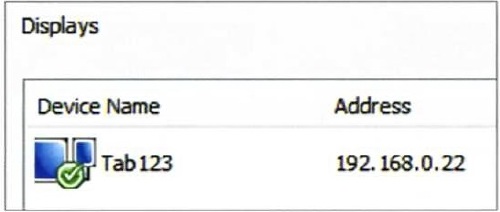
Dukart spustelėkite įrenginio pavadinimą, kad prijungtumėte kompiuterį prie planšetinio kompiuterio. Peržiūrėkite planšetinio kompiuterio ekrane pasirodžiusį PIN kodą
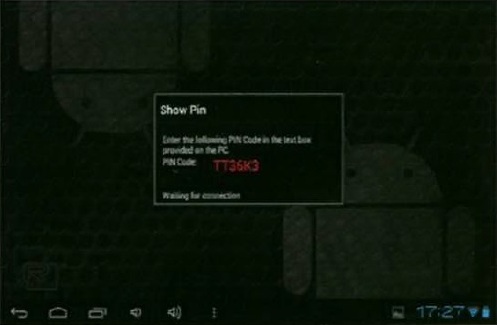
įveskite jį į savo kompiuterio „ScreenSlider“ langą ir spustelėkite „Gerai“. Jei ryšys sėkmingas, dėkle pasirodys pranešimas, o „Desktop“ erdvė bus priartinta prie planšetinio kompiuterio ekrano.
Naudojant numatytuosius nustatymus, planšetinio kompiuterio nekilnojamasis turtas tampa funkcine erdve, papildančia pagrindinį darbalaukį. Kitaip tariant, galite vilkti programų langus į planšetinio kompiuterio ekraną taip, lyg prie kompiuterio būtų prijungtas antras monitorius.
IDISPLAY: PROTINGiausias MONITORIUS
„IDisplay“ suderinamas su „Android“, „iOS“, „Mac OS“ ir „Windows“.
Daugeliu naudojimo scenarijų jis puikiai susidoroja su planšetinio kompiuterio pavertimu papildomu monitoriumi, o svarbiausia, kad „iDisplay“ leidžia prie vieno kompiuterio prijungti iki 36 (!) Mobiliųjų įrenginių. Kitas privalumas yra galimybė prijungti planšetinį kompiuterį ir monitorių ne tik per „Wi-Fi“, bet ir per USB. Atsisiųskite programą, įdiekite ir paleiskite. Tada įdiekite „iDisplay“ savo mobiliajame įrenginyje, nuskaitydami QR kodą.
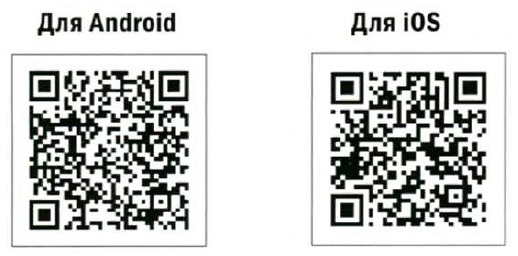
„IDisplay“ darbo lange bus rodomas jūsų kompiuterio pavadinimas (jei programa veikia darbalaukyje ir įjungtas „Wi-Fi“)
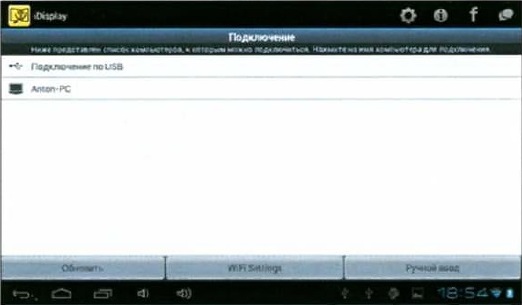
Norėdami užmegzti ryšį, dukart spustelėkite darbalaukio pavadinimą. Kai jungiatės per USB, pasirinkite USB jungtis.
Kompiuteryje, esančiame lange
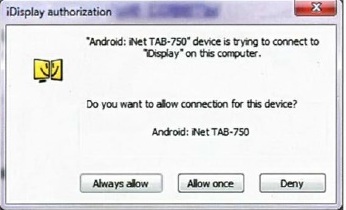
spustelėkite Visada leisti sinchronizuoti abu įrenginius. Jei ryšys sėkmingas, planšetiniame kompiuteryje pasirodys langas su pranešimu apie paketo pasirengimą dirbti
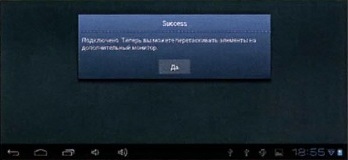
Dabar planšetinio kompiuterio ekrano sritis buvo pridėta prie pagrindinio monitoriaus „Darbalaukio“.
Pagrindinė „iDisplay“ versija palaiko jutiklinį valdymą - tai yra, bet kuri „Windows“ programa, perkelta į planšetinio kompiuterio ekraną, gali būti valdoma liečiant. Norėdami pakeisti mastelį, galite iškviesti papildomą meniu vienu metu bakstelėdami ekraną dviem pirštais. Norėdami imituoti dešinįjį pelės klavišo paspaudimą, tiesiog kurį laiką palaikykite pirštą ekrane. Kai kurias programas galima slinkti dviem pirštais. Be to, „iDisplay“ leidžia optimizuoti planšetinio kompiuterio vaizdo atnaujinimo greitį. Jei „Wi-Fi“ ryšys yra lėtas ir planšetinis kompiuteris sulėtėja, galite šiek tiek pabloginti perduodamo vaizdo kokybę. Norėdami tai padaryti, dešiniuoju pelės mygtuku spustelėkite programos piktogramą sistemos dėkle ir atidarykite nustatymų sąrašą. Numatytasis submeniu Suspaudimas automatinis vaizdo kokybės pasirinkimas nustatomas priklausomai nuo turinio tipo ir vidutinio perdavimo greičio tarp įrenginių Automatinis ... Galimybės Sukčiavimas ir Greitai žymiai padidins planšetinio kompiuterio vaizdo atnaujinimo greitį ir sumažins žymeklio judėjimo uždelsimą, o tai sumažins bendrą vaizdo kokybę. Parinktis Normalus palaiko pusiausvyrą tarp greičio ir kokybės. Norėdami transliuoti aukščiausios kokybės vaizdus (be nuostolių), naudokite šią parinktį Be nuostolių .
Kaip ir kitose panašiose programose, skyriuje Nustatymas , meniu Ekrano išdėstymas galite nustatyti papildomo monitoriaus padėtį pagrindinio atžvilgiu
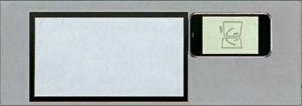
DUPLIKACIJA
Norėdami įjungti veidrodinį režimą, dešiniuoju pelės mygtuku spustelėkite programos piktogramą sistemos dėkle ir atidarytame meniu pasirinkite elementą Veidrodinis darbalaukis ... Taigi pagrindinio monitoriaus skiriamoji geba bus sumažinta iki planšetinio kompiuterio darbinės skiriamosios gebos (kad būtų suvienodintos didžiojo ekrano ir planšetinio kompiuterio proporcijos ir vaizdo plotas), o planšetiniame kompiuteryje esantis vaizdas dubliuos „Stalinis pagrindinis ekranas. Tame pačiame nustatymų lange (jei atsisakote atspindėjimo režimo ir naudojate pagrindinį papildomų ekranų režimą), galite nustatyti planšetinio kompiuterio padėtį pagrindinio monitoriaus atžvilgiu
DAUGIAU KAIP TIK STEBĖTOJO
Dauguma programų, leidžiančių naudoti planšetinį kompiuterį kaip antrą monitorių, palaiko sąveiką su jutikliais su aktyviais sąsajos elementais. Tačiau visaverčiam kompiuterio valdymui to nepakanka. Jei norite nuotoliniu būdu valdyti pagrindinį kompiuterį naudodami planšetinį kompiuterį, rekomenduojame atkreipti dėmesį į specializuotą programinę įrangą, kuri leidžia ne tik transliuoti vaizdą iš darbalaukio į planšetinio kompiuterio ekraną, bet ir nusiųsti visas pagrindines valdymo komandas.
„Remotix“ programa, skirta „Android“ ir „iOS“, leidžia ne tik matyti pagrindinio monitoriaus turinį, bet ir nuotoliniu būdu valdyti kompiuterį internetu naudojant saugų kanalą. Programa turi būti įdiegta planšetiniame kompiuteryje ir darbalaukyje. Tada galite užmegzti nuotolinį ryšį palaikydami daugialypius gestus, išplėstinę klaviatūrą (kurios klavišų trūksta pagrindinėje „Android“ klaviatūroje) ir pasirenkamą priartinimą, kad išspręstumėte skirtingų ekrano skiriamųjų gedimų problemą. Programos unikalumas slypi tame, kad ji palaiko populiarius modifikavimo klavišus, dešiniojo pelės mygtuko paspaudimo režimą ir daugelį kitų komandų, kurios užtikrina patogų nuotolinio darbalaukio valdymą iš bet kurios pasaulio vietos.
„VNC Viewer“
„VNC Viewer“ atlieka beveik tas pačias užduotis kaip ir „Remotix“, tačiau turi tam tikrų specialių funkcijų. Programa ne tik transliuoja vaizdą iš stalinio kompiuterio monitoriaus į nešiojamojo įrenginio ekraną, bet ir siūlo papildomas administravimo funkcijas. Naudojant nuotolinis ryšys galite nustatyti kompiuterio nustatymus iš planšetinio kompiuterio, pakeisti ekrano skiriamąją gebą iki 5120x2400 pikselių, perkelti tekstą iš išmaniųjų telefonų programų į darbalaukio programas ir daug daugiau. Turint asmenines ir verslo licencijas, ši paslauga leidžia naudoti 256 bitų AES šifravimą, kuris užtikrina didesnį duomenų saugumą ir sumažina neteisėtos prieigos prie kompiuterio riziką.
„TeamViewer“
Gerai žinoma „TeamViewer“ nuotolinio kompiuterio valdymo programa taip pat prieinama „Android“ versijoje. Įdiegę pagrindinę programą darbalaukyje ir kliento paslaugą planšetiniame kompiuteryje ar išmaniajame telefone, vartotojui pateikiama daugybė įrankių. Programa ne tik žino, kaip transliuoti vaizdą iš darbalaukio į rankinį ekraną, ir suteikia kompiuterio nuotolinio valdymo įrankius, bet ir leidžia perkelti failus iš kompiuterio į mobilųjį įrenginį ir atvirkščiai. Kitas naudingumo akcentas yra galimybė rengti konferencijas ir nuotolinius pristatymus.
NE TIK „Android“ ir „iOS“
Be programų, skirtų dirbti su „Android“ ir „iOS“ įrenginiais, yra ir specializuotų programų, skirtų tik darbui su „iPad“.
„MaxiVista“
„MaxiVista“ programa yra specialiai sukurta naudojant „iPad“ kaip papildomas monitorius „Windows“ aplinkoje. Skirtingai nuo daugelio konkuruojančių programų, šiame gaminyje naudojama „Virtual VGA“ technologija, kuri, pasak kūrėjo, užtikrina greitesnį duomenų mainus nei „Wi-Fi“ kanalas. Be to, „MaxiVista“ palaiko darbą ne tik su naujomis OS versijomis, bet ir su „Windows XP“ bei „Vista“, kurios gali būti svarbios verslo vartotojui. Programa optimizuota dinamiškam papildomų „Photoshop“ skydelių, „Skype“ pranešimų langų, biuro paslaugų (pvz., Skaičiuoklės), terminalo lango ir daugelio kitų „iPad“ ekrane rodomų įrankių rodymui, su kuriais patogu dirbti mažame ekrane.
XDisplay
„XDisplay“ yra optimizuotas tik „iPad“ ir, skirtingai nuo kitų panašių programų, ne tik leidžia nuotoliniu būdu perkelti vaizdą iš pagrindinio kompiuterio į nešiojamojo įrenginio ekraną, bet ir sėkmingai transliuoja garsą ir net HD vaizdo įrašą (jei turite greitą tinklą) ryšys). Programai reikalingas „Splashtop Streamer“ paketas, kurio „Windows“ ir „Mac OS“ paskirstymai pateikiami kūrėjo puslapyje.
„Android“ veidrodis
„J5 Create“ parodė neįprastą įrenginį, leidžiantį kompiuterio ekrane rodyti vaizdą iš išmaniojo telefono ekrano. „JUC610 Android Mirror“ yra du USB prievadai: vienas prijungiamas prie kompiuterio, o kitas - su duomenų kabeliu, jungiamu prie išmaniojo telefono. Belaidžių technologijų ir minėtų įrenginių prijungimo būdų eroje tokio sprendimo perspektyvos yra labai miglotos. Jis gali būti naudojamas tik greitam teksto įvedimui ir vaizdiniam failų „vilkimui“.
Sveiki, mielas skaitytojau!
... Jei mūsų ištekliai jums tapo naudingi, būsime dėkingi už jūsų indėlį (Webmoney Z667342162966, R290774558293). Visos surinktos lėšos bus išleistos apmokant turinio tvarkyklę.
Svetainės komanda daro viską, kad skaitytojams būtų pateikta patikimiausia informacija apie planšetinius kompiuterius. Bet jei jau naudojate, būsime labai dėkingi, jei parašysite savo apžvalgą, nes būtent vartotojų nuomonė yra vertingesnė už bet kokią apžvalgą ir testą!
Iš anksto dėkoju!
Šiame vadove aprašoma, kaip įdiegti ir konfigūruoti nemokamus įrankius, kurie leidžia perkelti „Android“ įrenginio ekraną į kompiuterį USB kabeliu. Šiai problemai išspręsti yra daug programų, tačiau daugumai jų, be to, kad yra mokama, taip pat reikia „Android“ įrenginio šaknies. Kitas privalumas yra tas, kad toliau aprašytam įrankiui nereikia diegti papildomos programinės įrangos „Android“ įrenginys... Instrukcijos pirmiausia yra skirtos „Windows“ operacinei sistemai, tačiau viskas, kas aprašyta toliau, tinka ir kitoms operacinėms sistemoms („MacOS“, „Linux“), nes straipsnyje nurodyta programinė įranga yra kelių platformų.
Žingsnis po žingsnio instrukcija
Jums reikės šių dalykų programinė įranga:
- Naujausia „Java“ versija;
- „Droid“ prie ekrano programėlės.
1 žingsnis
Atsisiųskite ir įdiekite „Java“ savo kompiuteryje. Kad programa „Droid at Screen“ veiktų, tiesiog atsisiųskite „JRE“ paketą.
Prieš atsisiųsdami diegimo programą, nustatykite jungiklį į padėtį „Priimti licencijos sutartį“. Būtinai atsisiųskite failą, kurio pavadinime yra jūsų „Windows“ sistemos bitumas.
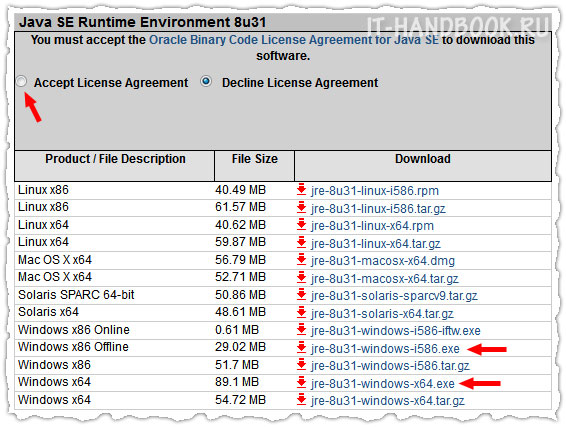
2 žingsnis
„Android SDK Tools“ atsisiuntimo puslapyje raskite skiltį „Tik SDK įrankiai“ ir spustelėkite atsisiųsti, kaip parodyta paveikslėlyje.
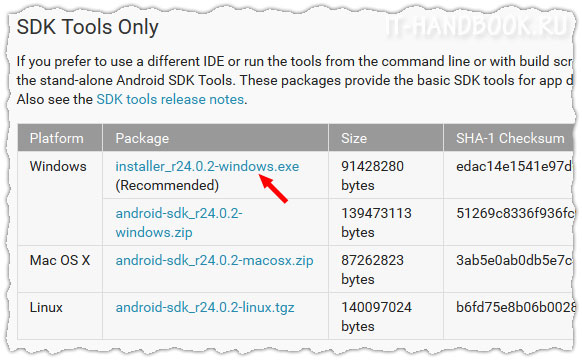
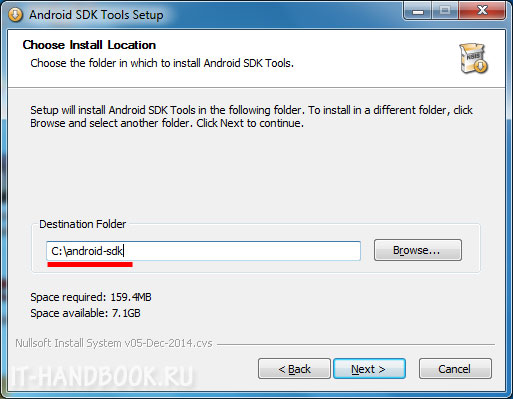
Įdiegus „Android SDK Manager“ turėtų prasidėti automatiškai. Spustelėkite „Panaikinti visų pasirinkimą“, pažymėkite langelį „Android SDK Platform-tools“ ir spustelėkite mygtuką „Install 1 package…“.
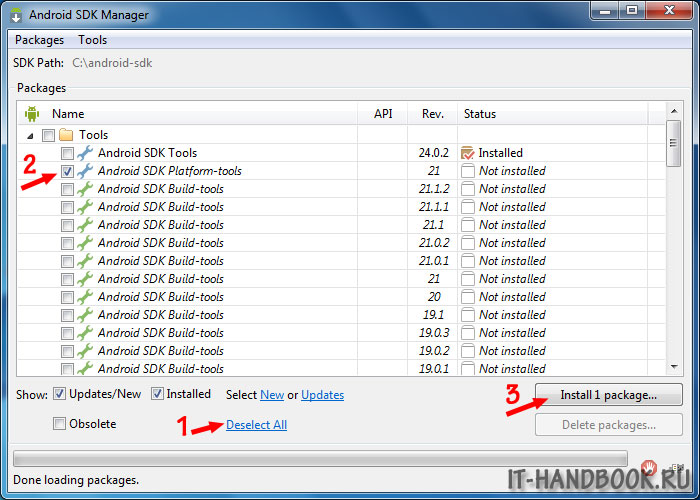
Nustatykite radijo mygtuką „Priimti licenciją“ ir spustelėkite mygtuką „Įdiegti“. Palaukite, kol diegimas bus baigtas.
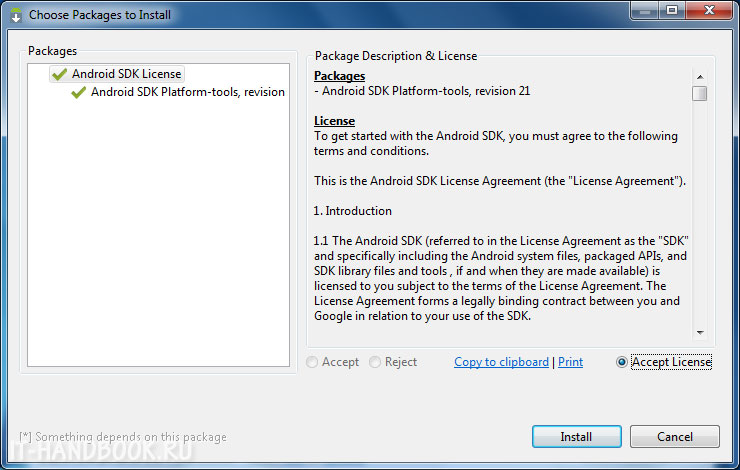
3 žingsnis
Išpakuokite ir paleiskite programėlę „Droid at Screen“. Pagrindiniame programos meniu pasirinkite komandą „ADB> ADB vykdomasis kelias“.
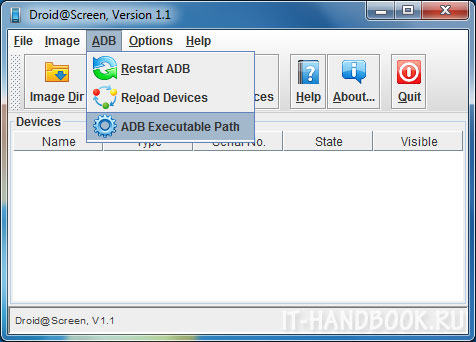
Antrame žingsnyje nurodykite kelią į įdiegtas ADB tvarkykles: įveskite aplanką su „Android SDK Tools“, poaplankiu „platform-tools“, pasirinkite failą „adb.exe“ ir spustelėkite „Gerai“.
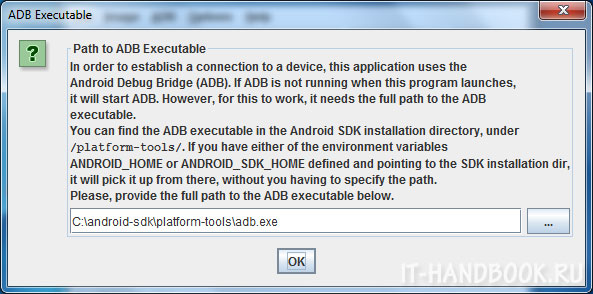
4 žingsnis
Paimkite „Android“ įrenginį ir eikite į:
(2 ar naujesnės versijos „Android“)„Nustatymai> Programos> Kūrimas“ ir įjunkite parinktį „USB derinimas“.
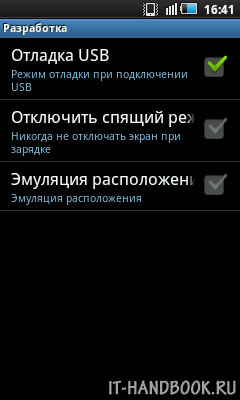
(skirta „Android 4“ ir naujesnėms versijoms)„Nustatymai> Kūrėjams> ĮJUNGTA (viršuje dešinėje)“ ir įgalinkite parinktį „USB derinimas“.
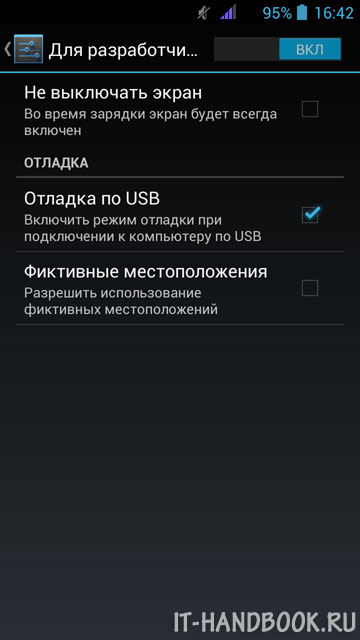
6 žingsnis
Prijunkite „Android“ įrenginį prie kompiuterio naudodami USB kabelį. Jei USB tvarkyklės jau yra „Windows“ sistemoje, turėtų atsirasti langas su jūsų programėlės ekranu. Kairėje esančiame skydelyje yra naudingų mygtukų, leidžiančių pasukti ir pakeisti kompiuterio prijungto įrenginio ekraną.
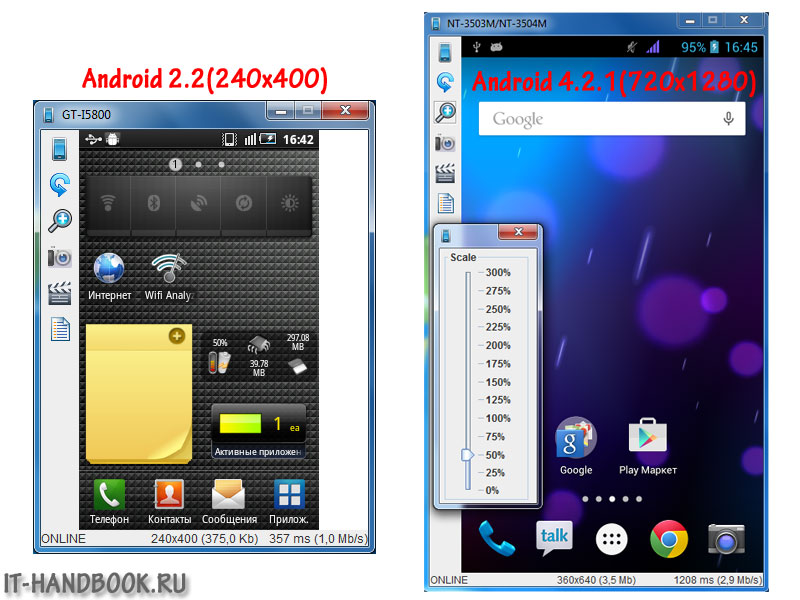
Jei „Windows“ neaptinka jūsų įrenginio, turite atsisiųsti ir įdiegti USB tvarkykles (paprastai jas galite atsisiųsti savo įrenginio gamintojo svetainėje skiltyje „Palaikymas“).
Daugelis šiuolaikinių mobiliųjų įrenginių savininkų, norėdami patogiau dirbti, prijungdami įrenginį prie kompiuterio ar nešiojamojo kompiuterio, norėtų atlikti visas valdymo operacijas iš kompiuterio, tačiau taip, kad įtaiso ekranas būtų rodomas terminale. Toliau aptarsime, kaip kompiuterio ekrane rodyti telefono ekraną. Daugeliu atvejų tai darykite nenaudodami specialios programos neįmanomas. Vienintelės išimtys yra stacionarios „Windows 10“ sistemos, suporuotos su „Android“ įrenginiais arba įrenginiais su „Windows Mobile“.
Kaip perkelti telefoną į „Windows 10“ kompiuterio ekraną?
Dauguma išmaniųjų telefonų ar planšetinių kompiuterių valdymo programų, tokių kaip „Samsung Kies“, „HTC Sync“ ir pan., Turi vieną trūkumą - jos veikia tik su vieno konkretaus gamintojo įrenginiais. Ir daugeliui žmonių reikia universalaus sprendimo, nes neįdiegsite kiekvieno modelio programinės įrangos?
Yra toks sprendimas, skirtas „Android“ išmaniesiems telefonams ir naujausių kartų planšetiniams kompiuteriams. Beveik visi jie palaiko „Miracast“ technologiją. Kaip jį naudojant parodyti telefoną kompiuterio ekrane? Lengvas kaip pyragas. Įdiegę „Windows 10“ jubiliejinį naujinimą, naudokite funkciją „Prisijungti“, kur meniu bus ieškoma galimų įrenginių.
Telefone turite rasti vaizdo perdavimo tašką, kuris dažniausiai randamas ekrano nustatymuose, nors, priklausomai nuo gamintojo, prieigą galima pasiekti iš kito meniu. Belieka tik suaktyvinti abu įrenginius ir nustatyti paiešką, po to pritaikoma prisijungimo prie belaidžio ekrano funkcija.
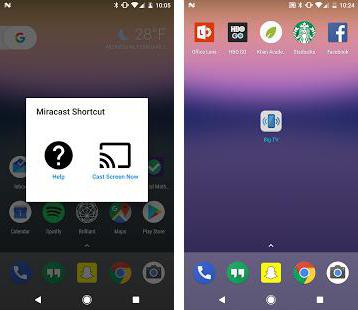
Jei visa kita nepavyksta, „Android“ galite įdiegti mažą programėlę „Miracast Widget & Shortcut“.
Naudojant įrenginius, pagrįstus „Windows Mobile“, klausimą, kaip rodyti telefoną kompiuterio ekrane, išspręsti dar lengviau. Stacionarus kompiuteris ir mobilusis Operacinė sistema sinchronizuojama be problemų. Visi įrenginiai turi būti prijungti prie interneto, pavyzdžiui, naudojant „Wi-Fi“.
Kaip rodyti telefono ekraną kompiuterio monitoriuje naudojant „MyPhoneExplorer“?
Vienas iš universalių sprendimų bus „MyPhoneExplorer“ programos ir atitinkamo kliento įdiegimas išmaniajame telefone ar planšetiniame kompiuteryje.
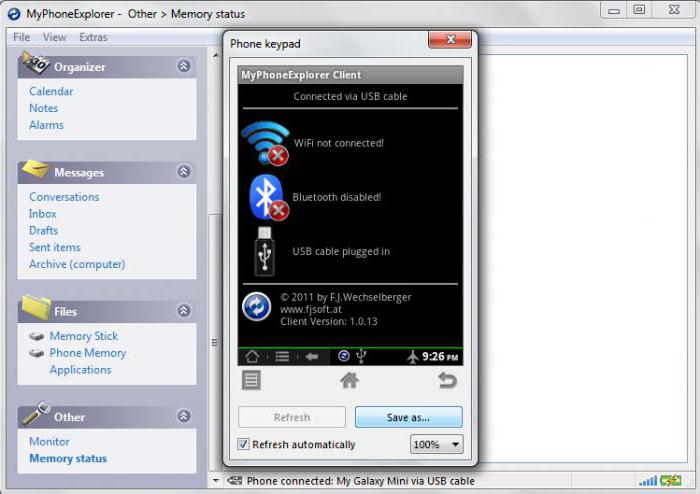
Mobiliajame įrenginyje turite įjungti kūrėjo režimą ir jį leisti. Kompiuteryje esančioje programoje per failų meniu ir nustatymų skiltį turite pasiekti ryšio tipo nustatymus (USB, „Wi-Fi“, „Bluetooth“) ) ir pasirinkite norimą. Sukūrę ryšį asmeniniame kompiuteryje, turite naudoti meniu „Įvairūs“, kuriame pasirinkite elementą telefono klaviatūroje ir atsisiųskite ekrano kopiją. Jei nėra telefono ekrano, pažymėkite automatinio atnaujinimo langelį.
Programa turi įdomią funkciją - rodyti pelės žymeklį išmaniojo telefono ekrane. Tačiau neaišku, kodėl to reikia, tačiau atrodo gana neįprastai.
„MyMobiler“ ryšio naudojimas
Pažvelkime į dar vieną parinktį, leidžiančią išspręsti telefono ekrano rodymo kompiuterio ekrane problemą. Šiuo atveju kompiuteriui naudojame „MyMobiler“ klientą ir mobilųjį įrenginį- „WiFi“ klaviatūra + ekrano fiksavimas.
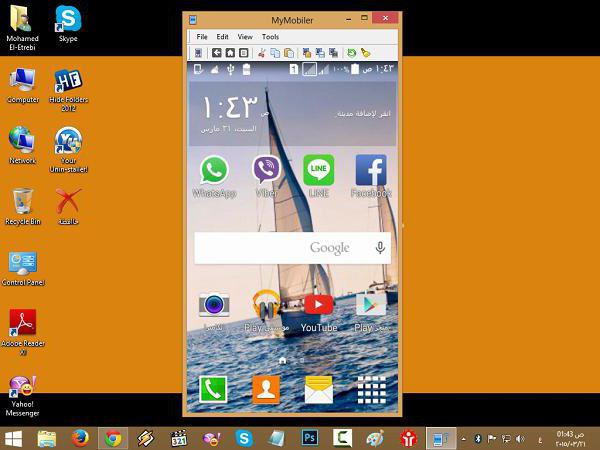
Paleidžiame abu klientus, o kompiuteryje spustelime programos piktogramą sistemos dėkle, po to išmaniajame telefone pirmiausia paspaudžiame mygtuką „Įrenginio sąranka“, tada - „Rodyti“. Parinktyse dar kartą pasirinkite mygtuką Rodyti, o naujame lange - Kita. Kompiuteris iškart parodys mobiliojo įrenginio ekraną.
Išvada
Žinoma, tai ne visi metodai ir programos, leidžiančios sinchronizuoti mobiliuosius įrenginius su kompiuterinėmis sistemomis tokio tipo sinchronizavimui. Nepaisant to, šiuos tris metodus daugelis laiko paprasčiausiais, o programas galima atsisiųsti ir įdiegti nemokamai. Mobiliuosius klientus, beje, galima rasti net „Google Play“. Nustatymas yra gana paprastas ir trunka tik porą minučių.