Kaip padaryti, kad televizoriaus belaidis monitorius. Kas yra HDMI plėtinys ir vaizdo siuntėjas?
Aš jau pasakiau. Bet mes tai padarėme su kabeliais - VGA, HDMI, DVI ir kt. Tačiau yra dar viena patogi galimybė - prijunkite televizorių kaip monitorių arba tiesiog reguliariai kompiuterio monitoriaus belaidis būdas, per "WiFi". Tai labai patartina daryti kai paskaitos ar seminaruose, kai vaizdas iš kompiuterio bus rodomas dideliame monitoriuje. Norėdami tai padaryti, jums reikės įsigyti "Extepations" HDMI WiFi arba vaizdocender.
Kas yra HDMI plėtinys ir vaizdo siuntėjas?
Tai yra įrenginių rinkinys, sudarytas iš vaizdo signalo ir imtuvo siųstuvo. Į kompiuterį arba nešiojamąjį kompiuterį įterpiamas siųstuvas su USB šakutu. Imtuvas, turintis vieną iš vaizdo įrašų, naudojant vieną iš vaizdo kabelių prie monitoriaus ar televizoriaus. Malonumas nėra pigiausias, bet tokiu būdu jūs išlaisvinote iš poreikio dėti vaizdo kabelį aplink kambarį, kuris yra ypač aktualus, jei toks ryšys nebuvo suplanuotas remontuoti ir atitinkami ryšiai nebuvo apibendrinti į vietą monitoriaus dislokacija.
Priklausomai nuo modelio, tokių įrenginių diapazonas yra nuo 10-15 iki kelių dešimčių metrų, o net ir kapitalo sienos yra pradurtos. Taip pat yra modelių, kurie turi keletą įėjimų vienu metu skirtingiems vaizdo šaltiniams. Šie vaizdo siuntėjai jau gali būti prijungti ne tik nešiojamuoju kompiuteriu, bet ir failo diske, vaizdo kamera arba daugiau multimedijos konsolės.

Apskritai, jūs jau supratote esmę. Po to, kai siųstuvas su kompiuteriu ir imtuvu su monitoriumi arba televizoriumi, jokie kiti nustatymai nereikia daryti su didele sąskaita. Ne, jūs, žinoma, galite pakilti į administratoriaus centrą, kaip ir bet kuriame maršrutizatoriuje, rankiniu būdu nustatykite šifravimo ir SSID tipus, tačiau už paprastą vaizdo įrašą, visa tai nėra jokie svarbūs duomenys, kurie turi būti tvirtai apsaugoti nebus perduodami radijo svetainėje. Todėl mes randame ir spustelėkite tą patį įrenginį WPS mygtuką automatiniam prisijungimui. Ir tada tas pats, ir mes laukiame, kol prietaisai iš šio rinkinio automatiškai pradės matyti vieni kitus.
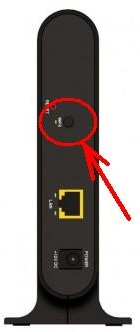
Kompiuteris suvokia prijungtą monitorių taip, tarsi jis būtų prijungtas prie kabelio. Beje, ne tik monitorius ar televizorius, bet ir garso sistema, kuri palaiko "WiFi" gali veikti kaip imtuvas. Tik jai jau reikės rinkinio su garso perdavimu ir jo kaina bus brangesnė.
Ką reikia atkreipti dėmesį į perkant vaizdo įrašą?
1. Palaikomi ekrano leidimai. Paprastai vaizdo siuntėjai dirba tiek su senais monitoriais su 800x600 rezoliucija ir šiuolaikiniu plačiaekraniu iki 1920 × 1080. Tačiau, siekiant išvengti nusivylimų kaip nuotrauka, šis momentas verta paaiškinti.
2. Siųstuvo ir imtuvo įėjimai ir išėjimai. Prieš perkant plėtinį, kruopščiai ištirkite, kokie jungtys jūsų monitorius ir kompiuteris (prefiksas, pavara), iš kurios bus vykdoma transliacija. Vaizdo siuntėjų modeliai su skirtingais išėjimais ir įėjimais yra labai daug, todėl pasiimkite tą, kuris atitinka turimus šaltinių duomenis.
3. Parama garso perdavimui. Jei prijungiate televizorių į imtuvą, kuris bus kitame kambaryje arba garso įranga, tada atitinkama ne tik vaizdo, bet ir garso. Jei jums reikia šios funkcijos, tada atkreipkite dėmesį į jo pratęsimą.
4. Perdavimo atstumas ir matomumas. Kaip minėjau, biudžeto modeliai veikia iki 10 metrų atstumu ir tik tiesioginiu matomumu. Brangesnis perduodamas signalas 30-50 metrų ir net kapitalo sienos gali pertraukti. Jei monitorius kabo ant sienos tame pačiame kambaryje kaip vaizdo šaltinis, tai nėra prasmės permokėti. Jei skirtinguose kambariuose ar net grindyse namuose, geriau ne taupyti.
5. Šaltinių skaičius. Išplėstiniuose modeliuose galite pereiti tarp kelių diskų ir pasirinkti, iš kurio bus rodoma signalas.
6. Palaikykite visą HD. Vaizdo kokybės ir garso mėgėjams - svarbus veiksnys.
7. Papildomų priedų prieinamumas, pavyzdžiui, pavyzdžiui, nuotolinio valdymo pultas, bus labai malonus premija kai kuriems modeliams.

Tai viskas, ką norėčiau pasakyti apie tokį įrenginį, kaip ir vaizdo siuntėjas, su kuriuo galite pailginti vaizdo ir garso signalą iš kompiuterio "WiFi". Žinoma, istorija būtų neišsami, jei aš ne atnešiau keletą vaizdo įrašų dirbti su vaizdo siuntėjų iš skirtingų kainų nišų ir su skirtingais galimybėmis, todėl mes atrodome ir galvojame ...
Vienas iš paprasčiausių pavyzdžių, leidžiančių perkelti vaizdo įrašą iš USB kompiuteris VGA monitoriuje - U-140A, peržiūra, apie kurią pateikiama straipsnio pradžioje.
ASUS WAVI - variantas yra brangesnis ir įdomesnis.
Labiau pažangesnis modelis su palaikymu garso perdavimui ir keliems šaltiniams
Ne taip seniai "Intel" pristatė belaidžio ryšio belaidžio ryšio kompiuterio technologiją ir skirtingai nuo airdisplay, idisplay ir tokios programos, Widi yra suderinama su Aster. Technologijos palaiko pilną HD 1080p perdavimo ir garso 5.1, apskritai viskas, ko reikia organizuoti antrą darbo vietą.
Tačiau technologija yra priklausoma nuo aparatūros ir dirbs tik su įranga atitinka tam tikrus reikalavimus.
PC / nešiojamojo kompiuterio reikalavimai:
- "Intel Core I3 / I5 / 7" procesorius yra ne mažesnis už antrą kartą, taip pat kai atomą ir "Celeron" šeimos procesorius.
- Vaizdo adapteris pastatytas į procesorių yra ne mažesnis nei HD grafika 2000 nešiojamųjų kompiuterių ir HD grafika 2500 darbalaukio kompiuteriams.
- Suderinamas. \\ T "WiFi" adapteris."Intel" mano "WiFi" technologija.
- Bet kuri OS Win 7/8 / 8.1 galima įdiegti kompiuteryje
Norėdami naudoti technologiją, nešiojamųjų kompiuterių savininkai su hibridine grafika turės pereiti į įmontuotą. Kai kuriuose modeliuose gamintojas išjungia integruotą vaizdo plokštę, o WIPI neveiks.
Pilnas suderinamos įrangos sąrašas gali būti peržiūrėtas "Intel" svetainėje.
Reikalavimai televizijos adapteriui ir televizijai:
Rinkoje pateikiami šie adapteriai, tačiau neatmeta, kad kiti modeliai bus rodomi arba netrukus.
D-LINK DHD-131 TV adapteris
Netgear push2tv hd adapteris
"Belkin Screencast" televizoriaus adapteris
TV turi išlaikyti Ši technologijaArba bent jau turėti HDMI jungtį adapteriui prijungti. Tiesą sakant, galite naudoti bet kokį televizorių / monitorių su HDMI įvesčiu. "Smart TV TVS 2014" daugiausia palaiko "Widi" ir "Miracast" technologija, taigi, jei turite tokį televizorių, tada adapterio poreikis dingsta.
Taigi, mes turime suderinamą kompiuterį, televizijos ir televizijos adapter netgear push2tv.
1. Vairuotojų diegimas.
Pirmiausia būtina įdiegti naujausios versijos Vairuotojai, ypač integruotą vaizdo adapterį ir "WiFi" adapterį. Vairuotojus galima atsisiųsti iš "Intel" arba "PCM" įrenginio / atnaujinimo tvarkyklėse / automatiniu atnaujintų tvarkyklių paieška).
Jei internetas yra prijungtas prie naujausių tvarkyklės automatiškai atsisiųsti ir įdiegti.
Widi dirbti laimėjime 8.1 Papildomų vairuotojų ir programų nereikia.
Dėl Win 7, jums papildomai reikia įdiegti tvarkyklę ir programinę įrangą prijungti WIPI. Dėl to pakanka atsisiųsti automatinį diegimo įrankį "Intel" (R) "Widi Update" įrankį iš "Intel" svetainės. Po paleidimo, jis patikrins kompiuterį suderinamumui su WIPI technologija ir automatiškai atsisiunčia ir įdiegia viską, ko reikia.

2. Prijunkite televizoriaus adapterį.
Prijungimui buvo naudojamas "NetGear PTV3000" televizijos adapteris, kuris prisijungia prie televizoriaus, naudojant HDMI kabelį (neįtrauktas į paketą). PTV3000 gali būti įtrauktas į įprastą lizdą ir į USB televizija. Pasirinkimas su USB jungtimi buvo vienintelė galimybė, nes Maitinimo šaltinis iš lizdo buvo aštrių amerikiečių standartus.
Prijungus televizoriaus adapterį, turite pasirinkti atitinkamą HDMI įvestį televizoriuje, po kurio pamatysite šį vaizdą

Geriau nedelsiant atnaujinti programinę įrangą. Norėdami tai padaryti, paspauskite mygtuką kelias sekundes ant adapterio korpuso, po kurio jis bus pereiti prie sąrankos režimo ir atnaujinimo instrukcija pasirodys ekrane. Naujas "PTV3000" tinklas bus rodomas galimų belaidžių tinklų sąraše, po to, kai jis prisijungs prie jo, įveskite naršyklės adreso juostą 192.168.1.3
Atnaujinkite mikrokažą, nurodydami kelią į anksčiau atsisiųstą programinės įrangos failą iš gamintojo. Atnaujinus įrenginį. Nedelsiant galite pasirinkti kalbą. Numatytasis yra anglų.
Norėdami prisijungti prie "Smart TV" televizoriaus, turite įjungti "Widi" funkciją televizoriaus nustatymuose. Žemiau yra pavyzdys nustatymas LG TV su WebOS, bet manau, kad nebus jokių esminių skirtumų kituose televizoriuose.
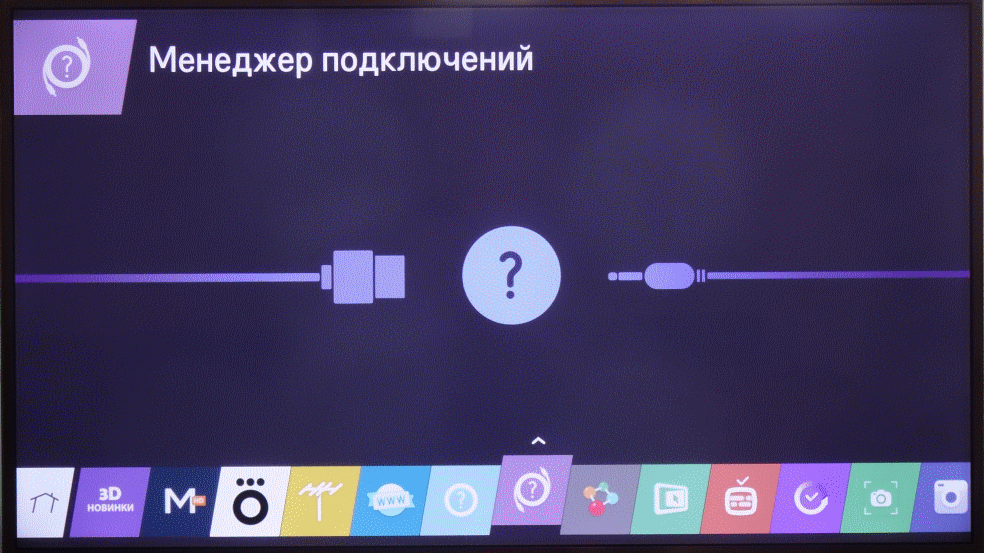
3. ĮRAŠYTI ĮRENGINIO ĮRENGINIAI "Windows 8.1"
Po televizoriaus adapteris yra prijungtas prie televizoriaus arba "Smart TV" atveju, reikalinga funkcija įjungta, turite pridėti įrenginį į "kompiuterį ir įrenginį" Snap-in.
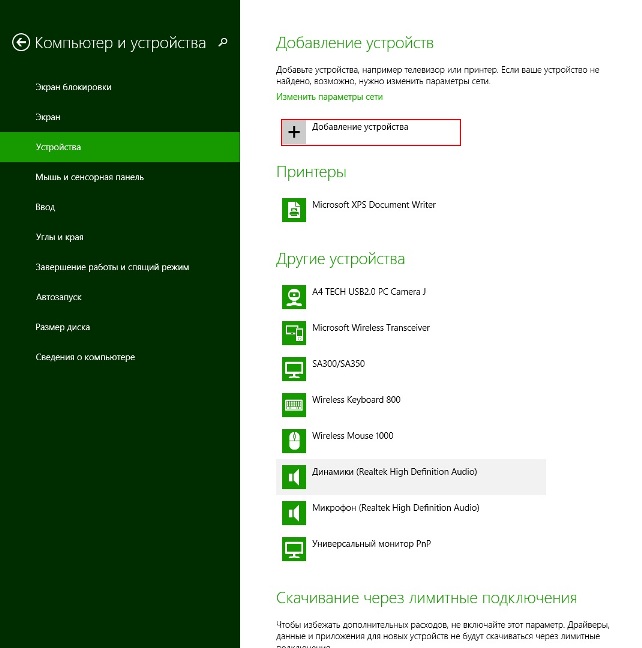
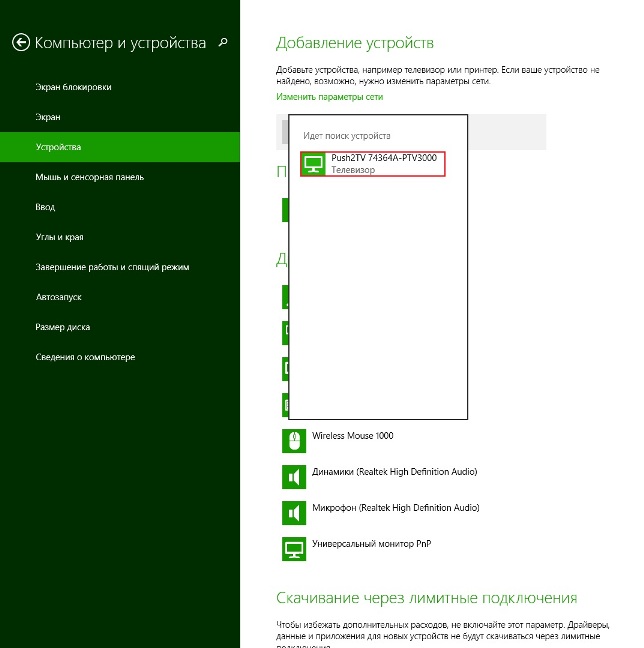
Pridėjus įrenginį, prijungimas automatiškai įdiegiamas. Jei dėl kokių nors priežasčių ji neįvyko, ryšys turi būti atliekamas savarankiškai.
4. Rodyti ryšį
Pelė virš viršutinio kampo žymeklio ir atlikite veiksmų seką.
(Įrenginiai / Perkėlimas į ekraną / Prisijunkite prie kito ekrano / PUSH2TV
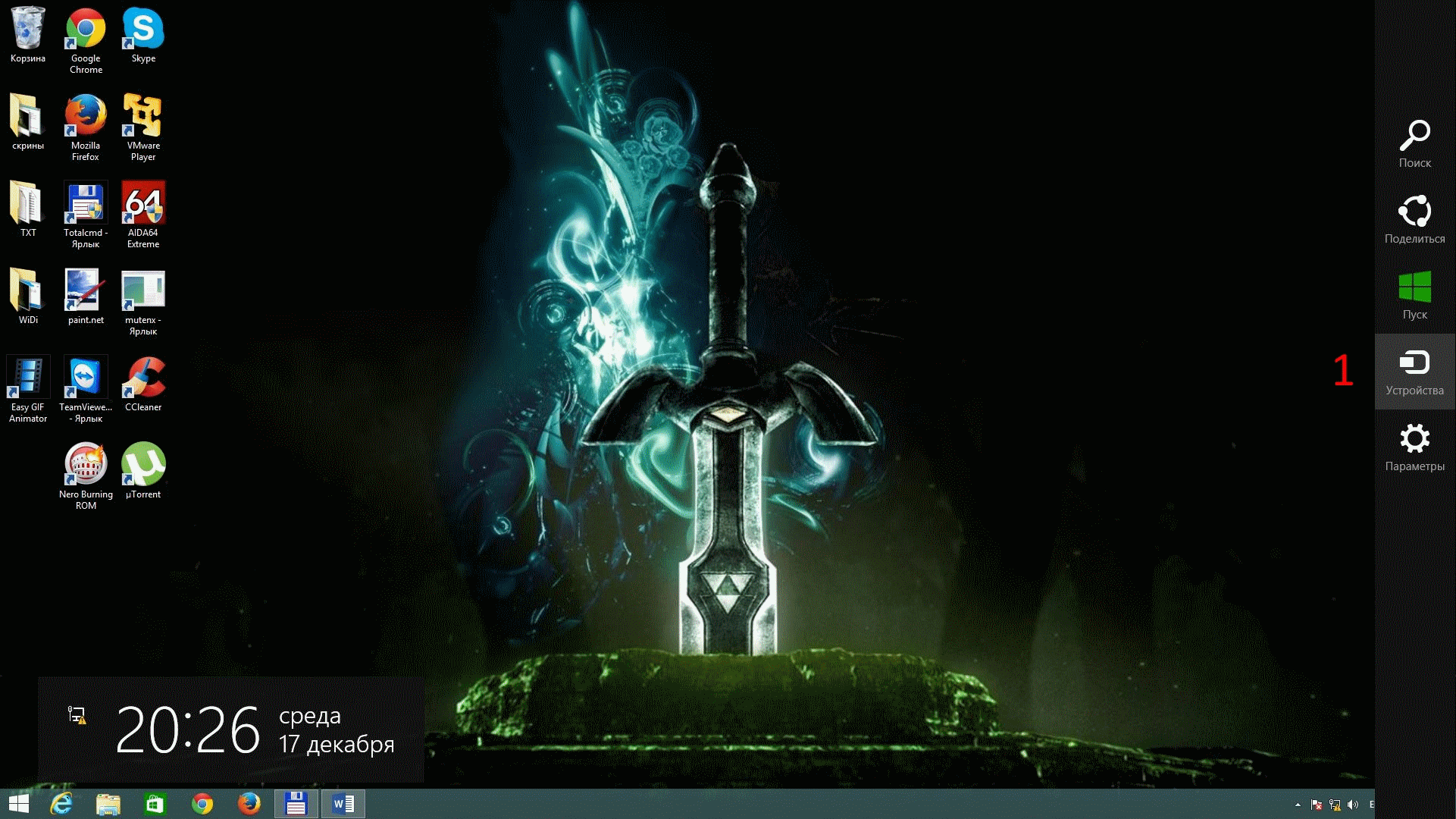
Po to monitorius bus prieinamas sistemoje, taip pat jei jis buvo prijungtas įprastu kabeliu.
Darbalaukis turi būti išplėstas.
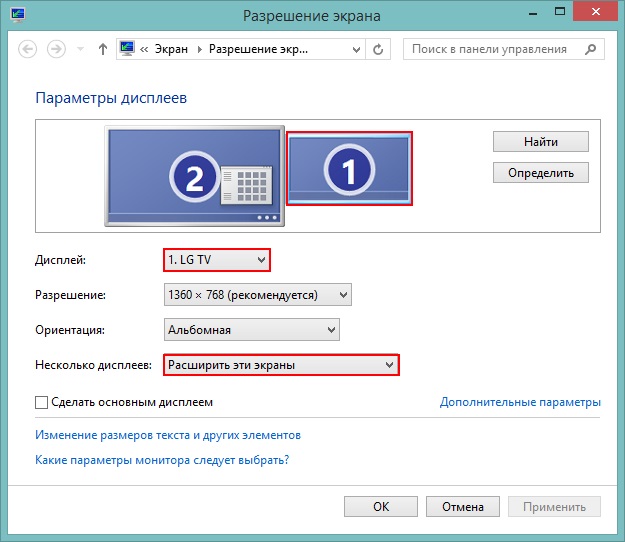
Kadangi monitorius bus matomas sistemoje. Tik po prijungimo jums reikia pašalinti žymės langelį "paleisti Aster automatiškai, kai kompiuteris įjungtas" "Aster Management Panel", t.e. Acter turi būti įjungtas, bet neveikia.
5. Pradėkite Aster.
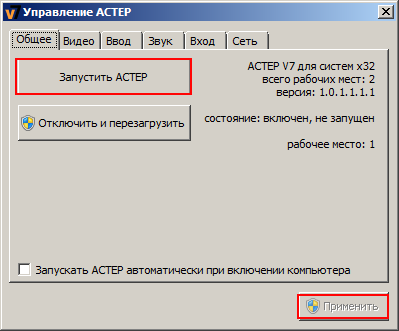
Po to "Sąskaitos pasirinkimo ekranas bus rodomas monitoriuje, arba jei auto pramonė yra sukonfigūruota nedelsiant darbalaukyje.
Win7 atveju 3 4 dalys nėra svarbios. Norėdami prijungti belaidį ekraną, turite naudoti programą "Intel Widi".. Po paleidimo, jis bus aptikti įrenginį galima prijungti. Kai pirmą kartą prijungiate, jums reikės įvesti PIN kodą, kuris bus rodomas ant kištuko monitoriaus, ir ateityje nebūtina jį įvesti. Tai keista, kad Win 8.1 užklausos PIN kodas nebuvo, kuris gali sukelti nesankcionuotą ryšį. Prisijungus prie "Intel Widi", prijungto monitoriaus parametrai tampa prieinami. Visų pirma galite rinktis tarp kokybės vaizdo ir greičio.
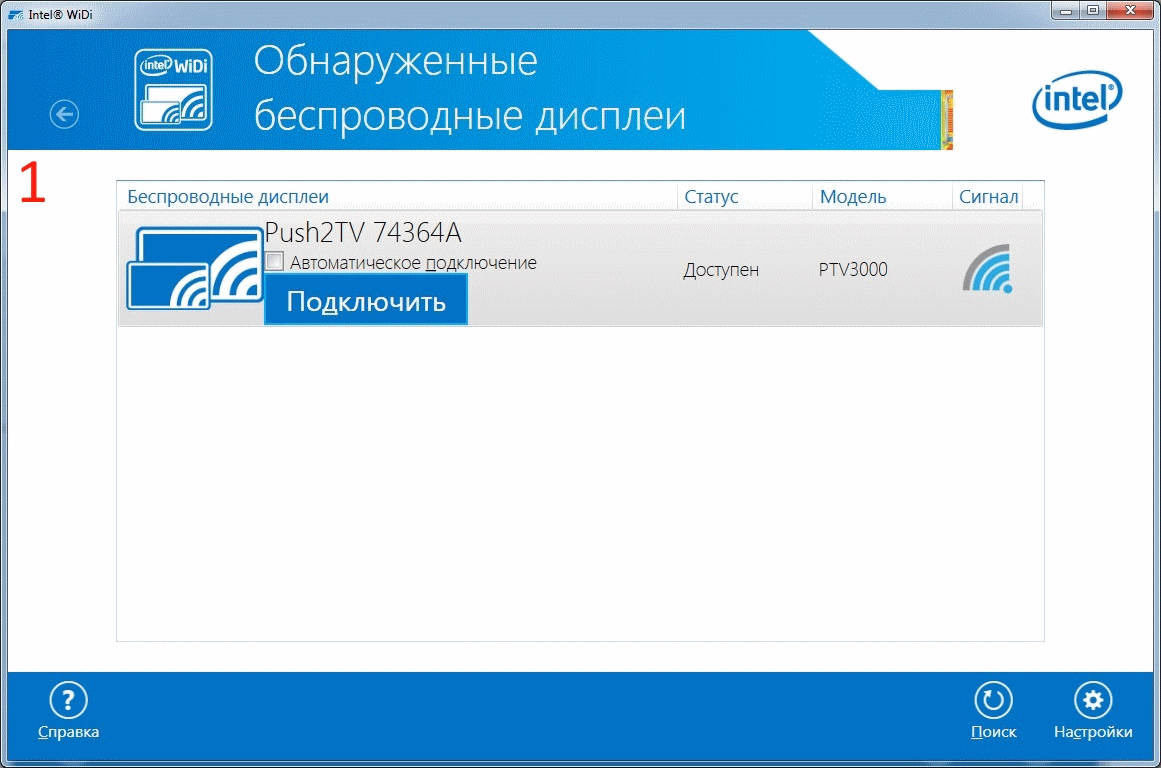
Net ir su geriausia vaizdo kokybe žiūri į įvairias žiniasklaidos priemones, rimtų atsilikimų turinys nebuvo aptikta. Peržiūrėdami visą "HD" filmą, vaizdo kokybė yra beveik neatskiriama nuo panašaus, kai prijungtas per HDMI, ir tik kartais matomas kaip mažas susitraukimas su sklandžiu rėmo pakeitimu.
Pelės žymeklis turi visose 3D programas tą pačią formą, jis būtų nudažytas ant tikrojo ir greito judėjimo jis yra pastebimas. Be to, žymeklis reaguoja į vartotojo veiksmus su vėlavimu, ir praktiškai nėra pastebimas darbalaukyje ir dirbant su statinėmis grafika. Tačiau žaidimuose, ypač dinamiški (pavyzdžiui, "Warcraft III" arba "Dota22"), vėlavimas tampa pastebimas ir žaisti tampa problematiška. Labai patogu žaisti žingsnis po žingsnio strategijas (pvz., Gegužės ir magijos herojai ir kt.)
Paprastai adapterio programinės įrangos atnaujinimas pagerina situaciją, todėl nepamirškite atnaujinti
Susisiekite su
"Miracast" technologiją sukūrė "Microsoft" inžinieriai. Jis skirtas perduoti duomenis iš išmaniųjų telefonų, tablečių ar kompiuterių ekrane nenaudojant kabelių. Į nauja versija OS Ši funkcija tapo ypač populiari, todėl norint gauti aiškų vaizdą ekrane ir judėjimui, turite žinoti Miracast Windows 10 kaip įjungti.
Kas tai yra?
"Miracast Standard" suteikia ryšį tarp įtaisų. Jie yra prijungti ir transliuoti informaciją vieni kitiems bevielis tinklas, nenaudojant HDMI kabelio.
Privalumai
- Pagrindinis privalumas yra kieto rišimo įrenginio trūkumas į ekraną, kuris yra išverstas pagal laidą naudojant kabelį. Šis jungimo metodas yra modernus ir patogesnis.
- Tai yra daugialypės technologija, kuri užtikrina skirtingų OS įrenginių prijungimą, kuris išskiria stebuklingą nuo tokių "Apple" ir "Google" technologijų.
- Nenaudokite kokybės praradimo, kai duomenų perdavimas, todėl jis visiškai pakeičia HDMI kabelį.
Trūkumai
- "Microsoft Streaming Technology" iš "Microsoft" turi būti atkurtas, nes jis rodomas tik ekrane rodomas vaizdas, kuris rodomas įtaiso ekrane. Analogai turi platesnį funkcionalumą.
- Dažni gedimai nėra populiarūs darbe. "Miracast" yra atviras standartas, todėl šios technologijos patvirtintos prietaisai turi veikti tarpusavyje dirbti. Tačiau praktikoje įvyksta nesėkmės.
Įgalinti "Windows 10"
Jei norite sukurti ryšį tarp dviejų įtaisų, naudojant šią technologiją, jie turi turėti "Wi-Fi" adapterį, o viename iš jų turi būti įdiegti "Windows 8.1" ir aukščiau.
Gera žinoti! Senieji televizijos modeliai gali nepalaiko "Miracast". Ši problema išspręsta atnaujinant savo firmware arba įsigyjant specialų adapterį.
Imtuvo išjungimas atliekamas tame pačiame parametro programos elemente.
Pasirinkite imtuvas → Ištrinti įrenginį → Patvirtinkite veiksmus.
Pažvelkite į vaizdo įrašą Kaip prijungti savo išmanųjį telefoną su šia funkcija į televizorių.
Produkcija
Netolimoje ateityje "Miracast" taps puiki alternatyva HDMI kabeliams, nes tokiu būdu yra daug patogiau. Funkcijos nustatymas veikia programos parinktys "Windows" 10. Šiuo atveju televizorius ir kompiuteris turi palaikyti šią technologiją ir turėti "Wi-Fi" adapterį.
Nenorite žiūrėti savo mėgstamus filmus mobiliuosiuose mobiliuose ekranuose? Atėjo laikas pristatyti tokią technologiją kaip SmartTV arba, kaip ji taip pat vadinama, mirtacast.
Kiekvienam operacinė sistema Telefonas turi savo taisykles. Daugiausia jie laikosi "Miracast" technologijomis, o tik "Apple" įrenginiai vėl išsiskyrė iš savo aplinkos, pirmenybę teikia kitam standartui.
Kaip veikia "Miracast"? Panašiai kaip ir HDMI laidai kompiuteriams ir nešiojamams kompiuteriams. Jo principas yra gana paprastas, bet vis dar nėra visiškai dirbo, todėl kai kurios klaidos yra įmanoma. Tai veikia tik tiems televizoriams, kurie turi vadinamąjį "SmartTV", tai yra interneto ryšys per belaidį wifi. Tai yra pagrindinė panašaus įtaiso darbo sąlyga priimančiosios vietos požiūriu.
Be to, taip pat verta apsvarstyti tai, kad viskas bus išversta jūsų ekrane. Tai yra, jei jūs, pavyzdžiui, parodyti tam tikrą filmą savo draugams iš telefono, ir šiuo metu "Skype" ženklas ateina į tabletę, tai bus išsiaiškinti visą savo aplinką. Verta apsvarstyti vėliau. Taigi nelieskite ekrano ir atjunkite visus perspėjimus.
Todėl pažvelkite į jį kaip HDMI be kabelio.
Kokie įrenginiai gali sąveikauti su šia technologija
Jei turite kompiuterį su "Windows" operacinės sistemos versija 8.1, galite jį prijungti prie televizoriaus be kabelio. Tas pats, žinoma, susijęs su mobiliaisiais įrenginiais iš to paties OS. "Android" turi tokią funkciją nuo 4.2 versijos.
Kalbant apie tuos įrenginius, su kuriais jis yra būtinas Tinkeriui, į šį sąrašą įtraukiami tie patys "Linux" ir "Apple". Kad pirmuoju atveju viskas dirbo gerai, tam tikras khaki turėtų būti naudojamas ieškoti internete. Obuoliai turi panašią airplay technologiją. Taigi, "Miracst" daugiausia kuria tik "Windows" ir "Android".
Jei turite televizorių, kurie nepalaiko tokios technologijos, "Roku 3" ir "Roku Streaming Stick" bus puiki produkcija. Dėka jiems galite prijungti ekraną į tokias technologijas be specialios problemos..
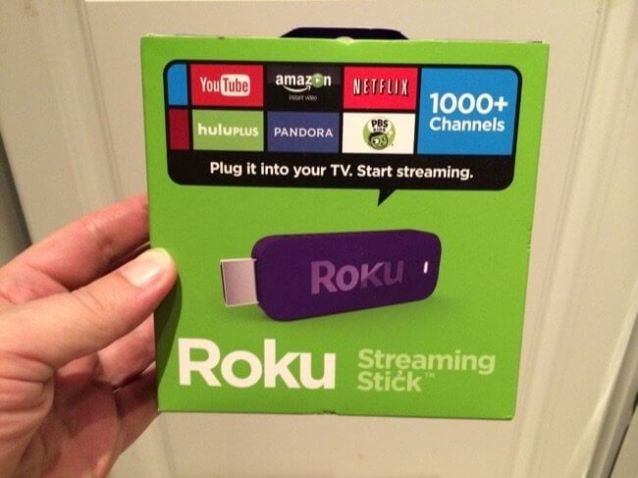
Pagrindinės problemos.
Pirma, technologijų naudojimas turi ypatingą požiūrį. Turėsite atidėti mobilus įrenginys Ir nelieskite jo iki transliacijos pabaigos. Jei vaizdo įrašų naudojate papildomų įrankių, jie bus rodomi. Tas pats pasakytina ir apie abu žaidimus. Todėl verta būti su šiuo atsargiai.
Antra, kaip jau minėta, sistema, tai atsitinka, apsvaiginimo, nei sukelia daug problemų savo kūrėjams ir autoriams.
Mes visi žinome, kad anksčiau ar vėliau, bet koks metodas yra susijęs su netinkamu. Tai ypač svarbu apsvarstyti šiuo metu - techninės pažangos metu. Dabar yra kompiuteriai kiekviename name, ir kažkas nėra netgi. Tai bus labai liūdna, jei monitoriaus pertraukos. Ypač liūdna, jei jums reikia skubiai dirbti su failais kompiuteryje. Šioje byloje remontas vargu ar tinka, nes jis užtruks daug laiko, o rezultatas negali jums pasirūpinti, bet kas tada daryti šiuo atveju?
Straipsnyje analizuojame, kaip naudotis nešiojamuoju kompiuteriu kaip monitorius pagal kompiuterį. Taip, ir tai įmanoma. Dar daugiau, yra du būdai, kuriuos mes išsamiai apsvarstysime šiame straipsnyje.
Ryšys su kabeliu
Taigi, su situacija, kurią jau supratome: turite nešiojamąjį kompiuterį, o pagrindinis kompiuterio monitorius atėjo į diskrepaimerį. Tai yra pakankamai, kad problema būtų išspręsta tam tikrą laiką. Mes manome, kad pirmasis būdas naudotis nešiojamuoju kompiuteriu kaip kompiuterio monitorius.
Tačiau šiuo atveju vis tiek reikia įsigyti ir naudoti specialius kabelius, kad prijungtumėte du įrenginius. Jei nenorite praleisti laiko ieškant tobulos galimybės, galite įsigyti VGA kabelį. Tai yra žymiai prastesnė pagal DVI kabelio charakteristikas, nors jie yra funkcionaliai identiški.
Apsvarstykite, kad ši parinktis tinka tik tuo atveju, jei turite nešiojamąjį kompiuterį, pagrįstą "Windows" operacinės sistemos. Jei turite "Mac", turėsite įsigyti hDMI kabelis. Tai yra su ja, kad "Apple" nešiojamas kompiuteris yra sinchronizuotas ir asmeninis kompiuteris.
Taigi, kokių medžiagų mums reikia, mes išsiaiškinome, mes dabar pereisime prie instrukcijų. Kaip naudoti nešiojamąjį kompiuterį kaip kompiuterio monitorius?
Instrukcija
Mes jau supratome, kad galite naudoti nešiojamąjį kompiuterį kaip asmeninio kompiuterio monitorių, dabar mes sužinosime, kaip tai padaryti su kabeliu. Mes apsvarstysime VGA modifikaciją, nes tai yra labiausiai paplitusi, tačiau šis nurodymas turėtų būti pateiktas kitoms galimybėms.
Visų pirma, prijunkite kabelį prie atitinkamų kompiuterių ir nešiojamojo kompiuterio sistemos įrenginio prievadų. Dabar įjunkite nešiojamąjį kompiuterį. Kaip matote, nesikeitė jokių pakeitimų, bet turėtų būti.
Dešiniuoju pelės mygtuku spustelėkite tuščią vietą nešiojamojo kompiuterio darbalaukyje. Meniu pasirinkite "Properties". Dabar pasirinkite "Screen Properties" ir tada eikite į skirtuką "Parinktys". Jūs turite būti dvi stačiakampiai su numeriais 1 ir 2. Vilkite deuce į kitą pusę, kuri pusė yra jūsų nešiojamas su kompiuteriu.
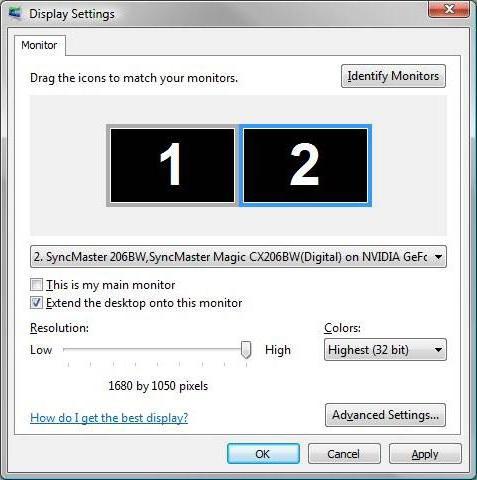
Dabar patvirtinkite pakeitimus, jei sistema jį užklausa ir pažymėkite langelį šalia "pratęsti darbalaukį į šį monitorių". Išsaugokite konfigūraciją ir mėgaukitės rezultatais. Dabar žinote, kaip naudoti nešiojamąjį kompiuterį kaip monitorių su kabeliu.
Belaidis monitorius
Mes prijungėme nešiojamąjį kompiuterį kaip monitorių prie kompiuterio, naudojant kabelį. Bet ką daryti, jei nėra kabelio, kieme yra naktis, ir visos parduotuvės yra uždarytos, ir jums reikia skubiai dirbti su kompiuterių failais? Jei turite nešiojamą kompiuterį "Windows 7 SP3" ir aukščiau, yra atsakymas! Galite įdiegti belaidį ryšį. Norėdami tai padaryti, jums reikia naudoti specialią paraišką - oro ekraną. Jei to nedarote, atėjo laikas įdiegti.
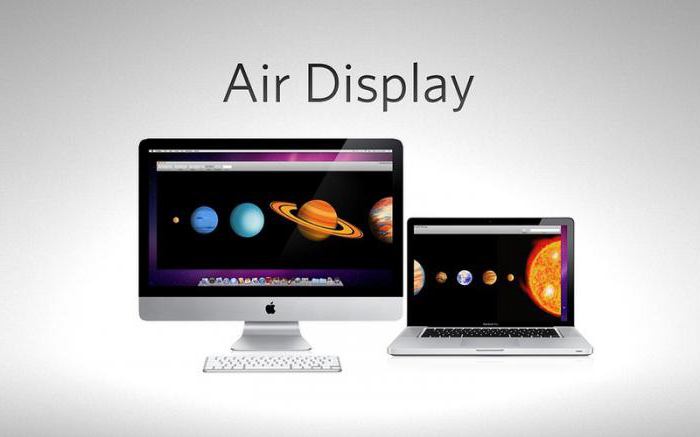
Tai yra dar vienas būdas naudoti nešiojamąjį kompiuterį kaip asmeninio kompiuterio monitorių, tačiau vis dar yra skirtingų programų skirtumų. Daugiau nei jų skaičius yra pirmiau minėtų analogų, bet ne bet kuriuo atveju nemano, kad jie yra blogesni. Skirtumas yra tik gamintojo. Rekomenduojama įdiegti programas ir supažindinti save su jais. Informuojant apie jų naudojimą jums nereikia: jie turi gana paprastą sąsają.
Atskirai, noriu pabrėžti ryšio metodą "Wi-Fi" tinklas. Bet kaip naudoti nešiojamąjį kompiuterį tokiu būdu, mes kalbėsime šiek tiek mažesnį.
Ryšys naudojant "Wi-Fi"

Paraiška, leidžianti siųsti nuotrauką iš kompiuterio į nešiojamąjį kompiuterį naudodami "Wi-Fi", vadinamą "Maxivista". Jis turės pirkti iš oficialių gamintojo atstovų. Tačiau galima naudoti nemokamą demomentę.
Kai tik gausite Ši programaTurite jį įdiegti ir konfigūruoti. Paraiškos nurodymą pateikia pats kūrėjas.