見出しスタイルは、目次と複数ページのドキュメントを挿入します。
これにより、書かれた資料の構造を確認し、その中をナビゲートすることができます。 これが本ではなくテキストエディタの場合は、すぐにに移動できます どれか マウスポインタで必要な項目をクリックしてセクションを作成します。 プログラムで構造モードに切り替えることにより、ある場所でパーツを削除したり、別の場所に挿入したりすることなく、パーツを簡単に交換できます。
また、多くの労力をかけずにすばやく行うことができます。 更新 特定の段落を追加または削除するときの情報、テキストをフォーマットするときのページの実際の番号の変更など。
これは、情報が作成された場合にのみ可能になります 自動的に テキストエディタ。 手書きで、そのような機会を提供せず、実際には使用されません。 すべての上級コンピュータユーザーは、テキストエディタのこの\u200b\u200b機能を作成して使用できる必要があります。
Word 2010、2007、2013で目次を手動および自動で作成する
仕事を始める前に、あなたはしなければなりません 数 ドキュメントのシート。 手動作成の原則は明確ですが、困難です。
ただし、便宜上、この作業を簡略化します。 コピー 見出しである段落名の順序でOfficeクリップボードにカーソルを置き、カーソルを目的の場所に設定してボタンを選択します。 すべて貼り付け.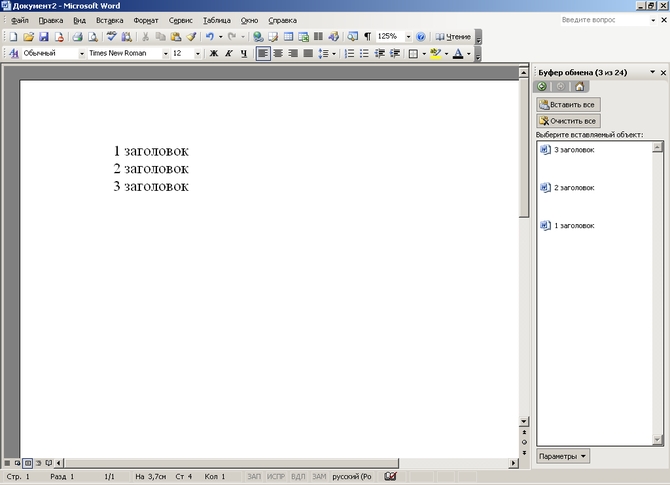 選択したすべての名前は、コピー順に並べられます。 各段落のリストに示します 数 シート。 手作業は非常に 小さい、変更できない量の情報。 または、かなり逆説的で、ボリュームが非常に大きい場合は、 9レベル以上 ネスト(Wordは9個以下をサポートします)。
選択したすべての名前は、コピー順に並べられます。 各段落のリストに示します 数 シート。 手作業は非常に 小さい、変更できない量の情報。 または、かなり逆説的で、ボリュームが非常に大きい場合は、 9レベル以上 ネスト(Wordは9個以下をサポートします)。
同じコンテンツを作成することによって 自動的に、各段落の先頭で、フォーマットするタイトルを選択します。 タブ内 家 -ボタン「 見出し1». 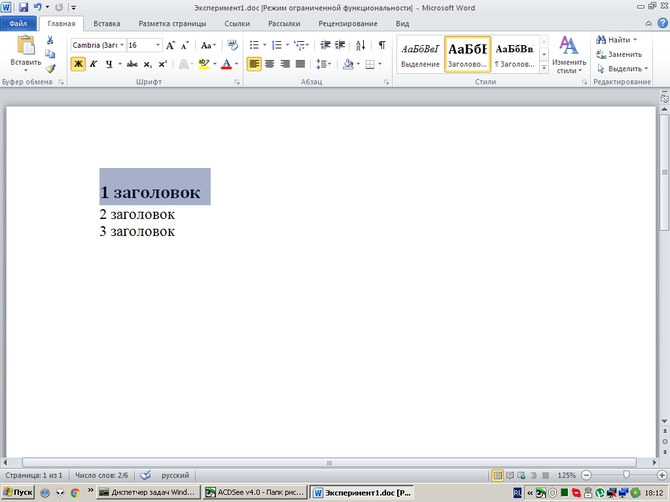 選択した段落は、そのスタイルでフォーマットされます。 変化する フォーマット必要に応じて、または現在のビューを保持します。 同様に、選択した残りの段落。 次に、ドキュメント内のカーソルを目的の場所のタブに設定します リンク →左ボタン 目次、ここで選択します 自動組立、マウスポインタ。
選択した段落は、そのスタイルでフォーマットされます。 変化する フォーマット必要に応じて、または現在のビューを保持します。 同様に、選択した残りの段落。 次に、ドキュメント内のカーソルを目的の場所のタブに設定します リンク →左ボタン 目次、ここで選択します 自動組立、マウスポインタ。  すべて、段落のリスト 設立.
すべて、段落のリスト 設立.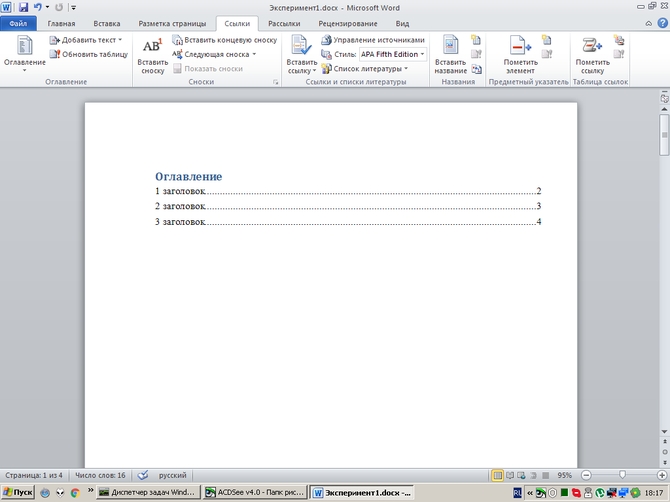
Word 2007、2010、2013でコンテンツを更新する方法
エディターでは、マウスポインターを使用して、作成したコンテンツのすぐ上のページフィールドに立ちます。 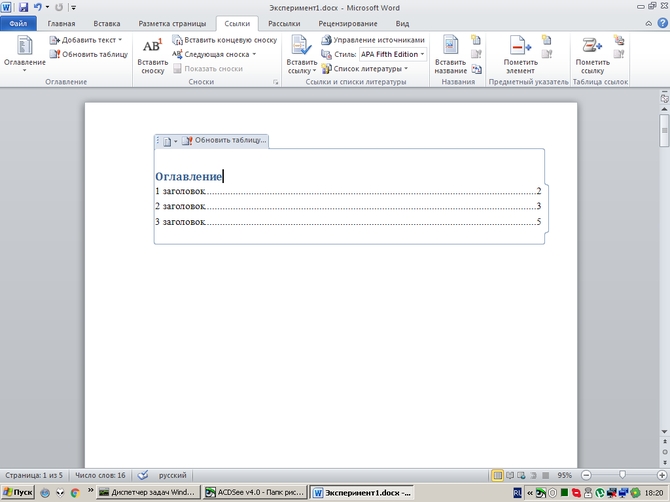 次にボタンが表示されます テーブルを更新、選択すると、ダイアログボックスが表示されます 更新 ページ番号のみを更新するか、完全に更新することを提案する目次。
次にボタンが表示されます テーブルを更新、選択すると、ダイアログボックスが表示されます 更新 ページ番号のみを更新するか、完全に更新することを提案する目次。  適切なものを選択し、 OK.
適切なものを選択し、 OK.
Word2003で目次を作成する
テキストで、フォーマットされた段落を選択します。 次のメニュー フォーマット → スタイル とフォーマット。  作業ウィンドウが右側に開き、使用可能な見出しレベルが一覧表示され、それぞれのフォーマットが視覚化されます。
作業ウィンドウが右側に開き、使用可能な見出しレベルが一覧表示され、それぞれのフォーマットが視覚化されます。 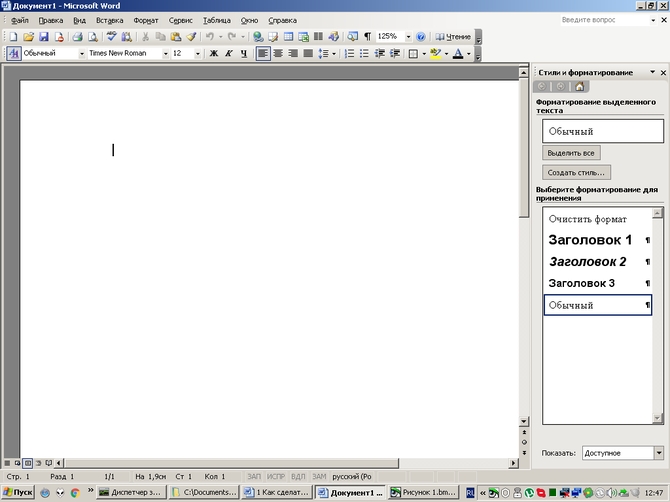 我々が選択しました 最初のレベル..。 タイトルを書く必要がある場合 大文字で、次にそれをフォーマットでマークします。 あるものがあります 微妙:この手順の前に、テキストを大文字で書かないでください。大文字で書かないと、コンテンツを作成するときに、その中の文字が同じになります。
我々が選択しました 最初のレベル..。 タイトルを書く必要がある場合 大文字で、次にそれをフォーマットでマークします。 あるものがあります 微妙:この手順の前に、テキストを大文字で書かないでください。大文字で書かないと、コンテンツを作成するときに、その中の文字が同じになります。
同様に、レベル別に選択した残りの段落。
私たちは自分自身を作成し\u200b\u200bます コンテンツ..。 メニュー インサート→ リンク → 目次 とポインタ。 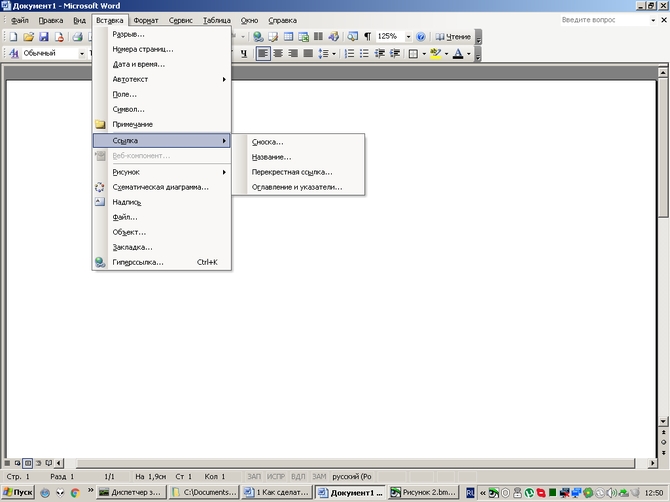 表示されるダイアログボックスで、タブを選択します 目次..。 正しい選択 フォーマット, レベル, 集計、チェックボックスをオンにします ページ番号を表示する そして 部屋 右のページ。
表示されるダイアログボックスで、タブを選択します 目次..。 正しい選択 フォーマット, レベル, 集計、チェックボックスをオンにします ページ番号を表示する そして 部屋 右のページ。  そしてプッシュ OK..。 必要に応じて、結果のリストをすぐにフォーマットするか、事前にスタイルを変更します。 目次».
そしてプッシュ OK..。 必要に応じて、結果のリストをすぐにフォーマットするか、事前にスタイルを変更します。 目次». ![]() 言葉も持っています 代替 特定のスタイルとフィールドコードを使用した半自動メソッド。
言葉も持っています 代替 特定のスタイルとフィールドコードを使用した半自動メソッド。
しかし、これらの機能は非常に複雑で時間がかかり、非常に大きなドキュメントを組み立てるときに専門家によってのみ使用されます。