スマートフォンの新しいカメラが機能しません。 Androidカメラのエラーメッセージ-表示される理由と修正方法
デバイスでカメラアプリケーションを起動しようとしたが、ビューファインダーウィンドウの代わりに、黒い画面または「カメラに接続できませんでした」というメッセージが表示された場合は、カメラアプリケーションまたはカメラモジュールでエラーが発生しています。損傷を受けた。 カメラがAndroidで動作しない場合の手順を理解しましょう。
カメラがAndroidで動作しない場合の対処方法
Androidカメラが機能しない場合は、まずレンズに注意してください-目に見える損傷がある場合。 物理的な損傷後にカメラの起動が停止した場合、または適切な解決策は連絡することです サービスセンター.
まず、デバイスを再起動します。 多くの誤動作 ソフトウェア その後、それらは自分で安全に解決されます。 デバイスの再起動が機能しない場合は、カメラアプリのキャッシュを削除して、もう一度起動してみてください。 これは次のように行われます。
- 設定でアプリケーションメニューを開きます
- カメラアプリを選択します
- 「キャッシュのクリア」と「データのクリア」をクリックします
Androidシステム自体だけでなく、アプリケーションの新しいアップデートも常にリリースされています。 一部のアプリケーションは更新せずに動作できますが、他のアプリケーションはタイムリーな更新が必要です。 次のように、カメラアプリケーションの更新を確認できます。
- オープンプレイマーケット
- リストに移動 インストールされているアプリケーション
- カメラアプリのアップデートがあるかどうかを確認します
新しいシステムアップデートを確認する方法:
- 設定を開く
- リストの下部にある[電話について]をクリックします
- 「システムアップデート」セクションに移動します
- 更新がある場合は、それらをインストールします
スマートフォンにインストールしたサードパーティのアプリケーションがカメラに干渉する可能性があります。 このオプションはチェックインできます。 システムアプリケーション..。 カメラアプリケーションがセーフモードで正常に動作する場合は、インストールされているアプリケーションの1つとの競合が原因でエラーが発生していることを意味します。 インストールしたアプリを無効にしてみてください 最近カメラの電源を入れようとしている間。 したがって、カメラが機能していないアプリケーションを理解した後、このアプリケーションをデバイスから削除する必要があります。
サードパーティのアプリケーションを介したAndroid上のカメラ
今日、Androidでカメラを使用するための高品質のアプリケーションが多数あり、それらの機能は多くの場合、標準のカメラよりもはるかに豊富です。 カメラアプリケーションが機能しない場合は、サードパーティのアプリケーションの1つをインストールして、カメラを使用できます。 Androidユーザーの間ですでに認知されているアプリをいくつか紹介します。
最新のタブレットやスマートフォンを購入すると、電話をかけるためのデバイスだけでなく、コンパクトなポケットコンピューター、さらには写真やビデオカメラも自由に利用できます。 ただし、これはデバイスの最後の要素であり、障害が発生したり、最も不適切な瞬間に電源が入らないことがあります。 この問題には多くの理由があります。 また、ユーザーはサービスに連絡することなく、自分でそれらのいくつかを解決できます。
ソフトウェアの問題
ソフトウェアエラーは、カメラを使用できなくなる主な問題の1つです。 これらには以下が含まれます:最も人気はありませんが、問題の非常に深刻な原因は、システムにインストールされているアプリケーションの競合です。 最後のいくつかのプログラムを1つずつアンインストールし、それぞれの後にカメラの起動を確認することで、状況を修正できます。 写真やビデオを撮るように設計されたプログラム自体をアンインストールして、インストールする必要がある場合もあります 新しいバージョン -できれば信頼できるソースから。
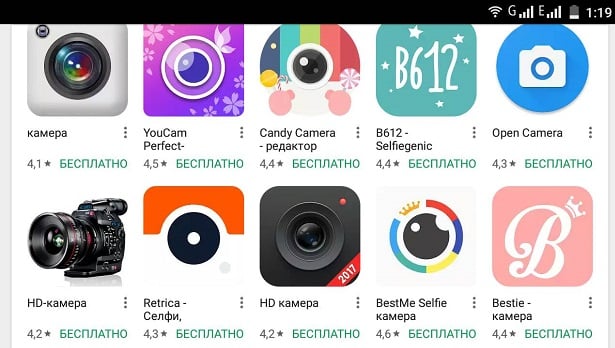
オペレーティングシステムのアップデートまたはフラッシュが原因で問題が発生した場合は、実行中のアプリケーションではなく、「エラー/カメラを使用できません」などのメッセージが画面に表示されます。 この問題の解決策は、工場出荷時の設定に戻す([リカバリ]メニューを使用)か、ロールバックすることです。 インストールされているファームウェア 以前のバージョンに。 このような状況が発生する可能性を減らすために、製造元の公式ファームウェアのみをインストールすることをお勧めします。

ハードウェアの問題
カメラの問題の原因には、タブレットやスマートフォンの物理的な損傷が含まれます。 たとえば、磨耗の結果として故障し、一定の耐用年数を持つフラッシュメモリ。 カメラアプリケーションの起動の問題は、別のデバイス(カードリーダーを備えたラップトップまたはmicroSD-USBアダプターを備えた固定PC)でエラーをテストすることにより、破損したmicroSDカードが原因であることがわかります。カメラのレンズが汚れていると、起動時に問題が発生する可能性があります。 ガラスに液体やほこりが付着すると、デバイスの焦点が損なわれ、画像を調整できなくなります。 このような場合でも、アプリケーションは起動されますが、フリーズするか、閉じられます。 この状況を改善するには、レンズを特殊な布(マイクロファイバー)とモニターのクリーニングに使用する液体で慎重にクリーニングする必要があります。

問題を解決するための追加の方法
カメラの動作を復元するには、カメラを起動しようとすると、「カメラエラーエラーCallback.onエラー(1)」というメッセージが画面に表示されます。次の代替方法を使用できます。- デバイスのバッテリーを取り外します。
- 指でカメラを軽く押します(撮影に支障をきたす可能性のあるプリントをそっと拭きます)。
- 数分待ってから、バッテリーを元に戻します。
- アプリケーションを再度実行します。 この方法は奇妙に思えますが、Web上のユーザーの経験が示すように、効果的であることが判明する場合があります。
多くのユーザーにとって、ガジェットを選択するための最も重要な基準の1つは、写真とビデオの撮影の品質です。 ただし、最も機能的で信頼性の高いタブレットでさえ、アマチュアの写真家を厄介な故障で混乱させる可能性があります。デバイスのカメラが機能しない場合は、サービスセンターに持ち込む必要があります。 ウィザードは問題を修正することができ、また与えることができます 役立つヒント ガジェットを適切に使用して回避する方法について 典型的な内訳..。 タブレットのカメラの電源が入らない場合は、自分でセットアップを実行してみてください。 デバイスの動作を復元できない場合は、専門家に連絡する必要があります。
タブレットのカメラがオンにならない

最近のほとんどすべてのデバイスには、前面(デバイスの前面パネルにあり、ユーザーが自分の写真を撮ることができる)と背面(裏表紙にある)の2つのカメラが装備されています。 彼らの主な違いは、撮影の質にあります。 Skypeを介して、およびビデオ通信を確立するように設計されたプログラムを含む他のプログラムの助けを借りて通信する能力は、ビデオ録画デバイスがどれだけうまく機能するかに依存します。 タブレットカメラが機能しない場合は、Webカメラをデバイスに接続できます。 接続を成功させるには、特別なドライバーをインストールする必要がある場合があります。
外部カメラがタブレットに接続されていない場合は、再起動が必要になる場合があります。 ユーザーは、望ましい結果を達成するために、デバイスを数回再起動する必要があると主張しています。 ただし、Webカメラを動作に戻すこの基本的な方法は必ずしも効果的ではありません。 デバイスの誤動作の理由は、写真とビデオの撮影用に設計された競合するアプリケーションの存在である可能性があります。 それらを1つずつ削除してから、エラーが消えたかどうかを確認することをお勧めします。
タブレットの誤操作の理由
タブレットで写真を撮ると、フロントカメラとリアカメラが正常に機能していれば、高品質で明るい写真を撮ることができます。 キャプチャを提供するデバイスが故障していると、良い写真を撮ることができなくなります。 壊れたウェブカメラは、ビデオ通信を使用して友人や同僚と通信することに慣れている人にとっても不快な驚きです。 ガジェットのカメラが正しく機能しない場合、最初のステップは故障が発生した理由を見つけることです。 誤動作の理由は次のとおりです。
- 射撃装置の機械的損傷;
- 汚染または濡れる;
- 新しいソフトウェアのインストール。
- デバイスをウイルスに感染させ、マルウェアをインストールします。

リアと フロントカメラ タブレットは、ファームウェアが正しくないと動作しない場合があります(たとえば、ライセンスのないプログラムやオペレーティングシステムのインストール)。 この問題を解決する最も簡単な方法は、デバイスがすべての機能を正しく実行した以前のファームウェアバージョンを使用することです。 フラッシュを専門家に任せることをお勧めします。ウィザードは必要なプログラムのセットをインストールするだけでなく、デバイスが正しく機能していることを確認するためにそれらをテストします。 タブレットカメラの誤動作のもう1つの一般的な原因は、不明なソースからプログラムをダウンロードすることです。 ソフトウェアがウイルスに感染した場合は、設定をリセットしてフラッシュを実行する必要があります。 ライセンスされたアンチウイルスをインストールすることもお勧めします。 タブレットを落としたり、鋭利なもので損傷したりすると、カメラが動作しなくなる場合があります。 デバイスに明らかな欠陥(引っかき傷、ひび、へこみ)がないことは、ビデオカメラの完全な保守性を示すことはできません。 内部の誤動作は、緊張したものよりも危険なことがよくあります。
壊れたガジェットの作業を特別なスキルと知識なしで復元することは非常に困難です。 カメラの故障に直面した多くのタブレット所有者は、最新のデバイスの修理を専門とするサービスセンターに連絡することを好みます。 ほとんどの場合、自己修復は期待される結果につながるだけでなく、新しい問題の原因にもなるため、このような選択は最も合理的であると見なすことができます。
破損したカメラやビデオカメラを修理できない場合は、交換する必要があります。 保証契約に違反したり、デバイスを損傷したりしないように、元のコンポーネントを使用する必要があります。 デバイスの修理はサービスセンターに委託する必要があります。サービスセンターは、あらゆる種類の作業を長期的に保証します。 この場合にのみ、あなたは確信することができます 高品質 修理し、繰り返し破損するリスクはありません。 整備後、デバイスは新品のように機能するはずです。写真のスペクトルのすべての色をはっきりと明るく、完全に反射します。
カメラのAndroidユーザーは、この問題の原因を疑問に思っていますか? カメラに問題がありますか、それともシステムの不具合ですか? たぶん、このエラーはアプリケーションでのみ発生しましたか? これを整理するために、問題が発生した理由を特定して直接削除できるトラブルシューティング手順をいくつか見てみましょう。
カメラエラーは、ソフトウェアとハ\u200b\u200bードウェアの両方で解決できます
多くの場合、デバイスでのプログラムの操作に関するほとんどの問題は、システムを再起動するだけで解決されるので、それを実行して、もう一度写真を撮ってみてください。 うまくいきませんでしたか? 次に、他のトラブルシューティング方法に進む必要があります。
レンズを拭き、外部からの損傷、汚れ、ひび割れがないことを確認してください。 これで問題が解決しない場合は、別の方法で問題を修正しますが、カメラが安全で健全であることを確認できます。
アプリのクリーンアップ
誤った作業を修正するには、多くの場合、データとキャッシュをクリアする必要があります。これは、次のアクションを使用して実行されます。
- Androidシステムパラメータに移動します。
- 「カメラ」プログラムを見つけて、表示されるメニューで、最初にそれを停止します。
- 次に、[キャッシュをクリア]ボタンをクリックします。 プロセスが完了したら、同じメニューで「データの消去」機能を選択します。
- カメラを再起動します。
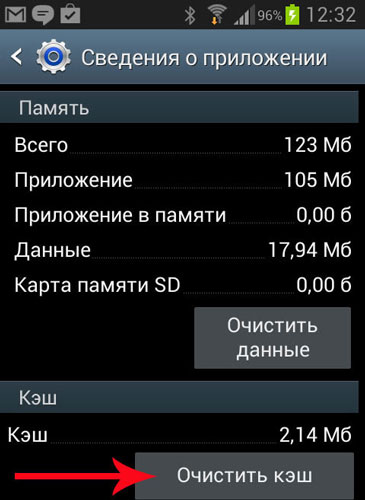
セーフモードチェック
デバイスのモードを変更することで、カメラが機能しているかどうかを確認できます。 これを行うには、次のようにします。
- セーフモードをオンにします。
- カメラを起動してみてください-それが機能する場合、理由は他の1つにあります インストールされたプログラム、これは正しく機能するのを妨げます。
- タブレットやスマートフォンに並列接続されている他のコンポーネントを1つずつオフにします。
- カメラに干渉していたプログラムを見つけたら、削除してください。
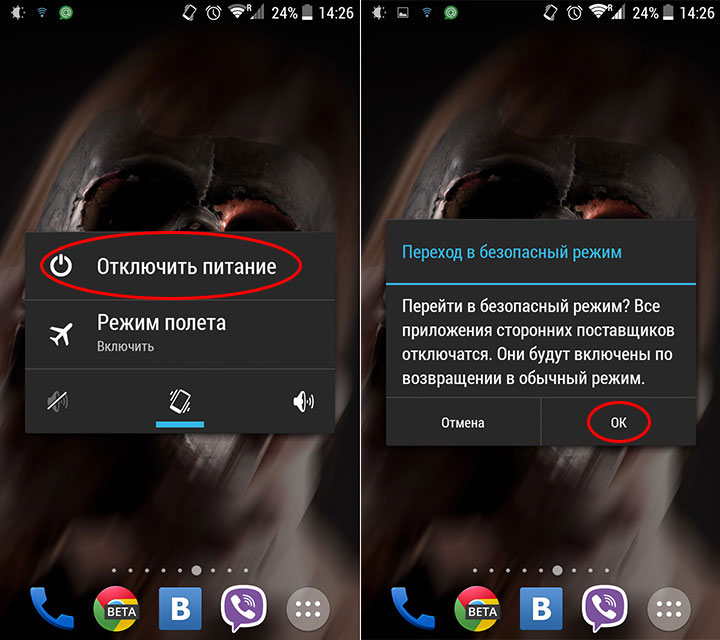
アップデートの確認
Androidアプリは、頻繁に改善および更新されます。 多くの場合、ユーザーは時間がないか、単にそれらをインストールするために急いでいません。 ただし、一部のプログラムが以前のバージョンで正常に機能する場合は、更新するまで完全に機能しなくなるプログラムもあります。
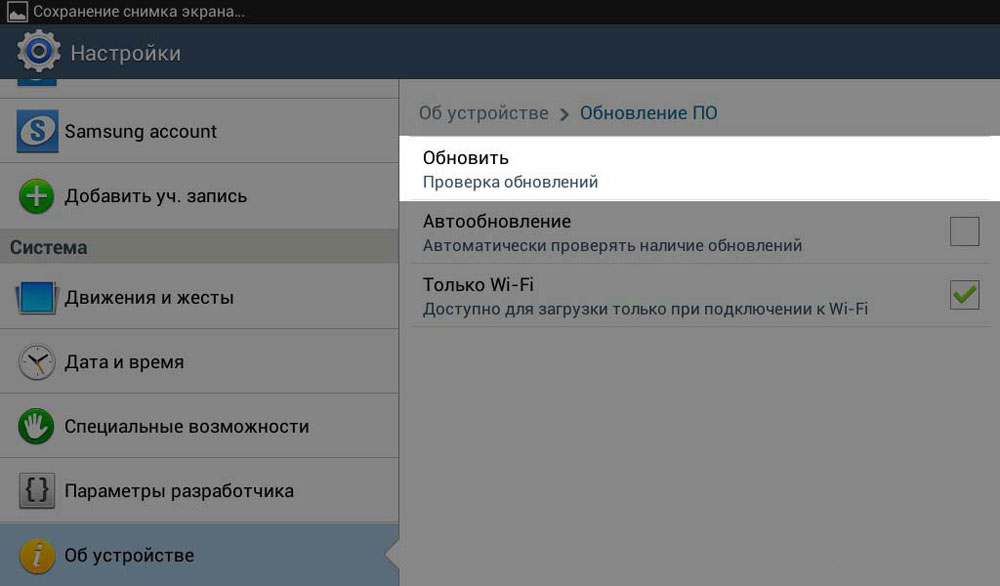
したがって、新しいバージョンのカメラをインストールする必要があるかどうかを確認してください。 それでも問題が解決しない場合は、他のトラブルシューティング方法を試してください。
アンチウイルススキャン
悪意のあるプログラムは、最初の機会にAndroidにアクセスしようとします。 そして、ほとんどの場合、それらが成功すると、個々のアプリケーションの起動時に問題がすぐに発生します。 ウイルス対策をダウンロードします。ウイルス対策がない場合は、システム全体にマルウェアがないか確認し、ハードウェアをクリーンアップします。 確認プロセスが完了したら、カメラを再起動し、すべての機能が使用できるかどうかを確認します。
![]()
工場出荷時の状態にリセット
システムの誤動作は、機器の誤動作につながります。 場合によっては、復元するために出荷時設定へのリセットを行う必要があります。 これは次のように行われます。
- [システム設定]に移動します。
- [バックアップとリセット]メニューを開きます。
- 表示されるウィンドウで、[設定のリセット]機能を選択します。すべてのデータが削除されるという警告が表示されます。その後、システムは工場出荷時の設定に従って動作します。

デバイスの初期設定を設定するもう1つの方法があります。番号入力ウィンドウで組み合わせ* 2767 * 3855#をダイヤルし、追加の要求なしでシステムに入った後、工場出荷時の設定に戻ります。
写真とビデオのアプリがまだ機能しない場合、またはAndroidがエラーが発生したというメッセージをポップアップする場合は、別のカメラプログラムをインストールするだけです。これは、Googleが行うため、非常に簡単です。 Playマーケット さまざまなアプリケーションの幅広い選択肢があります。 あなたはあなた自身の好みに基づいてそれらのどれでも設定することができます。
別のユーティリティをダウンロードしてインストールしても機能しない場合は、カメラがまだ故障していることを意味します。 このような状況では、デバイスをサービスセンターに持って行き、誤動作の原因を特定できるようにするのが最善の解決策です。 ほとんどの場合、機器を再フラッシュするか、部品自体を修理する必要があります。
とにかく、Androidでカメラエラーの問題を修正するための上記のヒントをすべて使用して、原因を特定し、再び動作状態に戻します。