Impostazione di un trattino in Microsoft Excel
Excel deve spesso elaborare le stringhe di testo in un modo o nell'altro. È molto difficile eseguire manualmente tali operazioni quando il numero di righe è superiore a cento. Per comodità, Excel ha un set di funzioni abbastanza buono per lavorare con un set di dati di stringa. In questo articolo descriverò brevemente le funzioni necessarie per lavorare con le stringhe della categoria "Testo" e prenderò in considerazione alcuni esempi.
Funzioni della categoria "Testo"
Quindi, diamo un'occhiata alle funzioni di base e utili della categoria "Testo", il resto può essere trovato da solo.
- BATTEXT (Value) - una funzione che converte un numero in un tipo di testo;
- DLSTR (Value) è una funzione di supporto, molto utile quando si lavora con le stringhe. Restituisce la lunghezza della stringa, ad es. numero di caratteri contenuti nella stringa;
- SOSTITUIRE (Vecchio testo, posizione iniziale, numero di caratteri, nuovo testo) - sostituisce il numero specificato di caratteri da una certa posizione nel vecchio testo con uno nuovo;
- SIGNIFICATIVO (Testo): converte il testo in numero;
- LEVSIMV (Stringa, Numero di caratteri) - una funzione molto utile, restituisce il numero di caratteri specificato, a partire dal primo carattere;
- GIUSTO (Stringa, Numero di caratteri) - analogo della funzione LEVSIMV, con l'unica differenza che i caratteri vengono restituiti dall'ultimo carattere della stringa;
- TROVARE (testo da cercare, testo in cui stiamo guardando, posizione iniziale) - la funzione restituisce la posizione da cui inizia ad apparire il testo di ricerca. I caratteri fanno distinzione tra maiuscole e minuscole. Se è necessario non fare distinzione tra maiuscole e minuscole, utilizzare la funzione RICERCA... Viene restituita solo la posizione della prima occorrenza nella stringa!
- SOSTITUTO (testo, vecchio testo, nuovo testo, posizione) - una funzione interessante, a prima vista sembra una funzione SOSTITUIREma la funzione SOSTITUTO può sostituire tutte le occorrenze nella stringa con una nuova sottostringa se l'argomento "position" viene omesso;
- PSTR (Testo, posizione iniziale, numero di caratteri): la funzione è simile a LEVSIMV, ma è in grado di restituire caratteri dalla posizione specificata:
- ACCOPPIAMENTO (Testo1, Testo 2 .... Testo 30) - la funzione consente di collegare fino a 30 linee. Inoltre, puoi utilizzare il simbolo " & ", Sarà simile a" \u003d "Text1" & "Text2" & "Text3" ";
Queste sono per lo più funzioni comunemente usate quando si lavora con le stringhe. Ora diamo un'occhiata a un paio di esempi per dimostrare come funzionano alcune delle funzioni.
Esempio
1
Dato un insieme di linee:
È necessario estrarre date, numeri di fattura da queste righe, nonché aggiungere un campo mese per filtrare le righe per mese.
Estraiamo i numeri di fattura nella colonna B. Per fare ciò, troveremo il cosiddetto simbolo o parola chiave. Nel nostro esempio, puoi vedere che ogni numero di fattura è preceduto da "No." e la lunghezza del numero di fattura è di 6 caratteri. Usiamo le funzioni FIND e PSTR. Scriviamo la seguente formula nella cella B2:
= PSTR(A2; TROVARE("No."; A2) +1; 6)
Analizziamo la formula. Dalla riga A2 dalla posizione successiva al carattere trovato "No.", estraiamo 6 caratteri del numero.
Ora estraiamo la data. Tutto è semplice qui. La data si trova alla fine della riga ed è lunga 8 caratteri. La formula per C2 è la seguente:
= GIUSTO(A2; 8)
ma la data estratta sarà una stringa, per convertirla in una data è necessario dopo l'estrazione, il testo deve essere convertito in un numero:
= SIGNIFICATIVO(GIUSTO(A2; 8))
quindi, imposta il formato di visualizzazione nella cella, come descritto nell'articolo "".
Infine, per comodità di filtrare ulteriormente le righe, introdurremo la colonna del mese, che otterremo dalla data. Solo per creare un mese, dobbiamo scartare il giorno e sostituirlo con "01". Formula per D2:
= SIGNIFICATIVO(ACCOPPIAMENTO("01"; GIUSTO(A2; 6))) o \u003d SIGNIFICATIVO("01"& GIUSTO(A2; 6))
Formatta la cella " MMMM AAAA". Risultato:

Esempio 2
In linea " Un esempio di utilizzo di stringhe in Excel"è necessario sostituire tutti gli spazi con" _ ", basta aggiungere" MS "prima della parola" Excel ".
La formula sarà la seguente:
=SOSTITUTO(SOSTITUIRE(A1; RICERCA("excel"; A1); 0; "MS"); ""; "_")
Per capire questa formula, suddividila in tre colonne. Inizia con RICERCA, l'ultimo sarà SOSTITUISCI.
Tutti. Se hai domande, chiedi, non esitare
Le seguenti funzioni trovano e restituiscono parti di stringhe di testo o creano stringhe grandi da stringhe piccole: TROVA, CERCA, DESTRA, SINISTRA, MEDIO, SOSTITUISCI, RIPETI, SOSTITUISCI, CONCATENA.
Funzioni TROVA e RICERCA
Le funzioni FIND e SEARCH vengono utilizzate per determinare la posizione di una stringa di testo in un'altra. Entrambe le funzioni restituiscono il numero di carattere da cui inizia la prima occorrenza della stringa di ricerca. Queste due funzioni funzionano allo stesso modo, tranne per il fatto che TROVA fa distinzione tra maiuscole e minuscole e SEARCH accetta caratteri jolly. Le funzioni hanno la seguente sintassi:
\u003d FIND (lookup_text; lookup_text; start_position)
\u003d RICERCA (lookup_text; lookup_text; start_position)
Discussione testo_ricerca specifica la stringa di testo da trovare e l'argomento visto_testo - il testo in cui viene eseguita la ricerca. Ognuno di questi argomenti può essere una stringa di caratteri, racchiusa tra virgolette doppie o un riferimento di cella. Argomento facoltativo posizione di partenza specifica la posizione nel testo visualizzato da cui inizia la ricerca. Discussione posizione di partenza dovrebbe essere utilizzato quando lookup_text contiene più occorrenze del testo di ricerca. Se questo argomento viene omesso, Excel restituisce la posizione della prima occorrenza.
Queste funzioni restituiscono un valore di errore quando testo_ricerca non è contenuto nel testo visualizzato, oppure start_num è minore o uguale a zero, o posizione di partenza supera il numero di caratteri nel testo visualizzato, o posizione di partenza maggiore della posizione dell'ultima occorrenza del testo di ricerca.
Ad esempio, per determinare la posizione della lettera "g" nella riga "Porte da garage", è necessario utilizzare la formula:
TROVA ("f"; "Porte da garage")
Questa formula restituisce 5.
Se non conosci l'esatta sequenza di caratteri del testo che stai cercando, puoi utilizzare la funzione RICERCA e includere nella stringa testo_ricerca caratteri jolly: punto interrogativo (?) e asterisco (*). Un punto interrogativo corrisponde a un singolo carattere digitato a caso e un asterisco sostituisce qualsiasi sequenza di caratteri nella posizione specificata. Ad esempio, per trovare la posizione dei nomi Anatoly, Alexey, Akaki nel testo nella cella A1, è necessario utilizzare la formula:
RICERCA ("A * d"; A1)
Funzioni DESTRA e SINISTRA
La funzione DESTRA restituisce i caratteri più a destra della stringa dell'argomento, mentre la funzione SINISTRA restituisce i primi caratteri (a sinistra). Sintassi:
\u003d DESTRA (testo, num_chars)
\u003d SINISTRA (testo, num_chars)
Discussione personaggi specifica il numero di caratteri da estrarre dall'argomento testo ... Queste funzioni riconoscono gli spazi e quindi se l'argomento testo contiene spazi all'inizio o alla fine di una riga, usa la funzione TRIM negli argomenti della funzione.
Discussione numero di caratteri deve essere maggiore o uguale a zero. Se questo argomento viene omesso, Excel lo considera 1. Se personaggi più caratteri nell'argomento testo , quindi viene restituito l'intero argomento.
Funzione PSTR
La funzione MID restituisce un numero specificato di caratteri da una stringa di testo, a partire da una posizione specificata. Questa funzione ha la seguente sintassi:
\u003d MID (testo, posizione_inizio, numero di caratteri)
Discussione testo è una stringa di testo contenente i caratteri da estrarre, posizione di partenza è la posizione del primo carattere da estrarre dal testo (rispetto all'inizio della riga) e personaggi è il numero di caratteri da estrarre.
Funzioni REPLACE e SUBSTITUTE
Queste due funzioni sostituiscono i caratteri nel testo. La funzione REPLACE sostituisce parte di una stringa di testo con un'altra stringa di testo e ha la sintassi:
\u003d REPLACE (old_text; start_position; numero di caratteri; new_text)
Discussione vecchio_testo è una stringa di testo con cui sostituire i caratteri. I due argomenti successivi specificano i caratteri da sostituire (rispetto all'inizio della riga). Discussione nuovo_testo specifica la stringa di testo da inserire.
Ad esempio, la cella A2 contiene il testo "Vasya Ivanov". Per inserire lo stesso testo nella cella A3, sostituendo il nome, è necessario inserire la seguente funzione nella cella A3:
SOSTITUISCI (A2; 1; 5; "Petya")
Nella funzione SOSTITUISCI, la posizione iniziale e il numero di caratteri da sostituire non sono specificati, ma il testo sostitutivo è specificato esplicitamente. La funzione SOSTITUISCI ha la seguente sintassi:
\u003d SOSTITUISCI (testo; vecchio_testo; nuovo_testo; numero_entrata)
Discussione entry_number è opzionale. Indica a Excel di sostituire solo l'occorrenza data della stringa vecchio_testo .
Ad esempio, la cella A1 contiene il testo "Zero minore di otto". È necessario sostituire la parola "zero" con "zero".
SOSTITUISCI (A1; "o"; "y"; 1)
Il numero 1 in questa formula indica che è necessario modificare solo la prima "o" nella riga della cella A1. Se l'argomento entry_number omesso, Excel sostituisce tutte le occorrenze della stringa vecchio_testo per riga nuovo_testo .
Funzione REPEAT
La funzione REPT consente di riempire una cella con una stringa di caratteri ripetuta un numero di volte specificato. Sintassi:
\u003d REPEAT (testo, ripetizioni)
Discussione testo è una stringa di caratteri moltiplicata racchiusa tra virgolette. Discussione ripetizioni indica quante volte ripetere il testo. Se l'argomento ripetizioni è 0, la funzione REPEAT lascia la cella vuota e, se non è un numero intero, questa funzione elimina le cifre decimali.
Funzione CONCATENATE
La funzione CONCATENATE è l'equivalente di un'istruzione di testo & ed è usato per concatenare le stringhe. Sintassi:
\u003d CONCATENA (testo1, testo2, ...)
È possibile utilizzare fino a 30 argomenti in una funzione.
Ad esempio, la cella A5 contiene il testo "prima metà dell'anno", la seguente formula restituisce il testo "Totale per la prima metà dell'anno":
CONNECT ("Totale per"; A5)
Molti utenti di Excel riscontrano notevoli difficoltà quando provano a inserire un trattino su un foglio di lavoro. Il fatto è che il programma interpreta un trattino come un segno meno e converte immediatamente i valori nella cella in una formula. Pertanto, questo problema è abbastanza urgente. Vediamo come inserire un trattino in Excel.
Spesso durante la compilazione di vari documenti, report, dichiarazioni, è necessario indicare che la cella corrispondente a un indicatore specifico non contiene valori. Per questi scopi, è consuetudine utilizzare un trattino. Per il programma Excel, questa possibilità esiste, ma è piuttosto problematico implementarla per un utente impreparato, poiché il trattino viene immediatamente convertito in una formula. Per evitare questa trasformazione, è necessario eseguire determinate azioni.
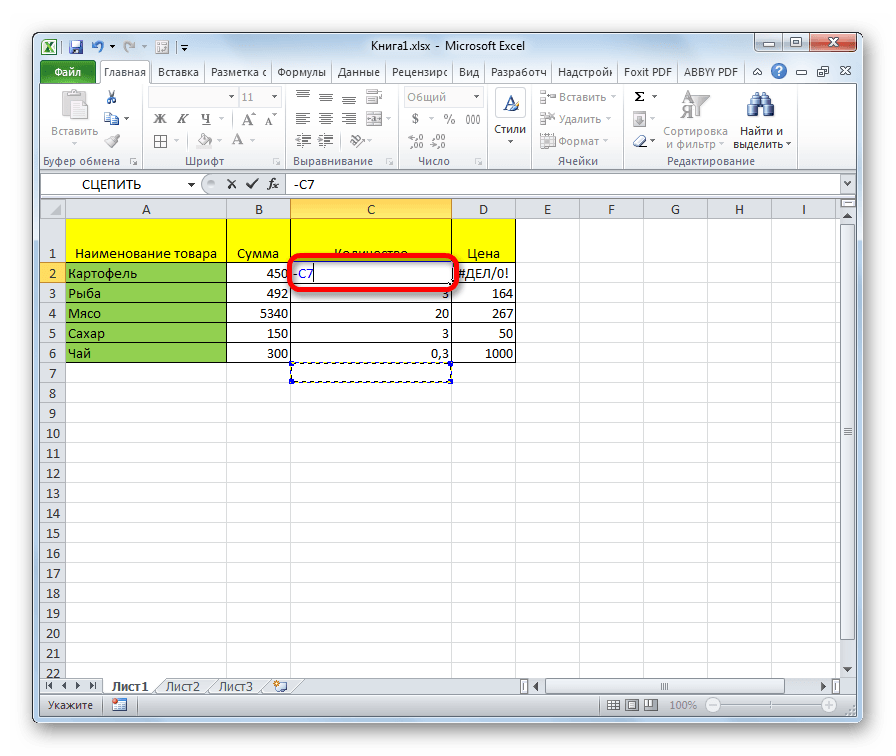
Metodo 1: formattazione dell'intervallo
Il modo più famoso per inserire un trattino in una cella è dargli un formato di testo. Tuttavia, questa opzione non sempre aiuta.

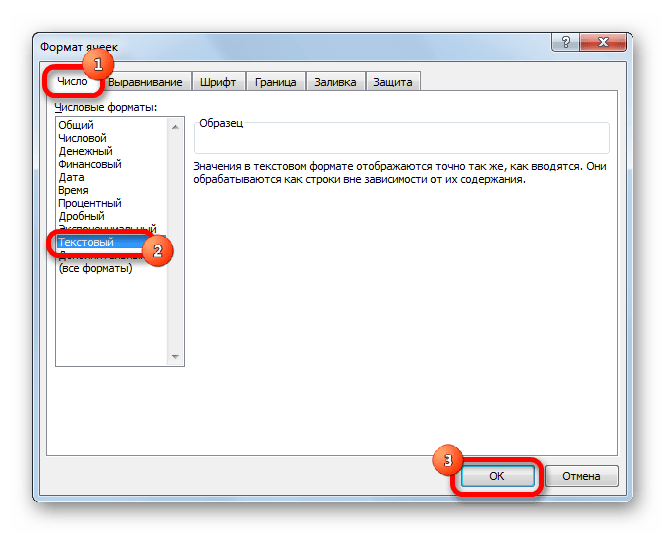
Successivamente, alla cella selezionata verrà assegnata la proprietà formato di testo... Tutti i valori inseriti in esso saranno percepiti non come oggetti per i calcoli, ma come testo normale. Ora in quest'area è possibile inserire il simbolo "-" dalla tastiera e verrà visualizzato esattamente come un trattino, e non sarà percepito dal programma come un segno meno.
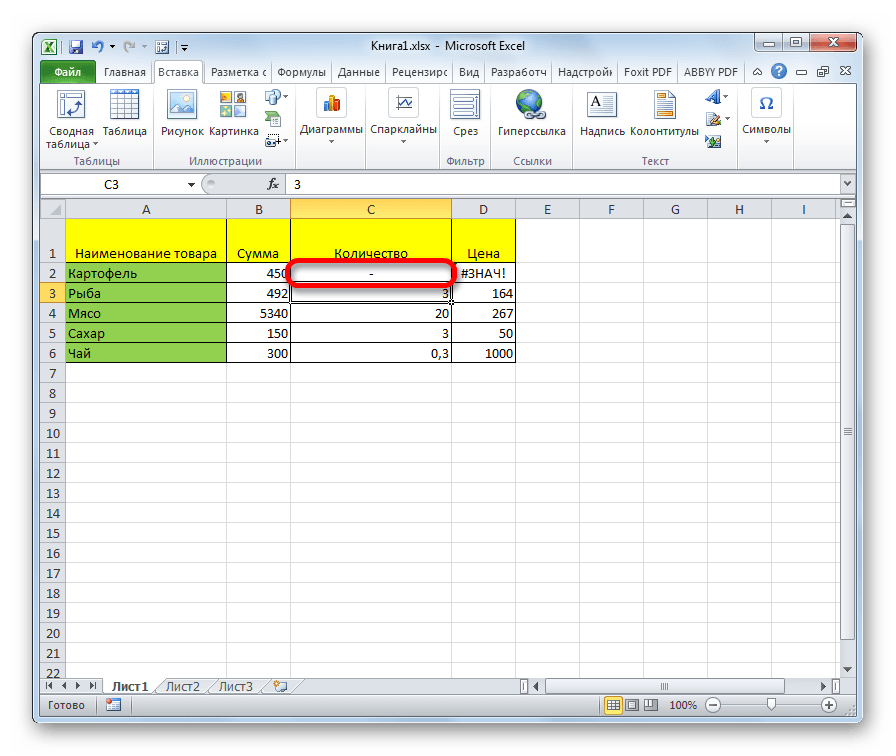
C'è un'altra opzione per riformattare una cella in una visualizzazione di testo. Per fare ciò, essere nella scheda "Il principale", è necessario fare clic sull'elenco a discesa dei formati di dati, che si trova sulla barra multifunzione nella casella degli strumenti "Numero"... Si apre un elenco dei tipi di formattazione disponibili. In questo elenco, devi solo selezionare l'elemento "Testo".

Metodo 2: premere il pulsante Invio
Ma questo metodo non funziona in tutti i casi. Spesso, anche dopo questa procedura, quando si inserisce il carattere "-" al posto del carattere richiesto dall'utente, compaiono tutti gli stessi riferimenti ad altri intervalli. Inoltre, non è sempre conveniente, soprattutto se le celle con trattini nella tabella si alternano a celle riempite di dati. In primo luogo, in questo caso, dovrai formattare ciascuno di essi separatamente e, in secondo luogo, le celle di questa tabella avranno un formato diverso, il che non è sempre accettabile. Ma puoi farlo in un altro modo.

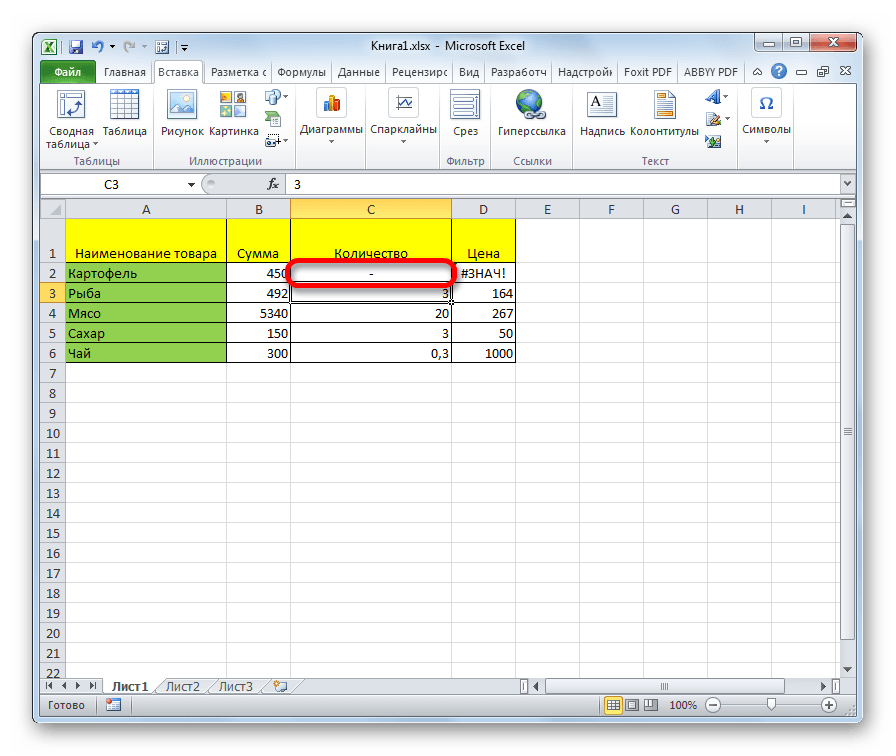
Questo metodo è buono per la sua semplicità e per il fatto che funziona con qualsiasi tipo di formattazione. Ma, allo stesso tempo, quando lo si utilizza, è necessario fare attenzione alla modifica del contenuto della cella, poiché a causa di un'azione sbagliata, una formula potrebbe apparire di nuovo invece di un trattino.
Metodo 3: inserire un simbolo
Un altro modo per scrivere un trattino in Excel è inserire un simbolo.


Dopodiché, il trattino si rifletterà nella cella selezionata.
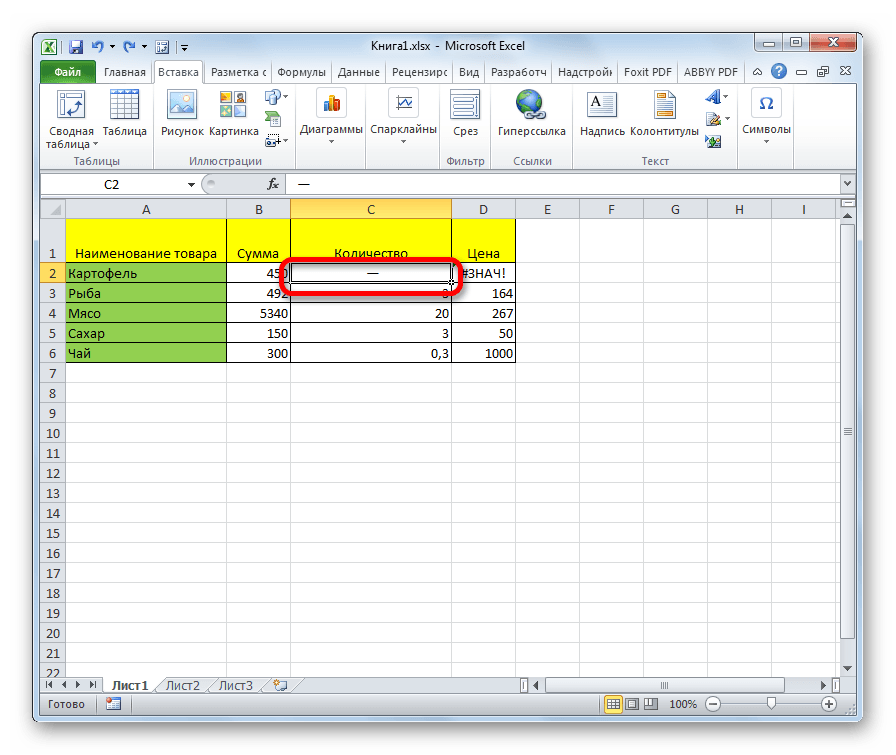
C'è un'altra opzione per questo metodo. Essere alla finestra "Simbolo", vai alla scheda "Personaggi speciali"... Nell'elenco che si apre, seleziona l'elemento Em dash... Fare clic sul pulsante "Incolla"... Il risultato sarà lo stesso della versione precedente.

Questo metodo è buono in quanto non dovrai aver paura del movimento sbagliato del mouse. Il simbolo ancora non cambierà in una formula. Inoltre, visivamente un trattino fornito in questo modo sembra migliore di un breve carattere digitato dalla tastiera. Il principale svantaggio di questa opzione è la necessità di eseguire più manipolazioni contemporaneamente, il che comporta perdite temporanee.
Metodo 4: aggiungi un carattere extra
Inoltre, c'è un altro modo per mettere un trattino. È vero, visivamente questa opzione non sarà accettabile per tutti gli utenti, poiché presuppone la presenza nella cella, oltre al segno "-", un altro simbolo.
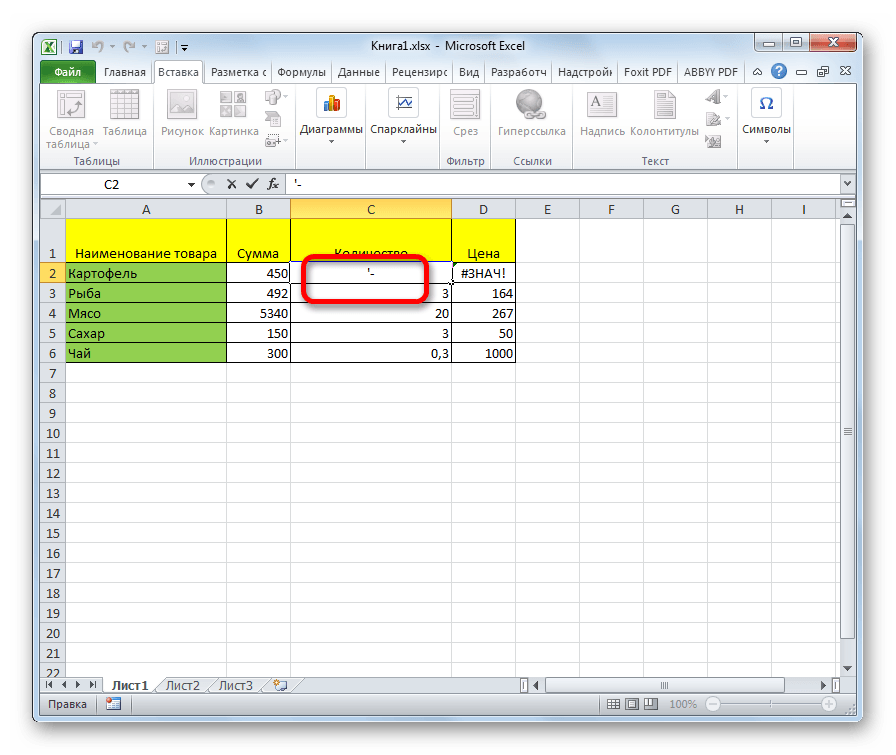
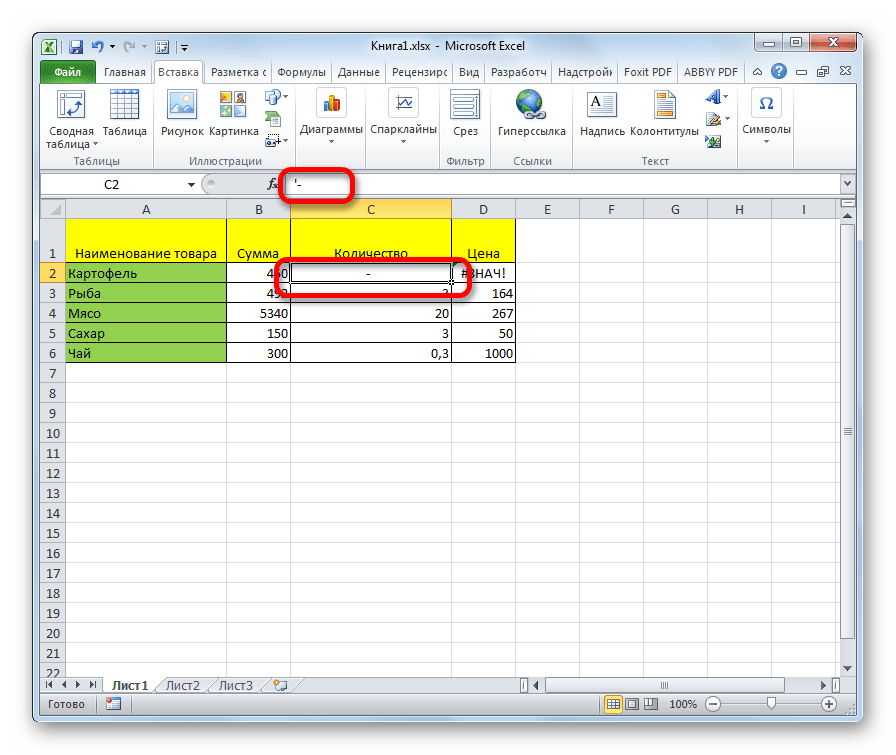
Esistono diversi modi per impostare un trattino in una cella, la scelta tra cui l'utente può effettuare in base allo scopo di utilizzare un determinato documento. La maggior parte delle persone tenta di cambiare il formato delle celle al primo tentativo fallito di inserire il carattere desiderato. Purtroppo, questo non sempre funziona. Fortunatamente, ci sono altre opzioni per eseguire questa operazione: passare a un'altra riga utilizzando il pulsante accedere, l'uso di simboli tramite il pulsante sul nastro, l'uso di un segno aggiuntivo "’ ". Ciascuno di questi metodi ha i suoi vantaggi e svantaggi, che sono stati descritti sopra. Non esiste un'opzione universale che sarebbe più adatta per l'installazione di un trattino in Excel in tutte le situazioni possibili.