Totali delle tabelle pivot di Excel per riga. Visualizzazione dei dati della "top ten". Visualizzazione dettagliata dei dati
Una delle cose più fastidiose delle tabelle pivot è che il totale generale in cui vengono riassunti i dati si trova sempre in fondo alla tabella, il che significa che devi scorrere l'intera tabella solo per vedere i numeri. Spostiamo il totale generale in alto dove è più facile da trovare.
Sebbene le tabelle pivot siano un ottimo strumento per riepilogare i dati ed evidenziare informazioni significative, non hanno una funzione incorporata per spostare il totale generale in alto dove è facile da trovare. Prima di descrivere un modo molto generale per spostare il totale generale in alto, vediamo prima come puoi farlo usando la funzione GETPIVOTDATA, che è specifica per il recupero dei dati da una tabella pivot.
Questa funzione può essere utilizzata in questo modo: \u003d GETPIVOTDATA ("Sum of Amount"; $ B $ 5), nella versione russa di Excel \u003d GET.DATA.PERSONAL.TABLE ("Sum by field"; $ B $ 5) o in questo modo: \u003d GETPIVOTOATA ("Amount"; $ B $ 5), nella versione russa di Excel GET.DATA.COMPLETE.TABLES ("Amount"; $ In $ 5).
Entrambe le funzioni evidenzieranno i dati desiderati e terranno traccia del totale generale mentre lo sposti su, giù, sinistra o destra. Abbiamo usato l'indirizzo della cella $ B $ 5, ma se specifichi una cella all'interno della tabella pivot, otterrai sempre il totale.
La prima funzione utilizza il campo Somma dell'importo e la seconda utilizza il campo Importo. Se è presente un campo Importo nell'area Dati della tabella pivot, è necessario denominare il campo Importo. Se, tuttavia, il campo Importo viene utilizzato più volte nell'area Dati, è necessario specificare il nome che gli è stato assegnato o il nome predefinito (Figura 4.5).
Per modificare questi campi, è necessario fare doppio clic su di essi. Questo può creare confusione se non si comprende ancora appieno le tabelle pivot. Fortunatamente, in Excel 2002 e versioni successive, il processo è molto più semplice perché è possibile inserire argomenti in una cella e applicare la sintassi corretta della funzione con il mouse. In qualsiasi cella, inserisci \u003d (segno di uguale) e fai clic sulla cella che contiene il totale generale. Excel inserirà automaticamente gli argomenti richiesti.
Sfortunatamente, se si utilizza la Procedura guidata funzione o si digita prima \u003d GETPIVOTDATA ()) e quindi si fa clic sulla cella che contiene il totale generale, Excel creerà un pasticcio tentando di inserire in questa cella un'altra funzione GETPIVOTDATA.
Probabilmente il modo più semplice e meno confuso per ottenere il totale generale è utilizzare la funzione \u003d МАХ (PivGTCol), nella versione russa di Excel \u003d MAKC (PivGTCol), dove la colonna contenente il totale generale è denominata PivGTCol.
Inoltre, puoi utilizzare le funzioni LARGE e SMALL per recuperare una raccolta di numeri da una tabella pivot in base a quanto sono grandi. Ad esempio, la seguente formula seleziona il secondo numero più grande dalla tabella pivot: \u003d LARGE (PivGTCol; 2), nella versione russa di Excel \u003d LARGE (PivGTCol; 2).
Puoi aggiungere più righe immediatamente sopra la tabella pivot e posizionare queste formule lì in modo da poter vedere immediatamente questo tipo di informazioni senza dover scorrere fino alla fine della tabella pivot.
C'è una barra degli strumenti speciale per lavorare con le tabelle pivot Tabella pivot , che consente di eseguire rapidamente le operazioni di base relative alla modifica e alla formattazione delle tabelle pivot.
 Menu a discesa Tabella pivot
la barra degli strumenti contiene le operazioni che vengono effettuate sul pannello stesso e alcuni altri comandi. Ad esempio, utilizzando il sottomenu Formule
è possibile creare un campo calcolato e impostare l'ordine dei calcoli.
Menu a discesa Tabella pivot
la barra degli strumenti contiene le operazioni che vengono effettuate sul pannello stesso e alcuni altri comandi. Ad esempio, utilizzando il sottomenu Formule
è possibile creare un campo calcolato e impostare l'ordine dei calcoli.
Squadra Opzioni consente di definire il nome della tabella pivot, le opzioni di visualizzazione e formattazione, nonché di configurare le opzioni dei dati esterni se la tabella viene creata su un'origine dati esterna.
Estrazione dati.
Esistono due modalità di evidenziazione dei dati in una tabella pivot: è possibile selezionare parti della tabella o utilizzare la selezione normale. Per impostazione predefinita, la modalità di selezione è abilitata per intere parti della tabella pivot. In questa modalità, cliccando sull'intestazione del campo, la selezionerai insieme agli elementi del campo, e quando clicchi sull'elemento del campo verranno selezionati i dati corrispondenti a questo elemento. Inoltre, evidenziando parti della tabella pivot, evidenzi sia le intestazioni della tabella che i dati stessi. È possibile selezionare solo le intestazioni o solo i dati selezionando lo strumento appropriato nella barra degli strumenti Tabella pivot :
 È inoltre possibile impostare il metodo per selezionare parti della tabella pivot utilizzando il comando Selezionare
menu a discesa Tabella pivot
sulla barra degli strumenti. Qui puoi selezionare l'intera tabella nel suo insieme selezionando il comando Tutta la tabella
... Per passare alla modalità di selezione normale (ovvero selezionare non parti, ma celle della tabella), premere il pulsante
nello stesso menu. Per mantenere i formati delle sue regioni dopo l'aggiornamento e la modifica della struttura della tabella pivot, il pulsante Abilita selezione
deve essere premuto.
È inoltre possibile impostare il metodo per selezionare parti della tabella pivot utilizzando il comando Selezionare
menu a discesa Tabella pivot
sulla barra degli strumenti. Qui puoi selezionare l'intera tabella nel suo insieme selezionando il comando Tutta la tabella
... Per passare alla modalità di selezione normale (ovvero selezionare non parti, ma celle della tabella), premere il pulsante
nello stesso menu. Per mantenere i formati delle sue regioni dopo l'aggiornamento e la modifica della struttura della tabella pivot, il pulsante Abilita selezione
deve essere premuto.
Campi, elementi di campo e totali possono essere rimossi dalla tabella pivot. A tale scopo, selezionare la parte della tabella da eliminare (pulsante Abilita selezione deve essere premuto) e selezionare il comando Elimina dal menu contestuale.
Aggiornamento dei dati originali.Se hai modificato i dati nelle tabelle originali, devi aggiornare la tabella pivot in base a quei dati. Per fare ciò, fare clic sul pulsante barre degli strumenti Tabella pivot o scegli un comando Aggiorna dati dal menu a tendina Tabella pivot ... I dati vengono aggiornati anche se si aggiungono righe (o colonne nel caso di consolidamento intervalli) dentro gamme originali.
Se sono state aggiunte righe o colonne per intervalli originali, è necessario chiamare la procedura guidata della tabella pivot facendo clic sul pulsante Creazione guidata tabella pivot sulla barra degli strumenti. Tornando al secondo passaggio della procedura guidata, è possibile sovrascrivere gli intervalli originali.
Generali e subtotali. Scegliendo il comando Opzioni
dal menu a tendina Tabella pivot
, È possibile specificare se la tabella pivot necessita di un totale per righe e / o colonne. Se la tabella pivot ha un campo pagina e alcuni dei valori di questo campo sono nascosti, qui puoi anche chiarire se i totali includono dati corrispondenti ai valori nascosti dei campi pagina. Se la casella di controllo Totale parziale degli elementi della pagina nascosti (includi i valori nascosti)
disabilitato, quando si visualizza una tabella pivot che corrisponde a tutti i valori di un campo pagina, i valori nascosti non verranno inclusi nei totali generali.
Scegliendo il comando Opzioni
dal menu a tendina Tabella pivot
, È possibile specificare se la tabella pivot necessita di un totale per righe e / o colonne. Se la tabella pivot ha un campo pagina e alcuni dei valori di questo campo sono nascosti, qui puoi anche chiarire se i totali includono dati corrispondenti ai valori nascosti dei campi pagina. Se la casella di controllo Totale parziale degli elementi della pagina nascosti (includi i valori nascosti)
disabilitato, quando si visualizza una tabella pivot che corrisponde a tutti i valori di un campo pagina, i valori nascosti non verranno inclusi nei totali generali.
Se una tabella pivot ha più campi orientati alla colonna o più campi orientati alla pagina, l'utente può definire i totali parziali per ciascuno di questi campi.

 Per definire i totali parziali per un campo, è sufficiente fare doppio clic su di esso o selezionare l'icona Campo tabella pivot
sulla barra degli strumenti. È possibile selezionare i totali parziali per un campo
Per definire i totali parziali per un campo, è sufficiente fare doppio clic su di esso o selezionare l'icona Campo tabella pivot
sulla barra degli strumenti. È possibile selezionare i totali parziali per un campo
- automatico: l'importo verrà calcolato per ogni elemento del campo. I totali automatici possono essere selezionati solo per il campo esterno (nel nostro esempio, questo campo anno);
- calcolato utilizzando una funzione standard selezionata dall'elenco (è possibile selezionare più di questi totali sia per i campi esterni che per quelli interni);
- abbandonare del tutto i risultati intermedi.
Raggruppamento dei dati.
![]() Può accadere che tu abbia bisogno dei totali non per tutti gli elementi del campo, ma per alcuni gruppi di dati all'interno del campo (ad esempio, gli elementi del campo sono i nomi dei mesi e i totali devono essere sommati per trimestri). In questo caso, gli elementi del campo possono essere raggruppati selezionandoli e facendo clic sull'icona Gruppo
sulla barra degli strumenti. Avrai un altro campo, i cui elementi saranno le intestazioni di gruppo. Inoltre, ogni elemento non raggruppato forma un gruppo indipendente, il cui nome coincide con il nome dell'elemento. Nell'esempio sopra, c'è un campo colonna contenente quattro elementi: gennaio, febbraio, marzo e aprile... Tre elementi ( gennaio, febbraio, marzo) sono stati raggruppati. Elemento aprile non è stato incluso nel gruppo. Di conseguenza, è apparso un altro campo mese2contenente due elementi: Gruppo 1 e aprile... Campo mese contiene ancora i nomi dei mesi: gennaio, febbraio, marzo e aprile... Campo mese2 è un campo esterno, ad es. raggruppa il campo interno mese... È possibile definire i totali parziali per un nuovo campo e i totali richiesti verranno calcolati per ciascun gruppo di dati. Per separare gli elementi del campo, è sufficiente selezionare il gruppo richiesto e fare clic sull'icona Separa
sulla barra degli strumenti. Quando non sono rimasti elementi raggruppati, il margine esterno aggiuntivo scomparirà.
Può accadere che tu abbia bisogno dei totali non per tutti gli elementi del campo, ma per alcuni gruppi di dati all'interno del campo (ad esempio, gli elementi del campo sono i nomi dei mesi e i totali devono essere sommati per trimestri). In questo caso, gli elementi del campo possono essere raggruppati selezionandoli e facendo clic sull'icona Gruppo
sulla barra degli strumenti. Avrai un altro campo, i cui elementi saranno le intestazioni di gruppo. Inoltre, ogni elemento non raggruppato forma un gruppo indipendente, il cui nome coincide con il nome dell'elemento. Nell'esempio sopra, c'è un campo colonna contenente quattro elementi: gennaio, febbraio, marzo e aprile... Tre elementi ( gennaio, febbraio, marzo) sono stati raggruppati. Elemento aprile non è stato incluso nel gruppo. Di conseguenza, è apparso un altro campo mese2contenente due elementi: Gruppo 1 e aprile... Campo mese contiene ancora i nomi dei mesi: gennaio, febbraio, marzo e aprile... Campo mese2 è un campo esterno, ad es. raggruppa il campo interno mese... È possibile definire i totali parziali per un nuovo campo e i totali richiesti verranno calcolati per ciascun gruppo di dati. Per separare gli elementi del campo, è sufficiente selezionare il gruppo richiesto e fare clic sull'icona Separa
sulla barra degli strumenti. Quando non sono rimasti elementi raggruppati, il margine esterno aggiuntivo scomparirà.
Campi calcolati e membri del campo.
 Di solito la struttura della tabella viene creata dalle intestazioni dei campi della lista originale nel caso di un singolo intervallo di dati o dagli oggetti Linea, Colonna, Valore, Paginase sono presenti più intervalli. Per analizzare i dati contenuti nelle tabelle di origine, i campi disponibili sono spesso insufficienti. Ad esempio, una tabella pivot ha due campi dati: quantità e sommaed è necessario determinare il prezzo medio del prodotto, che è determinato come il quoziente di questi due campi. In questo caso, devi crearne uno tuo campo calcolato
- Un campo di tabella pivot che utilizza una formula definita dall'utente che consente di eseguire calcoli in base ai valori di altri campi nella tabella pivot. Per fare ciò, è sufficiente selezionare in sequenza i comandi Formule
, Campo calcolato
dal menu a tendina Tabella pivot
... Utilizzando i campi che è possibile selezionare dall'elenco, è possibile creare la propria formula per il campo calcolato. Utilizzando la Creazione guidata tabella pivot, è possibile posizionare il nuovo campo nell'area desiderata della tabella pivot.
Di solito la struttura della tabella viene creata dalle intestazioni dei campi della lista originale nel caso di un singolo intervallo di dati o dagli oggetti Linea, Colonna, Valore, Paginase sono presenti più intervalli. Per analizzare i dati contenuti nelle tabelle di origine, i campi disponibili sono spesso insufficienti. Ad esempio, una tabella pivot ha due campi dati: quantità e sommaed è necessario determinare il prezzo medio del prodotto, che è determinato come il quoziente di questi due campi. In questo caso, devi crearne uno tuo campo calcolato
- Un campo di tabella pivot che utilizza una formula definita dall'utente che consente di eseguire calcoli in base ai valori di altri campi nella tabella pivot. Per fare ciò, è sufficiente selezionare in sequenza i comandi Formule
, Campo calcolato
dal menu a tendina Tabella pivot
... Utilizzando i campi che è possibile selezionare dall'elenco, è possibile creare la propria formula per il campo calcolato. Utilizzando la Creazione guidata tabella pivot, è possibile posizionare il nuovo campo nell'area desiderata della tabella pivot.

 A volte i report richiedono non solo campi aggiuntivi, ma anche elementi di campo. Ciò accade nei casi in cui è necessario un campo che in qualche modo analizzi i dati degli elementi di campo esistenti. Ad esempio, un campo riga o un campo colonna contiene elementi quantità e somma, e devi determinare il prezzo medio del prodotto, che è determinato come il quoziente di questi due elementi. In questi casi, non creare un campo calcolato, ma elemento calcolato
- un elemento di campo della tabella pivot che utilizza una formula definita dall'utente che consente di eseguire calcoli in base ai valori di altri elementi del campo della tabella pivot Per creare un elemento calcolato, è necessario selezionare un campo o un elemento di campo a cui verrà aggiunto un nuovo oggetto e selezionare in sequenza i comandi Formule
, Articolo calcolato
dal menu a tendina Tabella pivot
... Successivamente, è necessario specificare il nome del nuovo elemento e impostare la formula in base alla quale deve essere calcolato. Le formule che calcolano elementi aggiuntivi utilizzano i nomi degli elementi dei campi di tabella pivot esistenti. Se più campi hanno elementi con lo stesso nome, è necessario inserire il nome del campo prima del nome dell'elemento. Il nuovo elemento verrà aggiunto al campo selezionato (o il cui elemento selezionato) prima di creare l'oggetto calcolato.
A volte i report richiedono non solo campi aggiuntivi, ma anche elementi di campo. Ciò accade nei casi in cui è necessario un campo che in qualche modo analizzi i dati degli elementi di campo esistenti. Ad esempio, un campo riga o un campo colonna contiene elementi quantità e somma, e devi determinare il prezzo medio del prodotto, che è determinato come il quoziente di questi due elementi. In questi casi, non creare un campo calcolato, ma elemento calcolato
- un elemento di campo della tabella pivot che utilizza una formula definita dall'utente che consente di eseguire calcoli in base ai valori di altri elementi del campo della tabella pivot Per creare un elemento calcolato, è necessario selezionare un campo o un elemento di campo a cui verrà aggiunto un nuovo oggetto e selezionare in sequenza i comandi Formule
, Articolo calcolato
dal menu a tendina Tabella pivot
... Successivamente, è necessario specificare il nome del nuovo elemento e impostare la formula in base alla quale deve essere calcolato. Le formule che calcolano elementi aggiuntivi utilizzano i nomi degli elementi dei campi di tabella pivot esistenti. Se più campi hanno elementi con lo stesso nome, è necessario inserire il nome del campo prima del nome dell'elemento. Il nuovo elemento verrà aggiunto al campo selezionato (o il cui elemento selezionato) prima di creare l'oggetto calcolato.
Per integrare Excel con strumenti di elaborazione dati (componenti aggiuntivi Report manager e Trovare una soluzione ), nella finestra di dialogo Componenti aggiuntivi menù Servizio selezionare il pulsante di opzione appropriato e fare clic ok (Fig. 1).
Se viene richiesto di non trovare il componente aggiuntivo selezionato, è molto probabile che non sia installato. In questo caso, installare il componente aggiuntivo dal dischetto di installazione.
Fig. 1. Finestra di dialogo Componenti aggiuntivi.
Redazione dei rapporti finali
Lo scopo dell'incarico: impara a disegnare i totali parziali.
Eseguiamo, ad esempio, l'analisi dei valori per la tabella contenente i dati sull'acquisto di stampanti e scanner da parte dell'impresa per i suoi reparti (Tab. 1). Questo problema può essere risolto utilizzando formule ordinarie, ma l'utilizzo della funzione di calcolo automatico dei totali può semplificarne notevolmente l'implementazione.
Tabella 1
|
Prodotto |
Nome |
Prezzo |
Numero- nel |
Quantità |
|
|
Matrice | |||||
|
Matrice | |||||
|
Matrice | |||||
|
Jet |
Epson Stylus 1520 | ||||
|
Jet |
Epson Stylus 3000 | ||||
|
Jet |
Epson Stylus 1500 | ||||
|
Jet |
Epson Stylus Photo 700 | ||||
|
Laser |
HP Laser Jet 4000 | ||||
|
Laser |
HP Laser Jet 5000 | ||||
|
Laser |
HP Laser Jet Color 8500 | ||||
|
Foglio |
Pagina Eroe 630 | ||||
|
Foglio |
Pagina Eroe Facile | ||||
|
Tavoletta |
Paragon 800IIEP | ||||
|
Tavoletta |
ScanExpress 6000 SP | ||||
|
Tavoletta |
Paragon 1200 SP | ||||
|
Tavoletta |
ScanExpress A3 P |
Troveremo gli importi spesi per l'acquisto separatamente per tutte le stampanti e separatamente per tutti gli scanner utilizzando il calcolo automatico dei totali. Per questo:
Ordinare prima i dati della tabella per tipo di prodotto, se non è già stato ordinato. Come secondo criterio di ordinamento, puoi impostare, ad esempio, Nome;
Seleziona una tabella o almeno una cella della tabella;
Sul menu Dati selezionare squadra Risultato . Si aprirà una finestra di dialogo Subtotali (Fig. 2.).

Cadere in picchiata Ad ogni cambiamento nel selezionare l'intestazione della colonna per la quale si desidera calcolare i totali intermedi dopo ogni modifica dei dati nel foglio di lavoro. (nel tuo caso, dovresti selezionare l'elemento Prodotto).Affinché i dati vengano riepilogati durante la determinazione dei totali, dal campo elenco Operazione selezionare la funzione Quantità. In questa finestra di dialogo, è inoltre necessario specificare la colonna le cui celle vengono utilizzate per calcolare i totali. Nel nostro caso, per riassumere gli indicatori della quantità di merce e degli importi spesi per l'acquisto, nel campo Aggiungi totali per selezionare le caselle accanto alle righe Qtà e Quantità.
Come risultato dell'esecuzione della funzione, la tabella verrà integrata con righe, che visualizzeranno i totali per ciascun gruppo separatamente (Fig. 3). L'ultima riga inserita nella tabella contiene le informazioni sul totale generale.

Fig. 3. La tabella è un esempio di utilizzo della funzione dei totali automatici.
Per i dati di ogni gruppo di colonne selezionato nella finestra di dialogo Subtotali , è possibile eseguire le seguenti funzioni:
|
Funzione |
Appuntamento |
|
Somma tutti i valori e fornisce un totale generale |
|
|
Numero di valori |
Determina il numero di elementi in un gruppo |
|
Determina la media aritmetica di un gruppo |
|
|
Massimo |
Determina il valore più grande nel gruppo e il valore più grande nell'intera colonna |
|
Determina il valore più piccolo per ogni gruppo e per l'intera colonna |
|
|
Composizione |
Determina il prodotto di tutti i valori nel gruppo e il prodotto dell'intera colonna |
|
Numero di numeri |
Determina il numero di celle contenenti valori numerici in un gruppo e il numero totale di celle con valori numerici per tutti i gruppi di colonne |
|
Deviazione imparziale |
Determina il valore della deviazione standard per una popolazione se i dati vengono campionati |
|
Deviazione offset |
Specifica la deviazione standard di una popolazione se i dati compongono una popolazione |
|
Varianza imparziale |
Determina il valore della varianza se i dati vengono campionati |
|
Varianza spostata |
Specifica il valore di varianza per una popolazione se i dati formano una popolazione |
Durante il calcolo dei totali, la tabella è stata strutturata: puoi vederlo guardando lo schermo. Con i livelli di struttura, puoi fornire un migliore controllo visivo dei tuoi dati. Per visualizzare a schermo solo i dati di riepilogo, fare clic sul pulsante del secondo livello della struttura, a seguito del quale verranno nascosti i dati del terzo livello (valori individuali) (Fig.4, 5). Per visualizzare nuovamente i singoli valori, è necessario fare clic sul pulsante del terzo livello 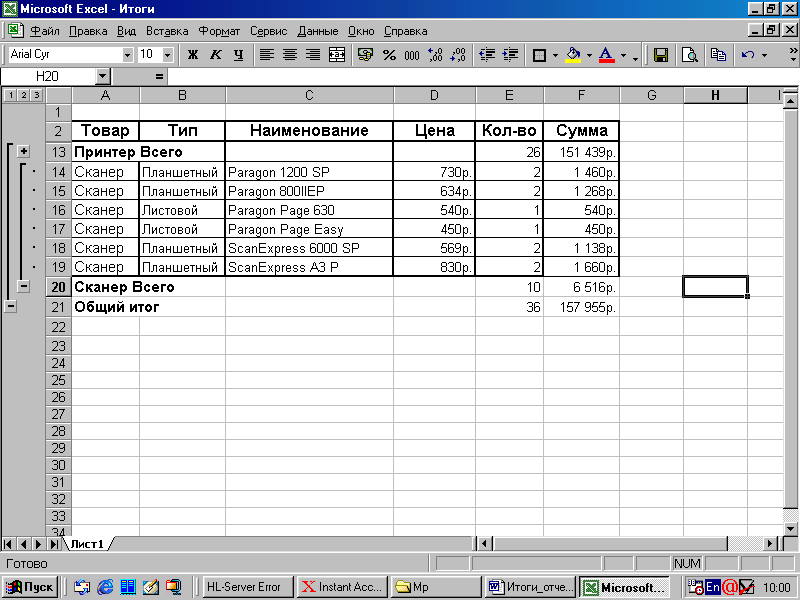
Fig. 4. Possibilità di visualizzare i dati di riepilogo (il terzo livello è nascosto).
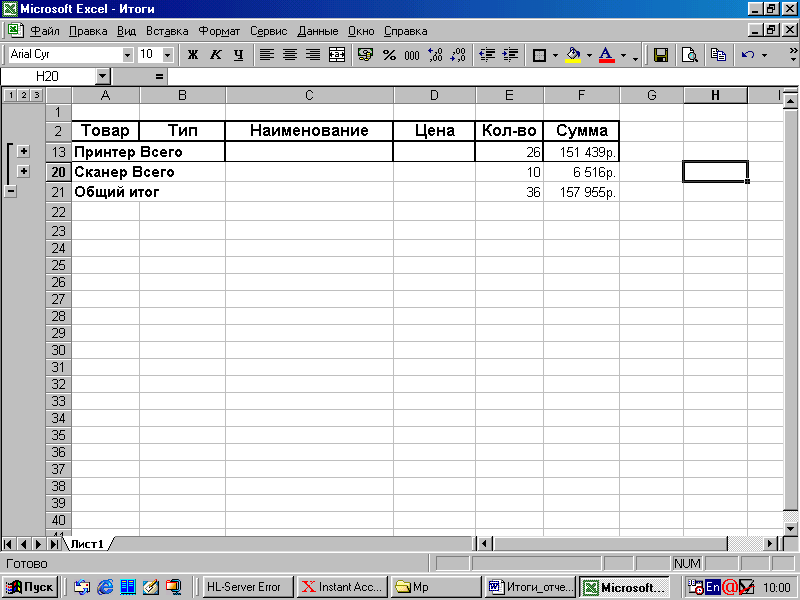
Fig.5. Opzione per la visualizzazione dei totali.
Per eliminare i subtotali inseriti, è sufficiente selezionare il comando Risultato sul menu Dati e fare clic sul pulsante Rimuovi tutto .
Calcola te stesso :
Prezzo medio di stampanti e scanner;
Il numero di varietà di nomi di stampanti e scanner;
Importi spesi per l'acquisto di ogni tipologia di prodotto (Fig.6)
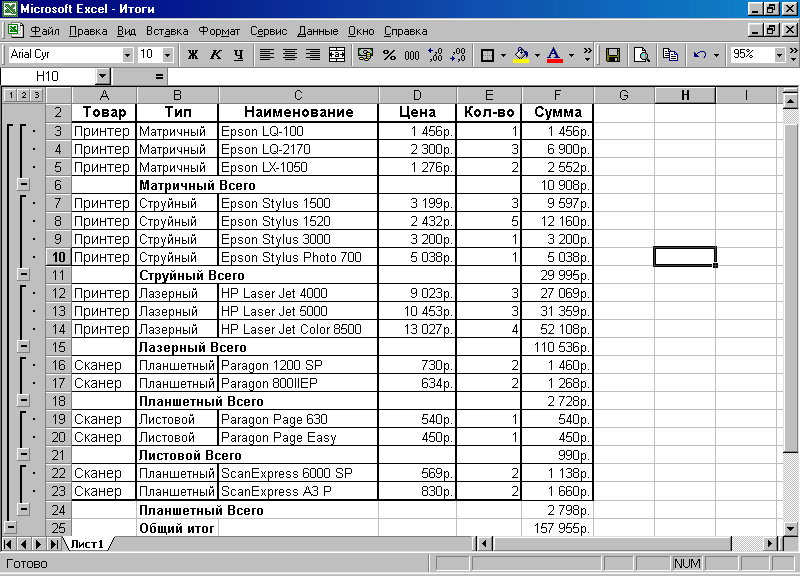 Fig. 6. Importi spesi per l'acquisto di ogni tipologia di prodotto.
Fig. 6. Importi spesi per l'acquisto di ogni tipologia di prodotto.
Per impostazione predefinita, le righe contenenti i valori totali verranno inserite sotto le righe con i singoli valori del gruppo di dati. Se i totali devono essere presentati prima dei dati del gruppo, l'opzione deve essere disabilitata. Risultato sotto i dati nella finestra di dialogo Subtotali .
Durante la stampa, ogni gruppo di dati con i totali può essere presentato su una pagina separata. Per fare ciò, imposta l'opzione Fine della pagina tra i gruppi in una finestra di dialogo Subtotali .
Predisposizione di report consolidati
Lo scopo dell'incarico: imparare a redigere report consolidati.
Funzione di consolidamento viene utilizzato quando è necessario calcolare i totali per i dati che si trovano in diverse aree della tabella. Con la funzione di consolidamento, è possibile eseguire le stesse operazioni sui valori in intervalli di celle non contigui come con la funzione di subtotale automatico. Gli intervalli di celle da consolidare possono essere posizionati sullo stesso foglio di lavoro o su fogli diversi, nonché in cartelle di lavoro diverse.
Useremo l'esempio precedente come esempio. Separare solo i dati della stampante e i dati dello scanner in due worker foglio, rinomina " Foglio1"A" Stampanti "e" Foglio2" nel " Scanner”.
Compileremo un report consolidato sugli acquisti di stampanti e scanner (dati collocati su diversi fogli della cartella di lavoro). Per questo:
Selezionare " Foglio3"E dagli un nuovo nome" rapporto". Creare un "header" per la nuova tabella (Fig.8);
Seleziona una cella UN 7 (“Prodotto"), E nel menu Dati selezionare squadra Consolidamento . Nella finestra di dialogo omonima che si apre, specificare gli intervalli di celle da consolidare e il tipo di operazione (funzione) (Fig.7.):

Fig. 7. Finestra di dialogo Consolidamento
assicurati nella scatola Funzione è la funzione Quantità ,
fare clic nella casella Link e poi nella scheda del foglio " Stampanti", Selezionare il blocco di celle con le informazioni sulle stampanti, compreso il titolo, fare clic sul pulsante Aggiungere a . Segui la stessa procedura con i dati per gli scanner.
impostato in scatola Usa come nomi opzioni Sottotitoli in alto e Valori della colonna di sinistra per impostare il consolidamento per nome e i valori nelle righe con le stesse etichette, anche se si trovano in intervalli di celle non contigui, verranno sommati,
Clic ok , nella risultante relazione consolidata le colonne “ Un tipo” e " Nome” può essere nascosto (Fig.8)
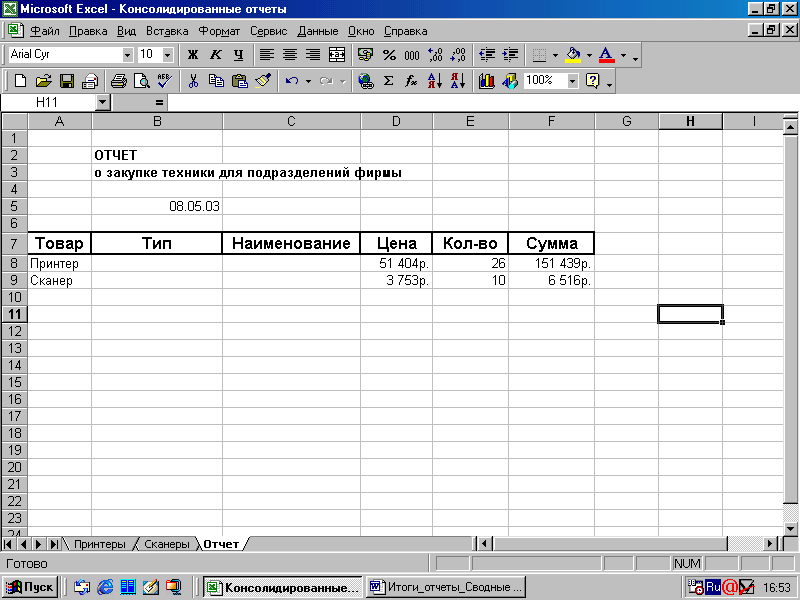
Fig. 8. Report consolidato
Se si modificano i valori negli intervalli di celle originali, è necessario ripetere il consolidamento. Se la struttura delle tabelle di origine (intervalli di celle) non cambia, è possibile evitare la ripetizione costante di questa procedura collegando i dati consolidati con l'originale. In questo caso, l'intervallo di celle consolidato conterrà celle con riferimenti esterni ai dati originali. Quando i dati nell'intervallo originale di celle cambiano, anche i dati consolidati cambieranno automaticamente. Per stabilire collegamenti tra i dati consolidati e quelli originali, impostare l'opzione Crea collegamenti ai dati di origine nella finestra di dialogo Consolidamento (Fig.7) .
In questo caso, dopo aver premuto il pulsante ok verrà impostato un calo dinamico tra i dati originali ei risultati del consolidamento, assicurando che i dati vengano aggiornati automaticamente. Il consolidamento con collegamento ha un altro vantaggio: in questo caso, i dati vengono consolidati utilizzando la funzione strutturante, e il secondo livello della struttura presenta i singoli valori da cui vengono calcolati i valori consolidati.
Se i dati originali si trovano nella stessa cartella di lavoro, l'aggiornamento verrà eseguito automaticamente. Ma per i dati originali che si trovano in altre cartelle di lavoro, l'aggiornamento dei dati dovrà essere forzato utilizzando il comando Connessioni menù modificare .
Creazione di tabelle pivot e grafici pivot
Le tabelle pivot sono progettate per analizzare grandi quantità di dati. Con il loro aiuto, i dati della tabella analizzata possono essere presentati selettivamente in una forma che riflette al meglio le dipendenze tra loro.
La tabella pivot serve per analizzare i dati salvati in Excel, ovvero per funzionare abbiamo bisogno dei dati che proponiamo di copiare dalla seguente tabella di Fig.9 al nostro foglio di lavoro.

Fig. 9. Dati per una tabella pivot.
Crea una tabella pivot.
Selezionare squadra Tabella pivot menù Dati oppure fare clic sul pulsante Tabelle pivot barra degli strumenti per avviare la creazione guidata tabella pivot e grafico. Sullo schermo viene visualizzata una finestra di dialogo Procedure guidate delle tabelle pivot (Fig.10) .

Figura: 10 Creazione guidata tabella pivot.
In gruppo Crea una tabella in base ai dati individuati : Selezionare il pulsante di opzione corrispondente alle origini dati disponibili. Nel nostro esempio, i dati sono presentati in un elenco di Microsoft Excel.
In gruppo Il tipo di rapporto generato: installare la tabella pivot. Fare clic sul pulsante Ulteriore - apparirà una finestra:

In campo Gamma : (Fig. 11) Specificare l'intervallo contenente i dati originali. Esistono due modi per eseguire questa operazione: immettere l'indirizzo o il nome di un intervallo di celle utilizzando la tastiera oppure selezionare un intervallo di celle in un foglio di lavoro utilizzando il mouse.

Selezionare la posizione della tabella pivot creata (Fig.12). Se hai scelto una posizione sullo stesso foglio, specifica un intervallo di posizioni o solo una cella iniziale.
Fare clic sul pulsante Disposizione…. Apparirà la finestra di dialogo per la creazione di una tabella pivot (Fig.13).
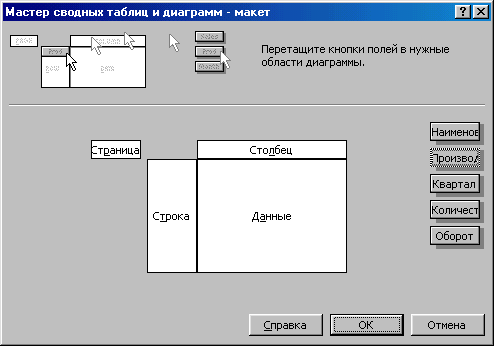
Quando si evidenzia il layout, trascinare con il mouse i pulsanti dei campi nell'area:
Pulsante di trascinamento Nome nella regione Linea , pulsante Produttore nella regione Pagina , pulsante Trimestre nella regione Colonna , pulsanti Turnovere quantità nella regione Dati (Fig.14).
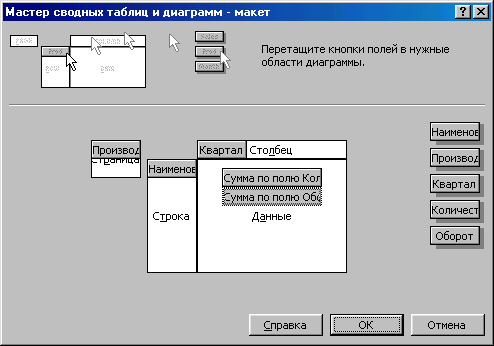
Fare clic sul pulsante ok , poi Fatto ... Riceverai una tabella pivot (Fig.15)

Fig.15 Tabella riassuntiva.
Configurazione delle opzioni della tabella pivot.
Fare clic con il tasto destro su qualsiasi cella della tabella pivot già creata e dal menu che appare, selezionare Parametri della tabella. Apparirà una finestra sullo schermo Opzioni tabella pivot (Fig.16).
![]()
Fig.16. Finestra dei parametri della tabella pivot.
In questa finestra di dialogo nella casella Nome il nome della tabella pivot è impostato. Scatole spuntate Totale per colonne e Totale per righe disignifica che la tabella pivot verrà stampata somma totale e Totali del campo... Casella spuntata Formattazione automatica significa che il valore predefinito verrà applicato alla tabella pivot Formattazione automatica... Casella spuntata Includi valori nascosti significa che i valori delle celle nascoste verranno presi in considerazione nei totali. Per combinare celle con didascalie di tutte le righe e colonne esterne è necessario selezionare la casella Combina celle di intestazione ... Per proteggere i formati delle celle della tabella pivot dalle modifiche quando viene aggiornata o il layout viene modificato, selezionare la casella di controllo Mantieni la formattazione ... Nei campi Per la visualizzazione degli errori , Per le celle vuote, visualizza inserire i valori da visualizzare nelle celle in caso di errore o dati mancanti. Questi campi saranno disponibili solo se sono presenti le caselle di controllo corrispondenti. Selezionare la casella Salva i dati insieme a una tabella per copiare i dati originali da cui è stato creato questo tavoloper averne sempre accesso. Selezionare la casella Distribuzione consentita per poter visualizzare i dati dettagliati facendo doppio clic sull'area dei dati della tabella pivot. Selezionare la casella ricaricare in apertura per aggiornare la tabella pivot quando si apre la cartella di lavoro di Excel che la contiene. Se utilizzi sorgenti esterne durante la creazione di una tabella pivot, imposta i parametri necessari nel gruppo Dati esterni .
Chiudere la finestra facendo clic sul pulsante ok .
Filtraggio dei dati.

Clic ok , nella cartella di lavoro sono apparsi fogli aggiuntivi. Excel inserirà ogni gruppo di dati in un foglio di lavoro separato.
Visualizzazione dettagliata dei dati.
Fare doppio clic sull'elemento del campo di cui si desidera visualizzare i dettagli. Apparirà una finestra sullo schermo Mostra dettagli (Fig.18).

Fig.18. Finestra per la visualizzazione dei dati dettagliati.
Selezionare il campo contenente le parti che si desidera mostrare dall'elenco fornito e fare clic sul pulsante ok ... Le righe o le colonne corrispondenti vengono inserite nella tabella pivot.

Fig.19. Dati dettagliati della tabella pivot.
Per non visualizzare i dati dettagliati, fare di nuovo doppio clic sull'elemento del campo dati.
Ordinamento dei dati.
I campi nella tabella pivot vengono automaticamente ordinati in ordine crescente in base ai loro nomi; puoi modificare l'ordinamento in un secondo momento.
Ordina i dati per campo somma totale... Per fare ciò, seleziona i dati per l'ordinamento, seleziona dal menu Dati elemento Ordinamento ... Sullo schermo viene visualizzata una finestra di dialogo Ordinamento ... Imposta l'intervallo nel gruppo Ordina per e nel gruppo Ordinare impostare l'interruttore significato ... Fare clic sul pulsante ok (Fig.20).

Fig. 20 Finestra di ordinamento dei dati.
Per ordinare automaticamente i campi dati per nome durante l'aggiornamento (modifica) della tabella, fare doppio clic sul pulsante del campo da ordinare e nella finestra che appare fare clic sul pulsante Ulteriore ... Apparirà una finestra sullo schermo (Fig.21). In gruppo Opzioni di ordinamento impostare il radio button in ordine crescente o decrescente, nell'elenco, utilizzando il campo, selezionare il campo i cui elementi verranno ordinati. Chiudi la finestra.

Fig.21. Finestra parametri aggiuntivi.
Per ordinare manualmente gli elementi della tabella pivot in base ai valori delle celle dell'area dati, nella finestra di dialogo Opzioni avanzate per i campi della tabella pivot in gruppo Opzioni di ordinamento impostare l'interruttore manualmente , quindi chiudi la finestra. Seleziona il campo da ordinare e scegli il comando Ordinamento menù Dati . Nella finestra che appare nel campo ordinare di specificare il campo dell'area dati da ordinare. Inizia l'ordinamento. Se la tabella pivot contiene elementi che di solito non sono ordinati alfabeticamente ma cronologicamente, come domenica, lunedì, martedì, ecc. Excel utilizza automaticamente un ordinamento personalizzato. Excel contiene più elenchi di ordinamento e utilizza la scheda Liste finestra Opzioni (elemento Opzioni menù Servizio ) puoi definire il tuo elenco di ordinamento.
Visualizzazione dei dati della "top ten".
Nella tabella pivot creata, puoi riflettere il numero di elementi specificato solo con i valori massimi o minimi.
Fare doppio clic sul campo dati i cui elementi verranno visualizzati in modo selettivo.
Nella finestra che appare Calcolo di un campo tabella pivot fare clic sul pulsante Ulteriore ... Apparirà una finestra sullo schermo Ulteriori opzioni per i campi della tabella pivot .
In gruppo Opzioni di visualizzazione impostare l'interruttore automatico(Fig.21). In campo schermo specificare il numero di elementi visualizzati e nell'elenco schermo selezionare l'opzione di ordinamento desiderata: il più grande o il più piccolo ... Nella lista utilizzando il camposelezionare il campo dati di cui verranno visualizzati gli elementi. Fare clic sul pulsante ok ... Chiudi la finestra.
Modifiche alla funzione per il calcolo dei totali complessivi.
Quando si crea una tabella pivot, Excel visualizza automaticamente i totali complessivi, utilizzando la funzione di somma per calcolare nei campi con valori numerici e la funzione per contare il numero di valori nei campi con altri dati. Queste funzioni possono essere modificate in seguito.
Fare clic sul pulsante Parametri di campo sulla barra degli strumenti Tabelle pivot ... Apparirà una finestra sullo schermo Calcolo del campo della tabella pivot.
Selezionare una funzione adatta dall'elenco Operazione (Fig. 22) e fare clic sul pulsante ok .

Fig.22. Applicazione di funzioni per il calcolo dei totali complessivi.
Specificare calcoli aggiuntivi durante il riepilogo.
È possibile utilizzare un altro gruppo di funzioni per riepilogare, che consente di calcolare i totali per i valori in un'area dati in base ad altri valori in un'area dati per confrontarli.
Seleziona il campo nella tabella pivot che contiene la tabella riepilogata automaticamente.
Fare clic sul pulsante Parametri di campo sulla barra degli strumenti Tabelle pivot . Apparirà una finestra sullo schermo Calcolo di un campo tabella pivot ... Fare clic sul pulsante Inoltre , per espandere la finestra.
Seleziona dall'elenco Calcoli aggiuntivi funzione desiderata. Se necessario nell'elenco campo selezionare il nome del campo e nell'elenco elemento - un elemento utilizzato come valore di base durante l'esecuzione di calcoli aggiuntivi. Fare clic sul pulsante ok (Fig. 23.)

Fig.23. Esecuzione di calcoli aggiuntivi.