Cara mengaktifkan, mengkonfigurasi dan menonaktifkan Windows Defender - instruksi rinci. Untuk mematikan Windows Defender
Windows 10 Defender, atau Windows Defender, adalah antivirus bawaan gratis dari Microsoft yang berjalan di PC hingga pengguna menginstal perangkat lunak pihak ketiga. Ada beberapa cara untuk mengaktifkan Windows 10 Defender. Dan meskipun tidak menjamin perlindungan sistem 100%, ia bekerja dengan stabil dan tidak memengaruhi kinerja Windows 10.
Bagaimana cara mengaktifkan Windows Defender tertanam di sistem operasi baru?
Perlindungan penuh sistem operasi Windows 10 dilakukan dengan menggunakan tiga komponen, yaitu:
- Antivirus Defender bawaan;
- Firewall atau firewall;
- Filter Layar Cerdas.
Defender memberikan perlindungan dasar untuk Windows 10. Ini dimulai secara otomatis setelah instalasi sistem. Untuk memeriksa apakah itu berfungsi atau mengaktifkan perlindungan, Anda harus mengikuti langkah-langkah ini:
- Klik "Start", "Settings" dan pilih "Update and Security".
- Di menu sebelah kiri pilih "Windows Defender". Di bagian "Perlindungan waktu nyata", penggeser harus disetel ke posisi "Diaktifkan". Jika tidak, maka kami pamerkan. Ini adalah cara kami mengaktifkan Defender.
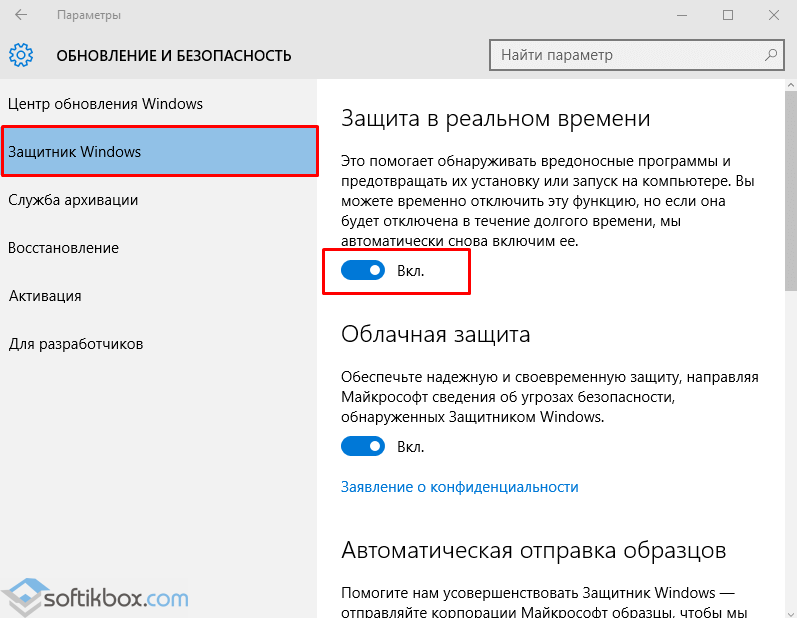
- Jika Anda mengaktifkan "Cloud Protection", semua informasi tentang virus dan serangan pada PC Anda akan dikirim ke server Microsoft. Jika Anda tidak ingin membagikan data, opsi ini dapat dinonaktifkan. Fungsi "Kirim sampel" mirip dengan yang sebelumnya.

- Jika Anda turun di bawah, Anda dapat melihat item "Pengecualian". Jika Anda mengklik tombol "Tambahkan pengecualian", jendela pengaturan akan terbuka.
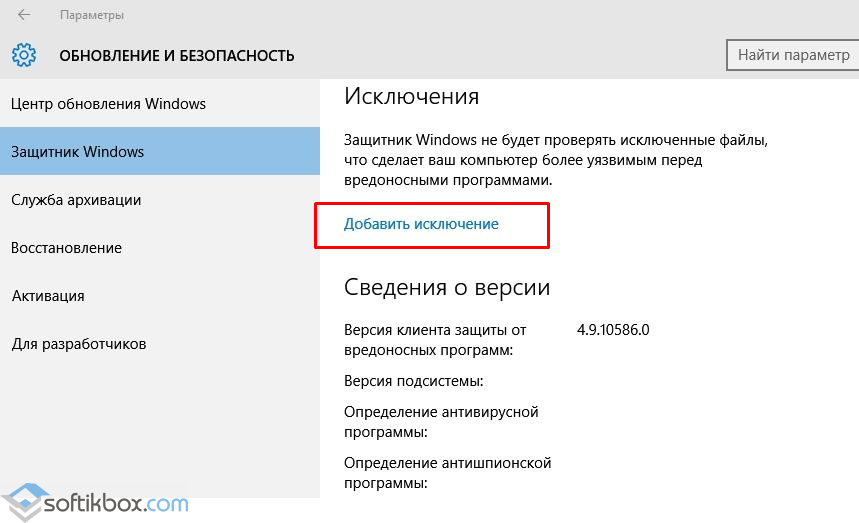
- Anda dapat menambahkan file dan folder dari suatu program.
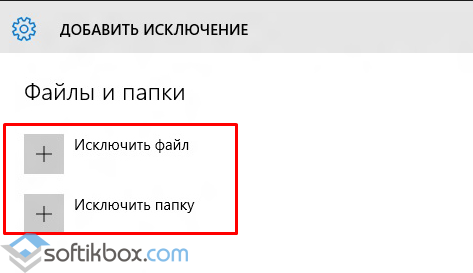
- Dengan mengklik tombol yang sesuai, Explorer akan terbuka. Kami menentukan file yang akan dikecualikan.

- Di bagian paling bawah dari bagian "Windows Defender" ada tombol "Gunakan Windows Defender". Jika Anda membuka tautan ini, sebuah jendela akan muncul program Windows Pembela. Ini memiliki tiga tab: Beranda, Segarkan dan Jurnal. Jika Anda mengklik tombol "Opsi", Anda dapat mengaktifkan atau menonaktifkan layanan.

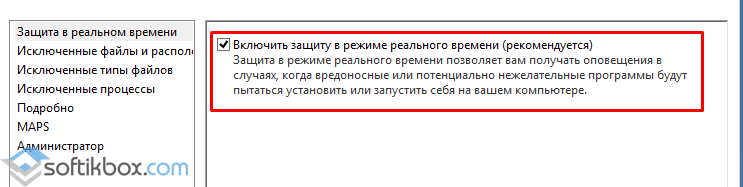
Anda juga dapat mengaktifkan antivirus Windows Defender melalui registri. Untuk melakukan ini, lakukan hal berikut:
- Klik "Win + R" dan masukkan "regedit".
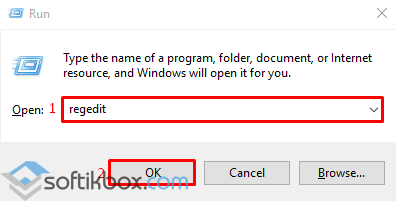
- Pergi ke cabang "HKEY_LOCAL_MACHINE", "SOFTWARE", "Policies", "Microsoft", "Windows Defender". Klik kanan pada bagian terakhir dan pilih "New", "DWORD Parameter". Beri nama parameter ini "DisableAntiSpyware". Setel nilai ke "0" untuk mengaktifkan pembela, atau "1" untuk menonaktifkannya.
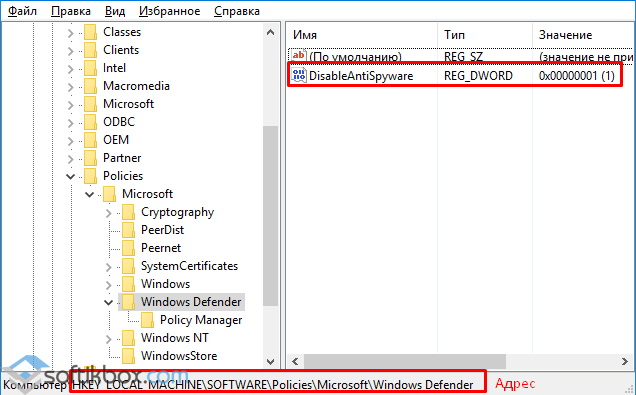
PENTING! Sebelum melakukan perubahan pada registri, Anda harus membuat cadangan jika terjadi kesalahan.
Anda juga dapat secara manual mengaktifkan antivirus Windows 10 standar melalui Editor Kebijakan Grup Lokal. Untuk melakukan ini, lakukan hal berikut:
- Tekan "Win + R" dan masukkan "msc".
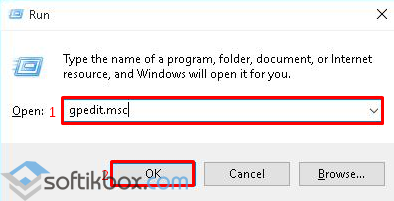
- Editor Manajemen Kebijakan Grup akan terbuka. Pergi ke alamat: "Konfigurasi Komputer", "Template Administratif", "Komponen Windows" dan temukan di daftar "Windows Defender". Ini juga bisa disebut sebagai "Windows Defender". Klik dua kali untuk memulai layanan "Matikan Windows Defender".
![]()
- Jendela pengaturan akan terbuka. Kami memberi tanda "Disabled" untuk mengaktifkan antivirus.

- Tutup Editor Manajemen Kebijakan Grup dan mulai ulang PC Anda.
Bagaimana cara menonaktifkan Windows 10 Defender secara manual?
Jika Anda berencana untuk menginstal antivirus pihak ketiga dan tidak tahu cara menonaktifkan Windows 10 Defender, panduan berikut ini layak untuk diikuti.
- Klik "Mulai", pilih "Panel Kontrol", "Sistem dan Keamanan", "Alat Administratif".

- Memilih layanan. Jika Anda ingin menonaktifkan antivirus secara manual, cari di daftar "Windows Defender Service" atau "Windows Defender" dan klik dua kali untuk membuka pengaturan.

- Setel jenis startup ke "Disabled".

Anda juga dapat menonaktifkan pembela melalui registri. Di dalamnya, pergi ke cabang "HKEY_LOCAL_MACHINE", "SOFTWARE", "Policies", "Microsoft", "Windows Defender" dan atur nilai "1" pada parameter "DisableAntiSpyware".
Juga, jika Anda tertarik dengan pertanyaan tentang bagaimana menonaktifkan Windows 10 Defender secara terprogram, perlu dicatat bahwa hanya beberapa utilitas yang cocok untuk tujuan ini. Di antara mereka ada baiknya menyoroti "Win Updates Disabler" dan.
Prinsip kerja mereka adalah sebagai berikut: mengunduh dan menginstal program. Kami meluncurkannya di PC kami. Pada "Win Updates Disabler" centang kotak "Disable Windows Defender".
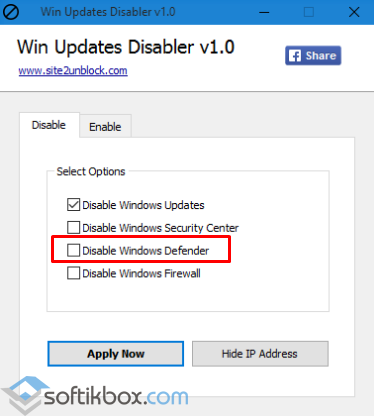
Di "Destroy Windows 10 Spying" kami memberi tanda "Disable Windows Defender".

Anda juga dapat menghapus beberapa aplikasi menggunakan program ini.
Jika, saat Anda mencoba menonaktifkan antivirus internal, Anda menerima pemberitahuan bahwa "Aplikasi dinonaktifkan dan tidak memantau komputer Anda," maka Anda menginstal pembela pihak ketiga atau Pembela yang dinonaktifkan sendiri. Atau, buka Panel Kontrol dan pilih Pusat Dukungan. Di "Parameter pusat dukungan" kami mengaktifkan bek.
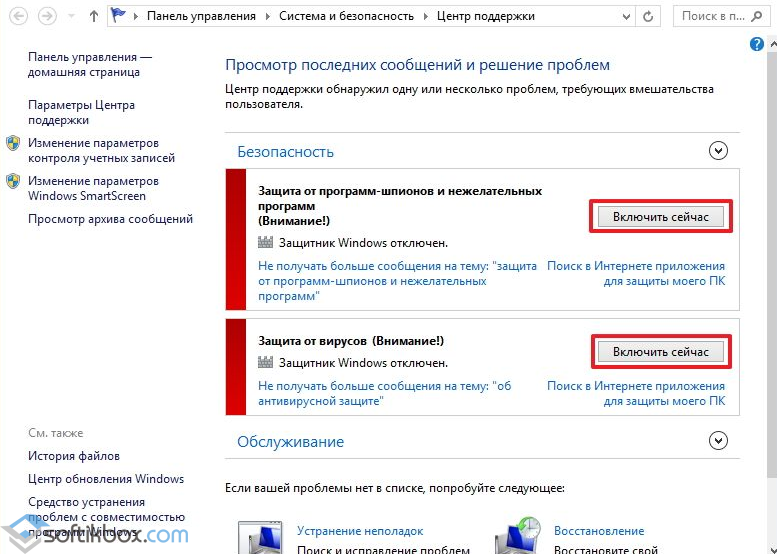
Setelah menyelesaikan langkah-langkah ini, ada baiknya memulai ulang komputer atau laptop Anda.
Juga tentang cara mematikan Windows 10 Defender, lihat videonya:
Halo teman teman! Saat menulis tentang Microsoft Security Essentials, saya menemukan Windows 7. Saya menyadari bahwa saya tidak tahu apa-apa tentang itu dan memutuskan untuk menulis artikel untuk menjelaskan sendiri mengapa Windows 7 Defender diperlukan dan kapan disarankan untuk menggunakannya.
Cara mengaktifkan dan menonaktifkan Windows Defender 7

Jendela utama Windows 7 Defender ditunjukkan pada gambar di bawah ini
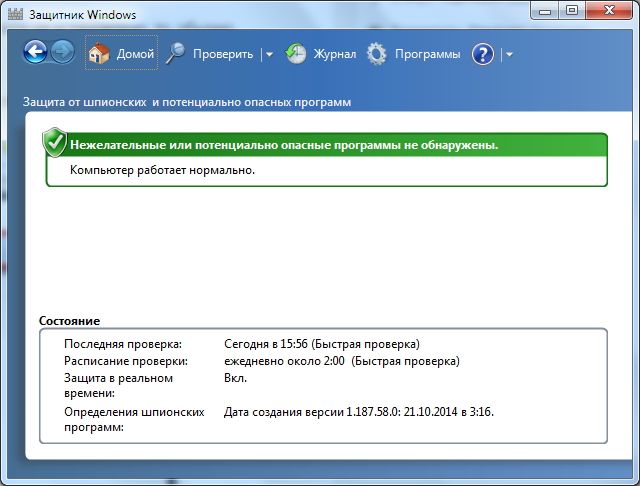
Jika Windows Defender tidak berjalan, Anda mungkin perlu memulai layanan dengan nama yang sama secara manual. Selain itu, dengan mencari di menu Start, jalankan utilitas "Services"
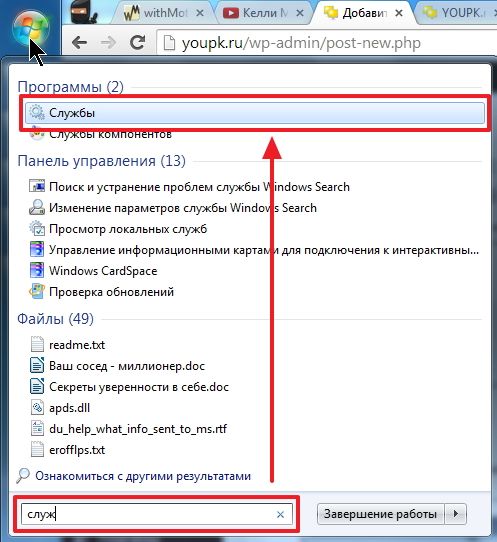
Temukan layanan Pembela Windows dan klik dua kali di atasnya. Di bagian Jenis peluncuran pilih dari menu drop-down Otomatis (start tertunda) dan tekan tombol " Lari»
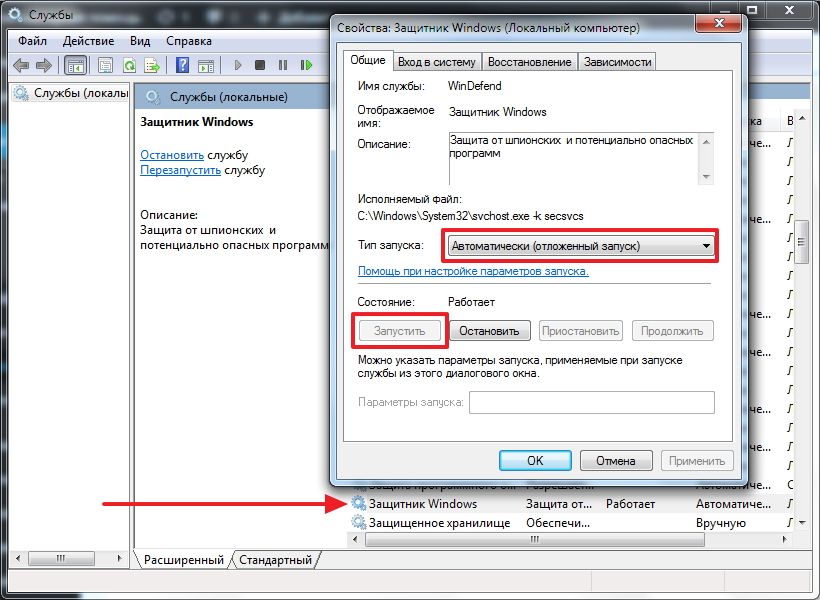
Setelah itu kita harus memulai Windows Defender tanpa masalah. Jika layanan, karena alasan tertentu, gagal dijalankan, saya akan memeriksa virus di komputer dengan dua utilitas berbeda (misalnya, Dr.Web Cureit dan Kaspersky). Kemudian saya akan memeriksa Trojan menggunakan MBAM. Di-boot ulang dan akan mencoba memulai layanan. Jika hasilnya negatif, maka file sistem dipulihkan. Jika hasilnya masih negatif, maka saya akan berpikir untuk menginstal ulang sistem operasi.
Semoga mengaktifkan dan menjalankan Windows Defender lebih mudah.
Cara menonaktifkan Windows Defender
Dengan file, folder, dan jenis file yang dikecualikan, semuanya tampak jelas. Jika pembela HAM secara keliru bereaksi terhadap file aman yang diketahui, Anda dapat menambahkannya ke pengecualian.
Di tab Detail, seperti di Microsoft Security Essentials, saya mengatur kotak centang untuk memeriksa perangkat USB sehingga pembela memeriksa flash drive yang terhubung, hard drive eksternal, dan perangkat penyimpanan lainnya.
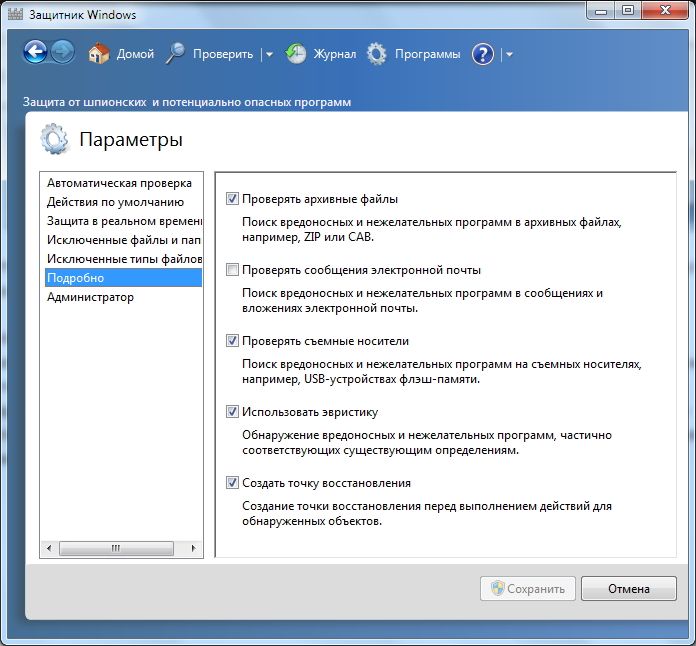
Di bagian Administrator Anda dapat mematikan pembela sepenuhnya dan mengizinkan menampilkan log ke semua pengguna. Jika Anda memiliki banyak pengguna di komputer Anda, Anda dapat mengizinkan mereka untuk melihat apa yang ditemukan Windows 7 Defender.
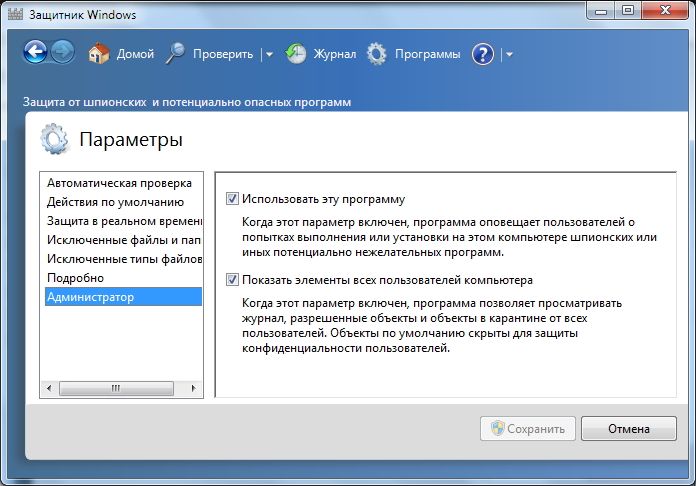
Semuanya dengan pengaturan.
Pembaruan Windows Defender 7
Jika Anda ingin, misalnya, melakukan pemindaian penuh pada komputer Anda, maka disarankan untuk memeriksa pembaruan sebelum itu. Anda dapat melakukan ini dengan mengklik Panah Bawah di samping ikon bantuan dan memilih Periksa pembaruan
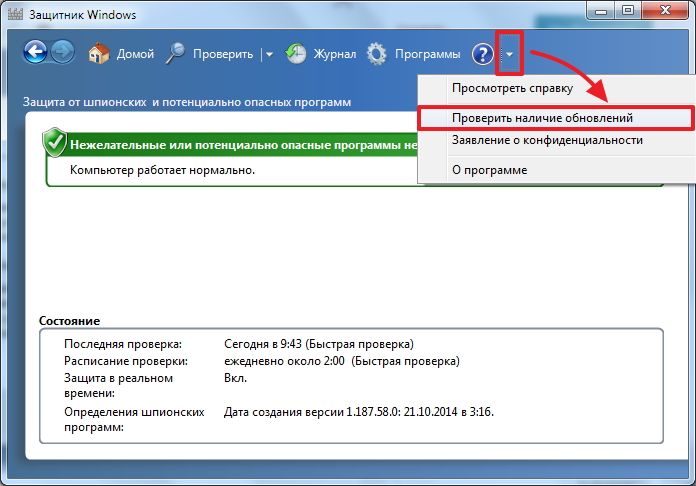
Majalah
Di bagian Majalah Anda dapat melihat apa yang dilakukan bek dengan objek yang terdeteksi.
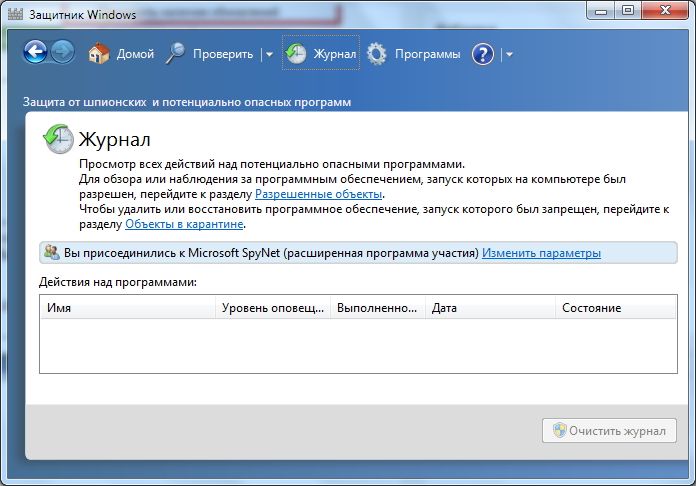
Microsoft SpyNet
Di bagian Majalah, Anda dapat bergabung dengan komunitas Microsoft SpyNet. Artinya, jika spyware yang tidak dikenal berjalan di komputer Anda dan Anda terhubung ke Microsoft SpyNet, informasi dari komputer Anda akan dikirim ke Microsoft. Di sana mereka akan bekerja dan "Penangkal" akan ditemukan. Penangkal dengan definisi baru ini kemudian akan dimuat ke dalam Windows 7 Defender di semua komputer di dunia dan spyware ini akan dinetralkan.
Anda dapat bergabung dalam peran tersebut peserta reguler atau dalam peran tersebut peserta berpengalaman... Dalam kasus kedua, lebih banyak data akan ditransfer dari komputer Anda dan, seperti yang saya pahami, efektivitas menemukan penawarnya akan lebih tinggi.
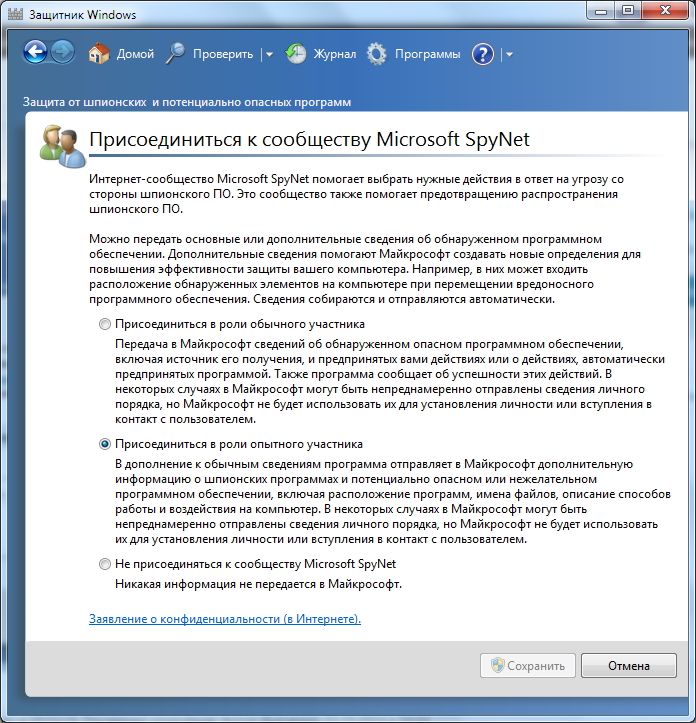
Anda juga dapat bergabung dengan komunitas Microsoft SpyNet di bagian "Program"

Saya memilih untuk bergabung sebagai anggota berpengalaman atau program keanggotaan tingkat lanjut.
Dianjurkan untuk memperbarui sebelum memeriksa. Untuk melakukan pemeriksaan Cepat, cukup tekan tombol Memeriksa... Jika komputer mulai bekerja tidak stabil, maka disarankan untuk melakukan pemeriksaan Penuh. Anda dapat meluncurkannya dengan membuka menu di sebelah kanan tombol Periksa.
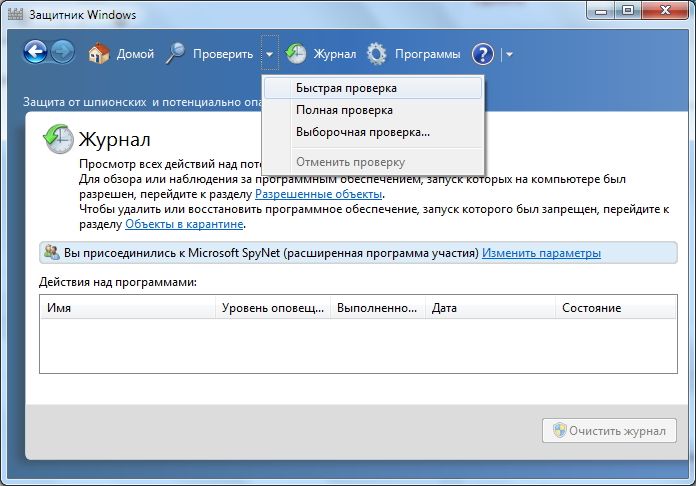
Memindai kustom berfungsi untuk memindai folder individu atau perangkat eksternal. Kami menekan Pilih untuk memilih drive atau direktori (folder) individu dan kemudian Cek sekarang
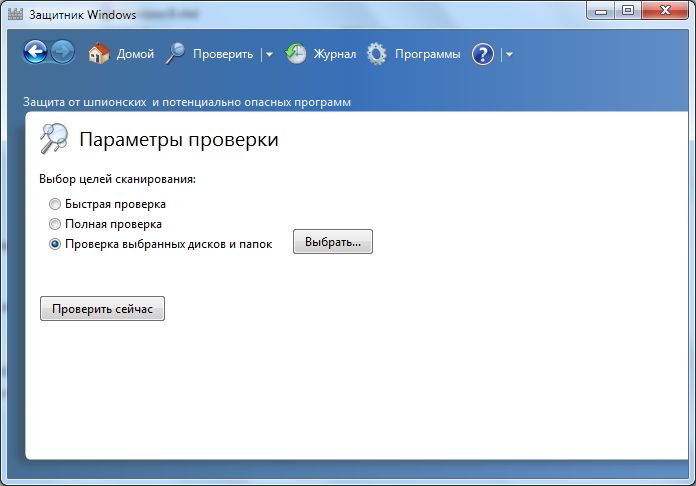
Segala sesuatu tentang pengaturan dan penggunaan.
Cara mengaktifkan Defender di Windows 7 melalui registri
Metode ini dibagikan oleh Valentina di komentar di artikel ini. Terima kasih, Valentine.
- Kami meneruskan cabang registri: HKEY_LOCAL_MACHINE \\ Software \\ Policies \\ Microsoft \\ Windows Defender ke kunci DisableAntiSpyware, dan ubah nilai (1) menjadi (0).
- Restart komputer Anda dan bersukacitalah bahwa Windows Defender berfungsi.
Kesimpulan
Pada artikel ini, kami telah mengetahui apa itu Windows 7 Defender. Ini bukanlah solusi antivirus lengkap, tetapi hanya perlindungan terhadap spyware dan perangkat lunak yang berpotensi berbahaya lainnya. Yaitu, perlindungan terhadap Trojan. Saya akan menggunakannya di komputer yang sangat lama (misalnya, di laptop kakek saya), karena pembela membutuhkan sumber daya yang lebih sedikit daripada antivirus yang lengkap. Kakek saya hanya berkomunikasi di Skype dan melihat foto. Artinya, kemungkinan infeksi minimal. Saya akan senang jika Anda membagikan pendapat Anda tentang penggunaan Windows Defender. Omong-omong, di Windows 8, pengembang meninggalkan Microsoft Security Essentials dan memindahkan semua fungsinya ke Windows Defender 8, yang juga hadir dengan sistem operasi. Ingin tahu apa yang akan hadir di Windows 10?
Banyak orang ingin menghapus Windows Defender dari daftar program di komputer mereka, atau setidaknya menonaktifkannya. Ada beberapa kebutuhan untuk ini, karena aplikasi tersumbat rAM dan ruang hard disk. Bahkan, program ini dan tidak diperlukan sama sekali bagi sebagian besar pengguna, karena hampir setiap orang memiliki program antivirus yang terinstal yang menangani fungsi perlindungan sistem dengan lebih baik, sementara Windows Defender (nama Inggris Pembela) bahkan dapat menganggap program yang tidak berbahaya sebagai program jahat.
Program tersebut, pada prinsipnya, tidak buruk, tetapi masih sangat kasar dan tidak menangani dengan baik tugas yang diberikan padanya. Lebih baik mengamankan sistem menggunakan metode lain.
Apa itu Windows Defender
Secara konvensional, kita dapat mengatakan bahwa Windows Defender adalah program antivirus paling sederhana... Ini memberikan perlindungan dasar terhadap program berbahaya, bisa dikatakan, di luar kotak. Untuk pertama kalinya aplikasi ini muncul di Windows Vista, melanjutkan keberadaannya di tujuh dan memperoleh fungsi baru di delapan dan sepuluh.
Yang terakhir sistem operasi Pembela sudah mulai menyerupai antivirus biasa. Namun dalam dua sistem operasi pertama, ini masih merupakan program yang sangat kasar. Satu-satunya keuntungan adalah gratis... Dan mengingat hal itu dapat mengganggu program antivirus, Anda tidak boleh menganggapnya serius, meskipun itu adalah komponen dari sistem.
Defender atau antivirus
Tentu saja, perangkat lunak antivirus jelas merupakan pemenang dalam pertarungan yang tidak seimbang ini. Karena bahkan yang paling sederhana, aplikasi yang dibuat dengan tergesa-gesa akan mengalahkan virus-virus yang bahkan tidak diketahui oleh pembela HAM. Ini bukan antivirus lengkap, tetapi hanya komponen sistem. Dan itu tidak melindungi dari lebih banyak malware, dan tidak diragukan lagi aman dari serangan peretas.
Cara menonaktifkan Windows 7 Defender: metode satu
Ada dua arahyang dengannya Anda dapat menonaktifkan aplikasi ini. Yang pertama adalah masuk ke pengaturan program, dan yang kedua adalah menonaktifkan layanan yang menjalankan tugasnya. Mari kita mulai dengan yang pertama. Untuk melakukan ini, Anda perlu melakukan tindakan berikut:
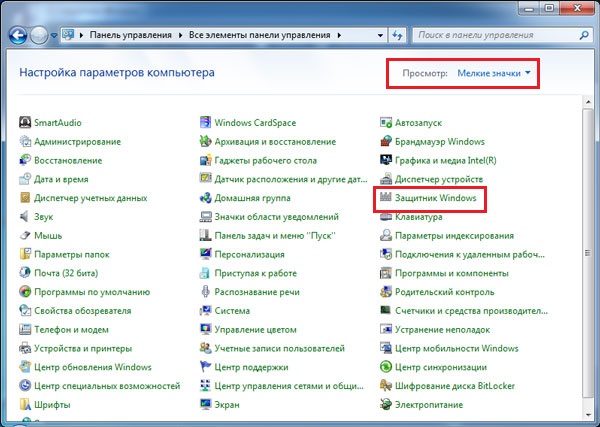
Cara menonaktifkan Windows 7 Defender: metode dua
Metode kedua untuk menonaktifkan komponen ini melibatkan penghentian layanan yang bertanggung jawab atas operasinya. Cara ini tidak lebih rumit dari yang sebelumnya.
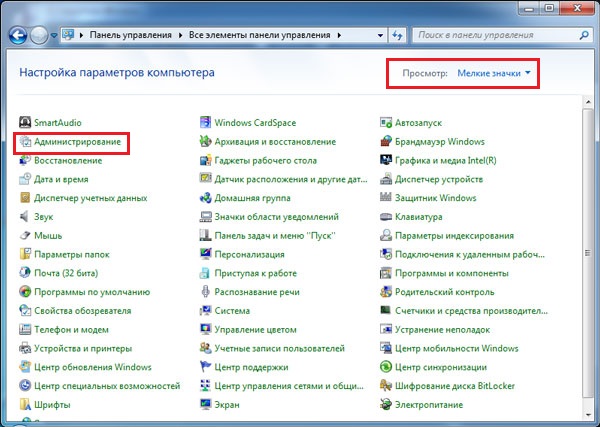
Bagaimana menghapus dari sistem
Sayangnya, tidak mungkin untuk menghapus pembela dengan cara standar, karena perangkat lunak ini milik komponen sistem. Tetapi dengan bantuan aplikasi pihak ketiga, ini bisa dilakukan. Hal lainnya adalah, apakah itu layak dilakukan? Jika jawabannya ya, maka Anda perlu menginstal program tersebut. Anda dapat mendownloadnya di: https://www.raymond.cc/blog/download/did/1984/
Antarmukanya sangat sederhana. Setelah memulai aplikasi ini, Anda hanya perlu menekan satu tombol, dan komponen ini tidak akan ada lagi di sistem.
Sebelum menginstal dan menggunakan aplikasi ini, disarankan untuk mencadangkan atau mengunduh file penting ke drive lain, karena menghapus komponen Windows dapat mengakibatkan konsekuensi yang tidak dapat diprediksi.
Juga disarankan untuk menonaktifkan Defender itu sendiri menggunakan metode di atas. Windows Defender Uninstaller kompatibel dengan arsitektur 32-bit dan 64-bit. Dengan langkah-langkah sederhana ini, Anda dapat menghapus komponen sistem ini.
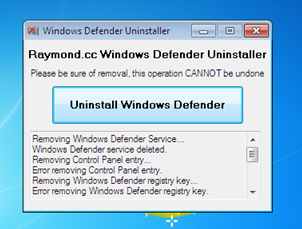
temuan
Cara termudah adalah dengan menonaktifkan aplikasi ini dan tidak memikirkan apakah akan menghapusnya dari sistem.... Pada prinsipnya, komponen ini hanya membutuhkan sedikit ruang pada hard disk, dan oleh karena itu keberadaannya tidak akan banyak merugikan. Jika Anda ingin membebaskan RAM dan menghapus beban dari prosesor, cukup menonaktifkannya saja.
Jika terjadi kekurangan memori hard disk yang kritis, Anda dapat dengan mudah menghapusnya Pembela dan informasi dalam artikel ini akan membantu Anda.
Video Terkait
Pertanyaan tentang bagaimana mengaktifkan Windows 10 Defender mungkin lebih sering ditanyakan daripada pertanyaan untuk menonaktifkannya. Biasanya, situasinya terlihat seperti ini: ketika Anda mencoba menjalankan Windows Defender, Anda melihat pesan yang menyatakan bahwa aplikasi ini dinonaktifkan oleh kebijakan grup, pada gilirannya, menggunakan pengaturan Windows 10 untuk mengaktifkannya juga tidak membantu - dalam pengaturan jendela, sakelar tidak aktif dan penjelasannya: "".
Petunjuk ini menunjukkan cara mengaktifkan Windows 10 Defender lagi menggunakan Editor Kebijakan Grup Lokal atau Editor Registri, dan informasi tambahanyang mungkin bisa membantu.
Alasan popularitas pertanyaan biasanya karena pengguna tidak mematikan pembela itu sendiri (lihat), tetapi menggunakan, misalnya, beberapa program untuk menonaktifkan "pengawasan" di OS, yang, kebetulan, juga menonaktifkan built- di antivirus Windows Defender. Misalnya, inilah yang dilakukan program secara default.
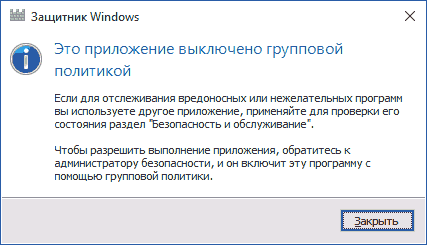
Nyalakan Windows 10 Defender menggunakan Editor Kebijakan Grup Lokal
Metode mengaktifkan Windows Defender ini hanya cocok untuk pemilik Windows 10 Professional dan lebih tinggi, karena hanya mereka yang memiliki Editor Kebijakan Grup Lokal (jika Anda memiliki Rumah atau Bahasa Tunggal, lanjutkan ke metode berikutnya).
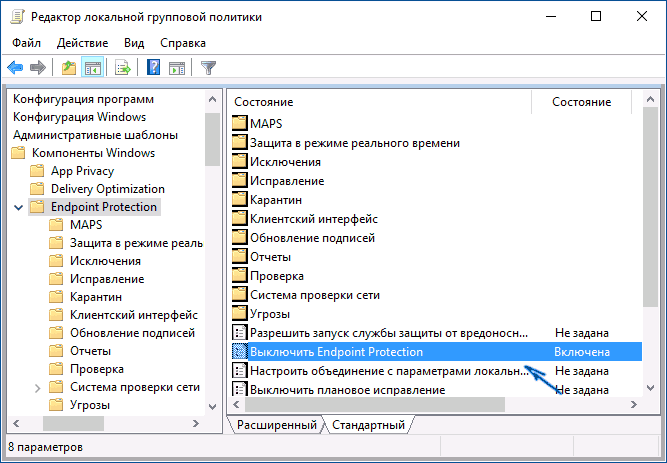
Setelah prosedur yang ditentukan dengan Editor Kebijakan Grup Lokal, luncurkan Windows 10 Defender (cara tercepat adalah melalui pencarian di bilah tugas).
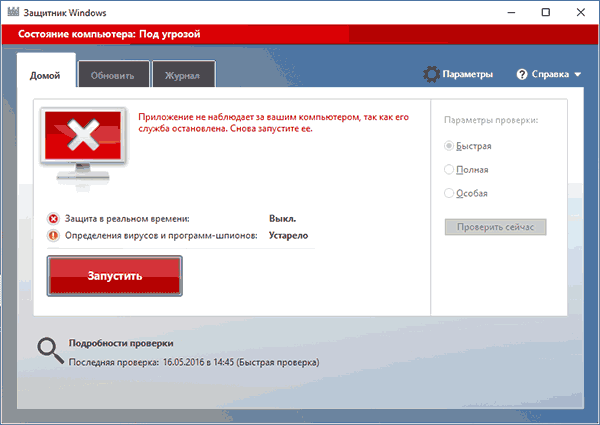
Anda akan melihat bahwa itu tidak berjalan, tetapi kesalahan "Aplikasi ini dinonaktifkan oleh Kebijakan Grup" seharusnya tidak lagi muncul. Cukup klik tombol "Jalankan". Segera setelah peluncuran, Anda mungkin juga diminta untuk mengaktifkan filter SmartScreen (jika dinonaktifkan oleh program pihak ketiga bersama dengan Windows Defender).
Cara mengaktifkan Windows 10 Defender di Editor Registri
Langkah yang sama dapat dilakukan di editor registri Windows 10 (sebenarnya, editor kebijakan grup lokal hanya mengubah nilai di registri).
Langkah-langkah untuk mengaktifkan Windows Defender dengan cara ini akan terlihat seperti ini:
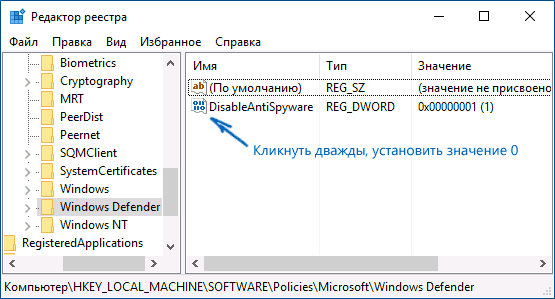
Setelah itu, ketik pencarian Windows di taskbar "Windows Defender", buka dan klik tombol "Start" untuk meluncurkan antivirus bawaan.
informasi tambahan
Jika hal di atas tidak membantu, atau jika ada beberapa kesalahan tambahan saat menyalakan Windows 10 Defender, coba hal-hal berikut ini.
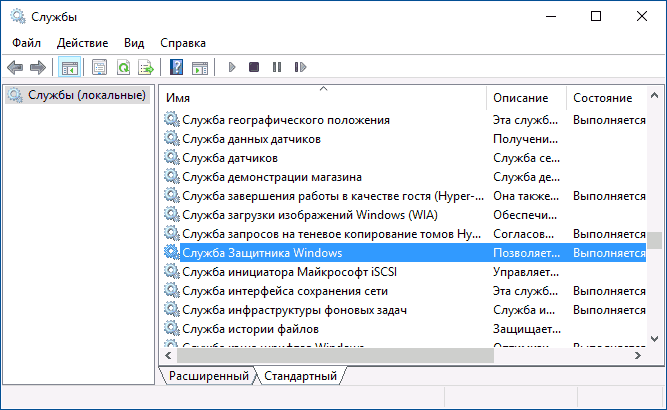
Nah, jika opsi ini tidak berfungsi, tulis komentar, kami akan mencoba mencari tahu.
Windows Defender adalah aplikasi standar yang melindungi sistem komputer dari trojan dan virus yang dapat diambil di Internet atau saat mentransfer file dari flash drive atau media lain. Biasanya ini berfungsi sampai antivirus lain dimuat, yang akan menonaktifkan perlindungan standar tanpa campur tangan Anda. Namun, ini tidak selalu terjadi, dan program mungkin perlu dinonaktifkan secara manual. Ini diperlukan dalam situasi di mana program antivirus standar mengganggu penginstalan game atau pengunduhan file. Dari artikel ini, Anda dapat memahami cara menonaktifkan Windows 10 dan Windows 8.1 Defender. Selain itu, di bagian akhir akan dijelaskan bagaimana cara mengaktifkannya kembali jika perlu.
Tidak ada yang sulit dalam menonaktifkan program keamanan, bahkan orang-orang yang memiliki komputer pada tingkat awal dapat mengatasi tugas ini. Cukup mengikuti instruksi dan tidak menyimpang darinya.
Pertama, Anda perlu pergi ke Panel Kontrol. Ini dapat dilakukan dengan dua cara:
- Klik "Mulai" dengan tombol kiri mouse dan pilih item yang diinginkan.
- Pindahkan kursor ke sudut kanan bawah layar, di bagian yang muncul, pilih "Parameter", yang akan berisi item "Panel Kontrol".
Sebuah jendela akan muncul di mana semua jenis bagian yang dirancang untuk mempersonalisasi komputer Anda akan ditampilkan. Sebaiknya ubah jenis tampilan dari "Kategori" menjadi "Ikon besar" agar lebih mudah menemukan fungsi yang diinginkan. Di antara semua item akan menjadi "Windows Defender" - dan kami membutuhkannya. Anda harus mengkliknya dan memperhatikan jendela pop-up.
Jika sebuah prasasti muncul, yang mengatakan bahwa aplikasi tidak berfungsi, dan tidak sedang dipantau, maka pembela telah dinonaktifkan baik oleh Anda atau oleh pengguna lain yang memiliki akses ke Anda. peralatan elektronik, atau antivirus. Dalam hal ini, tidak ada yang perlu dilakukan.
Cara mematikan bek dalam modifikasi versi kedelapan "8.1" adalah pertanyaan yang mungkin menarik bagi orang yang memilikinya aplikasi ini diaktifkan dan mengganggu pekerjaan. Jawabannya jauh lebih mudah daripada kasus versi kesepuluh dari sistem operasi.
Pertama, Anda perlu pergi ke Control Panel dan klik ikon standard defender, pilih bagian "Settings" dan subbagian "Administrator" di sana. Jika semuanya dilakukan dengan benar, item berjudul "Aktifkan Aplikasi" akan muncul.
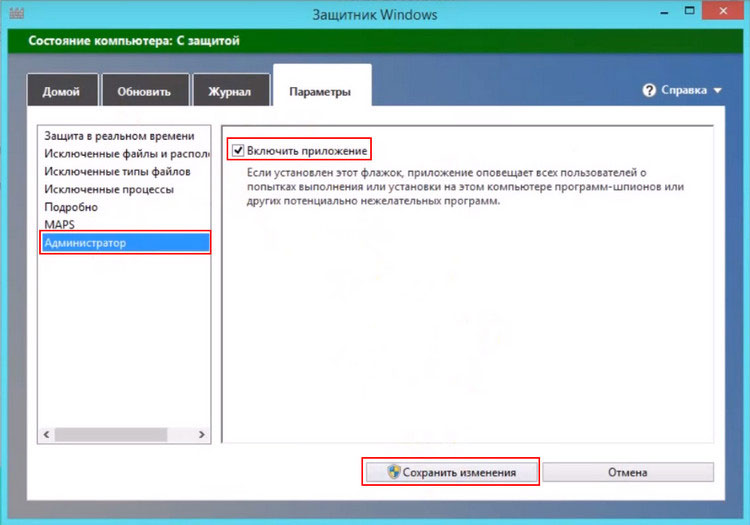
Hapus centang dan klik tombol "Simpan perubahan", tetapi pertama-tama pastikan bahwa perlindungan tersebut benar-benar tidak diperlukan lagi. Jika program antivirus yang baik belum diinstal pada komputer, maka tidak disarankan untuk menonaktifkan program yang sudah terpasang, karena ini dapat menyebabkan masalah serius pada sistem.
Nonaktifkan Defender di Windows 10
Cara untuk menonaktifkan perlindungan bawaan di versi 10 Windows jauh lebih rumit daripada yang kedelapan. Namun, ini cukup bisa dilakukan, yang utama adalah mengikuti panduan dengan tepat cara menonaktifkan Windows 10 Defender untuk sementara atau selamanya.

Setelah membuka "Parameter", yang terletak di kanan atas, Anda perlu mengatur ulang item "Perlindungan waktu nyata" dari status aktif ke nonaktif. Namun, opsi ini hanya cocok untuk orang-orang yang hanya perlu menonaktifkan bek standar untuk sementara. Ini tidak akan berfungsi selama sekitar 15 menit dan kemudian akan menyala secara otomatis.
Ada cara lain yang lebih canggih untuk membantu Anda melakukan penghentian secara permanen. Mereka harus digunakan jika jenis perlindungan ini tidak diperlukan atau mengganggu.
Instruksi untuk metode pertama:
Mulai editor kebijakan grup lokal menggunakan kombinasi Win + R dan masukkan gpedit.msc di dalamnya. Setelah itu klik tombol "Ok".

Buka Konfigurasi Perangkat - Template Administratif - Komponen Windows - Perlindungan Endpoint. Versi terakhir dari sepuluh besar mungkin tidak memiliki bagian seperti itu. Oleh karena itu, pemiliknya harus pergi ke Windows Defender, di mana ada juga fungsi untuk menonaktifkan perlindungan bawaan.
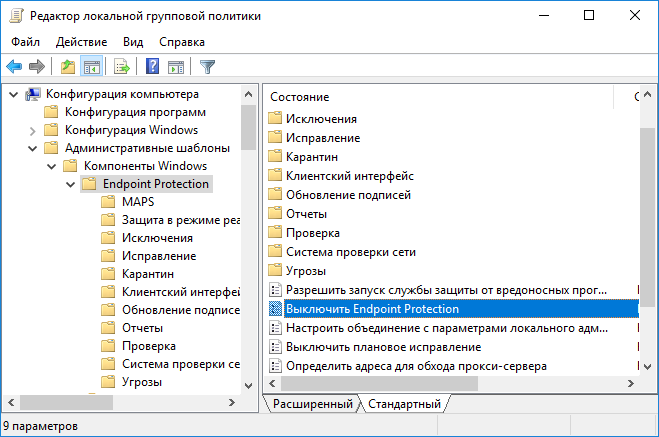
Temukan item Endpoint Protection di jendela editor utama, buka dan jadikan "Diaktifkan" untuk itu. Setelah itu, klik "Ok" dan keluar dari editor.
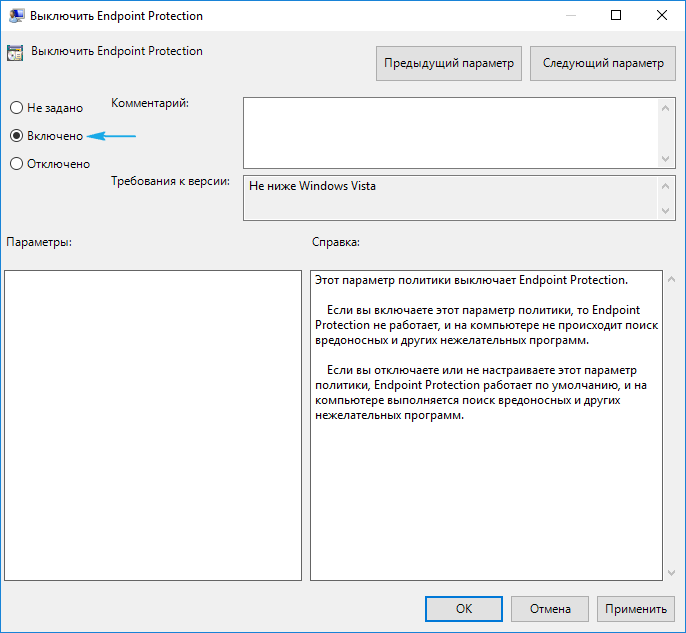
Jika semuanya dilakukan dengan benar, bek Widnovs akan dinonaktifkan, yang akan segera diberi tahu, di mana Anda akan diminta untuk memulai program.
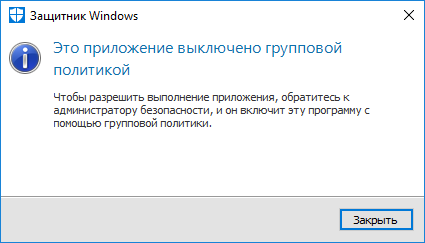
Jangan terintimidasi oleh tulisan bahwa komputer sedang terancam, karena praktis tidak ada artinya.
Untuk metode kedua, Anda perlu menggunakan editor registri:
Setelah membukanya, Anda harus memilih bagian HKEY_LOCAL_MACHINE \\ SOFTWARE \\ Policies \\ Microsoft \\ Windows Defender. Di dalamnya, Anda perlu membuat parameter DWORD, yang perlu Anda beri nama DisableAntiSpyware, jika tidak ada di bagian tersebut. Hal utama adalah memilih nilai 1 untuk itu jika pembela perlu dinonaktifkan. Jika ingin aktif, maka angkanya harus diubah menjadi 0.

Setelah itu, program tersebut tidak boleh mengganggu pekerjaan, dan Anda dapat dengan aman menginstal game atau program antivirus baru.
Cara mengaktifkan Windows Defender
Mungkin saja Anda atau program tertentu telah menonaktifkan Pembela, yang dapat dipahami dari jendela pop-up yang sesuai. Jika sekarang, karena alasan tertentu, Anda perlu membuatnya berfungsi, maka ini dapat dengan mudah dilakukan dengan mengklik pemberitahuan yang diperlukan di pusat keamanan. Pertanyaan tentang bagaimana mengaktifkan Windows 10 Defender jika dinonaktifkan tidak akan relevan lagi, karena sistem akan melakukan semuanya sendiri. Namun, jika Anda menggunakan editor registri, Anda perlu melakukan operasi kebalikannya sendiri.
Cara mengaktifkan Windows 8.1 Defender jika dinonaktifkan juga merupakan masalah yang mudah diselesaikan. Anda hanya perlu pergi ke Pusat Dukungan dan melihat pesan-pesan yang ada di sana.
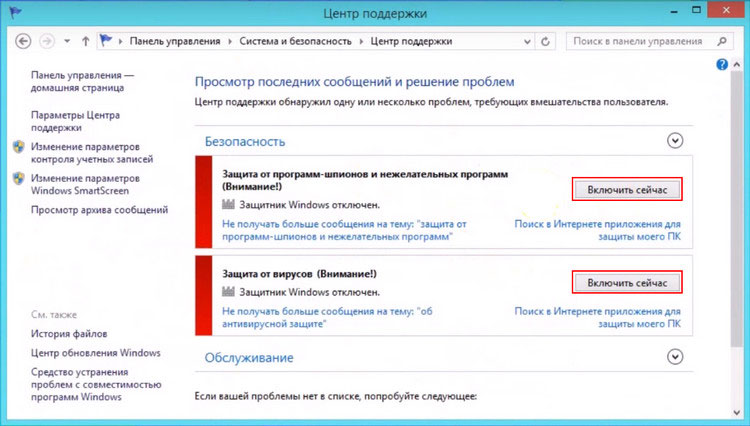
Jika mereka mengatakan bahwa program anti-virus standar dinonaktifkan, maka Anda dapat mengaktifkannya dengan mengklik "Aktifkan sekarang". Setelah itu, semuanya akan bekerja tanpa campur tangan Anda. Jika tidak, sistem mungkin macet dan harus dimulai ulang.