Windows 8.1 melihat hard drive. Windows tidak melihat hard drive
Sistem operasi sangat sering tidak melihat beberapa perangkat, tetapi hDD menonjol di antara mereka. Bagaimanapun, detail ini sangat penting pekerjaan umum komputer, jadi harus dipasang dengan benar. Masalah dapat muncul selama penginstalan sistem operasi dan selama penginstalan hard drive. Metode eliminasi berbeda untuk kedua opsi, jadi ada baiknya mempertimbangkannya secara lebih rinci.
Windows 8 tidak dapat melihat hard drive - solusi
Seringkali selama instalasi sistem operasi, tidak ada driver pada hard drive, sehingga sistem tidak melihatnya. Tetapi ini hampir selalu berlaku untuk laptop, di PC masalah ini jarang terjadi. Anda perlu melihat sertifikat komputer Anda, dan mencari tahu prosesor mana yang digunakan. Selanjutnya, unduh dan instal driver teknologi penyimpanan.
Semua ini harus dilakukan di perangkat terpisah, buka kemasan arsip. Kami menjatuhkannya ke flash drive USB, di tempat yang sama di mana sistem operasi berada. Selanjutnya, selama instalasi, Anda perlu pergi ke tab "Download" dan pilih instalasi driver. Setelah selesai, bagian baru dari hard drive muncul, masalah sudah teratasi.
Ada variasi lain dari masalah ini - ketika komputer itu sendiri tidak melihat hard drive jika dihubungkan melalui media eksternal. Masalahnya diselesaikan seperti ini:
- Buka panel kontrol dan setel "Ikon besar" untuk parameter tampilan. Buka bagian administrasi dan pilih kontrol PC;

- Sekarang kami menjalankan alat ini dan mencari menu kiri, kita perlu mencari - Perangkat penyimpanan. Selanjutnya, buka manajemen disk dan lihat semua perangkat yang terhubung.
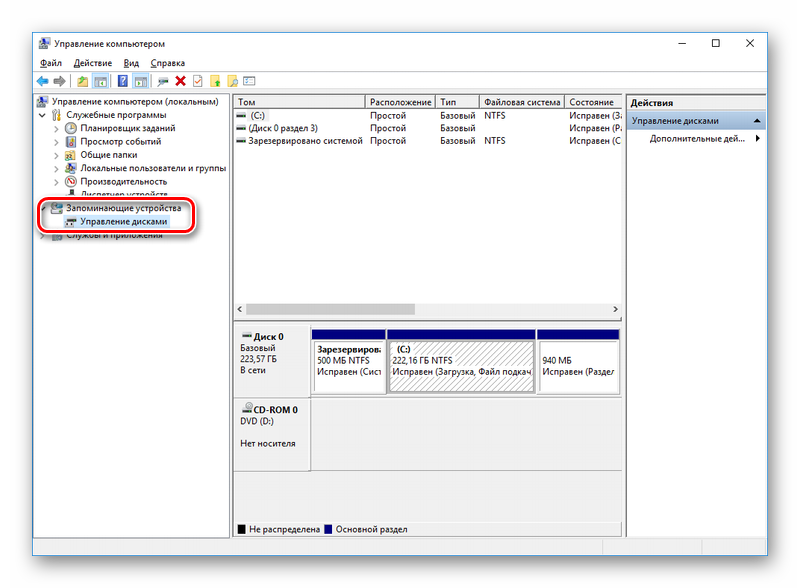
Jika Anda memiliki delapan atau sepuluh, maka prosedurnya akan berjalan sangat cepat, tetapi jika Anda memiliki XP, ada sedikit perbedaan. Misalnya, administrasi hanya dapat dibuka melalui tab Program setelah mengklik tombol start.
sebelum itu, kami mempertimbangkan opsi ketika, yaitu, tidak bereaksi terhadap tindakan kami, di artikel yang sama komputer menyala, tetapi sistem operasi melakukan booting dengan kesalahan, yaitu, hard drive yang dipasang tidak dapat dideteksi .
Pada prinsipnya, kerusakan ini entah bagaimana terhubung dengan perangkat keras komputer kita, yaitu, dengan kerusakan dan kesalahan sistem operasi itu sendiri atau dengan pengaturan yang salah.
Jadi komputer kami dihidupkan dengan aman, menjalani prosedur posting, tetapi alih-alih menyapa di layar, tulisan "" Non-System disk "atau" Operating system not found "mengatakan bahwa sistem operasi tidak dapat menemukan file sistem yang diperlukan untuk memuatnya. Mari pertimbangkan semua kemungkinan alasan untuk kesalahan ini.
- Yang paling umum adalah prioritas perangkat boot yang salah diatur di BIOS, yaitu, di menu Setup BIOS di parameter yang bertanggung jawab untuk memuat sistem operasi, perangkat pertama adalah, misalnya, CD-ROM, yang kedua adalah a hard disk, dan tidak ada boot disk atau boot disk pertama di drive saat ini.Perangkat memiliki floppy disk drive dan tidak memiliki floppy disk yang dapat di-boot, Anda perlu menghapusnya dan mencoba untuk boot lagi.
- Kadang-kadang tidak ada disk di drive dan floppy drive kosong, dalam hal ini sistem operasi harus boot sesuai dengan semua aturan, karena perangkat kedua diatur ke hard disk dan sistem operasi ada di dalamnya, tetapi boot tidak terjadi. Dalam hal ini, Anda perlu memasukkan parameter BIOS Perangkat Booting Pertama dan mengatur hard disk sebagai perangkat boot pertama. Di foto ini kita dapat melihat bahwa hard disk diekspos sebagai perangkat boot pertama.
- Katakanlah itu tidak membantu dan bagaimanapun, mari kita pikirkan lebih jauh. Jika hard drive tidak terdeteksi sama sekali di BIOS, kami melihat dengan benar dan apakah itu terhubung dengan baik dengan kami. Kami mencoba menghubungkannya ke pengontrol lain di motherboard, mengubah kabel, terkadang gagal, kami mencoba memuat pengaturan BIOS dalam pengaturan optimal. Bagaimana melakukan ini di artikel kami. Jika Anda memiliki hard disk dari antarmuka "IDE", lihat apakah pengontrol ini dinonaktifkan di BIOS, misalnya, mungkin disebut "Pengontrol Marvell IDE", jika dinonaktifkan, aktifkan, simpan pengaturan, dan boot ulang.
Status pengontrol Marvell IDE diaktifkan.
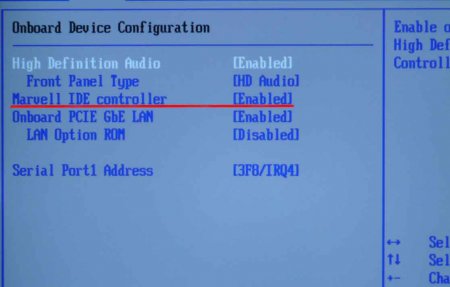
Hard drive mungkin tidak terdeteksi di BIOS jika jumper tidak dikonfigurasi dengan benar, yang mengalihkan hard drive ke mode Master, Single, Slave, Cable Select. Untuk koneksi yang benar Anda harus mematuhi skema yang terletak pada stiker hard disk, Anda dapat membaca artikel kami

Pelompat hard disk "IDE"

Saya punya kasus seperti itu, saya mengubah pengaturan BIOS, reboot, tetapi pengaturannya tetap sama, yaitu, mereka tidak berubah. Masalahnya ternyata pada baterai CMOS yang mati, setelah menggantinya semua perubahan saya berlaku.
Kasus lain bahkan lebih menarik, ketika menghubungkan hard drive kedua ke unit sistem, dia tidak ingin melihatnya di BIOS dan, karenanya, Windows tidak melihatnya langsung, meskipun sebelumnya saya menghubungkan hard drive ini secara bergantian ke dua unit sistem lagi dan semuanya baik-baik saja di sana. Ternyata itu adalah catu daya 350W yang rusak, itu hanya tidak menarik dua hard drive pada saat yang bersamaan. Setelah mengganti catu daya, kedua hard drive bekerja dengan baik di sistem ini. Jadi perlu diingat bahwa catu daya yang salah dapat menjadi masalah bahkan untuk satu hard drive.
Banyak pengguna Windows 8.1 telah mengalami masalah ini. Itu terjadi setelah memasang hard drive eksternal dengan antarmuka USB 3.0 ke komputer, itu tidak mendeteksinya. Drive yang baru terhubung tidak terdeteksi sistem operasi dan, oleh karena itu, data di dalamnya tidak terlihat dari Windows Explorer. Ada kemungkinan bahwa satu-satunya alasan untuk masalah ini adalah penginstalan driver USB yang salah di komputer.
Oleh karena itu, pertama-tama Anda perlu menentukan jenis kesalahan yang terjadi. Kedua, Anda perlu menjalankan Pemecah Masalah Perangkat Keras dan Perangkat atau Pemecah Masalah USB Windows dan melihat cara kerjanya. Utilitas ini secara otomatis akan memeriksa apakah mereka terhubung dengan benar Perangkat USB ke komputer, dengan benar mengkualifikasi masalah yang diketahui dan mencoba memperbaikinya sendiri.
Hal berikutnya yang harus dilakukan adalah memeriksa apakah Pembaruan Windows yang diinstal di komputer Anda adalah yang terbaru. Beberapa pembaruan terkait dengan pengoperasian driver yang benar dan harus diinstal di komputer. Oleh karena itu, pastikan untuk memeriksa bahwa mereka diinstal di komputer Anda. Kunjungi juga situs web produsen disk Anda untuk menemukan driver terbaru untuk model perangkat penyimpanan eksternal Anda.
Unduh dan instal driver di komputer Andadan kemudian periksa apakah masalah koneksi telah teratasi.
Jika masih tidak berhasil, coba langkah-langkah berikut.
Lepaskan drive eksternal dari sistem dan lepaskan dari komputer
1. Pertama, hapus instalan dan nonaktifkan hard eksternal disk. Untuk melakukan ini, ketik di kotak pencarian "Kotak pencarian" nama utilitas pengelola perangkat "Pengelola Perangkat" dan klik ikonnya.
3. Segera setelah melepaskan drive eksternal secara terprogram, lepaskan uSB komputer kabel. Tunggu satu menit dan sambungkan kembali perangkat ke komputer Anda. Driver akan dipasang secara otomatis.
Periksa apakah drive USB eksternal terlihat di Windows Explorer.
Metode ini berfungsi dengan baik jika Anda memiliki masalah dengan driver USB itu sendiri. Ini dapat memanifestasikan dirinya sebagai drive USB yang tidak stabil atau tidak berfungsi.
1. Buka kembali Device Manager dan perluas bagian dengan pengontrol USB "Universal Serial Bus"
2. Kemudian, klik kanan pada pengontrol USB pertama dan klik "Uninstall" untuk menghapus penginstalannya. Ulangi untuk semua pengontrol lainnya.
3. Hidupkan ulang komputer Anda. Driver untuk semua pengontrol USB akan diinstal secara otomatis.
1. Klik pada ikon baterai yang terlihat pada bilah tugas desktop. Komputer sekarang dikonfigurasi untuk paket daya yang Anda tentukan. Klik pada link "Ubah Pengaturan Paket" untuk mengubahnya.
2. Untuk rencana daya saat ini, di kotak dialog baru, pilih opsi "Ubah pengaturan daya lanjutan" untuk mengubah pengaturan daya lanjutan.
3. Di jendela baru, di daftar parameter tambahan, cari bagian "Pengaturan USB". Bukalah.
5. Jika Anda menggunakan laptop, klik link "On battery" dan pilih "Disabled" dari menu drop-down.
6. Klik berturut-turut pada tombol "Terapkan" dan "OK".
Ingatlah untuk membuat titik pemulihan sistem sebelum memulai eksperimen Anda. Selain itu, jangan lupa untuk mengembalikan perubahan Anda jika Anda perhatikan bahwa perubahan tersebut tidak berpengaruh.