Folder di komputer windows 8.1 saya
Windows 8.1 (dan versi sebelumnya, dalam hal ini) tidak memberi Anda kontrol penuh atas file dan folder sistem secara default. Ini berarti bahwa siapa pun yang mencoba menghapus/memodifikasi file atau folder tersebut tidak akan dapat melakukannya tanpa izin yang memadai. Ini dilakukan, tampaknya, untuk "melindungi dari orang bodoh" dan melawan malware yang dapat dengan mudah merusak dan mengambil alih PC Anda.
Saat pengguna, karena alasan tertentu, membutuhkan akses penuh untuk file sistem, proses mendapatkan izin yang diperlukan bisa tampak cukup rumit, terutama untuk pemula. Namun, ada dua aplikasi hebat yang memungkinkan Anda melakukan ini hanya dengan beberapa klik. Kita berbicara tentang WinOwnership dan TakeOwnershipEx.
WinOwnership bersifat portabel sehingga Anda bahkan tidak perlu menginstalnya. Terlebih lagi, aplikasi itu sendiri sangat mudah digunakan, jadi Anda tidak perlu memiliki pengetahuan teknis untuk bekerja dengannya. Untuk memulai, cukup jalankan file yang dapat dieksekusi dari arsip (tautan di bawah) dan kemudian klik dua kali di tengah antarmuka aplikasi dan navigasikan ke file target. Setelah memilih file, klik tombol "Terapkan". Dan hanya itu yang ada! Sekarang Anda memiliki akses penuh ke file ini, yang berarti Anda dapat memindahkannya, menghapusnya, atau mengeditnya tanpa Windows mengganggu Anda dengan pemberitahuan dan peringatannya. Tentu saja, Anda juga dapat membatalkan perubahan dengan mengklik tombol "Undo". Aplikasi ini tidak hanya mendukung Windows 8, tetapi juga Windows 7, Vista dan versi OS sebelumnya.
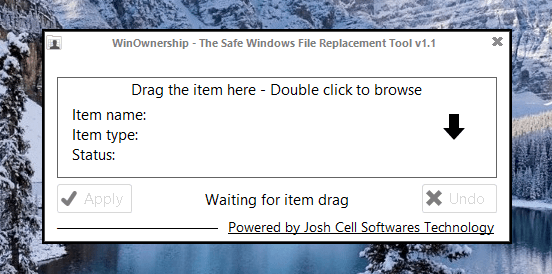
Jika WinOwnership tidak bekerja untuk Anda karena suatu alasan, atau Anda hanya ingin mencoba alat lain, maka TakeOwnershipEx dari WinAero adalah alternatif terbaik. Program ini juga sangat nyaman, tetapi tidak seperti WinOwnership, program ini memerlukan instalasi di komputer. Arsip (tautan di bawah) berisi dua versi program - satu standar, dan yang kedua kompatibel dengan Windows 8 (8.1).
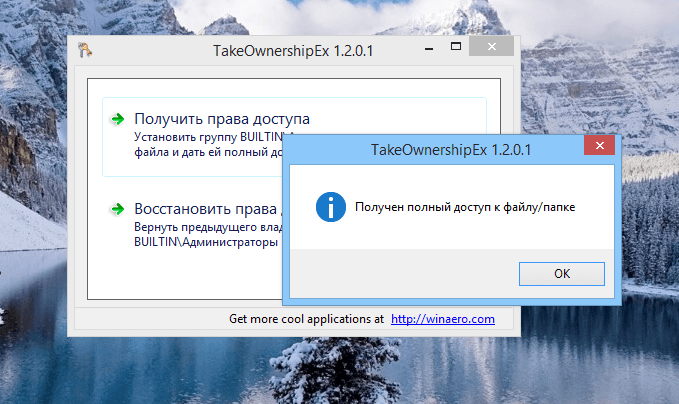
Menggunakan TakeOwnershipEx sangat sederhana. Jalankan program dan klik tombol "Dapatkan izin" untuk memilih file atau folder yang diinginkan. Setelah pemilihan dibuat, TakeOwnershipEx akan secara otomatis memberi Anda kendali penuh atas file/folder. Dengan aplikasi ini, Anda dapat memilih seluruh folder untuk mengakses semua file di folder itu, serta subfolder.
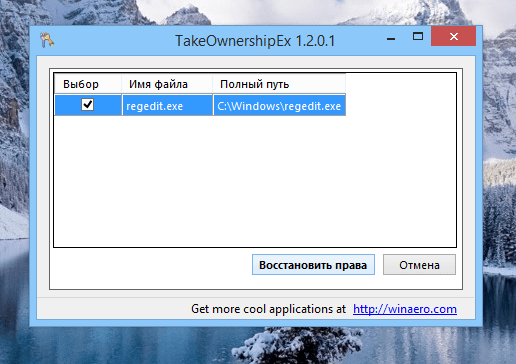
Seperti WinOwnership, TakeOwnershipEx juga memungkinkan Anda untuk membatalkan perubahan. Untuk melakukan ini, klik tombol "Pulihkan Izin", pilih file/folder dalam daftar dan klik "Pulihkan Izin".

Selain itu, TakeOwnershipEx terintegrasi ke dalam menu konteks, yang berarti bahwa untuk mendapatkan / memulihkan hak akses, sama sekali tidak perlu meluncurkan program itu sendiri - Anda hanya perlu memilih file atau folder yang diperlukan, klik kanan dan klik pada "Dapatkan akses / Pulihkan hak" di menu konteks ".
Semoga harimu menyenangkan!
Kemungkinan besar, Anda sudah mengetahui bahwa di Windows 8.1 dan Windows 8, folder dari profil pengguna muncul di folder PC ini bersama dengan drive.
Secara khusus, sekarang ada:
- Desktop
- Dokumen-dokumen
- Unduhan
- Musik
- Gambar-gambar
- Video
Saya menemukan inovasi ini berguna, dan inilah alasannya: beberapa program tidak mendukung dialog Buka / Simpan modern (ini adalah di mana "Favorit", "Perpustakaan" ditampilkan di sebelah kiri dan semua kebaikan ini disajikan dalam bentuk pohon) . Sebaliknya, program semacam itu menawarkan dialog ini:
Kehadiran folder tambahan sangat meningkatkan kegunaan dialog ini! Sebagai aturan, sebagian besar dialog lama terbuka di folder "Komputer", di mana sudah ada semua folder.
Dan keberadaan folder ini juga menguntungkan dialog modern: lebih mudah untuk membuat satu klik di Komputer daripada mencari apa yang Anda butuhkan di area navigasi.
Adanya lokasi tambahan di folder "This PC" memudahkan untuk menavigasi sistem file dan membuatnya lebih cepat dan nyaman.
Yang saya lewatkan adalah kemampuan untuk menambahkan folder saya sendiri ke PC ini. Misalnya, proyek saya dengan kode sumber tidak ada di "Dokumen", seperti yang disarankan oleh Visual Studio, tetapi di tempat yang sama sekali berbeda.
Dan aku benar-benar melakukannya. Seorang teman saya menemukan cara untuk menambahkan folder apa saja ke komputer ini. Metodenya panjang, dan terus terang, wasir sangat banyak sehingga tidak semua orang akan repot karena beberapa folder di sana. Oleh karena itu, kami memutuskan untuk mengotomatiskan proses dengannya, dan saya menyelesaikan program Tweaker PC ini:
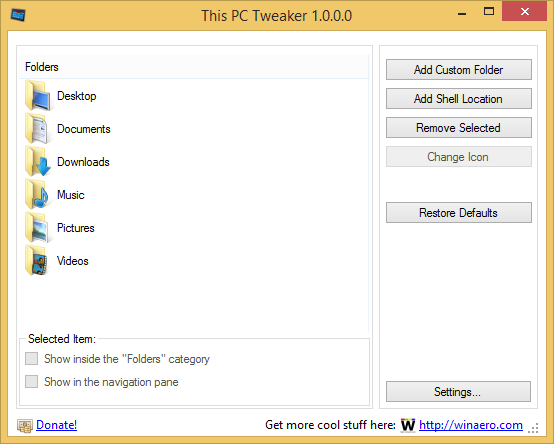
Singkatnya, program ini memungkinkan
- tambahkan folder apa pun ke PC ini di Windows 8.1 dan Windows 8.
- tambahkan folder shell seperti mode dewa, tempat sampah, koneksi jaringan ya, banyak hal.
- hapus folder apa pun dari sana.
- ubah ikon untuk folder apa pun di PC ini.
Kedengarannya bagus, bukan?
Mari kita lihat bagaimana ini dilakukan dengan beberapa contoh sederhana.
Beberapa tangkapan layar akan dalam bahasa Inggris, saya terlalu malas untuk mengulangnya.
Bagaimana cara menambahkan folder apa pun ke PC ini di Windows 8.1 dan Windows 8
1. Unduh. Program ini gratis (saya belum menulis aplikasi komersial) dan tidak memerlukan instalasi.
2. Program ini mendukung versi Windows 8.x dan Windows 7, x86 dan x64. Dari tautan di atas Anda akan mengunduh arsip zip, di mana program didekomposisi sesuai dengan versi sistem. Misalnya, jika Anda memiliki Windows 8.1 x86, Anda harus mengekstrak file
tpt.zip\Windows 8, Windows 8.1\x86\ThisPCTweaker.exe tpt.zip\Windows 8, Windows 8.1\x86\WinaeroControls.dll tpt.zip\Windows 8, Windows 8.1\x86\Languages\
3. Jalankan programnya. Akan muncul jendela seperti ini: 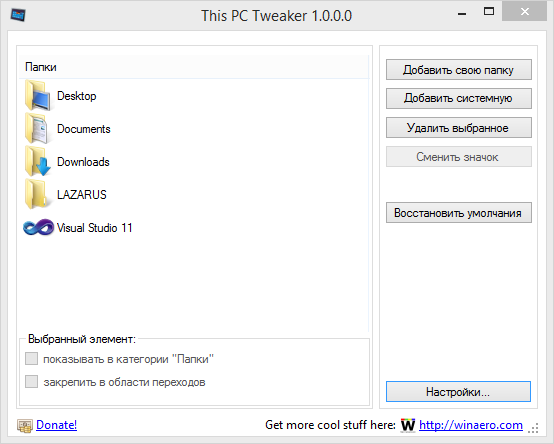
4. Klik tombol "Tambahkan folder Anda". 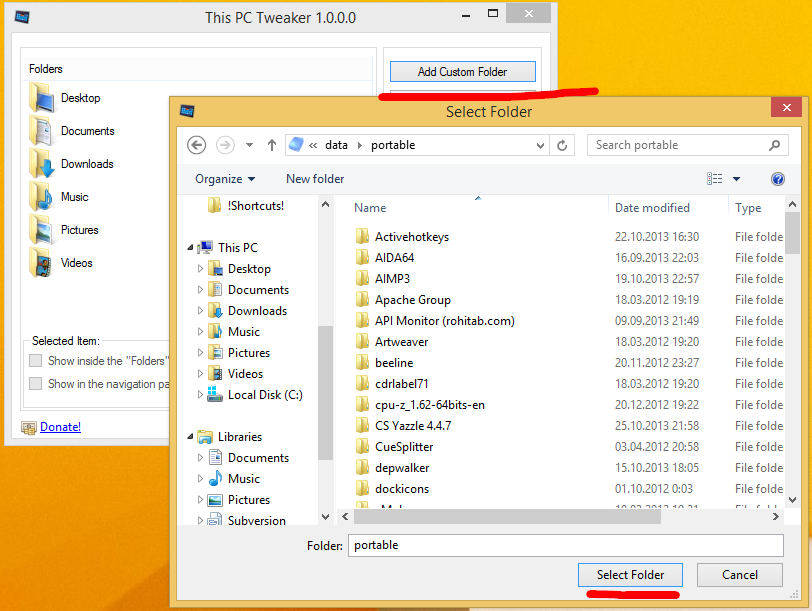
Pilih folder yang diinginkan dan itu akan muncul di PC ini. 
5. Sorot folder yang baru ditambahkan dalam daftar, dan klik "Ubah Ikon": 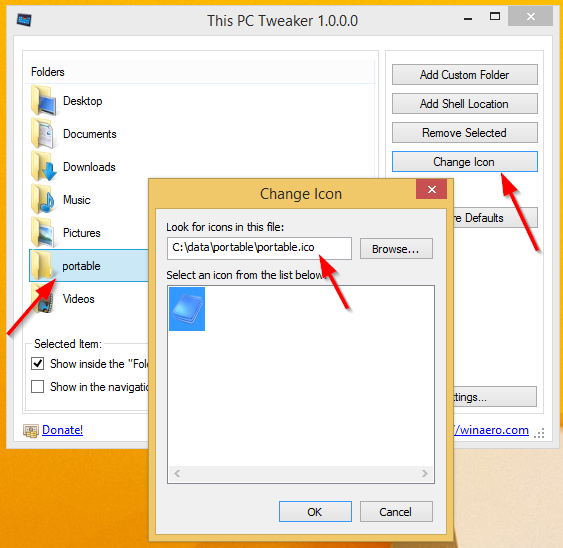
6. Itu saja. Sekarang tutup semua jendela Explorer dan buka lagi. 
7. Anda juga dapat mengaktifkan tampilan folder yang ditambahkan di Panel Navigasi di sebelah kiri.
Centang kotak "Sematkan ke Panel Navigasi": 
Tutup dan buka jendela Explorer agar perubahan diterapkan: 
Selain folder biasa, Anda juga dapat menambahkan lokasi sistem seperti Recycle Bin, Administrative Tools, Network Neighborhoods atau "God Mode". Program ini memberikan kesempatan seperti itu:
1. Klik tombol "Tambah sistem". Seharusnya ditulis "tambahkan folder sistem", tetapi tidak cocok, dan saya tidak repot.
Jendela berikut akan muncul: 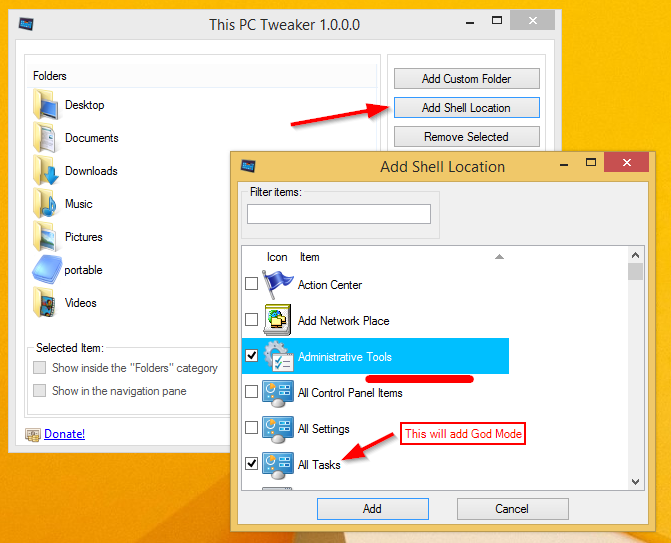
Sekarang Mode Dewa akan ditambahkan, tangkapan layar dengan jelas mengisyaratkan kepada kita
Hasil: 
2. Mirip dengan folder, item yang ditambahkan dapat ditampilkan di Panel Navigasi di sebelah kiri.
Di sini saya harus mencatat bahwa Anda tidak dapat mengubah ikon lokasi sistem. Meskipun secara teknis memungkinkan, saya tidak repot-repot mengimplementasikan fitur ini. Saya hanya tidak ingin Anda merusak Panel Kontrol Anda dan kemudian datang ke sini untuk bersumpah. Percayalah, lebih baik tidak menyentuh ikon-ikon ini. Dan itu bukan kerugian yang besar, bukan?
Sekarang mari kita lihat cara menghapus folder.
Cara menghapus folder dari PC ini di Windows 8.1 dan Windows 8
1. Dalam daftar This PC Tweaker, pilih satu atau beberapa folder.
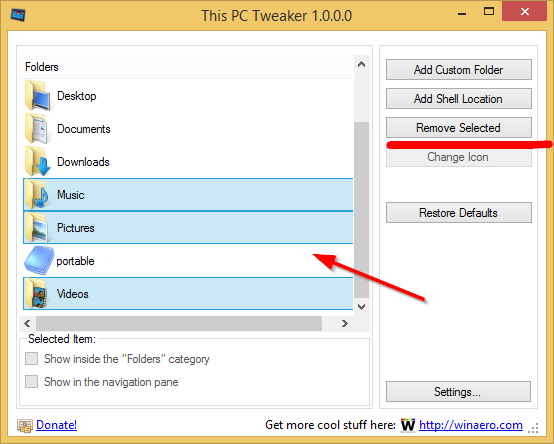
Tip: Untuk memilih beberapa folder, tahan CTRL pada keyboard Anda dan klik folder tersebut dengan mouse Anda.
2. Setelah Anda memilih semua yang ingin Anda hapus, klik "Hapus yang Dipilih". Folder akan dihapus.

Bioskop dengan semua yang saya tulis di artikel ini:
Sebagai ringkasan
Sehat, Tweaker PC ini ternyata cukup program yang bermanfaat, yang menambahkan fleksibilitas ke Windows 8 Anda dan meningkatkan kenyamanan menggunakan OS. Dengan bantuannya, Anda dapat menyesuaikan tampilan folder "PC ini" dengan cara yang nyaman bagi Anda, dan memiliki tautan di sana ke lokasi yang sebenarnya Anda gunakan.
File explorer berisi sejumlah besar opsi manajemen folder. Tab pertama di jendela ini, "Beranda", memberi Anda kemampuan untuk membuka file dan folder dengan satu klik, bukan klik dua kali standar. Ini sangat berguna untuk tablet Windows 8.1.
Mengubah opsi folder utama.
Mungkin yang paling populer adalah kemampuan untuk menampilkan semua folder di panel navigasi File Explorer. Jika Anda bukan penggemar area Tautan Favorit yang baru, Anda dapat dengan mudah menonaktifkannya demi tampilan folder yang sudah dikenal, atau menggabungkan kedua tampilan tersebut. File Explorer juga dapat dikonfigurasi untuk secara otomatis memperluas folder yang sedang dilihat.

Tampilan folder di explorer.
Tab Lihat memberi Anda lebih banyak kontrol atas bagaimana file dan folder dilihat dan diatur.
Ada tombol di bagian atas jendela ini yang memungkinkan Anda untuk menerapkan [tampilan folder saat ini] ke [semua] folder atau mengatur ulang tampilan folder [semua] ke tampilan default. Ini akan memungkinkan Anda untuk memutuskan bagaimana folder harus disajikan. Jika Anda ingin melihat folder Anda dikelompokkan menurut jenis file, Anda dapat melakukannya untuk semua tampilan folder di komputer Anda.

Ubah opsi folder lanjutan.
Deskripsi singkat tentang beberapa opsi yang lebih penting:
- Tampilkan jalur lengkap di bilah judul untuk selalu menampilkan jalur lengkap lokasi folder.
- File dan Folder Tersembunyi memungkinkan Anda untuk menampilkan atau menyembunyikan semua folder tersembunyi di komputer Anda.
- Sembunyikan drive kosong di folder Komputer, opsi ini dicentang secara default. Menyembunyikan kartu memori flash USB atau kartu memori kosong.
- Sembunyikan ekstensi untuk jenis file yang dikenal diaktifkan secara default, tetapi beberapa pengguna ingin mengetahui ekstensi untuk semua file mereka.
- Sembunyikan file yang dilindungi sistem operasi, opsi mungkin tidak disetel. Dalam hal ini, file sistem tersembunyi akan ditampilkan.
- Tampilkan huruf drive (C: D:, dan seterusnya) di File Explorer. Jika Anda tidak ingin melihat huruf drive Anda, hapus centang pada kotak.
- Saat layanan enkripsi seperti EFS diaktifkan, tampilkan file NTFS terenkripsi atau terkompresi dengan warna biru. Banyak orang suka membiarkan opsi ini tidak dicentang.