Menghubungkan laptop ke TV melalui HDMI. Berikut cara mengaktifkan HDMI di laptop.
Jika Anda mengalami kesulitan atau memiliki pertanyaan tentang menghubungkan laptop ke TV melalui HDMI, artikel ini akan membantu Anda mengetahuinya. Tidak ada yang sulit dalam hal ini, tetapi ada sejumlah nuansa yang perlu diperhatikan. Di sini kami akan menunjukkan kepada Anda langkah demi langkah cara menghubungkan dengan benar.
Kabel koneksi
Untuk menghubungkan laptop ke TV, Anda memerlukan kabel HDMI reguler dan anggaran (tidak perlu membeli kabel yang mahal). Namun, jika Anda memiliki TV 3D dan sering menggunakan mode ini, Anda memerlukan kabel yang mendukung HDMI 1.4 atau lebih tinggi.
Peringatan! Jangan sambungkan kabel ke konektor Output, seperti ini dapat membakarnya atau menyebabkan kerusakan peralatan lainnya. Lakukan semua operasi dengan TV dan laptop dimatikan (pastikan untuk mencabut steker listrik dari soket).
Prosedur koneksi langkah demi langkah
Untuk menghubungkan laptop Anda ke TV melalui HDMI, langkah pertama adalah mencari konektor HDMI yang Anda butuhkan. Letaknya di bagian belakang atau samping TV. Pada saat yang sama, TV sering kali memiliki beberapa konektor HDMI, jadi Anda harus mencari konektor yang terletak di blok "Input" dan ditandai dengan angka "1".
Anda perlu mencari konektor serupa di laptop Anda. Pada dasarnya, konektor HDMI apa pun akan berfungsi untuk Anda.
Ada situasi ketika TV atau laptop tidak memiliki konektor HDMI. Dalam hal ini, Anda dapat menggunakan adaptor dari DVI ke HDMI, tetapi sambungan akan menjadi lebih rumit dan memerlukan pengaturan transmisi suara terpisah (artikel ini tidak dijelaskan). Opsi kedua adalah memilih metode koneksi yang berbeda: melalui Wi-Fi, melalui VGA, melalui tulip.
Setelah semua konektor ditemukan, Anda perlu memasukkan kabel ke dalamnya (satu ujung di TV, ujung lainnya di laptop). Pada saat yang sama, periksa kekencangan koneksi - kabel harus dimasukkan sepenuhnya.
Output gambar melalui HDMI
Setelah menghubungkan laptop ke TV melalui Kabel HDMI, nyalakan laptop dan TV Anda.
Setelah memuat laptop, kita perlu memeriksa apakah resolusi layar sudah diatur dengan benar. Mari kita jelaskan langkah-langkah untuk Windows: Anda perlu mengklik kanan dan memilih "Resolusi Layar" di menu tarik-turun, lalu centang mengatur parameter... Jika Anda memiliki TV "Full HD", resolusi optimal mungkin 1920 × 1080. Jika Anda memiliki HD Ready TV, maka optimalnya adalah 1366 × 768.
Anda memiliki beberapa opsi untuk menghubungkan TV dan laptop Anda (tergantung kebutuhan Anda).
- Jika Anda memilih Gandakan Layar Ini, TV akan menampilkan apa yang ada di laptop.
- Jika Anda memilih Perluas Layar Ini, menjadikan monitor laptop sebagai monitor utama Anda, layar TV menjadi desktop Anda.

Setelah memeriksa resolusi layar, Anda perlu mengatur kecepatan refresh layar. Untuk melakukan ini, buka "Opsi Lanjutan" dan pilih TV Anda. Kemungkinan besar, itu akan ditampilkan sebagai monitor (misalnya, "monitor PnP generik"), karena Windows biasanya mengacu pada semua perangkat layar yang terhubung sebagai monitor. Jadi, setelah memilih TV Anda, di bidang "Kualitas warna" Anda perlu mengatur "Warna Sejati (32 bit)", dan di bidang "Kecepatan penyegaran layar" - lebih dari 60 Hz. Jika TV Anda mendukung 100Hz, lebih baik Anda mengaturnya. Namun demikian, Anda dapat mencoba mengatur frekuensi yang berbeda dan mengevaluasi kualitas gambar serta adanya gangguan di masing-masing frekuensi.

Mengeluarkan suara ke TV melalui HDMI
Untuk menyambungkan laptop ke TV melalui HDMI dan menjalin interaksi yang benar, selain gambar, Anda juga perlu mengkonfigurasi transmisi suara.
Jika Anda menginstal driver kartu video baru, maka seharusnya tidak ada masalah dalam transmisi suara. Untuk memeriksa driver Anda, klik ikon speaker yang terletak di sudut kanan bawah layar laptop. Jika Anda melihat, selain bilah volume, ikon berlabel "Perangkat Audio Digital HDMI" atau "Perangkat Audio Definisi Tinggi", Anda seharusnya baik-baik saja.
Jika Anda belum melihat ikon seperti itu, maka Anda perlu menemukannya melalui "Device Manager" (Start\u003e Control Panel), pilih di sana item "Sound, game dan perangkat video". Jika Anda melihat perangkat “Device with High Definition Audio support” di sana, maka Anda bisa melakukan pengaturan suara melaluinya. Jika tidak ada perangkat seperti itu, Anda perlu menginstal ulang atau memperbarui driver kartu video.
Kemungkinan masalah menghubungkan laptop ke TV
Mengapa TV tidak dapat melihat laptop melalui HDMI?
Ini bisa jadi:
- Kabel HDMI rusak. Gunakan kabel yang berbeda.
- Kerusakan input HDMI. Ini adalah masalah serius, jadi sebaiknya Anda berkonsultasi dengan teknisi TV.
- Sumber masukan yang salah dipilih. Masuk ke menu TV dan periksa apakah input yang benar telah dipilih. Misalnya, mungkin kabel terhubung ke "HDMI-1" dan "HDMI-2" atau "Komponen" dipilih.
Gambar menunjukkan pengaturan yang salah. Untuk mengkonfigurasi ulang, pilih Tentukan dan pilih secara manual.
Mengapa tidak ada suara setelah menghubungkan laptop ke TV melalui HDMI?
Kebetulan semuanya dilakukan dengan benar, tetapi tidak ada suara. Hal ini mungkin terjadi karena tidak semua model TV menerima suara di semua konektor input. Coba sambungkan perangkat ke konektor HDMI yang berbeda.
Selain itu, masalah dapat dikaitkan dengan kabel yang rusak, yang dapat diperiksa dengan menggantinya.
Mengapa laptop tidak dapat melihat kabel HDMI dari TV?
Pertanyaan yang sangat umum, dan cukup sering muncul karena fakta bahwa metode tampilan default tidak ditentukan (misalnya, VGA). Untuk memperbaiki situasi tersebut, Anda perlu mengganti metode tampilan dengan memilihnya secara manual.
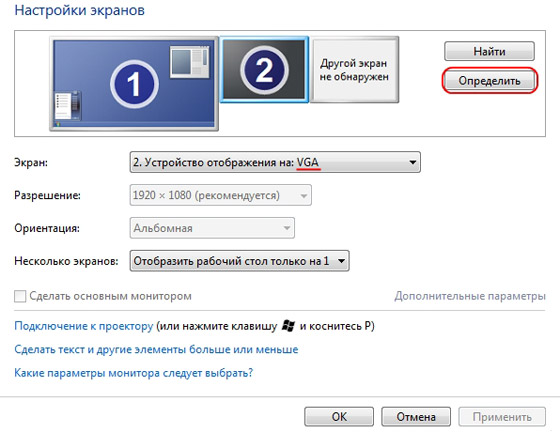
Selamat pengaturan!
Kami harap artikel ini bermanfaat bagi Anda dan membantu Anda menyelesaikan masalah tentang cara menyambungkan TV ke laptop melalui HDMI.
Bagaimana cara menghubungkan laptop ke TV melalui HDMI? Saya memiliki laptop dengan port HDMI dan LG TV sederhana dengan tiga port ... tugas saya adalah memberi tahu Anda cara menggunakan TV sebagai monitor. Untuk apa ini? - Sederhana saja, ada banyak pilihan, hal pertama yang terlintas dalam pikiran adalah menonton film atau foto ... tidak menyenangkan melihat layar laptop kecil!

Nyatanya, tidak ada yang lebih mudah. Hampir setiap laptop atau bahkan komputer memiliki port HDMI - digunakan untuk mengirimkan video definisi tinggi dalam bentuk digital, selain itu, suara ditransmisikan melalui kabel yang sama.
Jadi, untuk menampilkan gambar dari laptop ke monitor, kita hanya membutuhkan kabel HDMI dan TV dengan port yang sama ... yah, dan beberapa menit untuk mengatur adaptor video agar berfungsi dengan banyak monitor.
Beberapa tahun yang lalu saya ingat ada banyak perselisihan tentang kabel HDMI, karena kisaran harganya sangat besar ... masing-masing ada 300 rubel, dan masing-masing ada 3000 rubel. Bagaimana mereka berbeda dan dalam perbedaan apa yang tidak dapat dijelaskan oleh siapa pun. Pada akhirnya, ternyata, tidak banyak perbedaan di dalamnya, yang utama adalah kualitasnya layak, sehingga tidak berantakan di tangan Anda ... perhatikan juga versi HDMI, di waktu penulisan catatan ini adalah 1.4 terakhir

Langkah pertama adalah mematikan laptop dan TV, agar tidak merusak port di TV atau laptop ... perhatikan bahwa jika TV memiliki beberapa port HDMI, maka Anda perlu mengingat port mana yang terhubung.

Di laptop biasanya ada satu port HDMI dan terlihat seperti gambar di bawah ini ... Anda hampir tidak bisa membingungkannya, meskipun beberapa berhasil mendorong flash drive di sana.

Jadi, setelah Anda menghubungkan laptop ke TV melalui kabel HDMI, maka kita perlu mengubah sumber sinyal di TV…. jika ada antena, maka kita perlu mengubahnya ke port HDMI yang kita butuhkan. Di TV LG saya, ini dilakukan dengan menggunakan tombol "MASUKKAN"
 Dan gunakan tombol untuk memilih HDMI1 (di sinilah kami menghubungkan kabel)
Dan gunakan tombol untuk memilih HDMI1 (di sinilah kami menghubungkan kabel)
 Sebenarnya, dengan koneksi, itu saja, sekarang Anda perlu mengkonfigurasi kartu video untuk mengeluarkan gambar ke beberapa monitor.
Sebenarnya, dengan koneksi, itu saja, sekarang Anda perlu mengkonfigurasi kartu video untuk mengeluarkan gambar ke beberapa monitor.
Cara menghubungkan laptop ke TV melalui HDMI - Siapkan adaptor video
Segera setelah Anda menyambungkan TV ke laptop, area kerja layar laptop akan meluas ke TV, mis. Anda dapat bekerja di Word, misalnya, dan menonton film yang diluncurkan dari laptop di TV, tetapi terkadang Anda perlu membuat tiruan layar agar layar TV menduplikasi gambar dari monitor laptop.

Seperti yang Anda lihat, Anda dapat memilih opsi "Gandakan desktop di 1 dan 2", mungkin Anda menyebutnya sedikit berbeda.
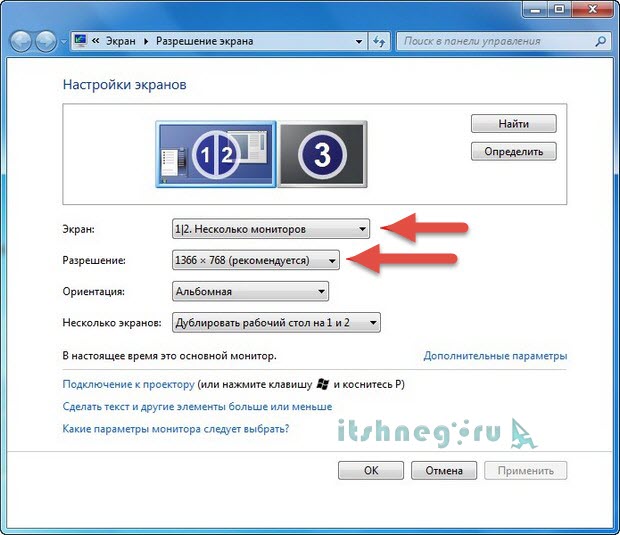
P.S. Nah, di sini kami menemukan cara menghubungkan laptop ke TV melalui HDMI, seperti yang Anda lihat tidak ada yang rumit di sini sama sekali, Anda hanya perlu mencari tahu apa, bagaimana dan di mana menghubungkan, dan pengaturannya minimal!
Berhubungan dengan
Banyak orang yang memiliki TV plasma atau kristal cair yang besar, pada suatu saat berpikir untuk menyambungkannya ke komputer atau laptop mereka. Kesempatan untuk menonton film di layar lebar sangat menarik bagi banyak pengguna.
Mari kita lihat dulu cara yang mungkin koneksi perangkat ini, kemudian kami akan mencari tahu pengaturan kartu video, dan pada akhirnya kami akan mempertimbangkan bagaimana Anda dapat mengeluarkan suara melalui HDMI. Untuk koneksi paling sederhana dari perangkat di atas, Anda hanya memerlukan kabel HDMI, yang ujungnya ada konektor yang sama.

Kabel apa pun, bahkan yang paling murah pun cocok, tetapi perhatikan apakah Anda akan menggunakannya Mode 3D, versi kabel harus HDMI 1.4 atau lebih tinggi.
Temukan jack HDMI di casing komputer Anda dan juga di bagian belakang TV Anda. Seperti inilah tampilan soket di bagian belakang TV:

Dan ini gambar sarang di dinding samping:

Tetapi soket seperti itu harus dicari di permukaan belakang unit sistem komputer:

Soket semacam itu terletak langsung di kartu video, di sebelah konektor untuk menghubungkan monitor DVI atau VGA. Jika kartu video diskrit tidak dipasang di unit sistem Anda, soket akan ditempatkan di motherboard, di dekat port USB.
Lebih ringan dengan laptop, jack HDMI selalu terlihat sama di dalamnya, hanya dalam model yang berbeda dapat di sisi yang berbeda:
Pada perangkat komputer portabel (tablet, netbook, kamera, dll.), Dipasang konektor mini-HDMI, yang ukurannya tiga kali lebih kecil dari konektor konvensional, oleh karena itu diperlukan kabel mini-HDMI.
Banyak pengguna modern memiliki TV LCD yang tergantung di dinding, sehingga menyulitkan untuk menyambungkan kabel besar ke permukaan belakangnya. Untuk kasus seperti itu, kabel dilengkapi dengan steker pada sudut kanan. Anda juga dapat membeli sudut HDMI khusus jika Anda ingin:

Dengan menggunakan sudut seperti itu, Anda dapat menyambungkan ke TV dari belakang atau samping. Beberapa adapter bahkan mendukung kemampuannya untuk mengatur sudut dan tikungan di dalamnya tidak lurus, melainkan ke segala arah. Sebelum membeli, putuskan ke arah mana kabel akan keluar setelah menghubungkannya melalui sudut. Perhatikan bahwa model kabel yang berbeda berorientasi pada arah yang berbeda.
Anda tidak akan dapat terhubung tanpa konektor HDMI (namun, jika Anda memiliki konektor untuk monitor DVI, Anda dapat menggunakan adaptor DVI-HDMI).
Jadi, untuk menyambungkan komputer ke TV melalui konektor HDMI, kami memasukkan kabel sepenuhnya ke kedua konektor ini. Jangan lupa untuk memutuskan kedua perangkat dari listrik sebelum menghubungkan, jika Anda tidak ingin port HDMI Anda mati tanpa sengaja! Selain itu, kebetulan sejumlah faktor negatif bahkan dapat menyebabkan kerusakan pada TV, komputer, atau laptop!
Jika tidak ada port gratis di TV Anda, Anda dapat membeli "switcher" (switch HDMI khusus). Ini terhubung ke salah satu input di TV dan mendukung koneksi beberapa sumber sekaligus, Anda dapat beralih di antara mereka menggunakan tombol atau remote control terpisah:

Tidak perlu membeli sakelar mahal seharga $ 50-100 atau lebih di toko online, model Cina biasa berfungsi dengan baik, yang bahkan tidak memerlukan catu daya eksternal. Model yang lebih mahal diperlukan hanya untuk pengguna yang berencana menonton film dalam 1080p definisi tinggi.
Pengaturan HDMI
Jika Anda hanya menghubungkan satu TV, gambar akan segera muncul. Harap diperhatikan: agar gambar dapat ditampilkan di layar TV, monitor harus diputuskan dari unit sistem, dan tidak hanya dimatikan!Setelah Windows melakukan boot, pilih resolusi layar yang sesuai. Untuk melakukannya, klik kanan pada ruang kosong di desktop Anda, lalu pilih " Resolusi layar».
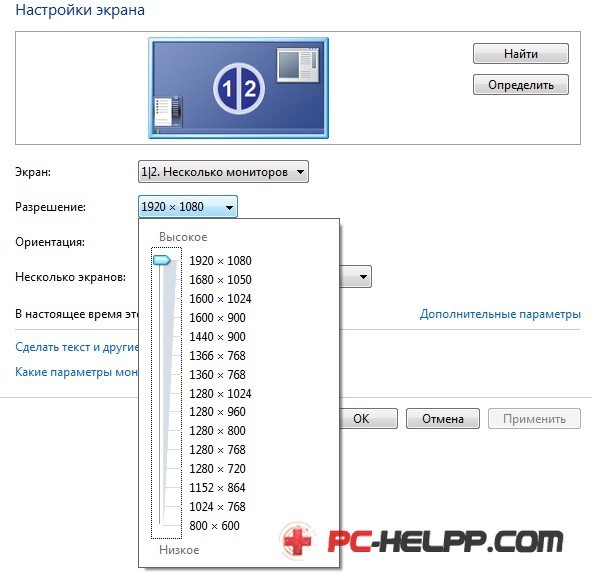
Di sini Anda dapat memilih resolusi yang sesuai. Resolusi yang lebih tinggi memberikan gambar yang lebih tajam, tetapi semua yang ada di layar akan lebih kecil. Sistem default ke resolusi maksimum yang didukung oleh perangkat. Jika semuanya cocok untuk Anda, jangan ubah apa pun. Jika Anda tidak nyaman bekerja dengan resolusi seperti itu: font terlalu kecil dan sulit dibaca, Anda dapat mengurangi resolusi, dengan mempertimbangkan beberapa nuansa.
Beberapa monitor dan televisi dirancang untuk menampilkan jumlah piksel yang ditentukan secara ketat baik secara vertikal maupun horizontal. Jika Anda menetapkan resolusi non-standar, TV Anda harus menskalakannya untuk menampilkannya pada matriksnya, yang dapat menyebabkan gambar menjadi kabur dan kualitas gambar menurun.
Jika TV Anda mendukung HD penuh resolusi (1920 × 1080), juga akan mereproduksi dengan baik 1280 × 720, namun, semua font dan detail akan lebih besar. Resolusi TV nyata Siap HD adalah 1366 × 768, tidak masuk akal untuk menyetel resolusi ke 1920 × 1080.
Pada tab monitor yang terletak di " Parameter tambahan», Anda dapat mengatur kecepatan penyegaran layar yang diperlukan. Anda dapat mengaturnya ke 60 Hz atau lebih (jika TV Anda mendukungnya):
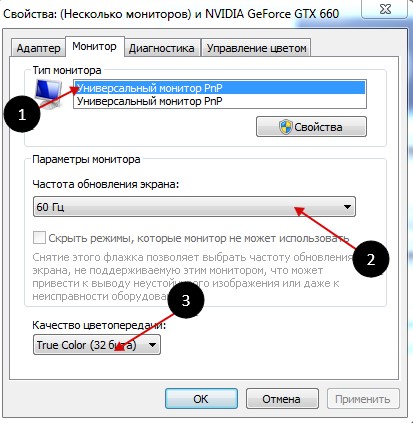
Jika video tidak berjalan cukup lancar atau bergetar selama pemutaran, Anda dapat bereksperimen dengan parameter ini dengan mengubah nilainya. Setel kualitas warna ke "True Color (32-bit)".
Setiap kali Anda mengubah resolusi, kedalaman warna atau frekuensi, sebuah jendela akan muncul di mana Anda perlu mengkonfirmasi perubahan tersebut. Jika perangkat Anda tidak bekerja dengan parameter baru, Anda tidak akan dapat melihat jendela ini dan mengkonfirmasi tindakan Anda. Jangan khawatir, lima belas detik kemudian, pengaturan sistem perangkat komputer Anda akan dikembalikan ke pengaturan sebelumnya.
Fitur pengaturan banyak tampilan
Saat Anda menyambungkan TV dan monitor pada saat yang sama, Windows 7/8 akan menganggap bahwa beberapa layar tersambung ke komputer. Ada 2 mode operasi simultan dari beberapa tampilan: kloning (duplikasi) dan ekstensi desktop. Parameter ini dipilih di tab yang sama tempat Anda mengatur resolusi.Layar duplikat
Mode klon menyediakan demonstrasi gambar desktop yang sama di kedua perangkat pemutaran. Untuk menggunakan mode ini, sebaiknya monitor dan TV memiliki resolusi yang sama, jika tidak, salah satu perangkat harus bekerja dengan pengaturan yang tidak sesuai. Setidaknya perangkat harus memiliki format yang sama (misalnya, kedua layar lebar) Jika monitor berbentuk persegi (5: 4 atau 4: 3), dan TV layar lebar (16: 9, dll.), Di sebelah kanan dan kiri gambar di layar akan memiliki bilah hitam.Memperluas desktop
Mode ini memungkinkan untuk memiliki 2 desktop atau lebih. Artinya, jika kedua display yang digunakan diatur berdampingan, saat menggerakkan kursor mouse akan berpindah dari TV ke monitor dan ke belakang.Sistem menetapkan nomornya sendiri ke setiap perangkat yang terhubung, yang ditampilkan di depan namanya. Jika Anda tidak dapat memahami perangkat mana yang menggunakan nomor mana, tekan tombol "Define", setelah itu sebuah digit dengan nomornya akan ditampilkan di setiap tampilan:
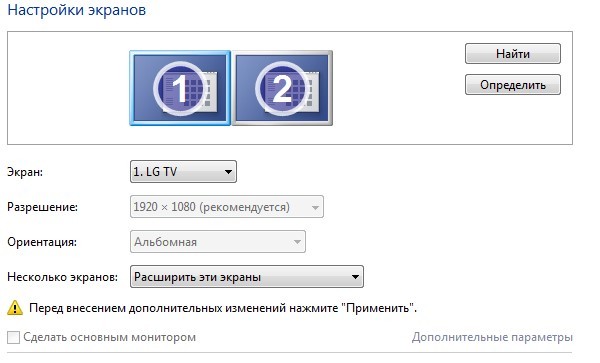
Di atas, Anda dapat melihat gambar perangkat dengan nomor yang tercetak di atasnya, yang menunjukkan lokasi tampilan ini di luar angkasa. Dengan menyeret dan melepaskan gambar-gambar ini, Anda dapat mengubah urutannya. Dengan bantuan kotak centang yang sesuai, Anda dapat menjadikan salah satu perangkat yang terhubung sebagai monitor utama.
Untuk komputer dan terhubung melalui TV HDMI Anda dapat mengatur frekuensi dan resolusi layar secara terpisah. Pengaturan untuk kartu video AMD (ATI), NVidia, dll. Memiliki kapabilitasnya sendiri terkait dengan penginstalan beberapa layar. Misalnya, saat menggunakan kartu video NVidia GeForce, klik kanan pada ruang kosong di desktop, lalu pilih baris “ Panel kontrol NVidia". Anda dapat menyesuaikan monitor Anda di bagian "Tampilan":
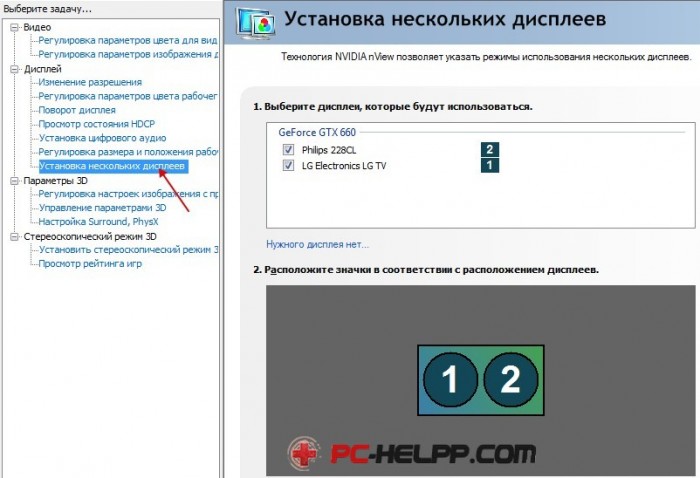
Bagaimana cara mengeluarkan suara ke TV melalui HDMI?
 Setelah itu, masalah dengan keluaran suara melalui HDMI ke TV harus diselesaikan. Anda hanya perlu memulai ulang program yang digunakan atau memulai ulang komputer sepenuhnya.
Setelah itu, masalah dengan keluaran suara melalui HDMI ke TV harus diselesaikan. Anda hanya perlu memulai ulang program yang digunakan atau memulai ulang komputer sepenuhnya. Sudah lama Anda tertarik dengan pertanyaan, untuk apa input HDMI? Maka kami menyarankan Anda untuk membaca artikel ini sampai akhir, di mana ini akan dijelaskan secara detail, serta akan diberi tahu tentang jenis pintu masuk ini.
Untuk apa input HDMI?
Jenis input ini muncul lebih dari lima tahun yang lalu, kebutuhan akan penampilannya adalah keinginan orang untuk menghubungkan TV mereka ke laptop secara langsung, tanpa kehilangan kualitas dan kecepatan gambar. Anda bertanya, bukankah input VGA digunakan untuk tujuan ini? Tentu saja, hanya untuk ini, tetapi Anda harus memahami bahwa input VGA adalah pengembangan yang agak ketinggalan jaman, yang sangat mendistorsi tidak hanya kualitas gambar yang ditransmisikan, tetapi bahkan suara yang terus-menerus tertinggal karena bandwidth input yang kecil. Input HDMI menangani semua tugas ini dengan cukup mudah dan efisien.
Bagaimana cara menghubungkan TV ke laptop melalui input ini?

• Pertama, Anda perlu membeli kabel dengan entri yang sama di kedua ujungnya. Harap dicatat bahwa selain input HDMI biasa, ada juga HDMI mini. Bandwidth mereka tidak berbeda, tetapi HDMI mini biasanya dipasang di TV untuk membuatnya lebih ringan dan lebih tipis.
• Kedua, setelah Anda mendapatkan kabel yang tepat, Anda perlu menggunakannya untuk menghubungkan laptop dan TV Anda.
• Ketiga, setelah menyelesaikan dua langkah sebelumnya, masuk ke pengaturan TV dan temukan fungsi "Hubungkan melalui HDMI", setelah itu plasma Anda dapat digunakan sebagai layar besar dan nyaman yang akan menampilkan semua tindakan yang dilakukan pada laptop.
Perlu disebutkan bahwa jika Anda tidak sengaja membeli kabel HDMI, tetapi Anda membutuhkan HDMI mini, jangan berkecil hati, tetapi pergi saja dan beli adaptor khusus. Perubahan pengaturan TV untuk menampilkan gambar berkualitas tinggi setelah menghubungkan dengan jenis adaptor ini tidak diperlukan.
Apakah ada bedanya TV mana yang menghubungkan laptop melalui kabel ini?
Tidak banyak perbedaan, kecuali Anda memiliki TV Samsung, yang telah meningkatkan bandwidth port ini di semua perangkatnya. Samsung tidak mengungkapkan rahasianya dan tidak mengatakan bagaimana melakukannya, tetapi jika Anda melihat bagaimana teknologi mereka berinteraksi dengan kabel ini setidaknya sekali, Anda akan melihat gambar yang jauh lebih baik dan direproduksi dengan jelas.
Kami berharap artikel ini bermanfaat bagi Anda, dan Anda sekarang tahu caranya, serta di mana input HDMI digunakan.
Terima kasih atas perhatian dan semoga sukses teman-teman!