Pengelompokan berdasarkan tahun di excel. Memisahkan data yang dikelompokkan. Pengelompokan berdasarkan minggu
Ringkasan tabel excel memiliki alat untuk mengelompokkan bidang dengan berbagai jenis data: tanggal, angka, dan teks. Misalnya, Anda dapat mengelompokkan tanggal pesanan berdasarkan tahun atau bulan, lihat jumlah siswa yang diuji yang mencetak nilai kelulusan. Pilih item teks secara manual di dalam kotak tabel pivot dan kelompokkan mereka. Ini akan memungkinkan Anda melihat subtotal untuk kumpulan item tertentu di PivotTable.
Opsi pengeboran tambahan
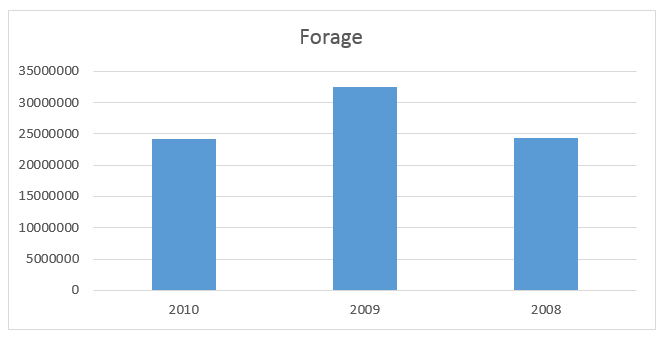
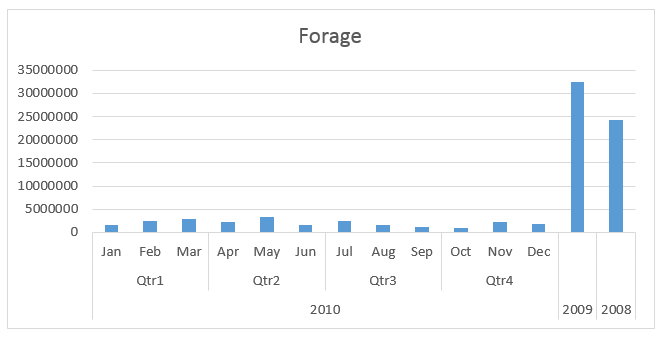
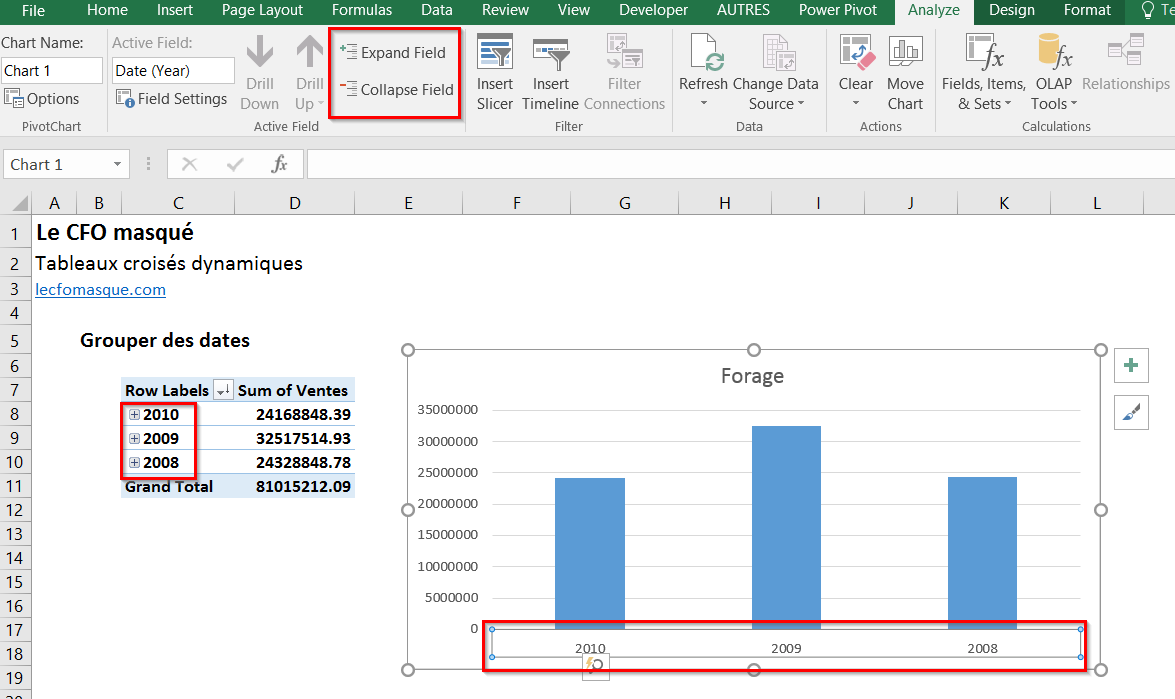
Mengelompokkan data dalam tabel pivot dapat membantu Anda menampilkan subset data untuk analisis. Misalnya, Anda mungkin ingin mengelompokkan daftar tanggal atau waktu yang kompleks ke dalam kuartal dan bulan sebagai berikut. Pengelompokan sementara dependensi bergantung waktu yang terkait dengan bidang secara otomatis dan dikelompokkan saat baris bidang sementara ditambahkan ke tabel pivot. Setelah mengelompokkan, Anda dapat menyeret grup ke tabel pivot dan mulai menganalisis. 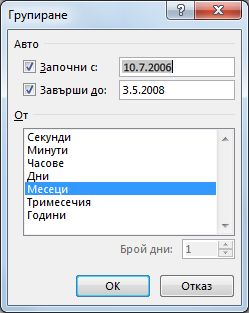
Grup tanggal dan jam ditandai dengan jelas di tabel pivot.
Dalam posting hari ini, kita akan melihat pengelompokan.
Pengelompokan tanggal
Untuk mengelompokkan menurut tanggal, klik kanan pada bidang tanggal di tabel pivot. Dari menu tarik-turun, pilih Kelompok.
Pengelompokan, pilih satu atau lebih item dari bidang dengan langkah. Untuk membatasi tanggal mulai dan berakhir, Anda dapat mengubahnya di kolom Dimulai dengan dan Oleh. Klik OK untuk menutup kotak dialog.
Pengelompokan otomatis kolom untuk tanggal dan waktu
Misalnya April, Mei, Juni selama beberapa bulan. Menerima informasi tambahan tentang pengelompokan, di akhir artikel ini. Saat Anda menyeret tanggal dari kotak daftar di baris atau kolom area yang sudah memiliki jendela, lalu menyisipkan "tanggal" di atas bidang yang ada, bidang yang sudah ada akan dihapus dari bidang untuk baris atau kolom tersebut, dan data akan diatur ulang secara otomatis, sehingga Anda dapat melihat ini adalah bidang saat mengompresi data. Anda juga dapat memilih item tertentu dan mengelompokkannya sebagai berikut.

Pengelompokan berdasarkan minggu
Untuk mengelompokkan tanggal berdasarkan minggu, klik kanan pada bidang tanggal. Dari menu tarik-turun, pilih Kelompok. Pada kotak dialog yang muncul Pengelompokan, Pilih item hari di lapangan Dengan langkah dan menunjukkan jumlah hari 7. Jika perlu, Anda dapat mengubah tanggal mulai ke tanggal lain. Kami menekan oke.
Klik kanan apa yang telah Anda pilih dan klik Group. ... Mengelompokkan item yang dipilih akan membuat bidang baru berdasarkan bidang yang dikelompokkan. Misalnya, saat Anda mengelompokkan bidang Tenaga Penjual, Anda membuat bidang baru bernama Tenaga Penjual1. Bidang ini ditambahkan ke tab bidang di Daftar Bidang, dan Anda bisa menggunakannya seperti bidang lainnya.
Pisahkan data agregat
Untuk membuat tabel pivot lebih ringkas, Anda dapat membuat grup untuk semua item rusak lainnya di bidang. Untuk bidang yang disusun ke dalam level, Anda hanya dapat mengelompokkan item yang memiliki item yang sama di level berikutnya. Misalnya, jika bidang memiliki tingkat negara dan kota, Anda tidak dapat mengelompokkan kota dari negara yang berbeda. Untuk menghapus pengelompokan, klik kanan item apa pun dalam data yang dikelompokkan dan pilih Pisahkan.
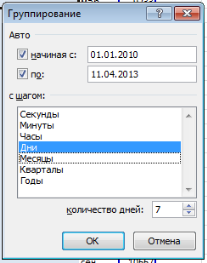
Mengelompokkan nilai numerik
Pertama, Anda perlu membuat tabel pivot, dan meletakkannya di bidang garis data yang ingin Anda kelompokkan.
Harap dicatat bahwa angka populasi ada di bidang string.
Jika Anda memisahkan bidang numerik atau datetime, semua grup untuk bidang tersebut akan dihapus. Jika Anda memecah sekelompok item yang dipilih, hanya item individual yang terfragmentasi. Bidang grup tidak dihapus dari daftar bidang sampai semua grup bidang tidak dikelompokkan. Misalnya, ada empat kota di City: Boston, New York, Los Angeles, dan Seattle. Anda dapat mengelompokkannya sehingga New York dan Boston berada dalam grup yang Anda sebut Samudra Atlantik, sedangkan Los Angeles dan Seattle berada dalam grup yang Anda sebut Samudra Pasifik.

Sorot bidang yang ingin Anda kelompokkan dan navigasikan ke tab Bekerja dengan tabel pivot -> Group -> Group by field.
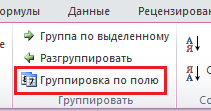
Seperti yang ditunjukkan di bawah ini, empat kota terletak di bawah grup baru - Samudra Atlantik dan Samudra Pasifik. Saat Anda membatalkan bidang yang dikelompokkan waktu atau diciutkan secara otomatis, pembatalan pertama akan menghapus semua bidang terhitung dari bidang bidang, hanya menyisakan bidang tanggal. Ini sejalan dengan cara kerja undo list di rilis sebelumnya.
Untuk mengelompokkan data ke dalam tabel pivot
Pembatalan kedua akan menghapus bidang bidang bidang tanggal dan membuang semuanya. Saat mengelompokkan data ke dalam PivotTable, ingatlah itu. Catatan: tidak ada terjemahan mesin: Artikel ini diterjemahkan dari sistem komputer non-manusia. Karena artikel telah diterjemahkan oleh mesin, mungkin terdapat kesalahan dalam kosakata, sintaksis, dan tata bahasa. Dasar-dasar tabel pivot, yaitu: Menyisipkan, membuat dan menghapus tabel pivot. Putar bidang dalam tabel pivot. Pintasan keyboard untuk menyisipkan tabel pivot. Segarkan tabel pivot.
Pada kotak dialog yang muncul Pengelompokan, sesuaikan rentang dan nada pengelompokan. Dalam kasus kami, kami menetapkan rentang dari 0 hingga 12000 dalam 1000 peningkatan.

di lapangan Nilai letakkan data yang ingin diratakan dengan data yang dikelompokkan. Dalam contoh kita, saya ingin melihat jumlah wilayah di setiap rentang populasi.
Mengelompokkan data berdasarkan tanggal, mis. mengelompokkan data setelah tanggal dalam tabel pivot. Pemformatan numerik: Yaitu, tumpang tindih pemformatan numerik yang benar dalam tabel pivot. Pengelompokan angka dan teks: mis. pengelompokan bilangan bulat. Mengelompokkan bilangan desimal.
Ringkas bidang nilai: cara yang berbeda menjumlahkan bidang nilai. Cara menjumlahkan berkali-kali dalam satu bidang. Ganti nama bidang di tabel pivot. Dapatkan informasi dengan cepat dari tabel pivot mengikuti kriteria yang ditentukan. Tabel Pivot: Menyisipkan bagan pivot. Tautkan tabel pivot ke tabel pivot.

Tabel pivot yang dihasilkan menunjukkan distribusi frekuensi populasi wilayah Rusia.
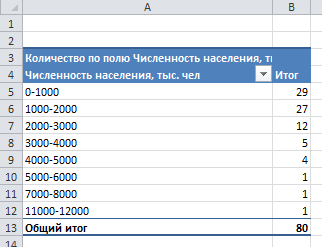
Mengelompokkan bidang teks
Gugus kalimat Kelompok tidak akan tersedia dari menu tarik-turun jika Anda mengklik kanan pada bidang teks. Mereka perlu dikelompokkan secara manual.
Pilih bidang yang ingin Anda kelompokkan. Di pita, buka tab Kerja dengan tabel pivot -> Kelompokkan -> Kelompokkan berdasarkan pilihan.
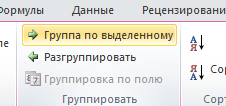
Untuk mengganti nama nama grup, klik kiri pada bidang dan masukkan nama Anda di bilah rumus.
Salah satu fitur yang paling berguna dari tabel pivot adalah kemampuan untuk menggabungkan item dalam kelompok. Pengelompokan elemen sederhana: pilih dan jalankan perintah Bekerja dengan tabel pivot Parameter Grup Grup berdasarkan pilihan.
Tapi Anda bisa mengambil satu langkah lebih jauh. Jika bidang berisi tanggal, Excel dapat membuat grup secara otomatis. Banyak pengguna mengabaikan fitur yang berguna ini. dalam gambar. 171.1 menunjukkan bagian dari tabel yang memiliki dua kolom data: tanggal dan Penjualan... Seluruh tabel berisi 93.156 baris dan mencakup periode dari 8 Juli 2006 hingga 8 Agustus 2009. Tujuannya adalah untuk mengumpulkan informasi penjualan berdasarkan bulan.
dalam gambar. 171.2 Anda dapat melihat sebagian dari tabel pivot (di kolom D: E) yang dihasilkan dari data. Tidak mengherankan, tampilannya sama dengan input, karena tanggalnya belum dikelompokkan. Untuk mengelompokkan item berdasarkan bulan, klik kanan pada sel mana saja di kolom tanggal tabel pivot dan pilih item Kelompok... Anda akan melihat jendela Pengelompokan ditunjukkan pada Gambar. 171.3. Pilih dari daftar Bulan dan Bertahun-tahun dan pastikan tanggal mulai dan berakhir sudah benar. Klik tombol oke... Elemen-elemen tanggal dalam tabel pivot dikelompokkan berdasarkan tahun dan bulan (seperti yang ditunjukkan pada Gambar 171.4).
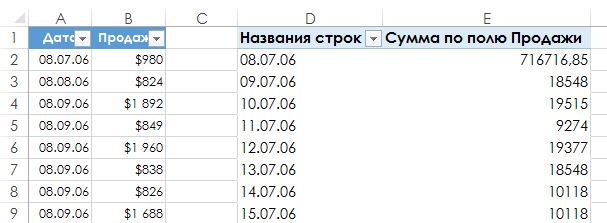

Jika Anda hanya memilih Bulan di jendela Pengelompokan, FROM bulan dari tahun yang berbeda akan digabungkan. Misalnya, Juni akan menampilkan penjualan untuk tahun 2008 dan 2009. Perhatikan bahwa jendela Pengelompokan mengandung elemen berbasis waktu lainnya juga. Misalnya, Anda dapat mengelompokkan data menurut kuartal (Gambar 171.5).