Kako ući u BIOS na prijenosnom računalu Acer
Dakle, potrebno je instalirati Windows 7 ili Windows 8 na prijenosno računalo Acer Aspire ES1-511 s USB bljeskalice. Moramo konfigurirati BIOS na našem prijenosnom računalu.
Uključite prijenosno računalo i pritisnite tipku F2 za ulazak u BIOS. Nakon klika vidjet ćemo Acerov logotip, a zatim zapravo ulazimo u BIOS.
Obratimo odmah pažnju na činjenicu da je bljeskalica s kojom ćemo kasnije instalirati operacijski sustav, mora se umetnuti u crni USB priključak prijenosnog računala.
Idite na karticu izbornika "Boot".
U ovom prozoru idite na prvi redak - "Način pokretanja" s tipkama pokazivača gore / dolje ("?" I "?").
Zadana postavka je "UEFI". Ovu liniju odabiremo tipkom Enter. Pojavit će se novi mali prozor.
U malom prozoru koji se pojavi odaberite vrijednost "Naslijeđe". Računalo vas može pitati o nečemu nekoliko puta, cijelo vrijeme pritisnemo Enter.

Nakon toga idite na karticu izbornika "Exit".
Aktivni smo u prvom retku "Exit Saving Changes". Pritisnite tipku Enter. Računalo će nas pitati o potrebi spremanja promjena i izlaska dalje.
Provjerite je li nakon prvog pritiska tipke Enter vrijednost Da aktivna u prozoru koji se pojavi. Potvrđujemo naš izlaz i spremamo promjene ponovnim pritiskom tipke Enter.

Prijenosno računalo trebalo bi se ponovno pokrenuti. Na kraju ponovnog pokretanja pritisnite tipku F2.
Opet se nalazimo u BIOS-u.
Prelazimo na već poznatu karticu "" Dizanje ". U prozoru vidimo da je slijed preuzimanja već dostupan. Odnosno, gdje će zauzvrat računalo tražiti pokretanje našeg operativnog sustava.
Pronalazimo i koristimo tipke sa strelicama za prebacivanje na naš USB flash pogon. Naslov bi trebao izgledati otprilike ovako. "USB tvrdi disk: model našeg bljeskalice". Na slici je naziv našeg bljeskalice Generic Flash Disc.

Idite na karticu izbornika "Izlaz". Pritisnite tipku Enter. Računalo u novom prozoru pitati će nas o potrebi spremanja izvršenih promjena. Provjerite je li Da aktivno i pritisnite Enter.
Bez obzira koliko idealno funkcionira naše prijenosno računalo, s vremenom se počinje usporavati. Na to utječe hrpa raznih vrsta programa, igara i aplikacija. Stoga se mnogi odlučuju na prilično očajne mjere - ponovnu instalaciju operativnog sustava. S druge strane, nekim ljudima jednostavno nedostaje snaga hardvera u aplikacijama ili igrama. S tim u vezi, odlučili smo vam reći kako ući u BIOS na Acer prijenosnim računalima. Zahvaljujući našim uputama, nećete se suočiti s poteškoćama u procesu.
Kombinacija tipki kao način ulaska u BIOS
Nije važno želite li ponovno instalirati OS, overclockati procesor ili povećati frekvenciju na kojoj radi radna memorija - svakako ćemo vam pomoći da uđete u BIOS, gdje se sve to može učiniti. Dakle, morate slijediti ove korake: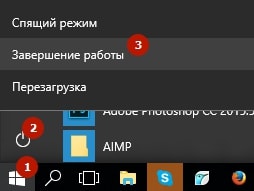
Kao što vidite, postupak je doista izuzetno jednostavan. Međutim, ovdje postoje neke nijanse. Na primjer, na različitim se modelima mogu koristiti različite tipke. Štoviše, mogu se koristiti i kombinacije tipki. Tako na starijim uređajima možete ući u BIOS istodobnim pritiskom na CTRL + Alt + Esc, na ostalim - F1.
Što ako nijedna od opcija ne odgovara?
Jeste li isprobali sve gore navedene metode unosa u BIOS, ali nijedna nije uspjela? Tada vam savjetujemo da pri pokretanju prijenosnog računa obratite pažnju na ono što je napisano u nastavku. U pravilu programeri tamo naznačuju:Morate obratiti pažnju na stavku koja se naziva "Postavljanje" ili "Postavljanje BIOS-a". Ako se gornje opcije ne uklapaju, moguće je da se na vašem prijenosnom računalu koristi jedna od sljedećih tipki za pristup BIOS-u: Esc, Tab, F8, F10 ili F12.
Još uvijek ne preporučujemo da to učinite ako niste sigurni razumijete li njegov uređaj, BIOS na prijenosnim računalima acer. Činjenica je da neiskusni korisnik može srušiti postavke i tada će biti problematično samostalno ih vratiti. Ako samo želite ponovo instalirati sustav, onda je bolje koristiti uobičajeni izbornik za pokretanje.
Mnogim ljudima računala nisu zauzela posljednje mjesto u životu i uspješno se koriste na poslu ili u slobodno vrijeme. No, kako bi računalo radilo brzo i bez prekida, potrebno je Unesite ispravne postavke u program odgovoran za rad opreme - BIOS Setup.
Ovaj je program odgovoran za sljedeće parametre: postavljanje datuma, odabir uređaja za pokretanje (CD, HDD, Flash-pogon), rad procesora i ostale parametre, koje ćemo razmotriti u nastavku. Ako je ispravno konfigurirano, možete povećati performanse računala za red veličine, ali netočne postavke BIOS-a mogu dovesti do brojnih kvarova u sustavu. Istodobno, cijene popravka prijenosnih računala kod kuće danas su vrlo značajne.
U svakom računalu Postavljanje BIOS-a ima tvornički postavljene parametre "prema zadanim postavkama", ali oni nisu uvijek optimalni, što znači da ne daju maksimalnu učinkovitost sustava. A ako se performanse računala mogu povećati zamjenom hardvera (bez ometanja BIOS-a), onda su u slučaju prijenosnika stvari složenije. Vrijedno je napomenuti da postavke BIOS-a morate mijenjati samo ako jasno razumijete što radite. Stoga ćemo sada razmotriti kako to izgleda Konfiguriranje BIOS-a prijenosnog računala - u slikama i s opisom osnovnih postavki. Za ovaj ćemo pregled razmotriti Bios Setup Acer prijenosnog računala.
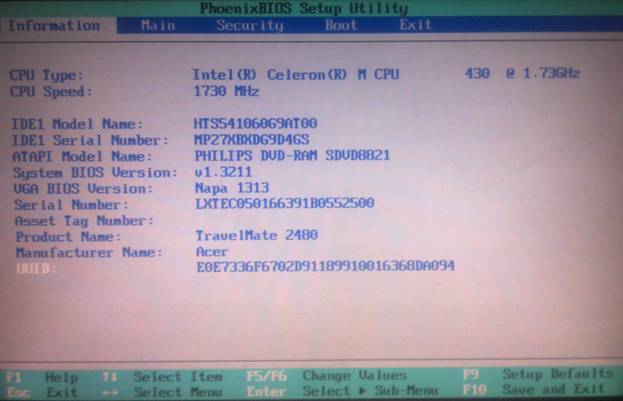
U konturama, Konfiguriranje BIOS-a za prijenosno računalo sastoji se od sljedećih stavki:
- Informacija - informacije o uređajima i postavkama BIOS-a
- Glavni - glavni izbornik za instaliranje programa Bios Setup, koji sadrži postavke za kontrolu opreme prijenosnog računala
- Sigurnost - postavljanje lozinki za ulazak u Bios Setup
- Čizma - odabir prioriteta uređaja za učitavanje sustava.
- Izlaz - Izađite i spremite postavke BIOS-a
Što se tiče prve točke, mislim da je ovdje sve jasno. Da vidimo je li točno postavljeno vrijeme, koji su uređaji instalirani, temperatura procesora.
S drugom točkom je mnogo složenije, stoga ćemo razmotriti kako u ovoj točki Postavljanje BIOS-a - u slikama i pokušat ćemo detaljnije opisati svaku stavku, jer je ovaj izbornik najvažniji za naš sustav.
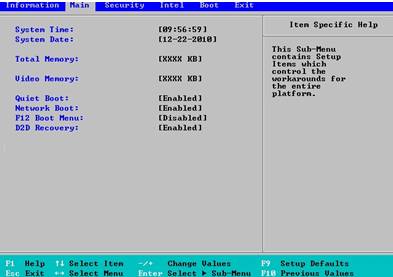
U ovom odjeljku, prve točke Postavke BIOS-a ACER su postavke datuma i vremena: Vrijeme sustava, Datum sustava.
ParametarUkupnoMemorija (također, ovisno o verziji BIOS-a za prijenosno računalo acer, možete pronaći proširenu memoriju, memoriju sustava) - prikazuje količinu sistemske memorije. Ne može se promijeniti - to je informativno.
VideoMemorija - veličina memorije integrirane u matičnu ploču, video karticu. U našem primjeru veličina video memorije je 128 MB. Stoga su nam dostupni sljedeći parametri: 64 MB, 128 MB i MaxDVMT (dinamička dodjela video memorije unutar 128 MB.)
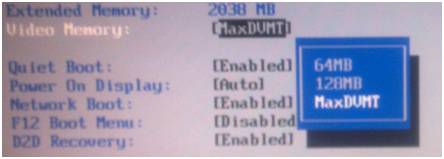
MiranČizma -Ovaj parametar omogućuje odabir vrste preuzimanja. Vrijednost "Omogući" omogućuje način nečujnog pokretanja - sve dok se sustav ne pokrene, na zaslonu se ne prikazuju nikakve informacije (osim, moguće, logotipa proizvođača). Ako onemogućite ovo područje (onemogućite), na zaslonu će se prikazati sve informacije i rezultati ispitivanja koje je sustav izvršio prije učitavanja OS-a.
Zaslon pri uključivanju - ima dva značenja: oboje i auto. Ova stavka kontrolira zaslon prijenosnog računala Acer. Ovisno o tome je li povezan s prijenosnim računalom vanjski monitor - utvrdit će se: nemojte uključivati \u200b\u200bugrađeni zaslon ili dopustiti dva zaslona da rade zajedno.
MrežaČizma - ako doslovno, onda je ovo mrežno preuzimanje. U većini je slučajeva najbolje onemogućiti ovu opciju (u nekim se slučajevima sustav brže pokreće). U osnovi, ova je opcija potrebna u slučajevima kada je vaše prijenosno računalo povezano s mrežom s povišenim TFTP poslužiteljem (poslužitelj koji vam omogućuje pokretanje jezgre sustava preko mreže).
Izbornik za pokretanje F12 -Ako aktivirate ovu stavku, prije pokretanja sustava prikazat će se odabir uređaja s kojih možete pokrenuti OS.
D2D oporavak- aktivacija funkcije oporavka sustava. Podaci se zapisuju na skrivenu sistemsku particiju. Po mom mišljenju, ova funkcija nije vrlo učinkovita i ako ne planirate koristiti uslužni program Acer eRecovery Management, ova se funkcija može isključiti.
Vrlo rijetko, ali korisnici moraju ući u BIOS, na primjer, da bi promijenili redoslijed uređaja za pokretanje prilikom ponovne instalacije operativnog sustava, onemogućili neiskorištene komponente i duboko samotestiranje ili prilikom overklokiranja računala.
U prethodnoj generaciji Acerovih računala i prijenosnih računala, samoispitivanje po uključivanju započinje nakon uključivanja. U BIOS možete ući samo u ovoj fazi. Dok se početni zaslon proizvođača matične ploče ili rezultati samotestiranja u tekstualnom obliku prikazuju na zaslonu monitora, pritisnite tipku nekoliko puta "Izbrisati"... Savjet o tome koju tipku ili njihovu kombinaciju treba pritisnuti prisutan je na početnom zaslonu. Tipično je za Acer računala ovo Delete, a za prijenosna računala ovog proizvođača F2. Ako pritiskom na ove tipke ne možete ući u BIOS, proučit ćemo upute za matičnu ploču ili prijenosno računalo. Moguće je da je Acer za ovaj model odabrao drugu kombinaciju ili je uređaj opremljen novim softverskim sučeljem. U svakom slučaju, pokušaje ulaska u BIOS trebalo bi napraviti nakon što indikatori na tipkovnici trepnu ili zasvijetle, ali prije nego što se operativni sustav počne učitavati.![]()
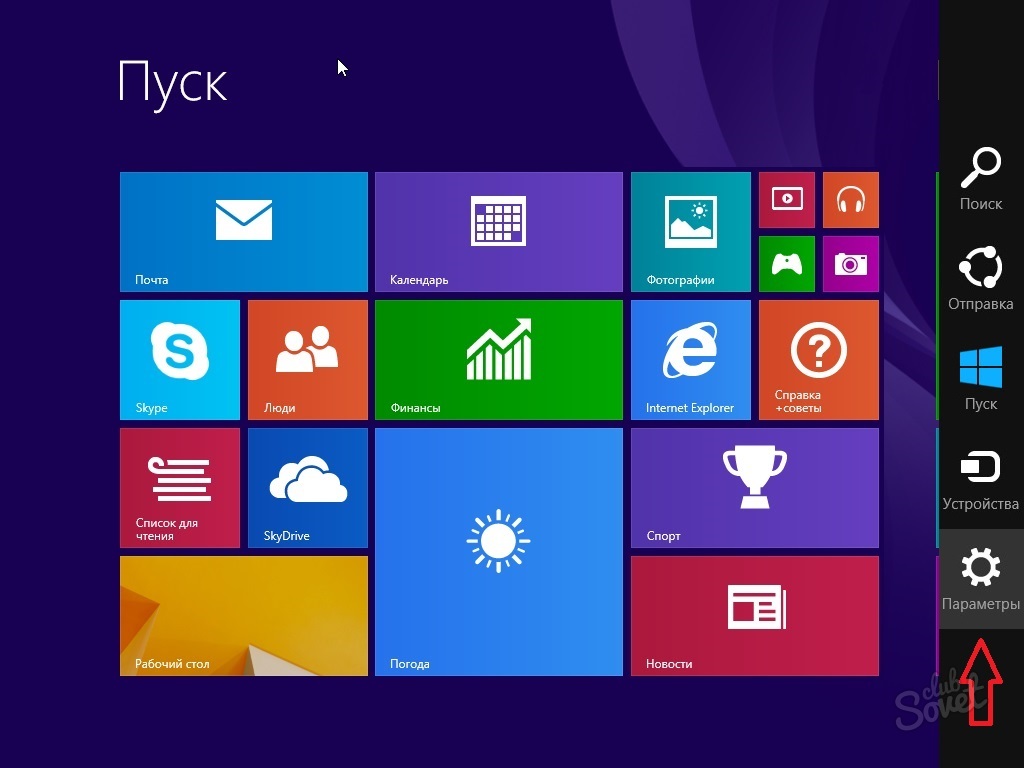
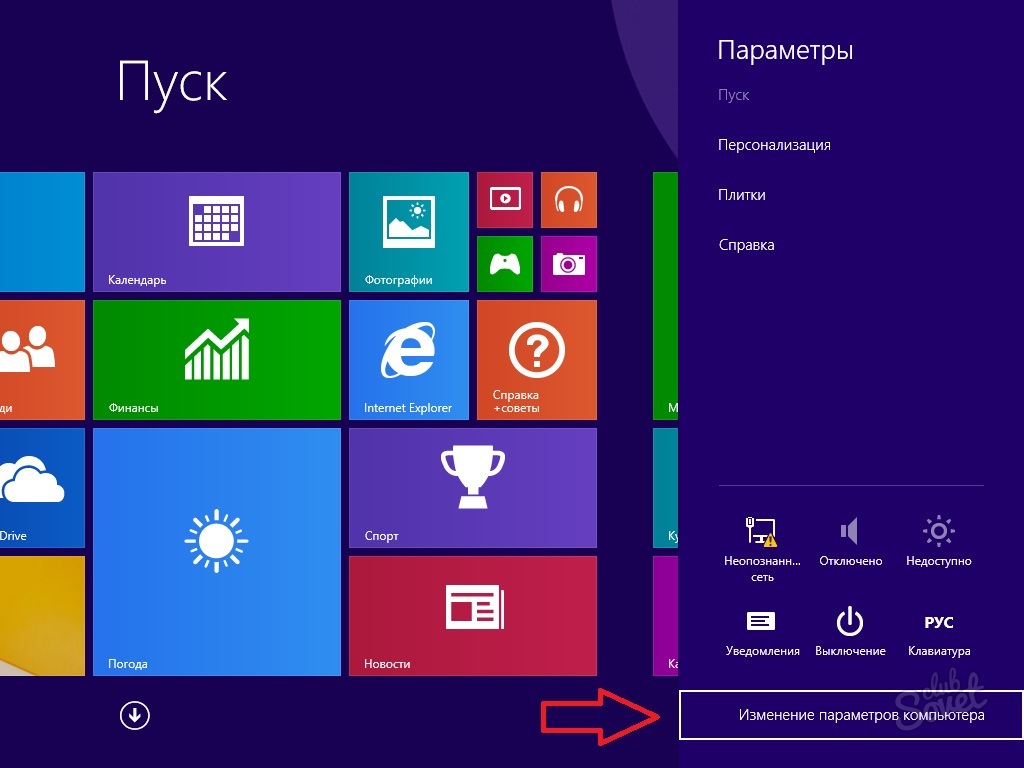

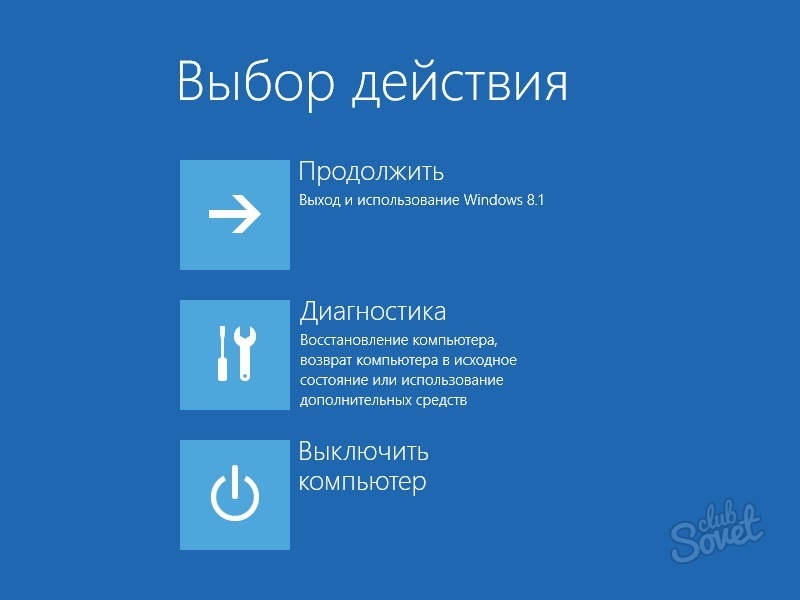




U pravilu nema problema s ulaskom u BIOS. Glavna stvar je pritisnuti tipku na vrijeme ili pravilno izvršiti posebno ponovno pokretanje u sustavu Windows 8 i novijim verzijama.
Upute
Svatko tko je pokrenuo BIOS upravljačku ploču na bilo kojem stolnom računalu navikao je često pritiskati gumb Del na pokretanje BIOS-a... To je zbog činjenice da velika većina matičnih ploča ima istog dobavljača čipova za "Osnovni ulazno-izlazni sustav" (BIOS). S prijenosnim računalima situacija je nešto drugačija - ključ za pokretanje BIOS-a može se razlikovati od proizvođača do proizvođača.
Pažljivo pogledajte dno zaslona dok uključujete prijenosno računalo. Na lijevom ili desnom dnu zaslona nakratko će se pojaviti poruka poput "Pritisnite F2 za ulazak u postavke". Možda će se na vašem prijenosnom računalu natpis malo razlikovati, ali najvažnije je zapamtiti ključ naveden u ovom retku. Taj ključ igra ulogu gumba "Izbriši" prilikom pokretanja uobičajenog računala.
Ponovo pokrenite prijenosno računalo ako niste imali vremena pritisnuti tipku na vrijeme i odmah nakon pokretanja pokrenuti nekoliko puta ranije naznačenu tipku (mnogi, kako ne bi bilo zabune, koriste se tehnikom ponavljanog pritiskanja dok se ne pojavi zaslon BIOS-a) .
Potreban gumb možete pronaći i u priručniku za upotrebu matične ploče instalirane na vašem prijenosnom računalu. U priručniku (koji se često naziva "priručnicima") potražite odjeljak "Značajke tvrtke Bios". Ne opisuje samo korak po korak postupak pozivanja zaslona BIOS-a, već i preporuke za postavljanje prijenosnog računala, kao i opis svih tamo sadržanih stavki.
Preuzmite priručnik za matičnu ploču sa službenog web mjesta proizvođača vašeg prijenosnog računala u slučaju da je papirnata verzija priručnika izgubljena iz jednog ili drugog razloga.
Korisnici računala često imaju problema s konfiguriranjem Biosa za pokretanje disk... Ova je funkcija ponekad potrebna ne samo za početak instaliranja sustava Windows, već i za dijagnosticiranje operativnog sustava pomoću različitih uslužnih programa.
Upute
Prvo morate ući u BIOS - da biste to učinili, ponovno pokrenite računalo i čim započne provjera uređaja i slova se pojave na crnom zaslonu, pritisnite tipku Delete. Za novije matične ploče i prijenosna računala možete koristiti i tipku F2. Navigacija u izborniku Bios vrši se strelicama. Da biste otkazali radnju, upotrijebite Esc, za ponovno pokretanje - Ctrl + Alt + Delete, za spremanje promjena - Enter.
Odaberite stavku Napredni Bios Značajke i pritisnite Enter. U izborniku koji se otvori pronađite stavke Prvi uređaj za pokretanje, Drugi uređaj za pokretanje (ovisno o matičnoj ploči i verziji Biosa, nazivi se mogu malo razlikovati). Te su opcije odgovorne za redoslijed uređaja s kojih će se operativni sustav pokrenuti. Prema zadanim postavkama, u prvoj će se stavci odabrati Floppy, u drugoj tvrdom disku, a u trećoj - Cd-Rom. Označite stavku First Boot Device, pritisnite tipku Enter, strelicom odaberite opciju pokretanja Cd-Rom i ponovno pritisnite Enter. Zatim odaberite stavku Second Boot Device i postavite je na Hard Disk. Nakon toga idite na glavni Bios izbornik, odaberite Spremi i izađi iz postavki i potvrdite spremanje promjena. Vaš će se operativni sustav sada pokrenuti s diska.
Nakon dovršenja potrebnih koraka za instalacija sustava Windows ili System Diagnostics, vratite se na izvorni redoslijed pokretanja, inače će se postupak pokretanja iznova izvoditi. Da biste to učinili, ponovo uđite u Bios, otvorite izbornik Advanced Bios Features. Zatim odaberite stavku First Boot Device, postavite je na Hard Disk. Postavite drugi uređaj za pokretanje na Cd-Rom.
Povezani Videi
Bilješka
Kada mijenjate postavke Biosa, budite oprezni, netočne postavke mogu negativno utjecati na rad sustava.
Svaki korisnik koji nastoji saznati više o svom računalu trebao bi raditi u BIOS-u (BIOS). Uz njegovu pomoć može napraviti mnoge korisne postavke. No, početnici se često suočavaju s pitanjem kako ući u BIOS. Zapravo je sve vrlo jednostavno.
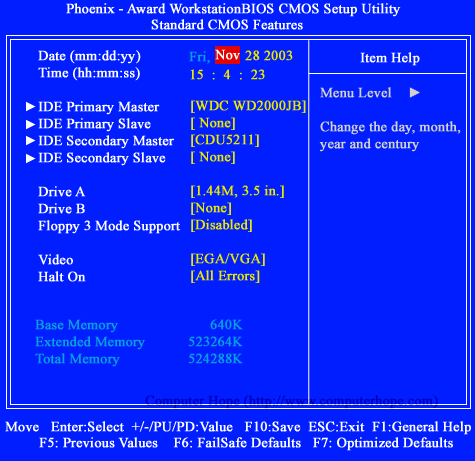
Upute
BIOS je osnovni ulazno / izlazni sustav. Dizajniran za pripremu računalnih uređaja za učitavanje pod operativnim sustavom. Uz pomoć BIOS-a, komponente računala preuzimaju kontrolu nad računalom i prihvaćaju se za obavljanje svojih funkcija. Dobro razumijevajući BIOS svog računala, korisnik može postaviti vrijednosti napajanja, redoslijed pokretanja uređaja i tako dalje.
Ponovo pokrenite računalo. U trenutku kada čuvar zaslona prođe, morate pritisnuti određenu tipku. Ponekad je pogoditi trenutak pritiskanja prilično teško, pa mnogi korisnici pritisnu tipku ili kombinaciju tipki nekoliko puta zaredom. To je učinjeno kako bi se spriječilo da neiskusni korisnici slučajno ne pozovu BIOS.
Sad o ključevima. Uglavnom se koristi tipka DELETE. Rijeđe BIOS možete nazvati tipkama "F2" ili "Esc". Na prijenosnim računalima, prilikom pozivanja BIOS sustava, može se koristiti prilično raznolika tipkovnička prečica. Stoga, prije nego što to pokušate učiniti, morate pročitati priručnik za bilježnicu. Sadrži sve informacije o pozivanju BIOS-a. Glavne tipkovne prečice koje se koriste za pozivanje BIOS-a prijenosnih računala su: "F1", "F2", "F10", "insert", "ctrl + alt + esc", "ctrl + s", "alt + enter" .
BIOS je svetinja nad svetinjama u svijetu računala i programiranja. Napokon, ovo je svojevrsni „početak“ rada s računalom. Zahvaljujući BIOS-u možete instalirati novi operativni sustav, ukloniti stari, prekinuti hDD u nekoliko odjela i mnogo više. Ali kako ući u ovaj vrlo BIOS?
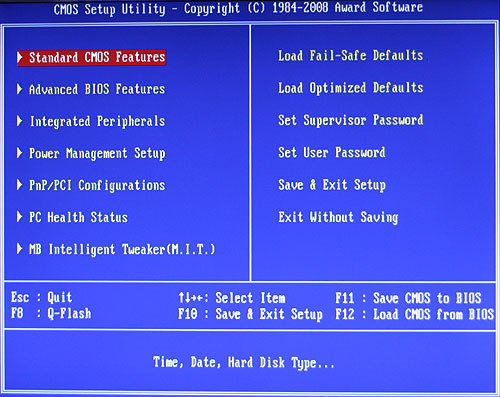
Upute
Da bismo bili pošteni, vrijedi napomenuti da je većina računala vrlo slična u svom uređaju. Slijedom toga, da bi se izvela ova ili ona operacija, treba jednostavno izvršiti određeni skup radnji. To se odnosi ne samo na stacionarna računala, već i na prijenosna računala.
Stoga, da biste ušli u BOIS, morate izvršiti neke radnje u određenom slijedu. Kao stacionarni