Mape na mom Windows 8.1 računalu
Windows 8.1 (i prethodne verzije, u tom slučaju) prema zadanim postavkama ne daje potpunu kontrolu nad sistemskim datotekama i mapama. To znači da svatko tko pokuša izbrisati/izmijeniti takve datoteke ili mape neće to moći učiniti bez dovoljnih dopuštenja. To je učinjeno, očito, kako bi se "zaštitili od budale" i borili se protiv zlonamjernog softvera koji može lako naštetiti i preuzeti kontrolu nad vašim računalom.
Kada korisnik iz nekog razloga treba puni pristup sistemskim datotekama, proces dobivanja potrebnih prava može se činiti prilično kompliciranim, pogotovo za početnika. Međutim, postoje dvije sjajne aplikacije koje vam omogućuju da to učinite u samo nekoliko klikova. Govorimo o WinOwnership i TakeOwnershipEx.
WinOwnership je prenosiv, tako da ga ne morate ni instalirati. Štoviše, sama aplikacija je vrlo jednostavna za korištenje, tako da ne morate imati nikakvo tehničko znanje da biste je koristili. Za početak, jednostavno pokrenite izvršnu datoteku iz arhive (veza ispod), a zatim dvaput kliknite u sredini sučelja aplikacije i idite do ciljne datoteke. Nakon odabira datoteke kliknite na gumb "Primijeni". I to je sve! Sada imate potpuni pristup ovoj datoteci, što znači da je možete premještati, brisati ili uređivati, dok vas Windows neće gnjaviti svojim obavijestima i upozorenjima. Naravno, također možete jednostavno poništiti promjene klikom na gumb "Poništi". Aplikacija podržava ne samo Windows 8, već i Windows 7, Vista i prethodne verzije OS-a.
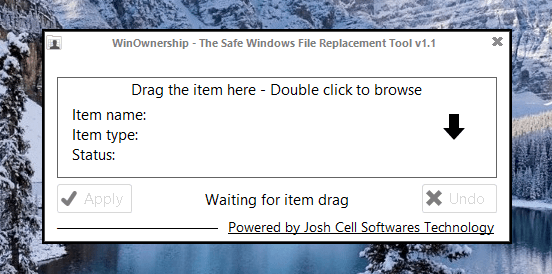
Ako vam WinOwnership iz nekog razloga ne radi ili jednostavno želite isprobati neki drugi alat, onda je najbolja alternativa WinAero's TakeOwnershipEx. Ovaj program je također vrlo zgodan, ali za razliku od WinOwnership-a zahtijeva instalaciju na računalu. Arhiva (link ispod) sadrži dvije verzije programa - jedna je standardna, a druga je kompatibilna sa sustavom Windows 8 (8.1).
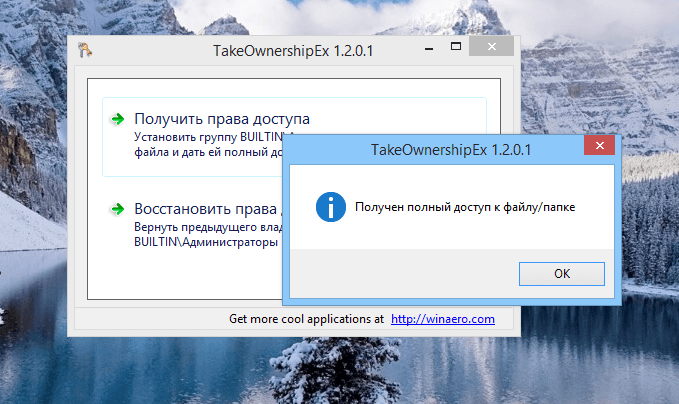
Vrlo je jednostavan za korištenje TakeOwnershipEx. Pokrenite program i kliknite na gumb "Dobivanje prava pristupa" za odabir potrebne datoteke ili mape. Nakon što se izvrši odabir, TakeOwnershipEx će vam automatski dati potpunu kontrolu nad datotekom/mapom. Pomoću aplikacije možete odabrati cijelu mapu za pristup svim datotekama u toj mapi kao i podmapama.
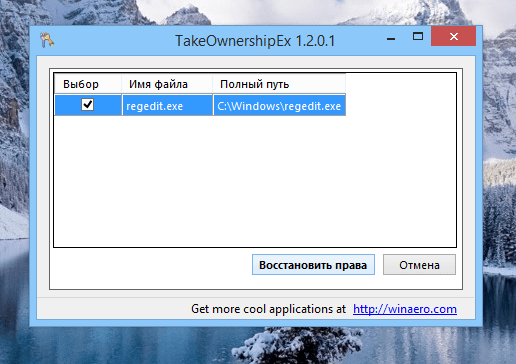
Kao i WinOwnership, TakeOwnershipEx vam također omogućuje poništavanje promjena. Da biste to učinili, kliknite na gumb "Vrati prava pristupa", odaberite datoteku / mapu na popisu i kliknite "Vrati prava".

Štoviše, TakeOwnershipEx je integriran u kontekstni izbornik, što znači da za dobivanje / vraćanje prava pristupa uopće nije potrebno pokrenuti sam program - samo trebate odabrati potrebnu datoteku ili mapu, kliknuti desnom tipkom miša i kliknuti na "Pristup / vraćanje prava".
Ugodan dan!
Najvjerojatnije ste već svjesni da su se u Windowsima 8.1 i Windows 8 mape iz korisničkog profila pojavile u mapi Ovo računalo zajedno s diskovima.
Konkretno, sada sadrži:
- Radna površina
- Dokumentacija
- Preuzimanja
- glazba, muzika
- Slike
- Video
Smatram da je ova inovacija korisna, a evo i zašto: neki programi ne podržavaju moderne dijaloge Otvaranje/Spremi (ovo su oni u kojima su s lijeve strane prikazani "Favoriti", "Knjižnice", a sve je to prikazano u obliku drvo). Umjesto toga, takvi programi nude sljedeći dijalog:
Prisutnost dodatnih mapa povećava upotrebljivost ovog dijaloga za red veličine! U pravilu se većina starih dijaloških okvira otvara u mapi "Računalo", koja već sadrži sve mape.
A prisutnost ovih mapa također je pogodovala modernim dijalozima: lakše je napraviti jedan klik na računalu nego tražiti ono što vam je potrebno u navigacijskom području.
Prisutnost dodatnih lokacija u mapi "Ovo računalo" olakšava navigaciju datotečnim sustavom te ga čini bržim i praktičnijim.
Ono što mi nedostaje je mogućnost dodavanja vlastitih mapa na ovo računalo. Kod mene, na primjer, projekti s izvornim kodovima nisu u "Dokumentima", kako sugerira Visual Studio, već na sasvim drugom mjestu.
I zapravo sam to učinio. Moj prijatelj je iskopao način za dodavanje bilo koju mapu u ovo računalo. Metoda je duga, i iskreno, toliko je sranje da se neće svi zamarati nekakvim mapama. Stoga smo odlučili automatizirati proces s njim, a ja sam završio svoj program This PC Tweaker:
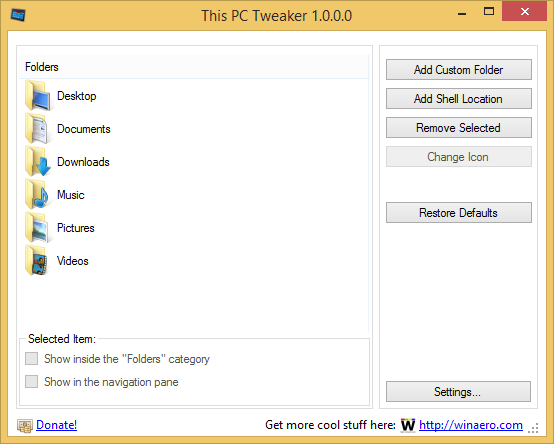
Ukratko, program dopušta
- dodajte sve mape na ovo računalo u sustavima Windows 8.1 i Windows 8.
- dodajte Shell mape kao što su God Mode, smeće, mrežne veze, da puno stvari.
- izbrišite bilo koju mapu odatle.
- promijenite ikonu za bilo koju mapu na ovom računalu.
Zvuči dobro, zar ne?
Pogledajmo kako se sve to radi na nekoliko jednostavnih primjera.
Neki screenshotovi će biti na engleskom, lijeno mi je ponavljati ih.
Kako dodati bilo koju mapu ovom računalu u sustavima Windows 8.1 i Windows 8
1. Preuzmite. Program je besplatan (još ne pišem komercijalne aplikacije) i ne zahtijeva instalaciju.
2. Program podržava Windows 8.x i Windows 7, x86 i x64 verzije. S gornje poveznice ćete preuzeti zip-arhivu u kojoj je program razložen prema verziji sustava. Na primjer, ako imate Windows 8.1 x86, trebali biste raspakirati datoteke
Tpt.zip \ Windows 8, Windows 8.1 \ x86 \ ThisPCTweaker.exe tpt.zip \ Windows 8, Windows 8.1 \ x86 \ WinaeroControls.dll tpt.zip \ Windows 8, Windows 8.1 \ x86 \ Jezici \
3. Pokrenite program. Pojavit će se prozor poput ovoga: 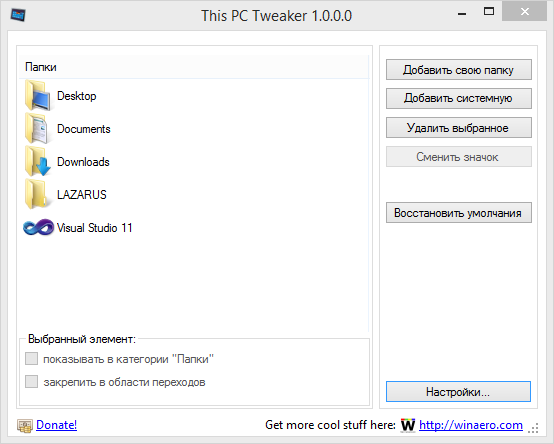
4. Kliknite gumb "Dodaj svoju mapu". 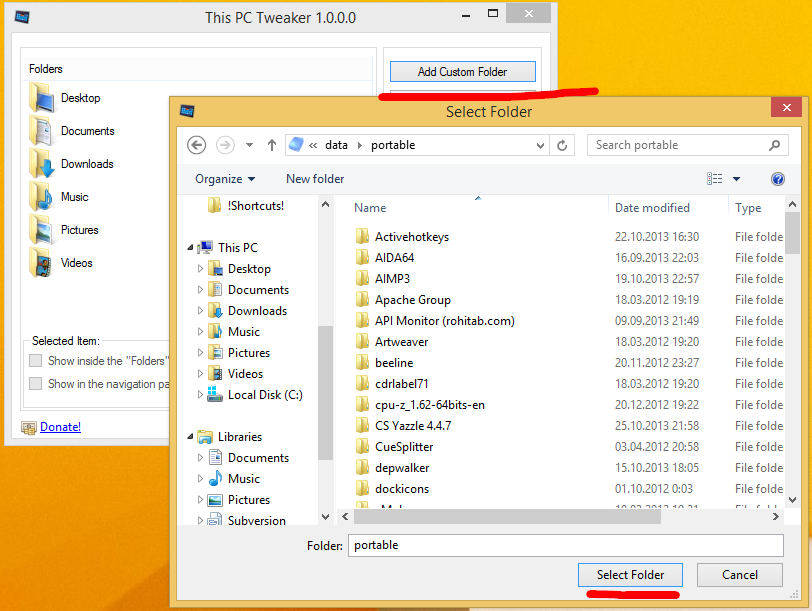
Odaberite željenu mapu i ona će se pojaviti na ovom računalu. 
5. Označite novododanu mapu na popisu i kliknite "Promijeni ikonu": 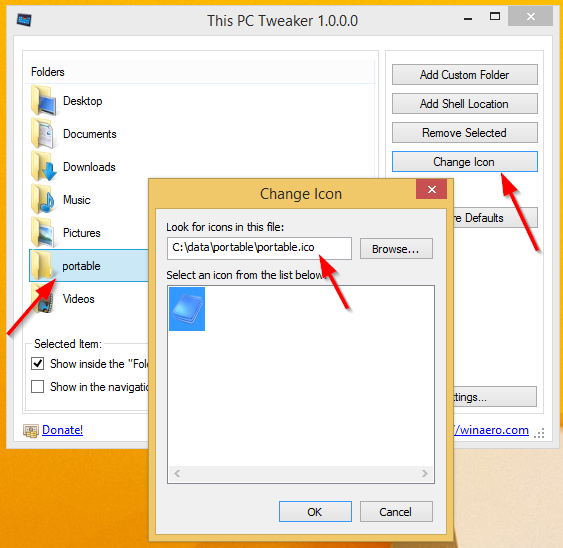
6. To je sve. Sada zatvorite sve prozore Explorera i ponovno ih otvorite. 
7. Također možete omogućiti da se dodana mapa prikaže u navigacijskom oknu s lijeve strane.
Označite potvrdni okvir "Prikvači u okno za navigaciju": 
Zatvorite i otvorite prozore Explorera i promjene će stupiti na snagu: 
Osim uobičajenih mapa, možete dodati i lokacije sustava kao što su Trash, Administration, Network Neighborhoods ili "God Mode". Program pruža ovu priliku:
1. Kliknite gumb "Dodaj sustav". Trebalo je pisati "dodaj sistemsku mapu", ali nije stajalo, a nisam se ni trudio.
Pojavit će se prozor poput ovoga: 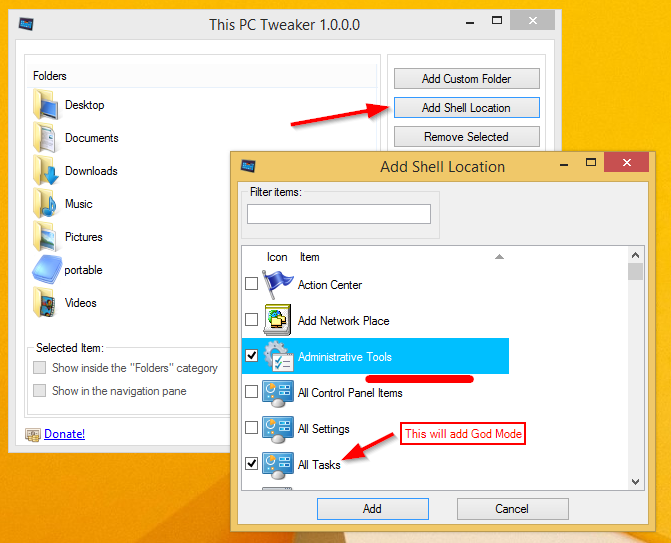
Sada će biti dodan God Mode, snimka zaslona jasno nam nagovještava
Proizlaziti: 
2. Slično mapama, dodane stavke mogu se prikazati u navigacijskom oknu s lijeve strane.
Ovdje moram istaknuti da ne možete promijeniti ikone lokacije sustava. Iako je tehnički moguće, nisam implementirao ovu značajku. Samo ne želim da razbiješ svoju kontrolnu ploču i onda dođeš ovdje psovati. Vjerujte mi, najbolje je ne dirati ove ikone. Da, i to nije veliki gubitak, zar ne?
Sada ćemo vidjeti kako izbrisati mape.
Kako ukloniti mape s ovog računala u sustavima Windows 8.1 i Windows 8
1. Na popisu This PC Tweaker odaberite jednu ili više mapa.
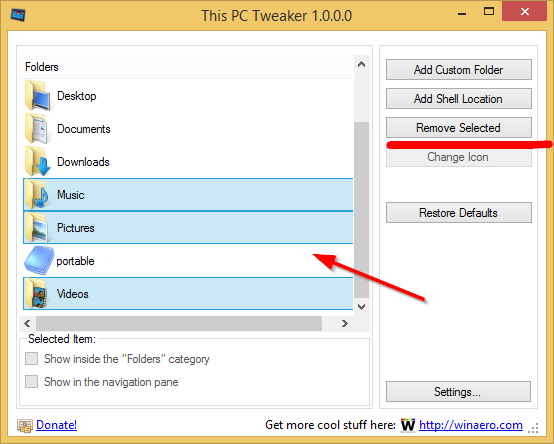
Savjet: za odabir više mapa držite pritisnutu tipku CTRL na tipkovnici i kliknite na mape mišem.
2. Kada ste odabrali sve što želite izbrisati, kliknite "Izbriši odabrano". Mape će biti izbrisane.

Film sa svime o čemu sam pisao u ovom članku:
Kao sažetak
Dobro, Ovaj PC Tweaker ispalo prilično koristan program koji vašem Windowsu 8 dodaje fleksibilnost i poboljšava udobnost korištenja OS-a. Uz njegovu pomoć možete prilagoditi prikaz mape "Ovo računalo" kako vam odgovara i tamo imati veze na lokacije koje zapravo koristite.
File Explorer sadrži veliki broj opcija upravljanja mapama. Prva kartica u ovom prozoru, Početna, daje vam mogućnost otvaranja datoteka i mapa jednim klikom umjesto standardnim dvostrukim klikom. Ovo je posebno korisno za tablete sa sustavom Windows 8.1.
Promjena glavnih opcija mape.
Možda će najpopularnija biti mogućnost prikaza svih mapa u navigacijskom oknu istraživača. Ako niste ljubitelj novog područja omiljenih veza, možete ga jednostavno onemogućiti u korist poznatog prikaza mape ili kombinirati to dvoje. File Explorer se također može konfigurirati da automatski proširi trenutno pregledanu mapu.

Prikaz mapa u Exploreru.
Kartica Prikaz daje vam dodatnu kontrolu nad načinom na koji pregledavate i organizirate datoteke i mape.
Na vrhu ovog prozora nalaze se gumbi koji vam omogućuju da primijenite [prikaz trenutne mape] na [sve] mape ili vratite prikaz mape [sve] na zadani prikaz. To će vam omogućiti da odlučite kako će se mape prikazati. Ako želite vidjeti svoje mape sa stavkama grupiranim prema vrsti datoteke, to možete učiniti za sve prikaze mapa na vašem računalu.

Promjena naprednih opcija mape.
Kratak opis nekih od značajnijih opcija:
- Prikaži puni put u naslovnoj traci kako bi se uvijek prikazao puni put do lokacije mape.
- Skrivene datoteke i mape omogućuju vam da prikažete ili sakrijete sve skrivene mape na vašem računalu.
- Sakrij prazne diskove u mapi Računalo, opcija je označena prema zadanim postavkama. Prazni USB flash pogoni ili memorijski stickovi su skriveni.
- Sakrij ekstenzije za poznate vrste datoteka, opcija je omogućena prema zadanim postavkama, ali neki korisnici žele znati ekstenzije za sve svoje datoteke.
- Sakrij zaštićene datoteke operacijski sustav, opcija možda nije postavljena. U tom slučaju bit će prikazane skrivene sistemske datoteke.
- Prikaži slova pogona (C:D:, i tako dalje) u Exploreru. Ako ne želite vidjeti slova svojih pogona, poništite okvir.
- Kada je omogućena usluga šifriranja kao što je EFS, prikažite šifrirane ili komprimirane NTFS datoteke plavom bojom. Mnogi ljudi vole ostaviti ovu opciju neoznačenom.