Što se ne može priključiti na e-poštu: poslati mape, arhive i druge datoteke
Ako imate pitanje koje ne možete priložiti e-pošti, tada ste se žalili na adresu. Na prvi pogled, pitanje je prilično složeno, ali ako bi trebalo temeljito razvrstati, sve će biti na mjestu.
Povijest e-pošte
Prije nego što još uvijek shvatimo s onim što ne možete priložiti e-pošti, nudimo vam malu priču. E-pošta se takve vrste pojavila 1965. godine. Tada je prvi put izrađen program pošte. Zbog nedostatka nekih tehnologija, sustav je bio pomalo nesavršena. Kasnije su stvorili poslužitelj e-pošte, koji je došao poruke.
Uz dolazak drugih sustava e-pošte, počeo je funkcionirati Gateway Mail. Popularna usluga Hotmail za komercijalne svrhe koristila se od 1994. godine. Tada je ovaj događaj bio označen kao oslobađanje od pružatelja internetskih usluga.
Već 1997. godine, Mail Service Yahoo zaradio, Mail.ru počeo raditi iza njega, a već kroz godinu išli su na posao "Yandex". U 2004. godini ovaj je ožujak usluga završio Google sa svojim Gmailom.
Slanje redovitih datoteka
Je li moguće priključiti datoteku na poruku e-pošte? Limenka. Prije slanja prijatelje ili kolege izvješće, fotografije ili zvuka, prvo biste trebali stvoriti sličan materijal. Znate da se tekst može stvoriti u "Notepad" ili u Microsoft Office Word. Proračunska tablica Napraviti u Excelu. Prezentacija se stvara u Power Point.
Svi glavni formati dokumenta mogu se jednostavno poslati putem e-pošte. Da biste to učinili, morate otići na stranicu, recimo, "yandex", unesite svoju poštu, unesite prijavu i lozinku. Pritisnite gumb "Pisanje" ili druge slične opcije. U gornjoj liniji morate unijeti adresu e-pošte na koju će biti buduće pismo. U nizu, navedite predmet poruke, recimo ako želite poslati izvješće, napisati "izvješće", ali ako ih možete odrediti. To se radi kako bi se otvorili e-mailVaš je poznanik odmah vidio sadržaj pisma. 
Dakle, onda ćete imati puno prostora za pisanje, pretpostavimo, objasniti datoteci ili se samo predstaviti. I ispod će gurati gumb ovdje, i to će se pojaviti ovdje možete pronaći datoteku koja se nalazi na računalu. Materijal za slanje je najbolje prenijeti na radnu površinu, tako da ne morate vršiti sve mape u pretraživanju.
Nakon što je datoteka učitana na poslužitelj, vidjet ćete kvačicu pored njega. Sada možete poslati pismo. Da biste to učinili u nastavku kliknite gumb "Pošalji". A sada ćemo shvatiti da je nemoguće priložiti e-pošti.
Kako se nositi s mapama?
Nekoliko ljudi zna, ali mapa se ne može priključiti na poruku e-pošte. Ako odjednom imate potrebu za slanjem cijele hrpe fotografija, dokumenata i audio zapisa, onda ćete morati upoznati s takvim konceptom kao arhiv. To je ova usluga koja će vam omogućiti da pošaljete nekoliko datoteka s jednim dokumentom.
Tko je ono što?
Arhiva je datoteka koja sadrži sve potrebne podatke, koji se, zauzvrat, komprimira i smanjuje u konačnoj veličini. Potonji je potrebno tako da je ukupni volumen prikladan za preuzimanje poslužitelja e-pošte. Da biste otvorili arhivu, morat ćete kliknuti na njega, u dijaloškom okviru naći ćete sve potrebne datoteke. Svaki od njih se može dobiti na određenu mapu. 
Sam proces je dizajniran kako bi se osiguralo da su svi višak podataka u datotekama komprimirani, čime postaju manje od ukupnog volumena. Zanimljiva činjenica: najbolja održiva kompresija tekstualne datoteke, mogu postati manje od 90%. No, audio datoteke i različite slike nemaju dodatne podatke, tako da njihov ukupni volumen u arhivi ostaje nepromijenjen.
Ali to ne znači da ako fotografije nisu komprimirane, ne moraju biti arhivirane za isporuku. Uostalom, jedna datoteka je mnogo lakše poslati od 20. Da, a primatelj će lako preuzeti s poslužitelja e-pošte samo jednu datoteku.
Dakle, znamo da je nemoguće priložiti mapu na e-poštu. I stoga idemo na njega, dodijelite sve datoteke mišem i kliknite "Arhiva". Prikupljaju se u našoj jednoj datoteci i spremni za slanje.
Predmet lekcije: "Rad s popisima u uređivaču teksta."
Vrsta lekcije: pouka objašnjenje novog materijala.
Vrsta lekcije: teorijska lekcija s elementima radionice.
Svrha lekcije:
Obrazovanje: stvaranje znanja studenata o imenovanju i glavnim mogućnostima uređivača teksta Microsoft Word., svladavanje metoda strukturiranja teksta; imati ideju o popisima različitih vrsta, dodjeljivanje označenih i numeriranih popisa;
Razvijanje: razvoj pozornosti, pamćenja, logičkog razmišljanja, neovisnosti;
Obrazovanje: odgoj informacijske kulture, discipline, savršenstva, samopouzdanja.
Tijekom nastave
Organiziranje vremena.
Aktualizacija znanja
Navedite korake stvaranja tekstualni dokument. (U početku su navedeni parametri dokumenata: veličina papira, orijentacija, veličina polja. Zatim je odabran način prikaza dokumenta. Nakon skupa teksta, formatiran je.)
Opišite slijed akcija za podešavanje veličine i orijentacije stranice dokumenta, veličine dokumenta polja. ( Otvori dijaloški okvir -Parametri datoteke / stranice , Na kartici veličine papira odaberite A4 format (210x297 mm) u padajućem popisu papira. Postavite orijentaciju papira -Knjiga (Koristi se prema zadanim postavkama). Na karticiPolje Postavite polja)
Kako je postavljena veličina fonta? ( Na pločiOblikovanje Nalazi se na terenuVeličina gdje se predlaže popis dopuštenih vrijednosti fonta. Odabir određene vrijednosti omogućuje vam da unesete podatke s instalacijskog mjesta, ili promijenite veličinu fonta iz odabrane riječi ili simbola)
Koje se radnje mogu izvršiti prilikom uređivanja teksta? ( Ovisno o pogrešnom izvršenju korisničkih radnji, možete odabrati različite vrste uređivanja: umetnuti, zamijeniti, povlačenje, kopiranje itd.)
Opišite slijed korisničkih radnji prilikom zamjene fragmenta teksta. ( Odaberite fragment teksta i unesite podatke s tipkovnice ili umetnite kopirani rani fragment iz međuspremnika. Ako je objekt zamijenjen pomicanjem fragmenta, nakon odabira fragmenta, ona se uklanja i premjesti unaprijed odabrani fragment u izvorni položaj..)
Opišite metodu povlačenja (s engleskog. Pretvaranje i bacanje) (povlačenje miša). ( Da biste premjestili odabrani fragment, morate instalirati pokazivač miša na njega i držati lijevi gumb, pomaknite miša; Za kopiranje odabranog fragmenta pritisnite tipkuCtrl I fragment se kreće u novo mjesto.)
Teorijski materijal materijala.
Kako bi se povećala veća jasnoća tekstualnog dokumenta, potrebno je strukturirati u skladu s tim. Jedna od ovih značajki je stvaranje Popis, U uređivaču koji se razmatra, možete stvoriti označene i numerirane popise. Prvi se koriste u popisu i dodjeljivanju pojedinačnih fragmenata teksta, drugi se koriste za određivanje postupka za prezentaciju.
Popis teksta smatra se elementom. Da biste stvorili popis, potrebno je istaknuti stavke kako biste izvršili stavku popisa ili postavili pokazivač u taj odlomku s kojeg će početi popis. Zatim nazovite naredbu Format / popiskoji naziva dijaloški okvir Popis.
Da biste stvorili popis sa simbolima (oznake), morate odabrati košuljicu Označen, Svaki element popisa s oznakama označen je pomoću male ikone koja se nalazi na lijevoj strani samog elementa. Među predloženim opcijama, oznake treba odabrati odgovarajuće (kliknite na njega mišem) i kliknite gumb u redu.
Za promjenu vrste oznake možete koristiti gumb Promijeniti, Pojavit će se prozor Promjena označenog popisakoji sadrži dodatne oznake. Kada pritisnete gumb Marker Pojavljuje se dijaloški okvir Simbolgdje možete odabrati bilo koji od znakova kao oznake popisa. U okvir Položaj markera Udaljenost od lijevog ruba odlomka do oznake je postavljena. U okvir Položaj tekstaodređuje udaljenost od lijevog ruba stavka do lijevog ruba teksta na popisu.
Za izradu popisa s numeriranjem koristi se umetak Numeriran dijaloški okvir Popis, Među predloženim opcijama numeriranja, morate odabrati odgovarajući, kliknite u redui popis će biti izrađen. Kada je ulazni kursor na popisu, svaki pritisak UNESI Stvara novu brojevima popisa. Prilikom dodavanja nove stavke na popis ili uklanjanje broja stavke na popisu ispravite automatski.
Da biste stvorili opciju vlastitog numeriranja, kliknite gumb. Promijeniti, Pojavit će se prozor Promjena broja popisa, U polju Broj formata Tekst je naveden prije i nakon broja stavke popisa, na primjer :) ili. U polju Numeriranje - stil numeriranja i na terenu Poceti sa... označava broj (ili slovo) iz kojeg bi popis trebao početi. Za promjenu broja fontova stavke stavke stavke koristi gumb Fonta.
Možete brzo stvoriti popise s oznakama i brojevima pomoću gumba i na alatnoj traci:
Da biste stvorili popis s nekoliko razina gniježđenja, koristi se košuljica Više razina dijaloški okvir Popis.
Urednik automatski prati postupak numeriranja na popisima. Prilikom uklanjanja jednog elementa (paragraf), broj sljedećih stavaka se smanjuje, prilikom umetanja novog objekta - brojevi se povećavaju.
Možete koristiti mogućnosti kontekstnog izbornika za stvaranje popisa. Za to se razlikuju potrebni paragrafi, miš je instaliran unutar odabranog fragmenta i odabran je naredba. Popis U kontekstnom izborniku.
Obavljanje praktičnog zadatka.
Prva metoda: Postavite parametre popisa tijekom teksta.
Uzorak teksta s brojevima popisa
Prijenos informacija;
Pokrenite urednik teksta Microsoft Word.
Upišite prvi niz odlomak teksta, kliknite.
Kliknite na alatnu traku gumba Numeriranje, Slika 1 će se pojaviti (kada pritisnete gumb Marker Prvi marker pojavit će se u nizu).
Upišite tekst prve stavke i kliknite. Ulazna točka će se preseliti na sljedeći niz, koji odmah prima broj sekvence (2.3, itd.) Ili se pojavljuje nova ikona markera.
Za zaustavljanje popisa u sljedećoj liniji kliknite ponovno. Numeriranje (ili Marker) Ukloniti odgovarajuću stavku popisa iz niza.
Pretvaranje gotove popisa iz označenih označenih. Da biste to učinili, odaberite sve stavke popisa (kao rowt) i kliknite Marker, Imajte na umu kako će se prikaz popisa promijeniti.
Druga metoda: prekriju parametre popisa nakon skupa teksta.
Upišite tekst u skladu s uzorkom u nastavku.
3 ... 6 redaka (stavke budućih popisa) unesite kao pojedinačni paragrafi pritiskom na tipku na kraju svakog retka.
Uzorak teksta
Osnovne operacije informacijskog procesa uključuju:
Prikupljanje, konverzija informacija, ulaz na računalo;
Prijenos informacija;
Skladištenje i obrada informacija;
Pružanje informacija korisniku.
Dodatne zadatke.
Birajte u MS Word popisima (jednostupanj i višestruka razina) u sljedećim uzorcima.
Kopirati.
Kopiranje metode povlačenja teksta
Odredite tekst koji želite kopirati i odredištu.
Označite tekst i povucite ga dok je gumb miša pritisnut na novo mjesto. Otpustite tipku miša na kojem bi se trebao pojaviti kopirani fragment.
U otvorenom izborniku odaberite stavku Kopirati.
Kopiranje metode povlačenja teksta
Označite tekst i povucite ga dok je gumb miša pritisnut na novo mjesto. Otpustite tipku miša na kojem bi se trebao pojaviti kopirani fragment.
U otvorenom izborniku odaberite stavku Kopirati.
Odredite tekst koji želite kopirati i odredištu.
Kopiranje metode povlačenja teksta
Odredite tekst koji želite kopirati i odredištu.
Označite tekst i povucite ga dok je gumb miša pritisnut na novo mjesto. Otpustite tipku miša na kojem bi se trebao pojaviti kopirani fragment.
U otvorenom izborniku odaberite stavku Kopirati.
Kopiranje metode povlačenja teksta
Označite tekst i povucite ga dok je gumb miša pritisnut na novo mjesto. Otpustite tipku miša na kojem bi se trebao pojaviti kopirani fragment.
U otvorenom izborniku odaberite stavku Kopirati.
Odredite tekst koji želite kopirati i odredištu.
Kopiranje metode povlačenja teksta
Odredite tekst koji želite kopirati i odredištu.
Označite tekst i povucite ga dok je gumb miša pritisnut na novo mjesto. Otpustite tipku miša na kojem bi se trebao pojaviti kopirani fragment.
U otvorenom izborniku odaberite stavku Kopirati.
Kopiranje metode povlačenja teksta
Odredite tekst koji želite kopirati i odredištu.
Označite tekst i povucite ga dok je gumb miša pritisnut na novo mjesto. Otpustite tipku miša na kojem bi se trebao pojaviti kopirani fragment.
U otvorenom izborniku odaberite stavku Kopirati.
Zbrajaju lekciju.
Za što su popisi? ( Problematično čitanje tekstova velikog volumena ako se ne koriste različiti način vidljivosti. Popisi omogućuju strukturiranje teorijskog materijala i povećajte vidljivost tekstualnih objekata).
Koje vrste popisa znate? ( Razlikuju se dvije vrste popisa: numerirane i označene).
Koja je razlika između označenog popisa od numerirane? ( Ormarded liste se koriste kada su navedeni i odabir pojedinačnih fragmenata teksta. Popisani popis se koristi za određivanje postupka prezentacije.).
U pravilu, neke informacije su najbolje zamisliti kao popis. Vrste popisa omogućuju vam da to učinite što je moguće moguće. Ako korisnik vidi solidan tekst, on će čitati nezgodno.
Vrste HTML popisa
Popisi su numerirani i označeni, koji se nazivaju i ne-izmjerenim.
U brojevima popisi koriste arapske, rimske brojeve, pisma i sve ostalo, zahvaljujući kojem možete napraviti popis.
Primijenite različite markere (točke, krugove, kvadrati, strijele i tako dalje).
Dajemo primjere točaka sortiranja tipa u popisima.
Slika gore navedene slike su prikazani jednostavni popisi s jednom razinom. Ali dokumenti s više razina mogu se koristiti u dokumentima. Razine mogu biti beskonačni broj.
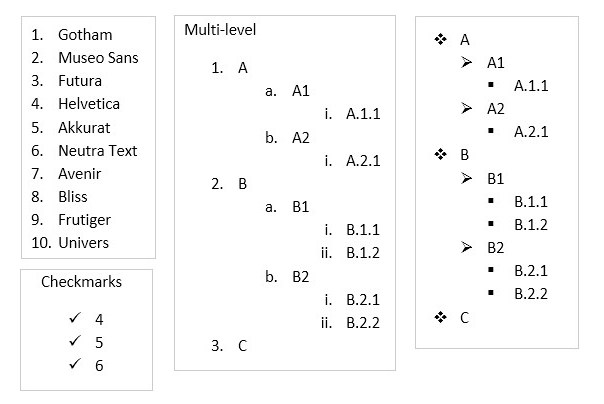
Navedena slika pokazuje koji mogu biti numerirani i označeni s oznakom.
Stvorenje
HTML je vrlo jednostavan za stvaranje popisa. Vrste popisa u HTML oznaku vrlo su slične. Oni se razlikuju samo u početnoj i konačnoj oznaci. Sami popisi označeni su istom oznakom. Ovdje niste zbunjeni.
Razmotrite primjer stvaranja numerirane liste:
Ovaj kod je dovoljan da bude uobičajeni popis s arapskim brojevima. Ova opcija sortiranja postavljena je prema zadanim postavkama. Ostale opcije smatraju malo dalje.
Označena popisa izgleda ovako:
Razlika je u tome što je OL oznaka postavljena za numerirani popis, a za ne-izmjerene - ul.
Vrste popisa u riječi
U uređivaču riječi, vrste popisa stvaraju se točno isto. Štoviše, neki imaju sposobnost izvoza sadržaja iz "riječi". Ovi popisi savršeno se prenose i izvršavaju odgovarajuće oznake.
Ako vam je teško sami od nule kako biste nadoknadili HTML, možete ga stvoriti najprije u riječi uređivaču. Zatim ga prenesite na HTML oznaku.
Razmislite o tome kako stvoriti popise u programu Microsoft Word. Postoji posebna ploča "popis". Vrste popisa su podijeljene u grupe tamo.
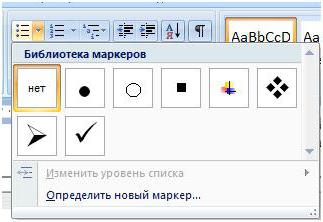
Kada kliknete na neku vrstu, opcije za sortiranje se odmah nude. Navedena slika predlaže se odabrati vrstu markera za ne-izmjerenu popisu. Isto za druge opcije.

Kada knjižnica otvara popis s više razina, tamo možete vidjeti mješoviti sortiranje.
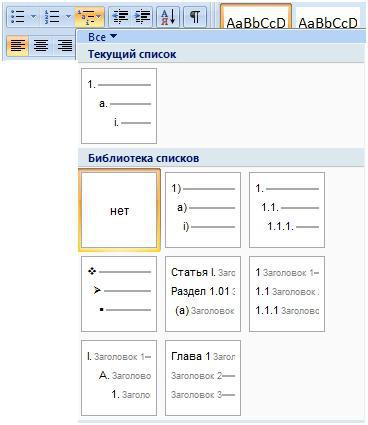
Operacije s popisima
U uređivaču riječi možete pretvoriti bilo koji popis. Vrste popisa odabire se putem glavne ploče ili kroz desni klik. Morate istaknuti tekst koji želite predstaviti u sličnom obliku i pritisnite desnu tipku miša.
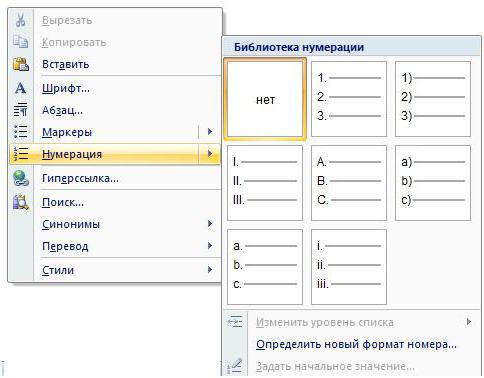
Možete odabrati i numerirani i označeni popis.

Osim toga, moguće je postaviti početnu točku. Na primjer, morate povući stavke od 10. do 12. do 12. mjesto. Ali po defaultu popisu će biti od 1. točke. Da biste to učinili, morate postaviti početnu vrijednost "10".

Kao što možete vidjeti, urednik vam omogućuje da promijenite uvlake.
Ako dodijelite samo 3. točku i pritisnite desnu tipku miša, bit će moguće pokrenuti numeriranje iznova, iz jedinice.
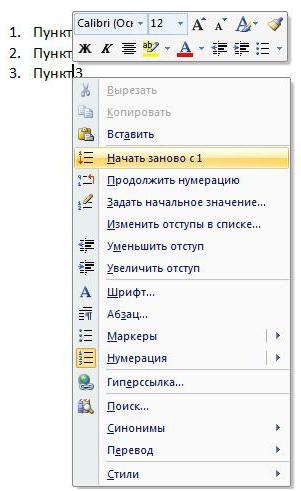
U svakom trenutku, više na razini može biti izrađen od jednostavnog popisa. Da biste to učinili, stanite na stavku koju trebate i ponovno napravite desni klik miša. Zatim idite na izbornik "numeriranje" i na dnu da biste kliknuli na "Promijenite razinu popisa".

Zapravo, ovdje ništa nije komplicirano. Sve stavke izbornika zamišljeno su dizajnirane. Kontekstni izbornik (kada pritisnete desnu tipku) uvijek se mijenja i ovisi o tome što točno kliknete (popis, vezu, sliku i tako dalje).
Registracija popisa u HTML-u
Možete sastaviti oznake kroz nastavu stilova ili svaki put pojedinačno. Na samom početku prikazana je tablica s različitim mogućnostima transfera. Bilo je određenih opcija za decimalni, disk, krug i tako dalje. Ova vrijednost mora biti navedena u stilu klase ili stila u stilu popisa.
Na primjer, ovako:
vrsta stila popisa: disk;
Dovoljno je odrediti klasu nekog popisa, a to će biti predstavljeno u skladu s tim.
U uređivaču riječi možete postaviti početne vrijednosti. To je spomenuto gore. Isto je dopušteno u HTML-u.
To je učinjeno od strane početnog atributa. Primjer izlaza stavki s početnom vrijednošću "5":
- Stavak 1
- Točka 2
- Točka 3
- ukrasite u bilo kojoj boji;
- pitajte bilo kakve uvlake;
- navedite veličinu fonta;
- navedite bilo koji font;
- postavite udaljenost između stavki;
- postavite boju pozadine;
- postavite sve markere;
- izraditi sjene;
- obično uklanjaju markere;
- prikazati stavke vodoravno;
- stvoriti popisi s više razinakoji se potpuno razlikuju od roditeljske točke i još mnogo toga.
Kao rezultat toga, vidjet ćete brojeve 5, 6 i 7, a ne 1, 2 i 3.
Osim toga, možete odrediti gdje će se označiti nalazi: unutar ili izvan. Primjer - u nastavku.
![]()
Osim toga, sve vrste CSS aktivira mogu se primijeniti na popise. To jest, popisi mogu biti:
Na primjer, popis se može prikazati u ovom obliku:
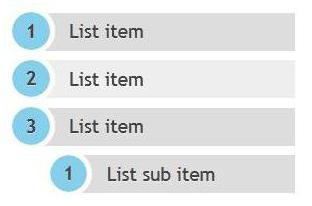
Prilikom izrade popisa, glavna stvar nije pretjerivanje. Oni služe za laganu percepciju informacija. Nema potrebe da sve to pretvorite u raznobojnu sramotu.