HTML posebni kodovi znakova. Kako ukloniti suvišne razmake u Wordu
Nakon preuzimanja sljedećeg dokumenta "Word" s Interneta ili kada sami unesete tekst, možda ćete ustanoviti da su razmaci između riječi prilično široki. Ponekad je ta udaljenost toliko velika da samo zaboli oko. Ovaj problem nije rijedak, a postoji mnogo načina za njegovo rješavanje.
U našem ćemo članku predstaviti četiri najjednostavnije opcije. Razgovarat ćemo o tome kako ukloniti razmak između riječi u Wordu poravnavanjem lijevo, koristeći razmake koji se ne prekidaju i uklanjajući neispisujuće znakove kao što su Kraj retka i Tabulatori. Pročitajte članak do kraja kako biste utvrdili koji način odgovara vama. Razmotrit ćemo kako ukloniti razmak između riječi u "Riječi" iz 2010. godine, no vjerojatno je da sve metode mogu biti prikladne za druge verzije programa.
Korištenje prostora koji se ne lomi
Sada razgovarajmo o njegovoj upotrebi. Prije toga, obratimo malo pažnje najjednostavniji način - poravnanje lijevo.
Činjenica je da se mogu pojaviti velike praznine zbog pogrešno postavljenih postavki oblikovanja teksta, a ponekad može pomoći uobičajeno poravnanje lijevo. Da biste to izveli, možete koristiti istoimeni gumb na programskoj traci ili kombinaciju CTRL + L. Ali, naravno, ova metoda nije prikladna u slučajevima kada je potrebno održavati poravnanje širine.
Ajmo sada razgovarati o tome kako ukloniti razmak između riječi u "Riječi" prilikom poravnavanja prema širini. Za to ćemo upotrijebiti neprekinuti prostor. To se radi vrlo jednostavno pritiskom kombinacije CTRL + SHIFT + RAZMAKNICA.

Znajući pravu kombinaciju, samo trebate zamijeniti sve široke prostore onima koji se ne lome, nakon čega će problem nestati.
Uklonite "Kraj retka"
Sad je vrijeme da se dotaknete likova koji se ne mogu ispisati. Naime kao što je "Kraj retka". Postavlja se kada pritisnete ENTER u kombinaciji sa SHIFT. U tom slučaju nećete napraviti odlomak, već počnite pisati tekst u novom retku. Ako jest, tada će se prethodni redak jednostavno protezati cijelom širinom lista, stvarajući tako iz dodatnih prostora.
Da biste vizualizirali, morate upotrijebiti odgovarajući gumb na alatnoj traci. Njegovo se mjesto može vidjeti na slici u članku.

Pritisnite ovaj gumb i vidjet ćete Kraj retka. Izgleda poput strelice zakrivljene ulijevo. Slična je onoj nacrtanoj na tipki ENTER. Da biste riješili problem sa širokim razmacima, morate izbrisati sve ove znakove.
Uklonite jezičke

Među likovima koji se ne mogu ispisati postoji još jedan - tabeliranje. Ovaj se znak postavlja kada pritisnete tipku TAB. Srećom, ovaj je problem lako riješiti kao i prethodni. Štoviše, načini za njegovo uklanjanje su praktički isti.
Pogledajmo sada način kako ukloniti razmak između ako je tabeliranje poslužilo kao njihovo stvaranje. Prvo prikažite sve znakove koji se ne mogu ispisati. Već znate kako to učiniti, a ako ste zaboravili, pročitajte kako ukloniti "Kraj retka". Znak kartice izgleda poput strelice usmjerene udesno. Metoda za njegovo uklanjanje slična je prethodnoj metodi. Trebali biste samo izbrisati sve nepotrebne strelice.
Brzo uklanjanje kartice
Pa smo smislili kako ukloniti razmak između. Ali želim se dotaknuti još jedne teme - što učiniti ako u tekstu ima puno kartica? Ne brišite svaki ručno - trebat će puno vremena.
Zapravo je izlaz vrlo jednostavan - zamjenu možete upotrijebiti u "Riječi".

Da biste to učinili, prvo otvorite odgovarajući prozor pritiskom na CTRL + H. Vidjet ćete dva polja: "Pronađi" i "Zamijeni". Kao što pretpostavljate, u polje "Pronađi" morate unijeti znak kartice. To se može učiniti kopiranjem. Pa, stavite redoviti razmak u drugo polje. Zatim kliknite "Zamijeni sve" i svi veliki razmaci iz teksta će nestati.
Često se dogodi da se vaši prostori nakon formatiranja teksta odsele i pojave nekoliko puta zaredom. Takav dokument više neće biti moguće predati na rad ili studiranje, jer je nezgodan za čitanje i potpuno je netočnog izgleda. Postoje dva načina da se to popravi, ovisno o tome koliko prostora trebate ukloniti ili zamijeniti. Isprobajte oboje i odaberite najbolje za sebe.
Kako ukloniti jedan višestruki razmak u Wordu
Program Microsoft Office Word ima vlastite internetske tipke koje su puno prikladnije za upotrebu od neprestanog klika miša i oduzimanja puno vremena. U ovom ćete ih primjeru pokušati koristiti. Otvorite datoteku u programu Word.
- Postavite pokazivač odmah tamo gdje je neželjeni višestruki prostor.
- Sada odaberite cijeli prostor postavljanjem kursora na njegov početak, držanjem lijeve tipke miša i zatim istezanjem do kraja.
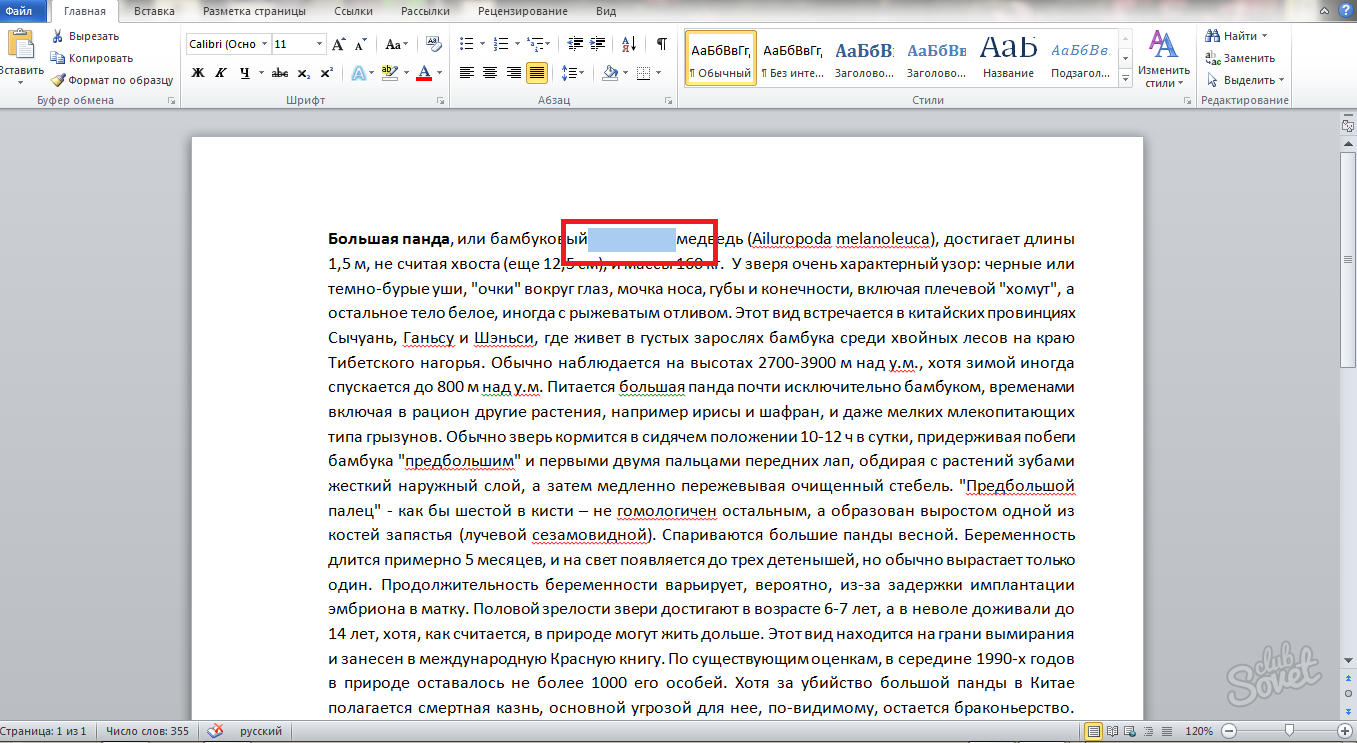
- Na tipkovnici istodobno držite kombinaciju "CTRL + SHIFT + razmak".
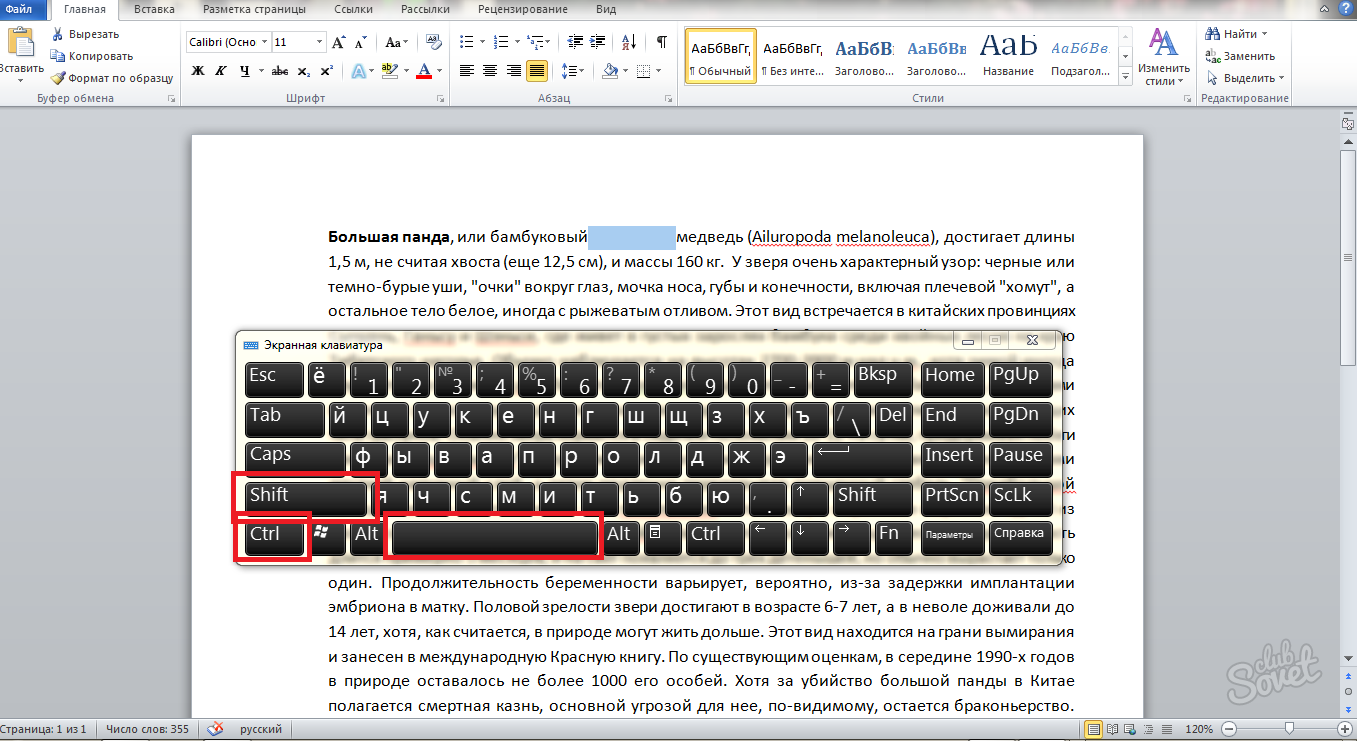
- Sad pogledajte što ćete dobiti.
Mnogobrojni prostor je uklonjen i zamijenjen je pravilnim razmakom. Ova je metoda vrlo brza i idealna je za pojedinačne slučajeve u vašem dokumentu. Ako primijetite nekoliko takvih razmaka u datoteci Word, a ručno uklanjanje oduzet će vam previše vremena, a zatim upotrijebite drugu metodu.
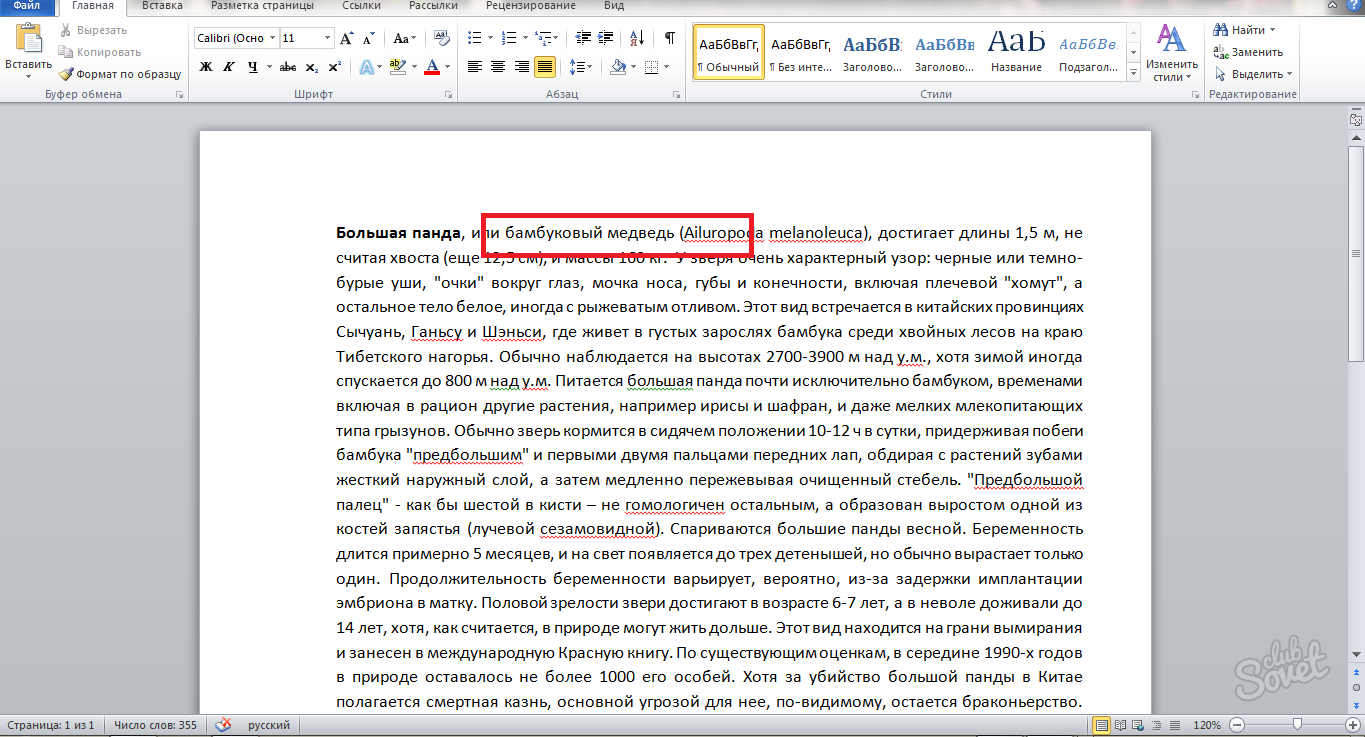
Kako ukloniti sve višestruke razmake u Word dokumentu
Nakon formatiranja teksta ili kopiranja na izvorima nezavisnih proizvođača, u svakom retku možete naići na više razmaka. U ovom slučaju, metoda prvog članka neće vam uspjeti. Isprobajte sljedeću opciju:
- Otvorite svoju Word datoteku.
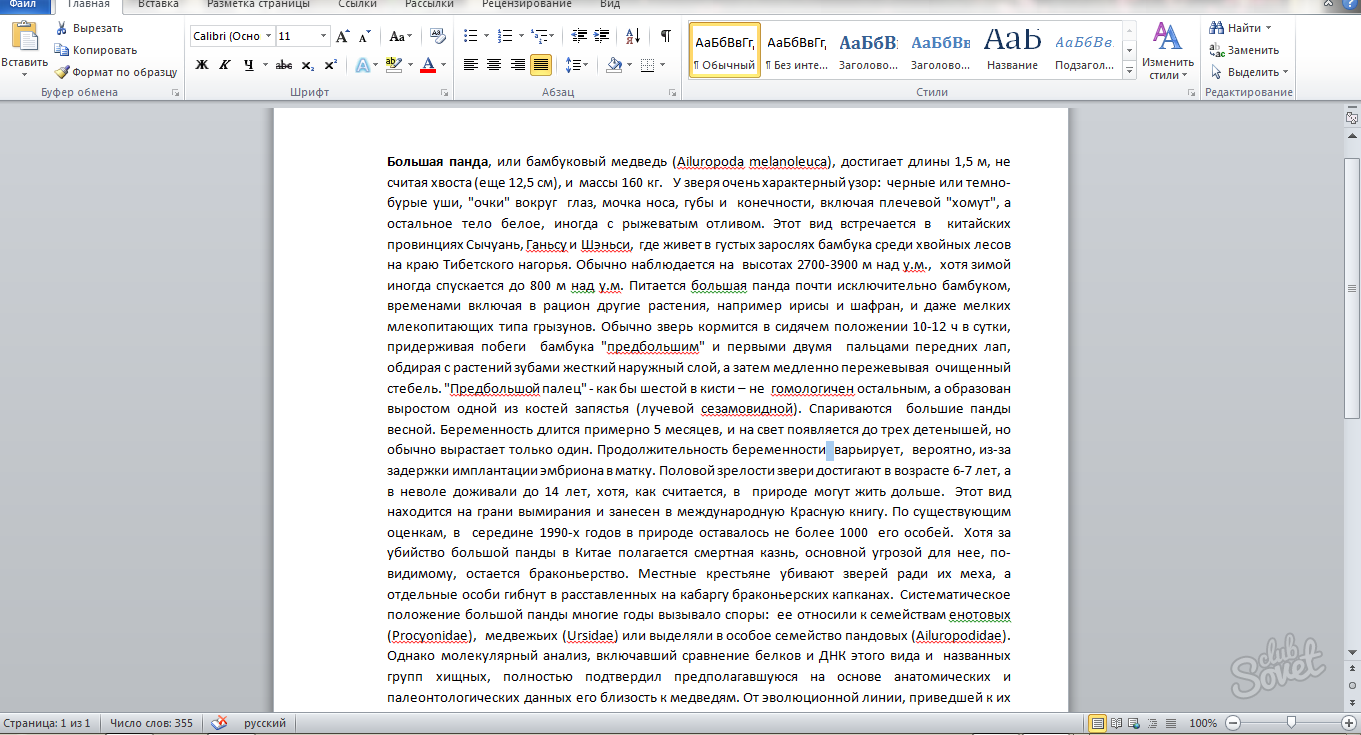
- Sami utvrdite je li u njemu napravljeno puno nedostataka s razmacima. Ako ih ne popravite ručno, pronađite vezu "Zamijeni" u gornjem desnom kutu na kartici "Početna".

- Kliknite na njega. Vidjet ćete prozor "Pronađi i zamijeni".
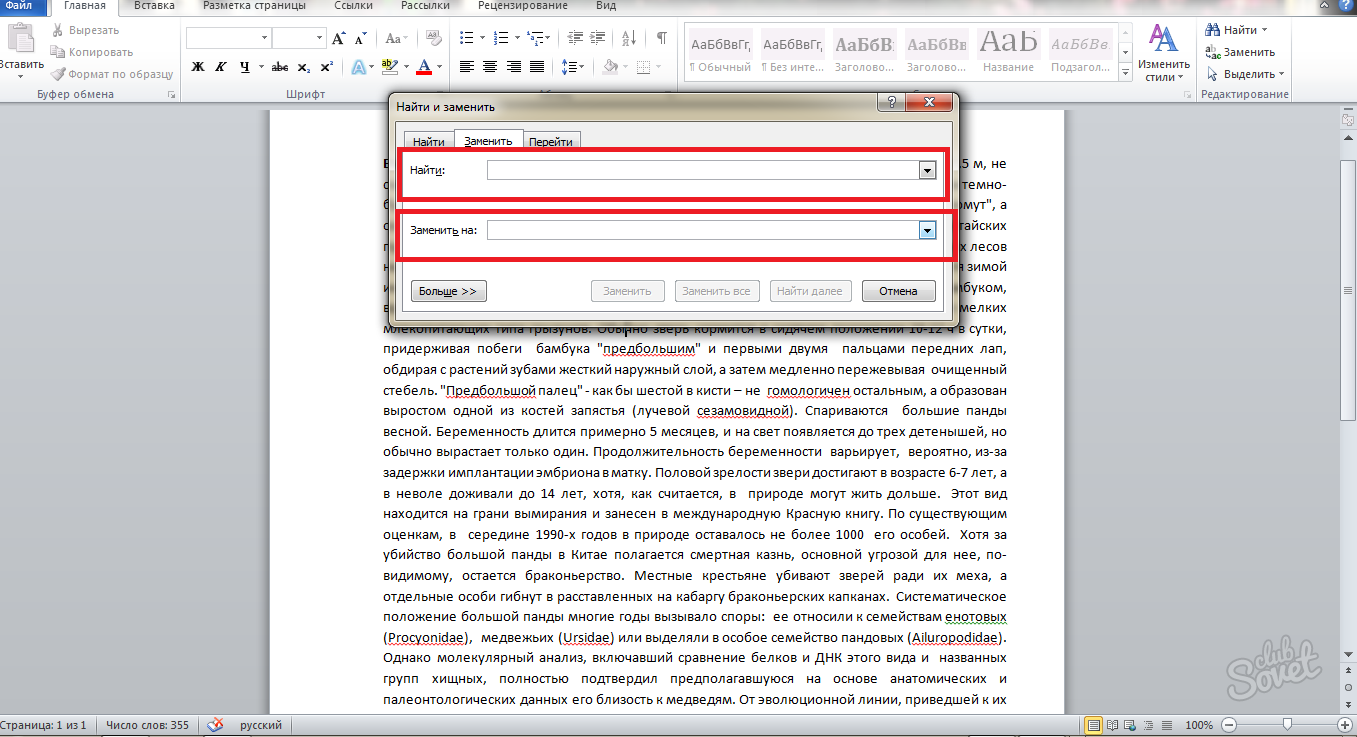
- Suština prozora je sljedeća: u gornji redak "Pronađi" trebate unijeti višestruke prostore, ako ih ima tri, a zatim unesite tri, ako dva - onda, dva. U donji redak "Zamijeni" trebate napisati čime zamjenjujemo gornje znakove. U našem slučaju, ovo je jedan prostor, i stavite ga u ovo polje.
- Kliknite gumb "Zamijeni sve".
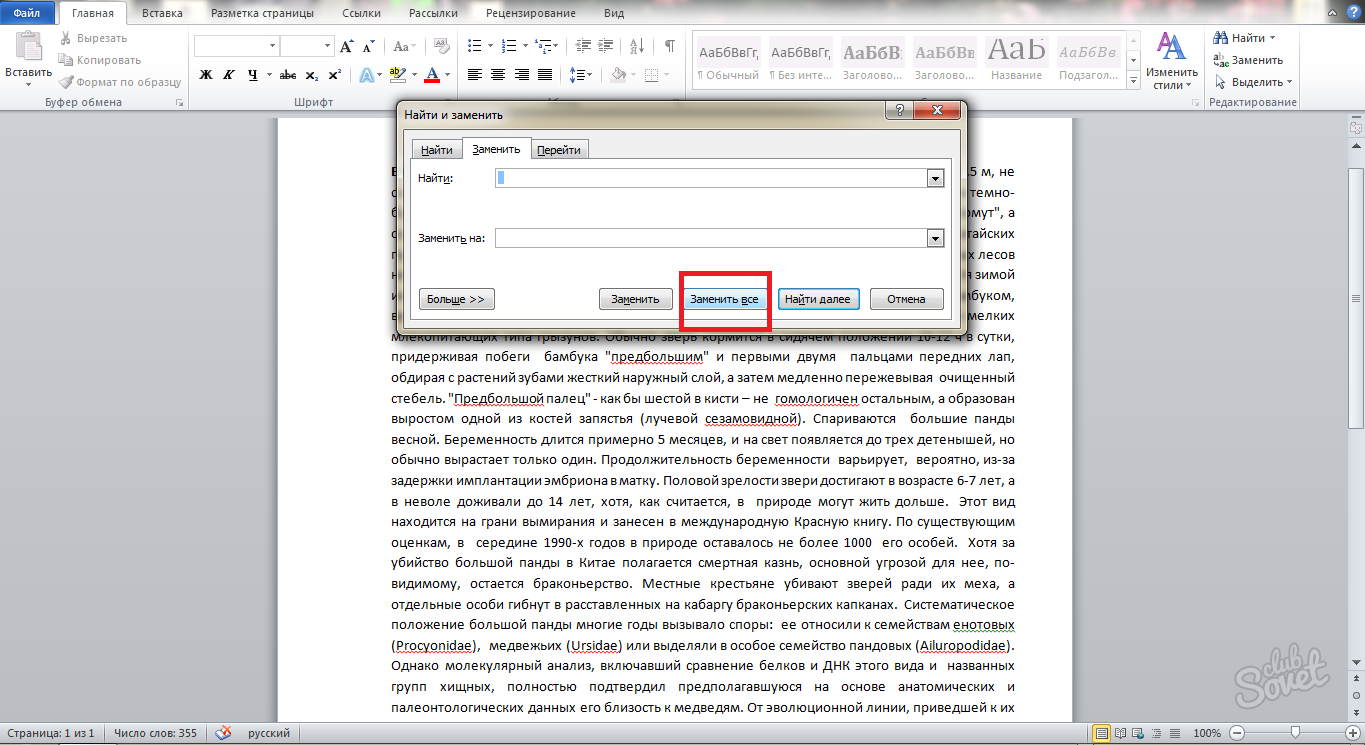
- U roku od nekoliko sekundi program će zamijeniti i potražiti željene likove. Pričekajte pa obratite pažnju na zaslon. Imat će veliku obavijest o tome koliko je umetaka zamijenjeno. Na snimci zaslona u nastavku možete vidjeti da ih je proizvedeno dvadeset i pet.
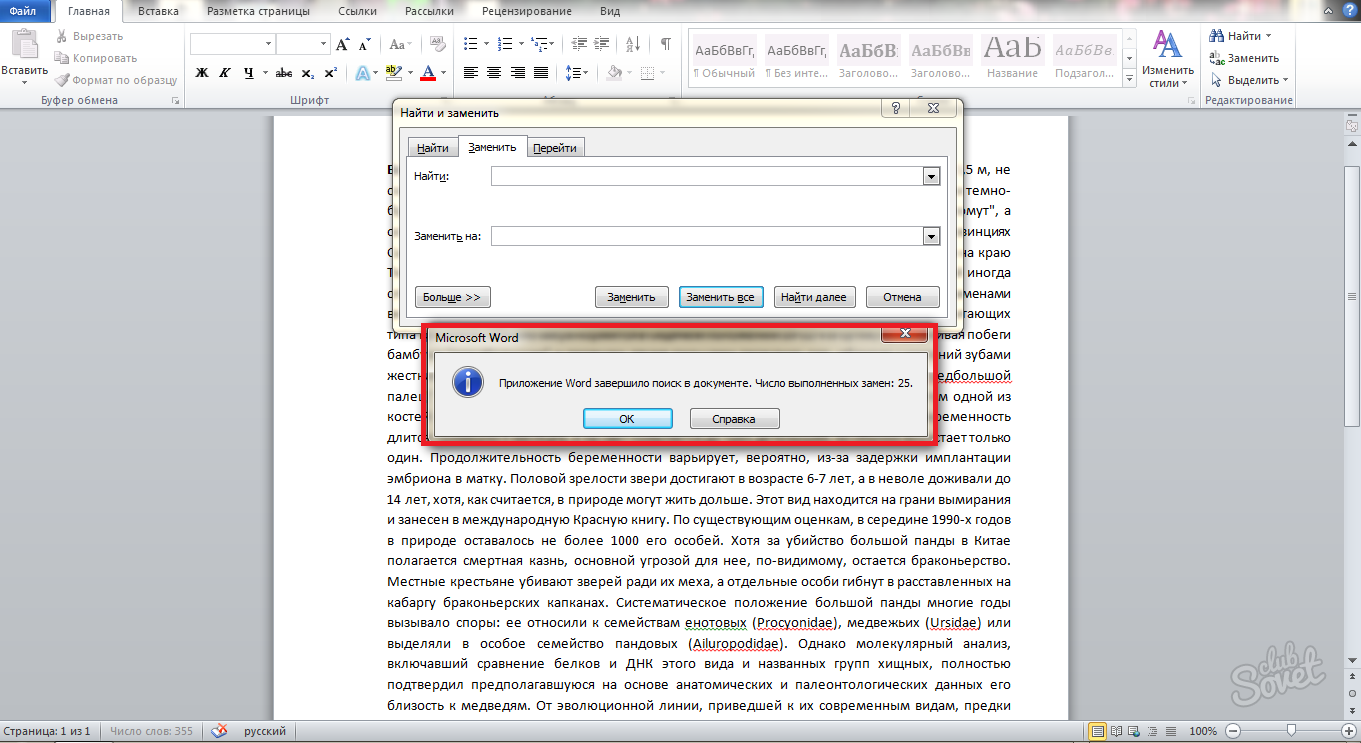
- Sada pritisnite tipku "OK" i pogledajte što se dogodilo s vašim tekstom.

Svi su se prostori poravnali i postali su jedan po jedan. Ako se sjećate kombinacije interventnih tipki "CTRL + H", tada više nećete morati tražiti polje "Zamijeni" u zaglavlju programa. Ovom kombinacijom jednostavno nazovite prozor "Zamijeni i zalijepi" i nastavite raditi od točke zamjene.
Svaki put kad napišete dokument u programu Microsoft Office Word, odmah razmislite kakvo ćete oblikovanje teksta raditi. Ako odmah postavite željeno oblikovanje, oslobodite se daljnjeg kontinuiranog ispravljanja pogrešaka prilikom ponovne izgradnje teksta s jednog izgleda stranice na drugi. Na to mogu utjecati i daljnje promjene širine margine stranice i njezinih odlomaka.
Za više konsolidacije materijala pogledajte video tutorial u nastavku:
Tijekom tipkanja ili u datoteci koju ste preuzeli u "Riječi", mogli biste primijetiti da su razmaci između riječi veliki. Ne brinite se, to je normalno i u potpunosti je popravljivo. U našem ćemo članku pokušati shvatiti zašto se to događa i kako ukloniti velike razmake u Wordu.
Izravnajte na širinu
Ako analizirate kako ukloniti velike razmake u "Wordu", prvo o čemu treba razgovarati je problem s poravnanjem. Napokon, upravo je ona najčešća. Iako je njegova suština u malim stvarima, a korisnici griješe jednostavno iz nepažnje. Ali prvo najprije. Otkrijmo kako ukloniti velike razmake između riječi u "Riječi" ako je problem u opravdanju.
Postoje dva rješenja. Krenimo od one koja se ispostavila najlakšom. Pokušajte promijeniti poravnanje - umjesto parametra "stane" odaberite - "poravnato lijevo". Naravno da se pretpostavlja da ovom metodom neće raditi. Napokon, često je problem u formatiranju datoteke. Ili vam možda ne odgovara ovo poravnanje. Zatim upotrijebite drugu metodu.
Druga metoda sastoji se u činjenici da ćemo koristiti interventne tipke: CTRL + SHIFT + RAZMAKNICA. Tko ne zna, kombinacija ovih tipki daje taj vrlo kratak prostor. Sve što trebate je zamijeniti velike prostore kratkim.
Problem s likom kraja retka koji se ne može ispisati
Već smo shvatili kako ukloniti velike praznine u "Wordu" ako je razlog tome pogrešno poravnanje. No, iako je ovaj problem najčešći, nije jedini. Sada ćemo analizirati situaciju kada je "junak prilike" lik koji se ne može ispisati s "kraja retka".
Nećemo raspravljati o tome što je znak koji se ne može ispisati i zašto je potreban u "Riječi", bolje da se odmah bacimo na posao. Prije svega, morat ćete omogućiti prikaz upravo ovih simbola. To se postiže klikom na odgovarajući gumb koji se nalazi na gornjoj ploči, na kartici "Početna". Međutim, možete primijetiti njegovo mjesto na predloženoj slici.
Klikom na ovaj gumb vidjet ćete sve znakove koji se ne mogu ispisati, uključujući "kraj retka". Ovaj simbol nas čini prljavim. Izgleda poput zakrivljene strelice koja gleda ulijevo. Sve što trebate je izbrisati. Nakon toga se praznine normaliziraju.
Tako ste naučili kako ukloniti velike razmake u "Wordu" kada je problem u tome oznaka koja se ne može ispisati "kraj retka". Inače, ovaj znak stavlja se kada pritisnete kombinaciju tipki SHIFT + ENTER, pa pazite da ga slučajno ne stavite.
Problem s karticama
Velike prostore mogu uzrokovati i kartice. Što je to, također nećemo analizirati. Samo želim odmah reći da se ovaj znak ponovno ne može ispisati i postavlja se kad pritisnete tipku TAB.

Već ste mogli pretpostaviti da se, budući da se ovaj znak ne može ispisati, njegovo uklanjanje događa, kao u prethodnom primjeru, prikazom znakova koji se ne mogu ispisati. Upravo je takav kakav je. Uključite zaslon i potražite kratke strelice usmjerene udesno u tekstu. Ovo je tabeliranje. Kao i prošli put, sve ove strelice morate promijeniti u razmake, a tekst će izgledati normalno - veliki razmaci će nestati.
Zamjena velikih prostora kratkim
Dakle, naučili smo posljednji, treći način, kako ukloniti velike razmake u tekstu "Word". Ali što ako u cijelom tekstu postoji nezamisliv broj kartica. Slažete se, malo ljudi ih želi samostalno izbrisati. Zato ćemo sada predstaviti metodu koja će u trenu pomoći da se svi ti znakovi promijene u kratke razmake koji su nam potrebni.

Vjerojatno su svi čuli za "Zamjenu" u "Riječi". Upravo ćemo ovu funkciju koristiti. Prvo kopirajte jedan znak kartice u međuspremnik (CTRL + C). Zatim pokrenite Pronađi i zamijeni (CTRL + H). Bit će dva polja: "Pronađi" i "Zamijeni". Postavite kopiranu karticu u prvu, a razmak u drugu. Pritisnite gumb Zamijeni sve i svi se veliki prostori zamjenjuju kratkim.
Mnogo je različitih razloga za pojavu tako nezgodnih velikih praznina koje kvare cijelu izgled tekstualni dokument - najčešće je to posljedica upotrebe netočnih znakova prilikom oblikovanja teksta. Ispravljanje oblikovanja teksta može biti težak i dugotrajan zadatak kada trebate primijeniti najviše različiti putevi rješavajući se dugih prostora.
Oblikovanje razmaka u tekstu
- Prije nego što se ozbiljno počnete formatirati, prvo pokušajte otkriti razlog. Ako tijekom tipkanja postavite standardno poravnanje za tekst, tada uređivač može automatski pratiti i prilagoditi veličinu razmaka u tekstu tako da poravnanje bude što pravilnije. A za to, urednik automatski proteže prostore tako da su prva i zadnja slova svakog retka na istoj razini sa svakog ruba dokumenta. U tom će slučaju tekst ostati s dugim razmacima i morat će se ispraviti ručno brisanjem ili dodavanjem potrebnih riječi duž putanje teksta.
- Zatim se pobrinite da prilikom tipkanja niste koristili posebne kartice umjesto standardnih prostora za tekst, koji se rijetko koriste, ali se i dalje mogu naći u tekstovima. To se posebno odnosi na one preuzete s Interneta tekstualne datoteke ili datoteke čiji je format promijenjen. Otvorite način rada kartice u dokumentu i on će vam pokazati sve njegove simbole. Kartice su male strelice slične onima koje su otisnute na gumbu za unos na tipkovnici. Ako je problem s karticama, samo napravite AutoCorrect, vrlo je brz i ne zahtijeva nikakve dodatne vještine. Samo upišite karticu u prozor AutoCorrect i postavite naredbu da je zamijenite redovnim razmakom. Kliknite Zamijeni sve i Automatsko ispravljanje u cijelom dokumentu. Svi razmaci nakon toga trebali bi biti normalne veličine. Kao što vidite, tabeliranje je najčešće od temeljne važnosti prilikom formatiranja. tekstualni dokumenti, pa na to trebate obratiti posebnu pozornost kako primatelj tijekom prijenosa ne bi vidio traljavi dokument s nestandardnim razmacima.
- Ove dvije metode omogućuju vam ispravljanje razmaka u svim situacijama njihove nestandardne veličine. Uređivač teksta Word pruža velike mogućnosti za funkcionalnost programa i omogućuje oblikovanje teksta na način koji je prikladan za oblikovanje tekstualnih dokumenata samo za vas.
Kako ukloniti velike prostore: video
U većini slučajeva rad u programu Word ne postavlja pitanja korisniku. A koja pitanja mogu postojati ako je program općenito jednostavan, s jasnim i pristupačnim sučeljem. Ipak, nitko nije osiguran od neuspjeha, a događa se i da se pojave nerazumljive situacije. Istodobno, sezonski korisnik Vorda ponekad se ne može nositi s njima, što onda reći o početnicima.
Dakle, čest problem koji "zaustavlja" rad je stvaranje velike praznine. Sigurno vam je poznata situacija kada se prilikom poravnavanja teksta između riječi dobije ogroman prostor koji nikako ne uljepšava dokument. Naravno, prilikom ispisa ta praznina nigdje ne nestaje, a estetski vaš tekst izgleda, blago rečeno, ne baš dobro. Međutim, ovaj se napad može prevladati i u ovom ću vam članku reći kako ukloniti velike praznine u Wordu.
Metoda prva
Kao i obično, naći će se nekoliko rješenja problema, a po mojem ću mišljenju započeti s jednostavnijim. Učinite sljedeće da biste niotkuda uklonili ogroman jaz između riječi. Prvo ga izbrišite, na primjer, ili upotrijebite gumb. Sada morate istovremeno pritisnuti tri tipke na tipkovnici, i to: ++ razmak. Nakon što to učinite, umjesto velike praznine pojavit će se normalan, kakav bi trebao biti.
Metoda druga
Najčešće se takvi dvostruki razmaci javljaju prilikom poravnavanja teksta prema širini lista. Ako vam ovaj trenutak nije važan, bolje je odabrati lijevo poravnanje teksta, što će izbjeći sličnu situaciju u budućnosti.
Pa, i od teorije do prakse: što biste trebali učiniti ako se u vašem tekstu već pojavila velika praznina koja kvari estetski izgled dokumenta? Upotrijebimo, koja se nalazi na kartici "Početna", u potkategoriji "Uređivanje". Postoji gumb "Zamijeni", kliknite ga.
Nakon klika na njega pojavit će se prozor s dva prazna polja. Lako je pogoditi da u polje "Pronađi" morate unijeti dva razmaka u nizu, a u polje "Zamijeni s" jedan razmak. Sada, kada se nakon poravnavanja teksta između riječi u tekstu formiraju dva razmaka, uređivač teksta automatski će ih ispraviti za jedan. 
Kako se ispostavilo da veliki jaz nije tako zastrašujuće kao što se činilo prije, zar ne? Kao što vidite, problem se lako rješava i ne zahtijeva posebna znanja i vještine od korisnika.