Kako napraviti drugačiju pozadinu u Wordu. Kako napraviti Word pozadinu stranice na različite načine u programu Word
Danas moramo shvatiti kako napraviti pozadinu u "Riječi". Ovo je izuzetno zanimljiva značajka koja vam omogućuje da dokumentu date izvorni izgled. U praksi se ne koristi vrlo često. Ali svejedno morate znati za to. Rad će se odvijati u programu Microsoft Office Word 2010. Sve predložene smjernice relevantne su za "Word" 2007-2013. Čak će i početnik korisnik moći oživjeti tu ideju.
Vrste pozadine
Kako napraviti pozadinu u Wordu? Prvo morate razumjeti koje se vrste "pozadine" razlikuju u ovom programu. Daljnji algoritam radnji izravno ovisi o njima.
Važno je razumjeti što danas možete raditi u Wordu:
- pozadina u boji (obična);
- pozadina koja uključuje ovu ili onu sliku.
Koju biste opciju trebali odabrati? Svatko odlučuje za sebe. Djelovanja u jednom ili drugom slučaju uglavnom su slična, ali su malo različita. Kako?
Ispunjavanje bojom
Da biste odgovorili na ovo pitanje, samo trebate detaljnije razmotriti obje opcije. Kako napraviti obojenu pozadinu u Wordu? Ovo je najjednostavnije rješenje za korisnika. U "uredu" je dozvoljeno dokumentima dati izvorni izgled bojanjem stranica u jednu ili drugu boju. 
Da biste to učinili, morate:
- Pokrenite računalo i otvorite ga Microsoft Word... Morate raditi na dokumentu koji želite urediti.
- Idite na alatnu traku u odjeljku "Izgled stranice".
- Kliknite gumb "Boja stranice".
- Odaberite željenu nijansu u predloženoj paleti. Ako ga nema, možete kliknuti na gumb "Više boja ...".
Tu radnja završava. Sada je jasno kako napraviti boju pozadine u "Wordu". Ali što ako sliku želite staviti u pozadinu?
Slika u pozadini
Možete jednostavno riješiti problem. Dovoljno je smisliti kako u Word učitati sliku i postaviti je na stranicu ispod teksta. Postoji nekoliko metoda koje vam mogu pomoći.
Kako napraviti sliku kao pozadinu u programu Word? Na primjer, na određenoj web lokaciji? To će zahtijevati:
- Otvorite odgovarajući program.
- Povucite sliku koja će se koristiti kao pozadina na odabrano mjesto.
- Odaberite učitani objekt. Kliknite je desnom tipkom miša i na izborniku koji se pojavi odaberite "Send to back".
Ovaj se algoritam ne koristi vrlo često. To je obično relevantno za Microsoft Power Point. Za rad sa slikama i pozadinama u programu Word bolje je koristiti drugu uputu.
Koji? Izgleda ovako:
- Pokrenite Microsoft Office Word. Važno je otvoriti dokument koji želite urediti.
- Idite na "Izgled stranice" - "Boja stranice".
- Odaberite redak "Metode popunjavanja ..." u izborniku koji će se pojaviti.
- Idite na odjeljak "Slika". Kliknite gumb "Slika ..." smješten u središtu prozora.
- Odaberite sliku na računalu koju planirate koristiti.
- Kliknite "Ok".

Brzo, jednostavno, povoljno. Možda ste primijetili da pored slika pozadina ponekad uključuje:
- teksture;
- obrasci;
- gradijent.
Ove metode popunjavanja postavljaju se na isti način kao i slika. Od sada je jasno kako u Wordu napraviti boju pozadine ili sliku. U starijim verzijama aplikacije ne morate se pozivati \u200b\u200bna "Izgled stranice", već na "Format" - "Background".
Pozadina stranice
Znate li takvu poslovicu - "za ukus i boju nema drugova"? Još uvijek nema jasne preferencije za boju pozadine stranice. Neki vole standardnu \u200b\u200bbijelu, dok drugi više vole srebrnu, svijetloplavu ili čak smaragdno zelenu. U ovom slučaju, Microsoft Office Word 2010 nudi prekrasnu mogućnost odabira boje pozadine. Prije izmjena, imajte na umu da je promjena pozadine stranice moguća samo u načinima "Izgled stranice" i "Web dokument".
- Odaberite Izgled stranice ili način web-dokumenata (kartica Pogled - prva grupa s lijeve strane, Načini prikaza dokumenta).
- Kliknite karticu Izgled stranice i pronađite grupu Pozadina stranice.
- Kliknite gumb Boja stranice i u skočnom prozoru odaberite boju koja vas zanima.
- Odaberite boju pozadine stranice.
Slika 1. Skočni prozor Page Color.
Možete koristiti i standardne boje. Ako se predomislite u vezi s promjenom boje pozadine stranice, ali ste već primijenili drugu, morate učiniti jedno od sljedećeg:
- Pritisnite kombinaciju tipki Ctrl + Z.
- Na alatnoj traci za brzi pristup kliknite naredbeni gumb Poništi unos.
- U skočnom prozoru gumba Boja stranice kliknite na Bez boje ili u bojama teme odaberite Bijela, Pozadina 1.
Skočni prozor Boja stranice ima brojne druge mogućnosti koje ćemo pokriti u nastavku.
Stavka "Ostale boje" skočnog prozora "Boja stranice"
Klikom na "More Colors" otvara se prozor "Colours" s dvije kartice: "Normal" i "Spectrum".
Kartica Općenito omogućuje odabir boje iz opsežne palete uzoraka boja. Klikom na šesterokut željene boje odabirete boju pozadine koju će stranica prihvatiti. Odlučite koja vam boja odgovara i kliknite "U redu".
Slika 2. Kartice "Boje" i "Spektar" stavke "Ostale boje" skočnog prozora "Boja stranice".
Kartica "Spectrum" omogućuje vam odabir modela boja s padajućeg popisa za odabir modela boja (RGB, HSL) i ručno podešavanje boje.
Ručno podešavanje boje:
- Vizualni izbor boje. Načelo rada je isto kao na kartici "Redovito" - trebate kliknuti na odabranu boju (u ovom slučaju oblik koji predstavlja boju je četvrtast, poput samog prozora za odabir boje);
- Prilagodite opseg boja. Pomoću klizača s desne strane prozora za odabir boja možete promijeniti zasićenost opsega boja pomicanjem klizača;
- Značenja boja. U linijama obrazaca za odabir boja po kategorijama (crvena - crvena, plava - plava, zelena - zelena) strelicama možete odabrati vrijednost određene boje. Također možete unijeti željene brojeve koji odgovaraju vrijednosti određene boje (vrlo povoljno za profesionalce koji rade na polju web dizajna).
Primijetite da se odabrana boja pojavljuje na vrhu kvadrata u donjem desnom kutu prozora Boje. Ovaj se dio okvira naziva "Novo" i prikazuje novi uzorak boja, a trenutno je prisutan "Trenutni".
Ako želite ponovo promijeniti boju stranice, otvaranjem prozora "Boja stranice" vidjet ćete da postoji nova stavka - "Posljednje boje". Sukladno tome, to su boje koje ste prethodno koristili.
Stavka "Metode popunjavanja" skočnog prozora "Boja stranice"
Klikom na stavku "Metode popunjavanja" odlazite do prozora s četiri kartice: "Gradijent", "Tekstura", "Uzorak" i "Slika". Razmotrimo ih redom.
Kartica Gradijent
Kartica Gradient ima brojne mogućnosti za podešavanje boje, prozirnosti i vrste otvora za gradijentno ispunjavanje.
Područje boja
Postoje tri položaja u području Boje: jedna boja, dvije boje i unaprijed postavljena postavka.
"Jedna boja" - kada je pozicija aktivirana, obrazac za odabir boje s nazivom "Boja 1" pojavljuje se s desne strane. Nakon što kliknete na njega, pojavit će se prozor za odabir boje, identičan onome o kojem je bilo riječi gore, s jedinom razlikom što će se boja primijeniti na gradijentni ispun stranice. Odabir boje tamo se vrši istim redoslijedom kao što je gore opisano. Odabrana boja prikazuje se u područjima Varijante i Swatch.
Također ispod polja "Jedna boja" nalazi se polje za odabir svjetline boje, koje se može mijenjati klikom na gumbe "Tamnije" i "Svjetlije". Svjetlinu možete promijeniti i pomoću klizača.

Slika 3. Prozor Metode popunjavanja na kartici Gradient.
"Dvije boje" - kada se aktivira ovaj položaj, postaje moguće odabrati dvije boje ("Boja 1" i "Boja 2"). Više nije omogućena samo promjena svjetline "u letu". Stvar je u tome što se gradijentna ispuna formira od samo dvije boje (u ovom slučaju). U varijanti "jedna boja", druga je postavljena prema načelu povećanja zasićenja prve i zapravo je umnožena inačica prve. Kad povučete klizač svjetline, mijenja se vrijednost zasićenja i svjetline boje ispune (prvi i drugi - točnije svijetli i tamni dijelovi). U varijanti s dvije boje, jedna boja je “svijetla strana” ispune, a druga tamna, tj. prilagodba je nešto teža i zahtijeva više iskustva u usklađivanju boja. Ali istodobno vam omogućuje stvaranje prilagođene sheme boja ispune. U svakom slučaju možete promijeniti svjetlinu i zasićenost svake od dvije boje (odvojeno). Za ovo:
- Na kartici Izgled stranice kliknite gumb Boja stranice;
- U prozoru koji se otvori kliknite stavku "Metode popunjavanja";
- Prozor Metode popunjavanja otvara se na kartici Gradient (zadano). U stupcu "Boje" aktivirajte stavku "dvije boje". Otvorit će se obrasci "Boja 1" i "Boja 2". Kliknite bilo koji od njih - otvorit će se skočni prozor za odabir boja;
- Kliknite stavku "Ostale boje" - otvorit će se prozor "Boje";
- Kliknite stavku "Spectrum", odaberite željenu boju u okviru za odabir boje ili unesite vrijednosti boja u obrasce za podešavanje vrijednosti kanala boja.
- Pomoću klizača promijenite svjetlinu;
- Kliknite "U redu" ili pritisnite tipku "Enter";
- Primijetite kako se uzorak ispune gradijenta promijenio u prozoru Metode ispunjavanja. Učinite isto za drugu boju. Prilagodite boje dok ne pronađete kombinaciju koja vam odgovara.
Slika 4. Postavljanje dvije boje kartice "Gradient".
"Prazno" - kada je ovaj položaj aktiviran, pojavljuje se područje "Prazno ime", u čijem polju možete odabrati jedan obrazac popunjavanja od 24 postojeća. Obrasci ispune osmišljeni su tako da ubrzaju vaš rad jer su unaprijed pripremljeni. Činjenica da ih ima preko dvadeset omogućuje gotovo svakom korisniku da pronađe nešto prikladno.

Slika 5. Postavljanje unaprijed postavljene postavke za karticu "Gradient".
Područje prozirnosti
Omogućuje vam promjenu prozirnosti ispune pomoću klizača.
Područje "Vrsta grotla"
Ima šest mogućnosti:
- vodoravno;
- okomito;
- dijagonala 1;
- dijagonala 2;
- s ugla;
- od centra.
Omogućuje vam promjenu smjera otvora (vektor raspodjele boja). Pomoću ovog alata možete dodatno prilagoditi izgled ispune. Iz naziva opcije otvora možete razumjeti kako izgled napuniti.
Slika 6. Odabir vrste šrafura.
Kartica teksture
Omogućuje vam da kao pozadinu stranice odaberete teksturu od 24 gotove opcije ili prenesete vlastitu. Da biste to učinili, kliknite gumb "Ostala tekstura" i pronađite onu koja vam treba. Kliknite datoteku s teksturom, a zatim gumb "Umetni" u prozoru "Odaberi teksturu". Kliknite "U redu" - odabrana tekstura primijenit će se kao pozadina dokumenta.
Slika 7. Odabir proizvoljne teksture.
Slika 8. Primjena proizvoljne teksture.
Kartica uzorak
Kartica Uzorak omogućuje vam postavljanje pozadine stranice na izgled s uzorkom. U prozoru za odabir uzorka postoji 48 takvih „praznina“. Možete odabrati boju sjene uzorka i boju njegove pozadine. Da biste to učinili, upotrijebite istoimena polja za odabir boja. Princip odabira identičan je onome što smo gore izveli.
Slika 9: Odabir boja uzorka.
Kartica Slika
Ako želite da pozadina stranice vašeg dokumenta ima određenu tematsku boju, upotrijebite sliku.
Da biste odabrali sliku, kliknite gumb "Slika" na istoimenoj kartici. Pronađite sliku koja vam je potrebna, kliknite je, a zatim na gumb "Umetni" u prozoru "Odaberi sliku".
Nakon toga, odabrana slika pojavit će se u prozoru za pregled (i na uzorku) slike na kartici Slika prozora Metode popunjavanja. Ako vam slika odgovara, primijenite je na dokument pritiskom na tipku Enter ili klikom na gumb U redu.
Slika koju ste odabrali sada je pozadina dokumenta. Imajte na umu da dobro odabrana grafika može dramatično poboljšati izgled dokumenta i obrnuto.
Slika 10. Prozor za pregled slike na kartici "Slika" prije odabira slike.
Slika 11. Primjena slike kao pozadine stranice.
Zaključak
Nakon čitanja članka i malo prakse, možete stvoriti pozadinu za stranice dokumenata, ovisno o vašim ciljevima ili željama. Možete koristiti uzorke, pune boje, gradijentne ispune ili određeni crtež. I dok steknete iskustvo, stvarajte sve složenije i, u skladu s tim, sve ljepše mogućnosti.
U sljedećim dijelovima članka govorit ćemo o dodavanju vodenog žiga i znakova koji se ne mogu ispisati.
Pozadina stranice
Znate li takvu poslovicu - "za ukus i boju nema drugova"? Još uvijek nema jasne preferencije za boju pozadine stranice. Neki vole standardnu \u200b\u200bbijelu, dok drugi više vole srebrnu, svijetloplavu ili čak smaragdno zelenu. U ovom slučaju, Microsoft Office Word 2010 nudi prekrasnu mogućnost odabira boje pozadine. Prije izmjena, imajte na umu da je promjena pozadine stranice moguća samo u načinima "Izgled stranice" i "Web dokument".
- Odaberite Izgled stranice ili način web-dokumenata (kartica Pogled - prva grupa s lijeve strane, Načini prikaza dokumenta).
- Kliknite karticu Izgled stranice i pronađite grupu Pozadina stranice.
- Kliknite gumb Boja stranice i u skočnom prozoru odaberite boju koja vas zanima.
- Odaberite boju pozadine stranice.
Slika 1. Skočni prozor Page Color.
Možete koristiti i standardne boje. Ako se predomislite u vezi s promjenom boje pozadine stranice, ali ste već primijenili drugu, morate učiniti jedno od sljedećeg:
- Pritisnite kombinaciju tipki Ctrl + Z.
- Na alatnoj traci za brzi pristup kliknite naredbeni gumb Poništi unos.
- U skočnom prozoru gumba Boja stranice kliknite na Bez boje ili u bojama teme odaberite Bijela, Pozadina 1.
Skočni prozor Boja stranice ima brojne druge mogućnosti koje ćemo pokriti u nastavku.
Stavka "Ostale boje" skočnog prozora "Boja stranice"
Klikom na "More Colors" otvara se prozor "Colours" s dvije kartice: "Normal" i "Spectrum".
Kartica Općenito omogućuje odabir boje iz opsežne palete uzoraka boja. Klikom na šesterokut željene boje odabirete boju pozadine koju će stranica prihvatiti. Odlučite koja vam boja odgovara i kliknite "U redu".
Slika 2. Kartice "Boje" i "Spektar" stavke "Ostale boje" skočnog prozora "Boja stranice".
Kartica "Spectrum" omogućuje vam odabir modela boja s padajućeg popisa za odabir modela boja (RGB, HSL) i ručno podešavanje boje.
Ručno podešavanje boje:
- Vizualni izbor boje. Načelo rada je isto kao na kartici "Redovito" - trebate kliknuti na odabranu boju (u ovom slučaju oblik koji predstavlja boju je četvrtast, poput samog prozora za odabir boje);
- Prilagodite opseg boja. Pomoću klizača s desne strane prozora za odabir boja možete promijeniti zasićenost opsega boja pomicanjem klizača;
- Značenja boja. U linijama obrazaca za odabir boja po kategorijama (crvena - crvena, plava - plava, zelena - zelena) strelicama možete odabrati vrijednost određene boje. Također možete unijeti željene brojeve koji odgovaraju vrijednosti određene boje (vrlo povoljno za profesionalce koji rade na polju web dizajna).
Primijetite da se odabrana boja pojavljuje na vrhu kvadrata u donjem desnom kutu prozora Boje. Ovaj se dio okvira naziva "Novo" i prikazuje novi uzorak boja, a trenutno je prisutan "Trenutni".
Ako želite ponovo promijeniti boju stranice, otvaranjem prozora "Boja stranice" vidjet ćete da postoji nova stavka - "Posljednje boje". Sukladno tome, to su boje koje ste prethodno koristili.
Stavka "Metode popunjavanja" skočnog prozora "Boja stranice"
Klikom na stavku "Metode popunjavanja" odlazite do prozora s četiri kartice: "Gradijent", "Tekstura", "Uzorak" i "Slika". Razmotrimo ih redom.
Kartica Gradijent
Kartica Gradient ima brojne mogućnosti za podešavanje boje, prozirnosti i vrste otvora za gradijentno ispunjavanje.
Područje boja
Postoje tri položaja u području Boje: jedna boja, dvije boje i unaprijed postavljena postavka.
"Jedna boja" - kada je pozicija aktivirana, obrazac za odabir boje s nazivom "Boja 1" pojavljuje se s desne strane. Nakon što kliknete na njega, pojavit će se prozor za odabir boje, identičan onome o kojem je bilo riječi gore, s jedinom razlikom što će se boja primijeniti na gradijentni ispun stranice. Odabir boje tamo se vrši istim redoslijedom kao što je gore opisano. Odabrana boja prikazuje se u područjima Varijante i Swatch.
Također ispod polja "Jedna boja" nalazi se polje za odabir svjetline boje, koje se može mijenjati klikom na gumbe "Tamnije" i "Svjetlije". Svjetlinu možete promijeniti i pomoću klizača.

Slika 3. Prozor Metode popunjavanja na kartici Gradient.
"Dvije boje" - kada se aktivira ovaj položaj, postaje moguće odabrati dvije boje ("Boja 1" i "Boja 2"). Više nije omogućena samo promjena svjetline "u letu". Stvar je u tome što se gradijentna ispuna formira od samo dvije boje (u ovom slučaju). U varijanti "jedna boja", druga je postavljena prema načelu povećanja zasićenja prve i zapravo je umnožena inačica prve. Kad povučete klizač svjetline, mijenja se vrijednost zasićenja i svjetline boje ispune (prvi i drugi - točnije svijetli i tamni dijelovi). U varijanti s dvije boje, jedna boja je “svijetla strana” ispune, a druga tamna, tj. prilagodba je nešto teža i zahtijeva više iskustva u usklađivanju boja. Ali istodobno vam omogućuje stvaranje prilagođene sheme boja ispune. U svakom slučaju možete promijeniti svjetlinu i zasićenost svake od dvije boje (odvojeno). Za ovo:
- Na kartici Izgled stranice kliknite gumb Boja stranice;
- U prozoru koji se otvori kliknite stavku "Metode popunjavanja";
- Prozor Metode popunjavanja otvara se na kartici Gradient (zadano). U stupcu "Boje" aktivirajte stavku "dvije boje". Otvorit će se obrasci "Boja 1" i "Boja 2". Kliknite bilo koji od njih - otvorit će se skočni prozor za odabir boja;
- Kliknite stavku "Ostale boje" - otvorit će se prozor "Boje";
- Kliknite stavku "Spectrum", odaberite željenu boju u okviru za odabir boje ili unesite vrijednosti boja u obrasce za podešavanje vrijednosti kanala boja.
- Pomoću klizača promijenite svjetlinu;
- Kliknite "U redu" ili pritisnite tipku "Enter";
- Primijetite kako se uzorak ispune gradijenta promijenio u prozoru Metode ispunjavanja. Učinite isto za drugu boju. Prilagodite boje dok ne pronađete kombinaciju koja vam odgovara.
Slika 4. Postavljanje dvije boje kartice "Gradient".
"Prazno" - kada je ovaj položaj aktiviran, pojavljuje se područje "Prazno ime", u čijem polju možete odabrati jedan obrazac popunjavanja od 24 postojeća. Obrasci ispune osmišljeni su tako da ubrzaju vaš rad jer su unaprijed pripremljeni. Činjenica da ih ima preko dvadeset omogućuje gotovo svakom korisniku da pronađe nešto prikladno.

Slika 5. Postavljanje unaprijed postavljene postavke za karticu "Gradient".
Područje prozirnosti
Omogućuje vam promjenu prozirnosti ispune pomoću klizača.
Područje "Vrsta grotla"
Ima šest mogućnosti:
- vodoravno;
- okomito;
- dijagonala 1;
- dijagonala 2;
- s ugla;
- od centra.
Omogućuje vam promjenu smjera otvora (vektor raspodjele boja). Pomoću ovog alata možete dodatno prilagoditi izgled ispune. Iz naziva opcije otvora možete shvatiti kako će se promijeniti izgled ispune.
Slika 6. Odabir vrste šrafura.
Kartica teksture
Omogućuje vam da kao pozadinu stranice odaberete teksturu od 24 gotove opcije ili prenesete vlastitu. Da biste to učinili, kliknite gumb "Ostala tekstura" i pronađite onu koja vam treba. Kliknite datoteku s teksturom, a zatim gumb "Umetni" u prozoru "Odaberi teksturu". Kliknite "U redu" - odabrana tekstura primijenit će se kao pozadina dokumenta.
Slika 7. Odabir proizvoljne teksture.
Slika 8. Primjena proizvoljne teksture.
Kartica uzorak
Kartica Uzorak omogućuje vam postavljanje pozadine stranice na izgled s uzorkom. U prozoru za odabir uzorka postoji 48 takvih „praznina“. Možete odabrati boju sjene uzorka i boju njegove pozadine. Da biste to učinili, upotrijebite istoimena polja za odabir boja. Princip odabira identičan je onome što smo gore izveli.
Slika 9: Odabir boja uzorka.
Kartica Slika
Ako želite da pozadina stranice vašeg dokumenta ima određenu tematsku boju, upotrijebite sliku.
Da biste odabrali sliku, kliknite gumb "Slika" na istoimenoj kartici. Pronađite sliku koja vam je potrebna, kliknite je, a zatim na gumb "Umetni" u prozoru "Odaberi sliku".
Nakon toga, odabrana slika pojavit će se u prozoru za pregled (i na uzorku) slike na kartici Slika prozora Metode popunjavanja. Ako vam slika odgovara, primijenite je na dokument pritiskom na tipku Enter ili klikom na gumb U redu.
Slika koju ste odabrali sada je pozadina dokumenta. Imajte na umu da dobro odabrana grafika može dramatično poboljšati izgled dokumenta i obrnuto.
Slika 10. Prozor za pregled slike na kartici "Slika" prije odabira slike.
Slika 11. Primjena slike kao pozadine stranice.
Zaključak
Nakon čitanja članka i malo prakse, možete stvoriti pozadinu za stranice dokumenata, ovisno o vašim ciljevima ili željama. Možete koristiti uzorke, pune boje, gradijentne ispune ili određeni crtež. I dok steknete iskustvo, stvarajte sve složenije i, u skladu s tim, sve ljepše mogućnosti.
U sljedećim dijelovima članka govorit ćemo o dodavanju vodenog žiga i znakova koji se ne mogu ispisati.
Da biste uklonili pozadinu lista u uredskom paketu Microsoft Word 2013, morate otvoriti karticu Oblikovati (u verziji iz 2016. zove se ova kartica Izgled, 2007-2010 – Izgled stranica). U odjeljku Pozadina stranice pronađi predmet Boja.
Klikom na njega otvorit će se popis u kojem možete ponovno bojiti svoj list. 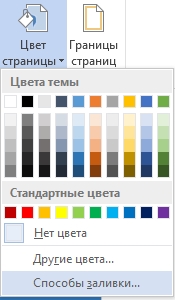
Ako želite da list bude bijel, odaberite polje Bez boje na istom polju.
Čišćenje markera
Da biste uklonili pozadinu oznake teksta, učinite sljedeće. Istaknite sav tekst, fragment ili slovo, nakon čega slijedi uklanjanje boja. Na oznaci glavni u polju Font, postoji ikona Ispunjavanja teksta.
Tamo možete odabrati različito punjenje ili ga nema. Ako ovo nije pomoglo, onda imamo posla s Marker.
U polju Stavak zainteresiran za alat Napunite... Može se koristiti selektivno promijeniti Boja po tekstu.
Kako ukloniti kadriranje prilikom kopiranja
Često prilikom kopiranja podataka s Interneta kopirani fragment prati nepoželjna pozadina u pozadini teksta. To može biti neprikladno ili vrlo neugodno. Svi stilovi i atributi oblikovanja teksta na web mjestu također ostaju.
U tom se slučaju možete riješiti ne samo pozadine, već i nepotrebnog formatiranja.
Za ovo, istaknuti kopirani fragment. Na početnoj kartici u odjeljku Font postoji ikona koja označava kompletno čišćenje od formatiranja. 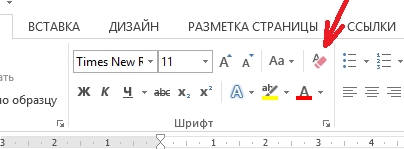
Drugi je način već kopirati kopirane podatke u Word bez formatiranja, na primjer, u prolazu kroz uređivač poput Notepada. Metoda, iako primitivna, vrlo je učinkovita.
Promijenite pozadinu lista
Ranije je pokazano kako ukloniti boju lista, sada ćemo promijeniti njegovu pozadinu. Na ploči u odjeljku Pozadina - izabrati Boja.
U koraku Drugi možete odabrati apsolutno bilo koju nijansu koja vam se sviđa.
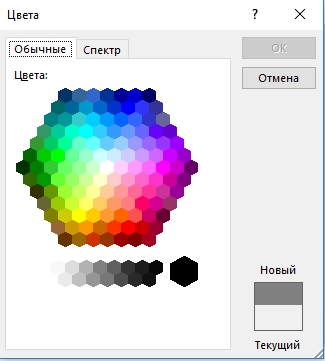

Gama se odabire na kartici Normalno ili postavljanjem kursora na točku u spektru, prethodno navodeći HSL model boje ili poznatiji RGB.
Više opcija boja nudi posljednja stavka na gumbu Boja stranice - ovo je Metode popunjavanja.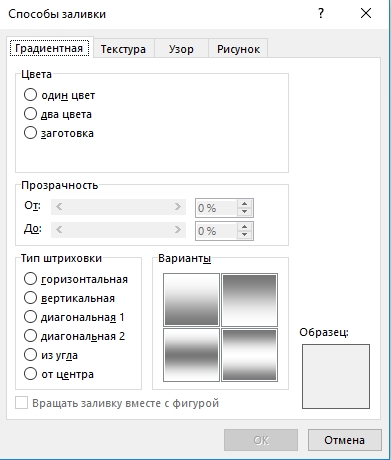
Ovdje ima puno mogućnosti punjenja - pomoću jedne ili dvije boje gradijenta ili praznine, s različitim vrstama sjenčanja. Postoji mogućnost prilagodbe prozirnost.
Na sljedećoj kartici možete podići tekstura ili preuzmite bilo koji drugi ako ga među ponuđenim ne pronađete po svom ukusu. 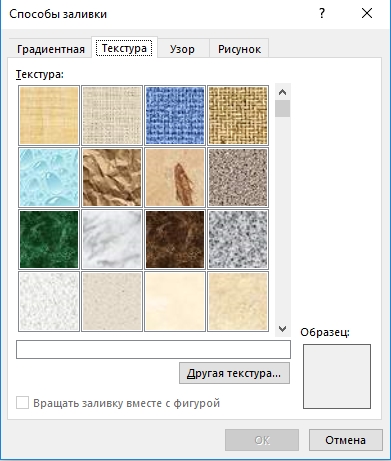
Nekim možete i preslikati list prekrasan uzorak bilo koje boje i nijanse - kartica Uzorak.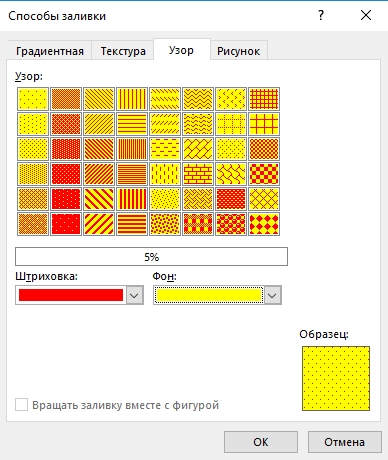
Na svim karticama u metodama popunjavanja u donjem desnom kutu nalazi se pravokutno područje s uzorak buduće popunjavanje.
Kako umetnuti pozadinsku sliku
Ako idete na zadnju oznaku u Metode popunjavanjaonda dobiti priliku upload crtež s računala ili i s mreže. 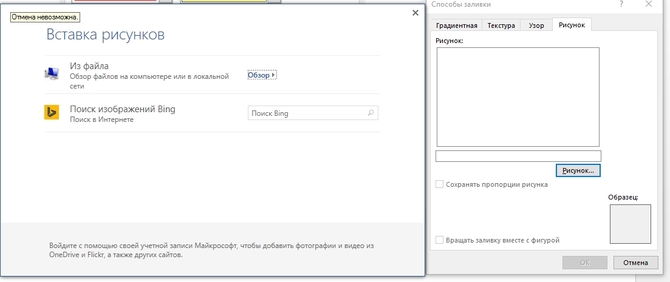
Još uvijek možete dodati u pozadinu vodeni žig ili podupiranje... Na kraju, to može izgledati otprilike ovako. 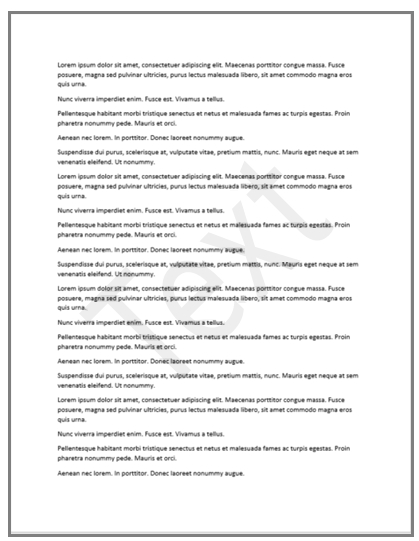
U verzijama 2007, 2010, 2013, 2016, odgovarajući gumb nalazi se u odjeljku Pozadina stranice Oznake Oblikovati (ili Izgled stranica).
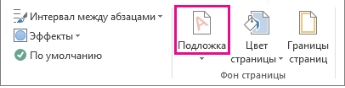
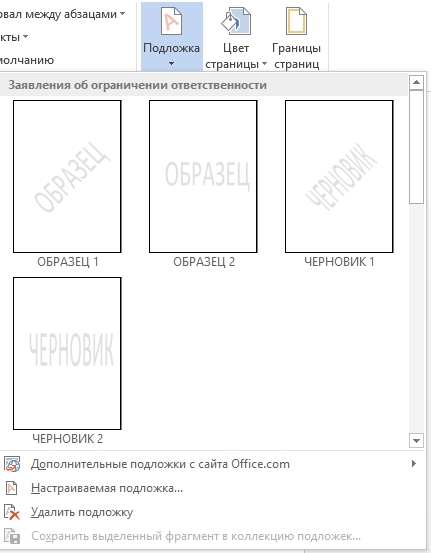
Otvorit će se nekoliko opcija uzorci i propuh.
Limenka preuzimanje datoteka dodatne podloge s office.com ili možete prilagoditi postojeće. Za ovo pritisnemo. 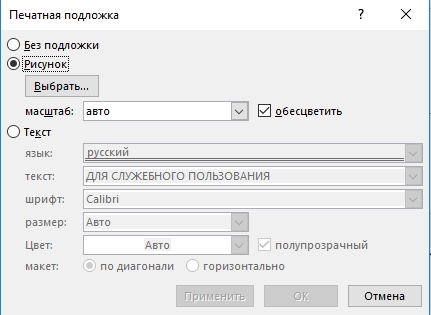
U prozoru koji se otvori vidimo da kao podlogu možete koristiti crtež, koja se odabire između dostupnih na računalu (s prilagodljivim skaliranjem i sposobnošću desaturacije) ili teksta. Potonji nudi osnovne mogućnosti oblikovanja. Može se postaviti dijagonalno ili vodoravno.
Kako promijeniti boju stranice u Wordu? Svi uglavnom koristimo Word kao pisaću mašinu. Otkucao sam potreban tekst, ispisao ga i zaboravio. A mnogi i ne misle da ovaj program ima velike mogućnosti. Iskoristite mogućnost promjene boje stranice. Čemu služi? To je često potrebno prilikom izrade čestitke, certifikata ili drugog lijepog grafičkog dokumenta.
Kako promijeniti boju stranice uRiječ
A čemu služi? To je neophodno kada stvarate svoju knjigu, brošuru ili razglednicu.
Idemo na izbornik " Pogled »Odaberite - Alatne trake - Crtanje
Sada biste trebali vidjeti ploču na dnu " Crtanje ».
U ovom panelu “ Crtanje "Kliknite strelicu pored natpisa" Automatski oblici »

I na padajućem izborniku odaberite - Osnovni oblici – Pravokutnik .
Takav će se okvir pojaviti na vašem listu.

Možete ga razvući po cijelom listu ili, naprotiv, stisnuti. Da biste to učinili, jednostavno kliknite unutar ovog okvira i povucite, držeći crni uzorak u obliku crtice u sredini sa svake strane mišem.
Na istoj ploči “ Crtanje "Kliknite strelicu pored" Boja ispune ».

Možete odabrati bilo koju boju ili možete kliknuti na “ Metode popunjavanja ».
I odaberite što vam se najviše sviđa ( Gradijent, tekstura, uzorak ili crtež ).
Odabrala sam ovu teksturu.
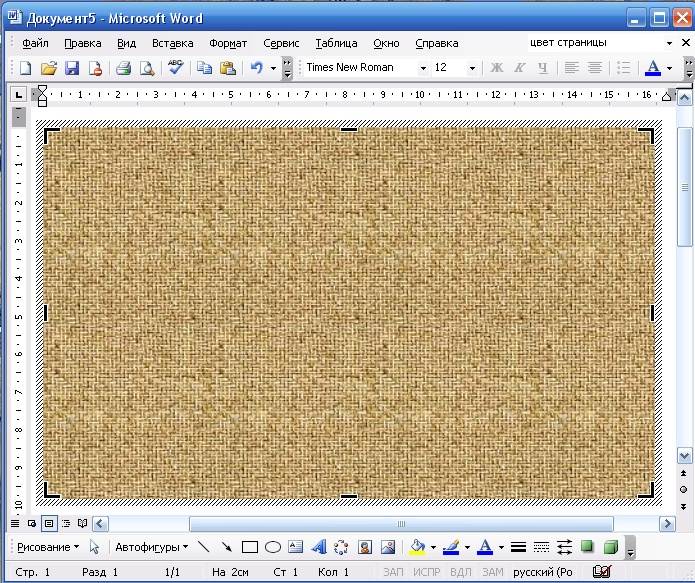
Prirodno ćete odabrati ono što volite. Probaj.
Na toj pozadini možete pisati na isti način kao u jednostavnom dokumentu. Da biste to učinili, odaberite alat WordArt .
Isto se može učiniti i sa u Wordu 2007 i 2010 .
Da biste to učinili, idite na izbornik Umetak - Oblici - Novo platno .
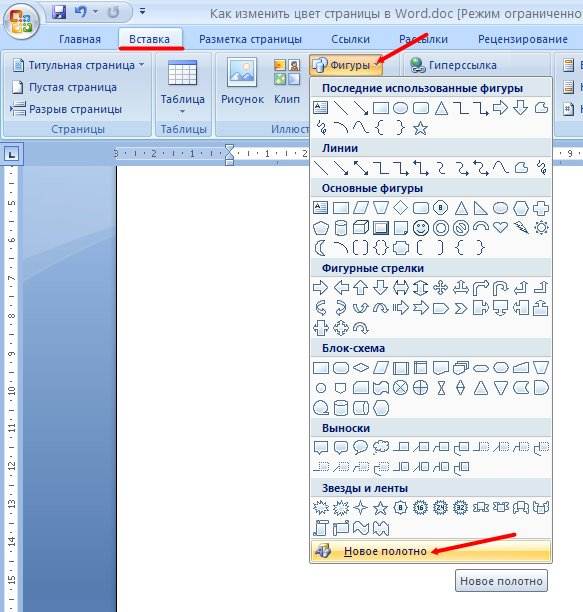
Pojavit će se isti okvir kao u programu Word 2003. Sada trebate odabrati boju ili teksturu za ispunu. Za to u istom izborniku Umetnuti , ići Stilovi oblika i pritisnite mali gumb strelicom.
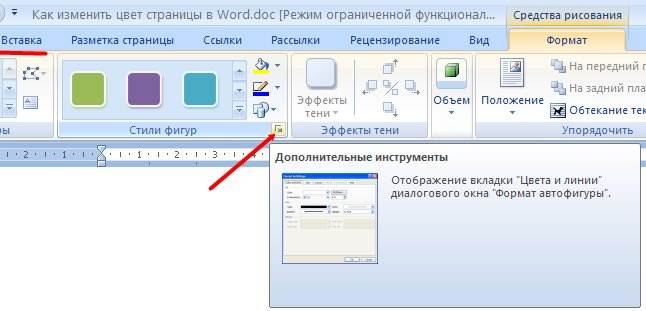
Otvorit će se prozor Format platna , u kojem trebate kliknuti na gumb Metode popunjavanja ...

Odaberite način popunjavanja i vaša će stranica dobiti potpuno drugačiji izgled.

Ova je metoda prikladnija za ispunjavanje određenog područja u dokumentu, ali potpuno ispunjavanje stranice drugom bojom u programu Word 2007/2010 još je jednostavnije i brže pomoću izbornika Izgled stranice - Boja stranice .
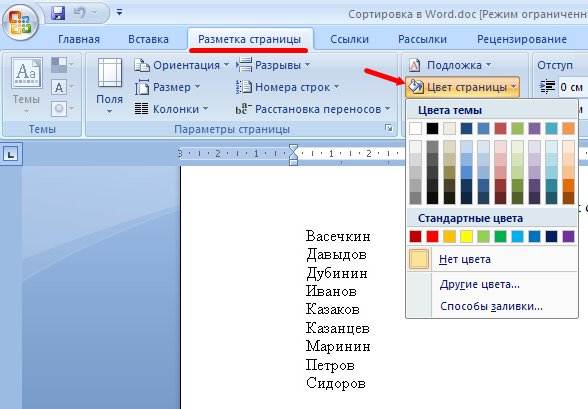
U paleti boja odaberite boju koja vam se sviđa i vaša stranica odmah postaje šarena. A najbolje je što unaprijed možete vidjeti kako će izgledati vaša stranica.
Na taj način možete promijeniti boju stranice u programu Word.