Kuidas kasutada arvutite Interneti kaudu telefoni teel. Kuidas siseneda Internetti arvutist, kasutades telefoni (Android, Windowsi telefon) Wi-Fi modemina
Meil on juba üksikasjalik artikkel ja ühendage kõik seadmed ühendatud. Kuid on olemas olukordi, kus arvutist ei ole võimalust Interneti-ühenduse loomiseks, kuid väga vajalik. Näiteks kusagil looduses, ülikoolis jne. Jah, on 3G / 4G USB-modemid või mobiilsed Wi-Fi ruuterid, mis aitavad suurepäraselt sarnastes olukordades. Aga mitte alati, see modem või ruuter on käepärast. Jah, ja mitte osta sellist seadet lihtsalt sellepärast, et internet on vajalik, kus see ei ole.
Kuid meie mobiiltelefonid on alati meiega. Ja kui teil on nutitelefon Androidil või Windowsi telefonVõite lihtsalt levitada internetist Wi-Fi-lt telefonist ja ühendada oma sülearvuti sellega. Telefon on nagu pöörduspunkt. See on väga mugav, ma juba kirjutasin selle kohta ja Androidile ja Windowsi telefoni jaoks.
Interneti levitamiseks telefonist ja arvutiga ühendamiseks vajame:
- Telefon ise, mis töötab Androidil või Windowsi telefonis.
- Telefonis tuleks konfigureerida mobiilne internet (teenuseosutajalt). On soovitav, et odav määr oleks aktiveeritud. Kuna arvuti ei kasuta piisavalt liiklust.
- Teie arvutis peab Interneti-ühenduse loomine olema Wi-Fi. Kui see on, kuid ei tööta, siis tõenäoliselt vajate.
Kuidas levitada Wi-Fi telefonist?
Kui ma just selle artikli kirjutamisel alustasin, arvasin, et ta oleks väga suur. Kuna ma tahan kõike üksikasjalikult rääkida ja näidata ekraanipilte. Oleks kirjutada juhiseid mobiiltelefoni seadistamiseks Wi-Fi ruuterid Nutitelefonide jaoks Androidil ja Windowsi telefonis eraldi. Aga ma juba kirjutasin 🙂
Me teeme seda: Kui teil on telefon AndroidMa pean lihtsalt konfigureerima Interneti jaotuse ja ühendage oma sülearvuti. Kuidas seda teha on kirjutatud eraldi artiklis. Kõik on kõik üksikasjalikult ja ekraanipiltidega.
Kui teie telefon töötab Windowsi telefon, Ma teen kõike artikli all :. Samuti on arusaadav ja ekraanipilte.
Pärast telefoni pöörduspunkti käivitamist ühendage lihtsalt sülearvuti või mõne muu püsivara. Seda tehakse väga lihtne. Klõpsake võrgu ikoonil (alumises paremas nurgas)ja võrkude ühendamiseks, valige oma (Tal on nutitelefoni seadetes küsitav nimi).
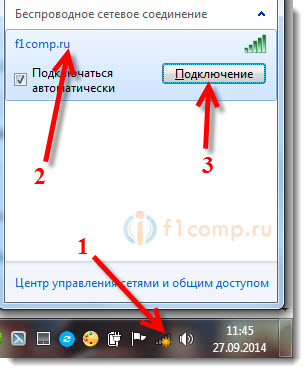 Määrake nutitelefoni installitud parool.
Määrake nutitelefoni installitud parool.
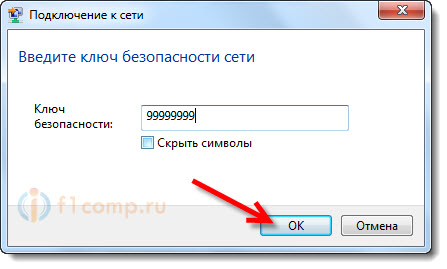 Kõik toimib, võrk on ühendatud. Internetile on juurdepääs.
Kõik toimib, võrk on ühendatud. Internetile on juurdepääs.
2. samm. Telefoni ühendamine arvutiga
Selle kohta, kuidas telefoni arvutiga ühendada kaabli või Bluetoothi \u200b\u200babil, saate lugeda mobiiltelefoni ühenduses arvutisse.
3. samm. Telefoni modemi seadistamine arvutisse
Avage menüü "Start" kaudu "Juhtpaneel" valige "Telefon ja modem", valige vahekaart "Modemid".
Kui asukohateave ilmub, sisestage linna kood, seadke impulsi valimisrežiim (vajate teiste modemite jaoks) ja klõpsake nuppu OK.
Valige telefoni modemi loendist ja klõpsake nuppu "Properties".
Kontrollige, kas modem on arvutiga ikka veel ühendatud. Ka pärast telefoni ühendamist kaabli või Bluetoothi \u200b\u200bkaudu on vaja pooleks minutiks, nii et modem oleks süsteemis.
Vali "Modemi omadused", valige vahekaart "Advanced Communication Settings", kirjutage väljale "Advanced Initsization käsud" Modemi initsialiseerimisringi:
- Beines Network jaoks: AT + CGDCont \u003d 1, "IP", "Internet.Beeline.ru"
- MTS võrgu jaoks: + Cgdcont \u003d 1, "IP", "Internet.mts.ru"
- Megafoni võrgustiku jaoks: + Cgdcont \u003d 1, "IP", "Internet"
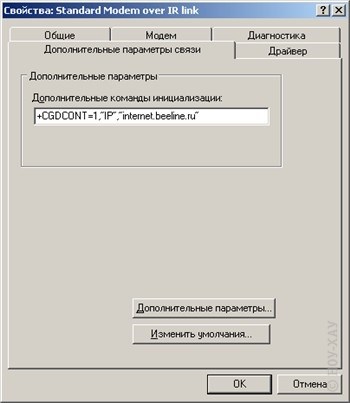 Me määrame täiendavaid parameetreid (pilt näitab näiteks "Beeli" võrku)
Me määrame täiendavaid parameetreid (pilt näitab näiteks "Beeli" võrku)
Klõpsake "OK".
4. samm. Ühenduse seadistamine
Minge menüüsse "Start", "Juhtpaneel", " Võrguühendused"Ja valige vasak" Uue ühenduse loomine ". Järgmised valige järgmised valikud:" Ühenda Internet "," Paigaldage käsitsi ühendamine "," korrapärase modemi kaudu ". Seejärel valige oma modem ja klõpsake" Next ".
- Seaded "Beeline" võrgus. Telefoninumber: *99# ; Kasutajanimi: beines.; Parool: beines.; Salasõna kinnitamine: beines.;
- MTS-võrgu seaded. Telefoninumber: *99# ; Kasutajanimi: mTS.; Parool: mTS.; Salasõna kinnitamine: mTS.;
- MEGAFON-võrgu seaded. Telefoninumber: *99# ; Kasutajanimi: gdata.; Parool: gdata.; Salasõna kinnitamine: gdata.;
6. samm
Käivitage töölauale loodud ühenduse otsetee. Vajuta "Atribuudid", vahekaardil "Jagatud", keelata "Kasuta numbrite seadistatud reegleid", kui need on paigaldatud. Klõpsake "OK".
Ühenduse aknas klõpsake nupul Kõnenuppu, pärast 3-5 sekundit arvuti ühendatakse Interneti-ga - lihtsalt käivitage brauser.
Meeldis?
Räägi oma sõpradele!