Tablett ei taastu. Kuidas sisestada Androidi taastamine erinevates seadmetes
Pärast uue vidina ostmist hakkavad omanikud seadet uurima, et selle funktsionaalsust paremini tundma õppida. Android-seadmetel on spetsiaalne allalaadimisrežiim, mida saate kasutada. Samuti võimaldab režiim teil vidina värskendada või süsteemist koopia teha.
Taasterežiim erineb selle poolest, et selle töö ei sõltu OS-i toimimisest. Enamasti kasutatakse seda siis, kui aparaadiga on probleeme. Asjata ei tõlgita nime Recovery kui "taastamine". Ärge arvake, et see on mingi üleloomulik protseduur, kõik on üsna lihtne. Peate lihtsalt teadma, kuidas seda režiimi õigesti aktiveerida, ja siis ei tohiks probleeme tekkida. Niisiis, vajadusel tuleks kasutada taastamist:
Reflash seade, paigaldus;
luua süsteemi varukoopia;
seadete lähtestamine.
Kõik ülaltoodud toimingud on piisavalt lihtsad, seega ei tohiks raskusi tekkida. On väga oluline teha kõik vajalikud toimingud õigesti ja mitte kiirustada, siis läheb kõik hästi.
Kuidas taasterežiimi aktiveerida?
Taasterežiimi sisenemise protsess on sisse lülitatud erinevaid seadmeid võib olla veidi erinev, kuid üldpõhimõte on umbes sama.1. Esimene samm on vidina väljalülitamine.
2. Järgmisena hoidke helitugevusklahvi all ja proovige seade sisse lülitada.
3. Kui midagi ei juhtunud, peate proovima hoida helitugevust ja klahve "Kodu" ning proovida seade uuesti sisse lülitada.
4. Pärast kõigi toimingute tegemist peaks vidin käivituma taasterežiimi.
Kui taasterežiimi ei laadita, pole see võib-olla lihtsalt saadaval, kuna on Androidi vidinaid, millel seda ei toetata. Neid on üsna palju, kuid nad on endiselt olemas.
Allalaadimise õnnestumisel kuvatakse ekraanil erimenüü, mis koosneb paljudest üksustest. Igaüks neist aktiveerib konkreetse võimaluse, mida saab kasutada. Menüü võib veidi erineda erinevad nutitelefonidpõhifunktsioonid on aga tavaliselt samad.

On võimalus taaskäivitada seade, tühjendada seadme erinevad sektsioonid, installida spetsiaalne fail, mis asub mälus.
Kõiki neid funktsioone peate kasutama piisavalt hoolikalt, et mitte häirida vidina toimimist.
Tehke täielik lähtestamine andmed tehaseseadetele;
- seadet uuesti voolama;
- saada juurõigused.
Aga enne kuidas telefoni taasterežiimis sisse lülitada, veenduge, et seade pole võrgu kaudu ühendatud laadija või USB-kaabli kaudu arvutisse. Kontrollige ka (seda ei tohiks blokeerida).
Kuidas lubada Samsungi telefon taasterežiimis
Vanemate Samsungi telefonide taastamise sisestamiseks peate:
2) Hoidke keskmist nuppu ja toitenuppu all.
Või mõni muu võimalus:
1) Lülitage tööseade välja;
2) Hoidke korraga all helitugevuse suurendamise ja toitenuppe.
Kaasaegsete mudelite jaoks samsungi nutitelefonid Taasterežiimi saab sisestada järgmiselt:
1) Lülitage telefon välja;
2) Hoidke samaaegselt all keskmist nuppu, toitenuppu ja helitugevust.
Telefoni sisselülitamine taasterežiimis NTS-is
Telefoni taasterežiimis sisselülitamine on HTC mudelite puhul veidi erinev. Siin on vaja:
1) Pange seade Bootloaderi režiimi;
2) Leidke menüüst taastamine ja minge sellesse.
Kuidas telefoni Sony sisse lülitada taasterežiimis
Sony telefonide jaoks peate taastesse sisenemiseks vaja:
1) Lülitage mobiilseade välja;
2) Seejärel lülitage see uuesti sisse;
3) Kui ekraanil süttib Sony logo, tehke järgmised kombinatsioonid:
- hoidke samaaegselt helitugevuse üles ja alla klahve ning klõpsake ettevõtte logol;
- kas hoidke toitenuppu paariks vibratsiooniks all, vabastage see ja vajutage helitugevuse suurendamise klahvi.
Nende näidete abil saate veenduda, et taasterežiimi sisenemine pole keerulisem kui, kuid on olemas ka universaalne meetod, mis sobib kõigi Android-seadmete mudelite jaoks:
1) Installige turult Android-rakenduse terminalimulaator;
2) Sisestage see;
3) Sisestage järgmised käsud:
- SU;
- Taaskäivitage taastamine.
Pärast neid samme taaskäivitub seade ja see on taasterežiimis. Nüüd saate oma mobiiltelefoni täiendamiseks teha erinevaid toiminguid.
Seotud videod:
Muud seotud uudised:
Vaatamisi: 19 228 korda
__________ _____________ __________ ______ ____ ______ ______________ __________ ________ ______ ________ _____ ________ _______ _____ _________ ____ ______ _____ ______ ___ __________ ____ _______ ______ ______ ______ ________ ______ ____ ________ ____ ________ _______ ______
Viimastel sülearvutimudelitel on väga hea võimalus viia sülearvuti tagasi tehases olekusse, mis on väga mugav. Pärast süsteemi installimist sülearvutisse peate draiverid ja programmid täielikult installima. Nüüd, pärast süsteemi taastamist, pole see enam vajalik. See kehtib mitte ainult Asuse sülearvutite kohta, vaid see artikkel keskendub neile.
Viimase nädala jooksul on mitu sülearvutit saabunud probleemidega OS-i laadimisel. Viimasel juhul tuli omanik välja küsimusega: „Kuidas taastumist alustada asus süsteemid EEE arvuti? "
Sülearvutites Asuse taastumine süsteem (taastamine) käivitatakse klahviga F9. Selles artiklis tehti fotod süsteemi taastamisel seadmel Asus X54C-SX531R. Sülearvutite kõvaketastele (HDD) on loodud varjatud sektsioon suurusega 20–30 GB, mida ei saa muud kui kustutada, vormindada lihtsate vahenditega isegi teises arvutis (kui eemaldate kõvaketta). on parem mitte süsteemitaaste sektsiooni kustutada. Kui installite mõne muu operatsioonisüsteemi, peate sobivad draiverid käsitsi otsima ja installima.
Pidage meeles, aku patarei sülearvuti peab olema täielikult laetud ja mõnes mudelis peab taasteprotsessi ajal olema vooluvõrku ühendatud.
Asuse sülearvuti taasteprotseduuri alustamiseks peate kohe pärast arvuti toite sisselülitamist paar sekundit all hoidma klahvi F9. Sellisel juhul peaks selline menüü ilmuma.

Vajutage sisestusklahvi.

Valige rippmenüüst soovitud keel ja klõpsake nuppu "Järgmine".

Ilmuvas aknas on hoiatus, et see tarkvara mõeldud ainult Asuse sülearvutitele ja hoiatab ka kettal olevate andmete hävitamise eest. Kui olete kõik salvestanud nõutavad failid, klõpsake julgelt "Järgmine".
Siis pakuvad nad valikut, millistel sektsioonidel süsteem taastada. Siin on valik, kuid andmete salvestamiseks jaotisse "D" valige "Taasta Windows esimesse sektsiooni" ja klõpsake nuppu "Järgmine".

Sellest hetkest algab taastamisprotseduur otse. Selle algus näeb välja selline: 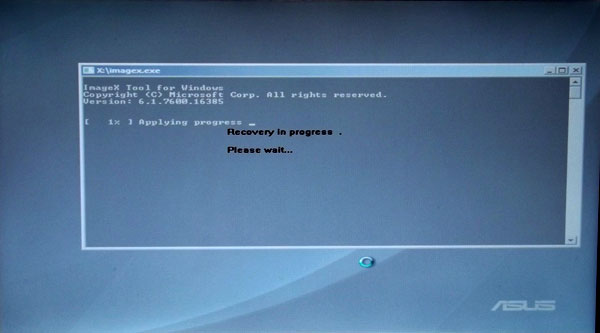

Ära ole närvis, ära vajuta ega sisesta midagi!Pärast süsteemi taastamise käivitamist sülearvuti asus, sisestab need andmed sülearvuti automaatselt. Oodake lihtsalt, kuni töölaud kuvatakse ekraanil ja sülearvuti taaskäivitamise lõpetab. Sel juhul kestis taastumisprotsess üle ühe tunni.

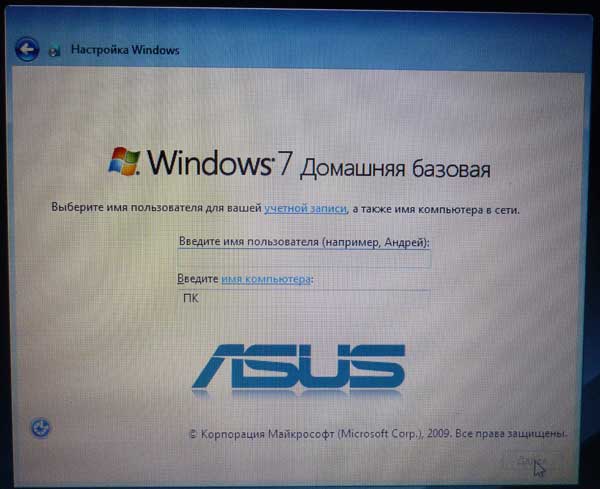
Andmete sisestamine on vajalik ainult keele ja kasutajanime valimisel.
Kordan, et erinevatel sülearvutimudelitel on sisse ehitatud erinevad tarkvaratööriistad, kuid üldiselt on sisuliselt sama - käivitage see, vajutage edasi ja oodake.
Igas mobiilseadeoperatsioonisaalis töötamine android-süsteem, on installitud taasterežiim, mis on süsteemi spetsiaalne käivitamisrežiim, millel on teatud funktsionaalsus. Täna ütleme teile, kuidas sisestada LG nutitelefonide taastamine ja miks vajate seda lihtsale kasutajale.
Kõigepealt kasutatakse taasterežiimi ametliku püsivara installimiseks, operatsioonisüsteemi täieliku koopia loomiseks ja taastamiseks koos kogu nutitelefoni teabe ja seadistustega, vahemälu tühjendamiseks ja mõnikord ka tehase oleku taastamiseks. Kui saate püsivara värskenduse raadio teel, installitakse see taasterežiimi alt ilma OS-i ennast käivitamata.
Varu olekus on taasterežiimil järgmised funktsioonid:
Tuleb märkida, et taasterežiimi kasutamine ei muuda garantiiteenust kehtetuks ning protseduur ise ei tõota midagi sellist, mis oleks mobiilseadme jõudlusele ohtlik.
Kuidas sisestada LG-sse taastamine
Taasterežiimi sisenemine on üsna lihtne ja ei vaja erilisi oskusi. Kõigepealt lülitage nutitelefon välja. Väljalülitatud olekus hoidke all nuppu "Toide" ja klahvi "Helitugevuse vähendamine", kuni ilmub logo "LG", seejärel vabastage need ja hoidke uuesti all. Lõppkokkuvõttes peaks seadme ekraanile ilmuma menüü mustal taustal, nagu ülemisel põhipildil. See on tegelikult kogu selle toimingu protsess. Soovitud toimingu valimiseks kasutatakse helitugevuse klahvi ja nupp "Toide" kinnitab valiku. Kui sisestasite ülevaatamiseks taasterežiimi ja soovite sellest väljuda, valige lihtsalt üksus "Taaskäivitage süsteem kohe".

Edasijõudnutele on olemas kohandatud taastamine, mis pakub rohkem võimalusi, näiteks mis tahes püsivara installimine, sealhulgas kohandatud romid, samuti telefoniandmete valikuline puhastamine ja mittevajalike kustutamine. eelinstallitud rakendused... Kõige populaarsemad on Team Win Recovery Project (TWRP), Philz Touch ja ClockworldMod Recovery (CWM). Kahte esimest juhib andur, samas kui viimane kasutab ainult füüsilisi nuppe, nagu tehase taasterežiimi puhul.
Vidina kasutajaid huvitab sageli see, kuidas Android-seadmega seadmes taastemenüüsse siseneda. Seadme juurõiguste saamine võimaldab teil teha palju muud, näiteks uue püsivara installimist, operatsioonisüsteemi värskendamist ja sätete lähtestamist. Ainult taasterežiimis saate kõiki neid eeliseid täielikult ära kasutada.
Kuidas siseneda taasterežiimi
Kogemusteta kasutajatele võib Android System Recovery 3e juurde pääsemine olla üsna keeruline. Aga kui te järgite juhendit hoolikalt, siis ei tohiks tõsiseid raskusi tekkida. Taasterežiimi sisenemise protsess on sisse lülitatud androidi nutitelefonid võivad erinevatest tootjatest oluliselt erineda. Vaatleme näiteks mitmeid tuntud kaubamärkide populaarseid seadmeid.
 Kui soovite teada, kuidas Galaxy S4, S5, S6 või muudes Samsungi seadmetes taasteteavet sisestada, peate kõigepealt telefoni välja lülitama. Selleks vajutage toitenuppu ja hoidke seda all, seejärel valige suvand "Shutdown". Seejärel peate üheaegselt vajutama toitenuppu, helitugevuse suurendamise ja kodu klahve, kuni taasterežiim algab. Taastest väljumiseks valige lihtsalt suvand Reboot System Now.
Kui soovite teada, kuidas Galaxy S4, S5, S6 või muudes Samsungi seadmetes taasteteavet sisestada, peate kõigepealt telefoni välja lülitama. Selleks vajutage toitenuppu ja hoidke seda all, seejärel valige suvand "Shutdown". Seejärel peate üheaegselt vajutama toitenuppu, helitugevuse suurendamise ja kodu klahve, kuni taasterežiim algab. Taastest väljumiseks valige lihtsalt suvand Reboot System Now.
 Samuti peate oma LG telefoni välja lülitama. Seejärel hoidke samaaegselt toitenuppu ja helitugevuse vähendamise nuppe. Kui ilmub LG logo, vabastage võtmed. Hetke pärast vajutage uuesti samu 2 nuppu ja hoidke neid all, kuni kuvatakse menüü Hard reset... Pärast menüü kuvamist kasutage toitenuppu tehaseseadete lähtestamiseks. Seejärel läheb LG seade taasterežiimi.
Samuti peate oma LG telefoni välja lülitama. Seejärel hoidke samaaegselt toitenuppu ja helitugevuse vähendamise nuppe. Kui ilmub LG logo, vabastage võtmed. Hetke pärast vajutage uuesti samu 2 nuppu ja hoidke neid all, kuni kuvatakse menüü Hard reset... Pärast menüü kuvamist kasutage toitenuppu tehaseseadete lähtestamiseks. Seejärel läheb LG seade taasterežiimi.
 HTC-seadmes taasterežiimi sisenemiseks peate kõigepealt minema menüüsse Seaded, Aku ja tühjendama valiku Kiirlaadimine ruudu. Seejärel peaksite nutitelefoni välja lülitama ja pärast ekraani väljalülitamist ootama vähemalt 5 sekundit. Järgmisena peate hoidma nuppu Helitugevuse vähendamine, seejärel vajutama toitenuppu ja seade sisse lülitama. Kui telefon on aktiveeritud, vabastage toitenupp, kuid hoidke alglaaduri režiimi sisenemiseks helitugevust all. Alglaadimisrežiimis olevate suvanditeni jõudmiseks tuleb kasutada helitugevuse vähendamist. Seejärel peate toitenupu abil taastama suvandi Taastamine valiku.
HTC-seadmes taasterežiimi sisenemiseks peate kõigepealt minema menüüsse Seaded, Aku ja tühjendama valiku Kiirlaadimine ruudu. Seejärel peaksite nutitelefoni välja lülitama ja pärast ekraani väljalülitamist ootama vähemalt 5 sekundit. Järgmisena peate hoidma nuppu Helitugevuse vähendamine, seejärel vajutama toitenuppu ja seade sisse lülitama. Kui telefon on aktiveeritud, vabastage toitenupp, kuid hoidke alglaaduri režiimi sisenemiseks helitugevust all. Alglaadimisrežiimis olevate suvanditeni jõudmiseks tuleb kasutada helitugevuse vähendamist. Seejärel peate toitenupu abil taastama suvandi Taastamine valiku. 
Google Nexuse nutitelefoni puhul on esimene samm see välja lülitada. Seejärel vajutage ja hoidke 2 helitugevuse juhtnuppu ning tehke sama toitenupuga, mille tulemusena peaks seade sisse lülituma. Valik Start peaks ilmuma nooleikooniga. Taastamise esiletõstmiseks vajutage kaks korda helitugevuse vähendamise nuppu. Seejärel vajutage taasterežiimi käivitamiseks toitenuppu.
Need, kes on huvitatud sellest, kuidas taastet kasutada, peavad teadma, et kõikvõimalikud android-seadmed Bootloaderi või Fastboot režiimi sisenemiseks kasutatakse erinevaid kiirklahve. Enamik kuulsatest nutitelefonidest kasutavad selleks helitugevuse ja toitenuppe. Kui te ei leia õiget kombinatsiooni, peaksite tutvuma seadme dokumentatsiooniga.
Androidi andmete taastamise rakendus
Android-telefoni saab käsitsi taastada või käivitada. Kuid probleem on selles, et nende funktsioonide kasutamisel ei pääse kasutaja failidele juurde.
Kui operatsioonisüsteem mingil põhjusel see ei käivitu, kuid peate pääsema juurde seadmes olevale teabele, vajate rakendust nimega Android Data Recovery. Selle programmi kasutamiseks peate järgima neid samme:
- Ühendage telefon USB-ühenduse kaudu arvutiga. Laadige rakendus alla ja installige oma arvutisse, käivitage see. Valige vasakpoolses veerus olevate nelja valiku hulgast Androidi purustatud andmete taastamine. Seejärel määrake taastamist vajavad failid ja klõpsake nuppu Start.
- Valige suvand Puudutust ei saa kasutada / süsteemi sisestamine / must ekraan. Järgmisena peate määrama seadme mudeli (näiteks Samsung Galaxy S5).
- Programm peaks telefoni edukalt ära tundma ja selles olevaid faile analüüsima.
- Kõiki skannimistulemusi saate ükshaaval kontrollida ja valida failid taastamiseks. Seejärel peate andmete salvestamiseks kindlasse kausta klõpsama nuppu Taasta. Pärast seda pakub programm väljapääsu.
Taasterežiim on süsteemi seadete varundamiseks või lähtestamiseks väga mugav. Kogenud kasutajad saavad seda sageli kasutada keerukate manipulatsioonide ja igasuguste seadete tegemiseks.