Δημιουργήστε υπολογιστικό φύλλο στο Excel
Δημιουργήστε υπολογιστικά φύλλα Πρόγραμμα της Microsoft Προέχω
Επιστήμη υπολογιστών, κυβερνητική και προγραμματισμός
Στην οθόνη, τα κελιά του φύλλου πίνακα χωρίζονται με γραμμές πλέγματος. Το σωστό μέρος χρησιμοποιείται για την εμφάνιση των περιεχομένων του τρέχοντος κελιού. Για εναλλαγή στη λειτουργία επεξεργασίας περιεχομένου κελιού στη γραμμή τύπων, πατήστε F2 ή κάντε κλικ στη δεξιά πλευρά της γραμμής τύπων. Το κουμπί στη γραμμή τύπων χρησιμεύει για την επιβεβαίωση της εισαγωγής δεδομένων ή την αλλαγή του περιεχομένου ενός κελιού και αντιστοιχεί στην ενέργεια του πλήκτρου Enter.
Εργαστήριο αρ. 7
7 Δημιουργία υπολογιστικών φύλλων από το πρόγραμμα Microsoft Excel
7.1 Σκοπός της εργασίας.
Ο σκοπός αυτής της εργαστηριακής εργασίας είναι να εξοικειωθούν με μερικά από τα κύρια χαρακτηριστικά της ρωσικής έκδοσης του προγράμματος υπολογιστικών φύλλωνMicrosoft Excel (έκδοση 7.0) σχεδιασμένο για να λειτουργεί σε υπολογιστή με λειτουργικά συστήματα της οικογένειαςWindows, απόκτηση δεξιοτήτων στην κατάρτιση και το σχεδιασμό ενός υπολογιστικού φύλλου, την παρουσίαση δεδομένων χρησιμοποιώντας διαγράμματα.
7.2. Πρόγραμμα Microsoft Excel
7.2.1 Σκοπός και δυνατότητες
Το Microsoft Excel 7.0 είναι μια εφαρμογή από το πακέτο του Microsoft Office. Η βάση του προγράμματος είναι μια υπολογιστική ενότητα, με τη βοήθεια της οποίας τα δεδομένα (κειμένου ή αριθμητικά) επεξεργάζονται σε πίνακες. Για τη δημιουργία γραφικών παρουσίασης, χρησιμοποιείται μια ενότητα διαγραμμάτων, η οποία επιτρέπει τη λήψη διαγραμμάτων διαφόρων τύπων βάσει των αριθμητικών τιμών που υποβάλλονται σε επεξεργασία χρησιμοποιώντας μια ηλεκτρονική μονάδα. Χρησιμοποιώντας τη μονάδα βάσης δεδομένων στοΠροέχω εφαρμόζεται πρόσβαση σε εξωτερικές βάσεις δεδομένων. Η ενότητα προγραμματισμού επιτρέπει στον χρήστη όχι μόνο να αυτοματοποιήσει τη λύση των πιο περίπλοκων προβλημάτων, αλλά και να δημιουργήσει το δικό του κέλυφος προγράμματος. Στην έβδομη έκδοσηΠροέχω μπορείτε να δημιουργήσετε μακροεντολές χρησιμοποιώντας μια διάλεκτο γλώσσας προγραμματισμούVisual Basic για εφαρμογές.
Προέχω μπορεί να χρησιμοποιηθεί τόσο για την επίλυση απλών λογιστικών προβλημάτων, όσο και για την κατάρτιση διαφόρων μορφών, επιχειρηματικών γραφικών και ακόμη και ενός πλήρους ισολογισμού της εταιρείας. Με ισχυρές μαθηματικές και μηχανικές λειτουργίεςΠροέχω Μπορείτε επίσης να λύσετε πολλά προβλήματα στον τομέα των φυσικών και τεχνικών επιστημών.
Προέχω έχει μεγάλες δυνατότητες και είναι αναμφίβολα ένα από τα καλύτερα προγράμματα την τάξη τους. Ωστόσο, η μελέτη και η εφαρμογή της είναι χρήσιμη όχι μόνο για αυτόν τον λόγο. Ο επιπολασμός του παίζει σημαντικό ρόλο. Αυτό το πρόγραμμα είναι εγκατεστημένο σε σχεδόν οποιονδήποτε υπολογιστή. Δυνατότητα χρήσηςΠροέχω Είναι πολύ σημαντικό.
Δυνατότητες χρήσης του προγράμματοςΠροέχω προχωρήστε πολύ πέρα \u200b\u200bαπό αυτά που θα εξεταστούν κατά τη διάρκεια αυτής της εργασίας. Σας προσκαλούμε να εξοικειωθείτε με τις δυνατότητες εργασίας με πίνακες, διαγράμματα, δεδομένα λιστών.
Μεγιστοποιημένο παράθυρο προγράμματοςExcel 7.0
Μετά την εκκίνηση του Excel Το αναπτυγμένο παράθυρο προγράμματος θα εμφανιστεί στην οθόνη της οθόνης. Δείχνεται στο Σχήμα 65.
Δομή οθόνης κατά την εργασία μεΠροέχω μοιάζει πολύ με τη διάταξη οθόνης άλλων εφαρμογώνΤο γραφείο της Microsoft.
Ένα έγγραφο που δημιουργήθηκε στο Excel ονομάζεται βιβλίο εργασίας (Βιβλίο ). Το βιβλίο περιλαμβάνει φύλλα υπολογιστικών φύλλων, τα οποία ονομάζονται φύλλα εργασίας (φύλλο εργασίας ) ή απλά φύλλα τραπεζιών.
Ένα νέο βιβλίο εργασίας περιέχει συνήθως τρία κενά φύλλα πινάκων. Τα φύλλα των πινάκων έχουν τα τυπικά ονόματα Φύλλο 1, Φύλλο 2, Φύλλο 3 κ.λπ. Ο αριθμός των φύλλων και το όνομά τους μπορούν να αλλάξουν.
Ολόκληρος ο χώρος κάθε φύλλου του υπολογιστικού φύλλου χωρίζεται σε 1.048.576 σειρές και 16.384 στήλες. Στην οθόνη, τα κελιά του φύλλου πίνακα χωρίζονται με γραμμές πλέγματος. Οι σειρές ορίζονται με αριθμούς από 1 έως 1048576, οι στήλες χαρακτηρίζονται με λατινικά γράμματα από το Α έως το XFD.
Έτσι, λαμβάνεται η ακόλουθη δομή: ένα βιβλίο, το οποίο είναι ένα ξεχωριστό αρχείο, αποτελείται από φύλλα και κάθε φύλλο αποτελείται από κελιά. Το πρώτο κελί έχει τη διεύθυνση A1 και το τελευταίο XFD1048576
Εικόνα 65 - Μεγιστοποιημένο παράθυρο προγράμματοςΠροέχω
Το μεγιστοποιημένο παράθυρο του Excel (Εικόνα 65) είναι παρόμοιο με τα μεγιστοποιημένα παράθυρα του Microsoft Office 2007. Αυτό το πρόγραμμα χρησιμοποιεί μια νέα διεπαφή κορδέλας.
Η κορδέλα, όπως και σε άλλα προγράμματα, έχει ένα σύνολο καρτελών. Κάθε καρτέλα περιέχει μια ομάδα ή ομάδες εργαλείων. Σε ένα πρόγραμμαΠροέχω είναι διαθέσιμες οι ακόλουθες καρτέλες:
το κύριο - αυτή η καρτέλα είναι διαθέσιμη από προεπιλογή κατά την εκκίνησηΠροέχω ... Περιέχει τα κύρια εργαλεία που έχουν σχεδιαστεί για την εκτέλεση βασικών λειτουργιών για επεξεργασία και μορφοποίηση (μορφοποίηση) κειμένου σε κελιά, μορφοποίηση των ίδιων των κελιών, χειρισμός κελιών κ.λπ. (βλέπε σχήμα 66).
Σχήμα 66 - το "Το κύριο"
Εισάγετε - σχεδιασμένο για εισαγωγή υπολογιστικό φύλλο όλα τα είδη στοιχείων: εικόνες, κλιπ, επιγραφές, κεφαλίδες και υποσέλιδα, όλα τα είδη γραφημάτων και διαγραμμάτων (βλ. Εικόνα 67).
Σχήμα 67 - το "Εισάγετε"
Διάταξη σελίδας - περιέχει εργαλεία επικεντρωμένα στη ρύθμιση και τη διαμόρφωση διαφόρων παραμέτρων διάταξης σελίδας, περιθωρίων, χρωμάτων και προσανατολισμού σελίδας, εσοχών κ.λπ. (βλέπε σχήμα 68).
Σχήμα 68 - το "Διάταξη σελίδας"
ΜΑΘΗΜΑΤΙΚΟΙ τυποι - αυτήν την καρτέλα για την ευκολία ρύθμισης και χρήσης τύπων στα κελιά του υπολογιστικού φύλλου. Ο οδηγός λειτουργίας, η βιβλιοθήκη λειτουργιών και το παράθυρο τιμών αναφοράς είναι προσβάσιμα από αυτήν την καρτέλα. (βλέπε σχήμα 69).
Σχήμα 69 - το "ΜΑΘΗΜΑΤΙΚΟΙ τυποι "
Δεδομένα - τα εργαλεία αυτής της καρτέλας εστιάζονται σε λειτουργίες με δεδομένα που περιέχονται σε κελιά πίνακα: ταξινόμηση, εφαρμογή φίλτρου, ομαδοποίηση κ.λπ. Επιπλέον, η καρτέλα περιέχει εργαλεία που σας επιτρέπουν να μεταφέρετε δεδομένα από άλλες εφαρμογές στον πίνακα (βλ. Εικόνα 70).
Σχήμα 70 - το "Δεδομένα"
Ομότιμη κριτική - περιέχει εργαλεία όπως εισαγωγή και επεξεργασία σημειώσεων, προστασία υπολογιστικού φύλλου ή μεμονωμένων φύλλων κ.λπ. (βλέπε σχήμα 71).
Σχήμα 71 - το "Αναθεώρηση "
Θέα - η καρτέλα προορίζεται για ρύθμιση του τρόπου προβολής εγγράφων στο παράθυρο προγράμματος (βλ. Εικόνα 72).
Σχήμα 72 - το "Θέα"
Ακριβώς όπως στην κασέταWord 2007, στην κορδέλα του Excel 2007 όλα τα εργαλεία στις καρτέλες συνδυάζονται σε ομάδες, η πρόσβαση σε πρόσθετα εργαλεία ομάδας είναι η ίδια όπως στοΛέξη 2007 καθορίστηκε πατώντας ένα κουμπί... Παρόμοια με τα κουμπιά Word 2007 στο Excel Το 2007 μπορεί να είναι απλό και δύο μέρη. ΠακέτοΠροέχω Το 2007 διαθέτει μια "Γραμμή εργαλείων γρήγορης πρόσβασης" που είναι ιδιαίτερα προσαρμόσιμη. Η ρύθμιση πραγματοποιείται με τον ίδιο τρόπο όπως το πρόγραμμαMicrosoft Word 2007.
δώσε προσοχή στογραμμή τύπων , το οποίο έχει σχεδιαστεί για την επεξεργασία του περιεχομένου των κελιών πίνακα. Αυτή η γραμμή χωρίζεται σε τρία μέρη. Το σωστό μέρος χρησιμοποιείται για την εμφάνιση των περιεχομένων του τρέχοντος κελιού. Η επεξεργασία δεδομένων μπορεί να γίνει απευθείας στο ίδιο το κελί ή στη γραμμή τύπων. Για να μεταβείτε στον τρόπο επεξεργασίας των περιεχομένων ενός κελιού στη γραμμή τύπων, πατήστε το πλήκτρο
Κουμπί που βρίσκεται στη γραμμή τύπων χρησιμοποιείται για την αναίρεση της τελευταίας ενέργειας. Κουμπί στη γραμμή τύπων χρησιμεύει για την επιβεβαίωση της εισαγωγής δεδομένων ή την αλλαγή του περιεχομένου ενός κελιού και αντιστοιχεί στην ενέργεια του κλειδιού
7.2.3. Δείκτης ποντικιού στο Excel 7.0
Καθώς μετακινείστε στο παράθυρο του Excel 7.0, αλλάζει η εμφάνιση του δρομέα του ποντικιού.
Σε κανονική λειτουργία, ο δείκτης του ποντικιού μοιάζει με βέλος. Με αυτό, μπορείτε να επιλέξετε διάφορα στοιχεία του παραθύρου, να τα ενεργοποιήσετε κάνοντας διπλό κλικ ή να εκτελέσετε μια λειτουργία μεταφοράς και απόθεσης.
Όντας μέσα στο φύλλο εργασίας, ο δρομέας του ποντικιού μοιάζει με σταυρό. Σε αυτήν την περίπτωση, αφού κάνετε κλικ, ενεργοποιείται το κελί στο οποίο βρίσκεται ο δρομέας.
Όταν τοποθετείται πάνω από μια λαβή πλήρωσης στην κάτω δεξιά γωνία ενός κελιού, ο δείκτης του ποντικιού εμφανίζεται ως μαύρος σταυρός. Έτσι, το πρόγραμμα ενημερώνει για τη δυνατότητα χρήσης της λειτουργίας "αυτόματη συμπλήρωση " Αυτή η συνάρτηση επιτρέπει στο χρήστη να αναπαριστά συχνά αλληλουχίες τιμών (για παράδειγμα, ονόματαμήνες) ως λίστα. Εάν ένα κελί περιέχει ένα στοιχείο λίστας, τότε τα υπόλοιπα στοιχεία της ίδιας λίστας μπορούν να προστεθούν αυτόματα στο φύλλο εργασίας χρησιμοποιώντας τη λειτουργία "Αυτόματη συμπλήρωση".
Δρομέας αυτόματης συμπλήρωσης »Μπορεί επίσης να χρησιμοποιηθεί κατά την αντιγραφή τύπων.
Οι τύποι είναι εκφράσεις που χρησιμοποιούνται για υπολογισμούς σε μια σελίδα. Ο τύπος ξεκινά με ένα ίσο σύμβολο (\u003d). Ο τύπος περιέχει τελεστές. Ένας τελεστής είναι ένα σύμβολο ή ένα σύμβολο που καθορίζει τον τύπο της αξιολόγησης σε μια έκφραση. Υπάρχουν τελεστές μαθηματικής, λογικής, σύγκρισης και αναφοράς. Οι τελεστές για υπολογισμούς χρησιμοποιούν σταθερές, δηλ. σταθερές τιμές για τις οποίες εκτελούνται υπολογισμοί και αναφορές σε κελιά που περιέχουν δεδομένα για υπολογισμούς.
Ένας τύπος μπορεί επίσης να περιέχει στοιχεία όπως συναρτήσεις.Λειτουργία Είναι ένας τυπικός τύπος που επιστρέφει το αποτέλεσμα εκτέλεσης συγκεκριμένων ενεργειών σε τιμές που λειτουργούν ως ορίσματα. Οι συναρτήσεις σάς επιτρέπουν να απλοποιήσετε τους τύπους σε κελιά φύλλου εργασίας, ειδικά εάν είναι μεγάλες ή περίπλοκες.
Οι αναφορές κυττάρων που χρησιμοποιούνται σε τύπους και συναρτήσεις μπορούν να είναιαπόλυτος και σχετικός... Μια απόλυτη αναφορά κελιού, κατά την αντιγραφή ενός τύπου με τον κέρσορα αυτόματης συμπλήρωσης, επιλέγει την τιμή για υπολογισμούς μόνο από το κελί που υποδεικνύεται από αυτήν την αναφορά. Δεν γίνεται προώθηση σε άλλα κελιά. Μια απόλυτη αναφορά υποδεικνύεται από το σύμβολο $ στη σειρά και τα ονόματα στηλών της αναφοράς. Για παράδειγμα $ΕΝΑ 7 $, ένας σύνδεσμος για τα περιεχόμενα του κελιού A7 και ανεξάρτητα από το πώς αντιγράφουμε τον τύπο μας, θα υπάρχει πάντα ένας σύνδεσμος για τα δεδομένα σε αυτό το κελί.
Στο Excel, εκτός από τις απόλυτες αναφορές κελιών, χρησιμοποιεί επίσηςσυγγενής συνδέσεις. Κατά τη δημιουργία ενός τύπου, αυτές οι αναφορές συνήθως λαμβάνουν υπόψη την τοποθεσία σε σχέση με το κελί που περιέχει τον τύπο. Ο σύνδεσμος μπορεί να είναι εντελώς σχετικός στη στήλη και σχετικός με τη σειρά (π.χ. C1). Ή από μια μικτή σχετική στήλη αναφοράς και απόλυτη σειρά (C $ 1), απόλυτη στήλη και σχετική σειρά ($ C1). Οι σύνδεσμοι στους οποίους έχει καθοριστεί μόνο μια στήλη ή μόνο μια σειρά ονομάζονται μικτοί σύνδεσμοι. Μπορείτε επίσης να αλλάξετε μια σχετική αναφορά σε έναν τύπο σε απόλυτη αναφορά πατώνταςΣΤ 4.
Έτσι, ένας τύπος είναι μια συλλογή τιμών, αναφορών σε άλλα κελιά, που ονομάζονται αντικείμενα, συναρτήσεις και τελεστές, επιτρέποντάς σας να αποκτήσετε μια νέα τιμή.
Εάν ο δρομέας γίνει δρομέας εισόδου, ο χρήστης μπορεί να εισάγει ή να επεξεργαστεί δεδομένα. Όταν αλλάζει το μέγεθος του παραθύρου, ο δρομέας γίνεται βέλος πολλαπλών κατευθύνσεων. Στην οθόνη εμφανίζεται ένα βέλος πολλαπλής κατεύθυνσης, διαγραμμένο από μια γραμμή, εάν ο δρομέας βρίσκεται ανάμεσα σε δύο στοιχεία των οποίων τα όρια μπορούν να αλλάξουν (για παράδειγμα, μεταξύ των επικεφαλίδων των γραμμών ή στηλών) Ο δρομέας, ο οποίος μοιάζει με δύο παράλληλες γραμμές με βέλη, χρησιμοποιείται για να διαιρέσει το φύλλο εργασίας σε διάφορα υπο-παράθυρα (πίνακες) χρησιμοποιώντας διαχωρισμένους δείκτες. Αφού πατήσετε το συνδυασμό πλήκτρων
7.2.4. Δημιουργία τραπεζιού
Η δημιουργία ενός πίνακα στο Excel 7.0 γίνεται σε ένα φύλλο εργασίας. Το φύλλο εργασίας χωρίζεται σε σειρές και στήλες, με τις τομές των γραμμών και των στηλών να σχηματίζουν κελιά. Σε κάθε κελί, ο χρήστης μπορεί να εισαγάγει ορισμένα δεδομένα. Το κελί στο οποίο θα εισαχθούν τα δεδομένα πρέπει πρώτα να ενεργοποιηθεί. Η ενεργοποίηση πραγματοποιείται ως αποτέλεσμα του κλικ σε ένα κελί ή μετακινώντας το δείκτη του κελιού χρησιμοποιώντας τα πλήκτρα του δρομέα.
Ένα κελί ενός υπολογιστικού φύλλου μπορεί να περιέχει διάφορους τύπους πληροφοριών: κείμενο, αριθμητικές τιμές και τύπους. Επιπλέον, κάθε κελί μπορεί να μορφοποιηθεί ξεχωριστά χωρίς να επηρεάζεται από τις επιλογές μορφοποίησης. Κατά την πληκτρολόγηση Δεδομένα Excel αναγνωρίζει αυτόματα τον τύπο τους.
Μόλις εισαχθεί τουλάχιστον ένας χαρακτήρας σε ένα κελί, τα περιεχόμενα του κελιού εμφανίζονται αμέσως στη γραμμή τύπων. Ταυτόχρονα, αυτή η γραμμή θα εμφανίσει μια εικόνα τριών κουμπιών που χρησιμοποιούνται για την επεξεργασία του περιεχομένου του κελιού.
Αφού επιβεβαιώσετε ότι μια αριθμητική τιμή έχει εισαχθεί σε ένα κελί, θα ευθυγραμμιστεί αυτόματα δεξιά και το πρόγραμμα θα ευθυγραμμίσει αυτόματα τα δεδομένα κειμένου. Μπορείτε να ορίσετε μια διαφορετική παράμετρο ευθυγράμμισης για αυτό το κελί. Όταν καθορίζετε μια στοίχιση, για παράδειγμα, προς τα αριστερά, οι νέες αριθμητικές τιμές που έχουν εισαχθεί θα ευθυγραμμίζονται προς τα αριστερά.
Εάν το μήκος του κειμένου που εισάγεται σε ένα κελί υπερβαίνει την τρέχουσα τιμή του πλάτους αυτού του κελιού, τότε μετά την ολοκλήρωση της εισαγωγής, το κείμενο είτε θα αναπαρασταθεί πλήρως στον πίνακα, καλύπτοντας τα κενά κελιά που βρίσκονται στα δεξιά ή θα περικοπεί κατά μήκος της δεξιάς άκρης του κελιού εάν το παρακείμενο κελί περιέχει κάποια ή πληροφορίες. Όλο το κείμενο θα αναπαριστάται πλήρως στη γραμμή τύπων όταν μετακινείτε το δείκτη κελιού σε ένα κελί με αυτό το κείμενο. Επιπλέον, εάν έχει εισαχθεί ένα κελίκείμενο , το οποίο είχε ήδη εισαχθεί στο παρακείμενο κελί, τότε ενεργοποιείται η λειτουργία αυτόματης υποκατάστασης.
Εάν, λόγω του ανεπαρκούς πλάτους του κελιού, οι αριθμητικές τιμές σε αυτό δεν μπορούν να αναπαρασταθούν πλήρως, τότε η οθόνη θα εμφανίσει τον αντίστοιχο αριθμό αιχμηρών συμβόλων "#", ενώ τα περιεχόμενα του κελιού θα απεικονίζονται πλήρως στο γραμμή τύπων.
Εάν έχει εισαχθεί ένα κελί τύπος , και αμέσως μετά την ολοκλήρωση της εισαγωγής, εκτελούνται υπολογισμοί και το αποτέλεσμα των υπολογισμών εμφανίζεται στο κελί. Οι τύποι στο Excel πρέπει να ξεκινούν με έναν μαθηματικό τελεστή. Για παράδειγμα, μετά την εισαγωγή του τύπου \u003d 1 + 6, ο αριθμός 7 εμφανίζεται στο κελί, αλλά ο τύπος εμφανίζεται στη γραμμή τύπων ως το πραγματικό περιεχόμενο του κελιού. Εάν εισαγάγετε 1 + 6, τότε αυτή η τιμή θα ερμηνευθεί από το πρόγραμμα ως κείμενο. Ένας τύπος μπορεί επίσης να ξεκινήσει με σύμβολα συν (+) ή μείον (-). Αυτά τα σημάδια αναφέρονται στην πρώτη αριθμητική τιμή στον τύπο.
Αφού ορίσετε τον τύπο στο κελί, ενδέχεται να εμφανιστεί ένα μήνυμα λάθος. Για παράδειγμα, εάν εισαγάγετε την τιμή=1/0 , τότε θα ερμηνευτεί από το πρόγραμμα ως τύπος και το Excel θα προσπαθήσει αμέσως να υπολογίσει. Ωστόσο, μετά από λίγο, θα εμφανιστεί ένα μήνυμα στο κελί\u003d DIV / 0! , με την οποία δεν θα είναι δύσκολο να προσδιοριστεί η φύση του σφάλματος.
Διά μέσου επιλογή κυττάρων Η εισαγωγή δεδομένων μπορεί να απλοποιηθεί κάπως. Για να επιλέξετε μια περιοχή κελιών, μετακινήστε το δείκτη του ποντικιού με το αριστερό κουμπί πατημένο στην απαιτούμενη κατεύθυνση. Εάν θέλετε να εκτελέσετε αυτήν τη λειτουργία χρησιμοποιώντας το πληκτρολόγιο, θα πρέπει να τοποθετήσετε το δείκτη του κελιού στην αρχική του θέση, πατήστε το πλήκτρο
Μία από τις περιπτώσεις όπου χρησιμοποιείται η επιλογή μιας περιοχής κελιών είναι όταν χρησιμοποιείτε τη λειτουργία αυτόματης συμπλήρωσης των κελιών. Για παράδειγμα, εάν πρέπει να συμπληρώσετε πολλές στήλες με τις ίδιες τιμές (βλ. Εικόνα 73):
|
Το κόστος των υπολογιστών (σεU SD) |
|||
|
1050 |
1050 |
||
|
Υπολογιστής για παιχνίδιαΠυρήνας i 7 870 |
1570 |
1570 |
|
|
1400 |
1400 |
||
Εικόνα 73 - Ένα παράδειγμα εισαγωγής δεδομένων σε έναν πίνακα
(Στο Σχήμα 73, σημειώστε τις στήλεςΓ και Δ).
Για να γεμίσετε το εύρος των κελιών C13 - D15, πρέπει να κάνετε τα εξής:
- Εισαγάγετε στα κελιά С13, С14 και С15, αντίστοιχα, τις τιμές: 330; 560; 850.
- Ενεργοποιήστε το κελί C13 κάνοντας κλικ πάνω του.
- Κρατώντας πατημένο το αριστερό πλήκτρο του ποντικιού, μετακινήστε τον κέρσορα προς τα κάτω στο κελί C15, επιλέγοντας έτσι το εύρος των κελιών C13-C15.
- Τοποθετήστε το δείκτη του ποντικιού πάνω από τη λαβή πλήρωσης του επιλεγμένου εύρους κελιών (στην κάτω δεξιά γωνία του εύρους). Κρατώντας πατημένο το αριστερό κουμπί, μετακινήστε τη λαβή πλήρωσης στη στήλη D και αφήστε το κουμπί του ποντικιού. Έτσι, τα κελιά της περιοχής D13 - D15 θα γεμίζονται αυτόματα.
Για να επιλέξετε μια ολόκληρη στήλη , πρέπει να κάνετε κλικ στον τίτλο του.Γραμμή ξεχωρίζει παρόμοια. Όταν επιλέγετε μια στήλη χρησιμοποιώντας το πληκτρολόγιο, τοποθετήστε το δείκτη κελιού στην επιλεγμένη στήλη και, στη συνέχεια, πατήστε το συνδυασμό πλήκτρων
Εάν εισήχθησαν λανθασμένα δεδομένα σε ένα κελί, το περιεχόμενό του πρέπει να είναιεπεξεργασία... Το γρηγορότερο και με απλό τρόπο Η αλλαγή του περιεχομένου ενός κελιού αντικαθιστά τις παλιές νέες πληροφορίες, ενώ τα προηγούμενα περιεχόμενα του κελιού διαγράφονται αυτόματα. Σε περίπτωση μικρών σφαλμάτων, είναι καλύτερα να μην ξαναγράψετε, αλλά να επεξεργαστείτε τα δεδομένα στα κελιά. Για να το κάνετε αυτό, ενεργοποιήστε τη λειτουργία επεξεργασίας κάνοντας διπλό κλικ στο κελί, μετά την οποία θα εμφανιστεί ένας δρομέας εισόδου που αναβοσβήνει στα δεξιά του περιεχομένου του κελιού. Μπορείτε να ενεργοποιήσετε τη λειτουργία επεξεργασίας χρησιμοποιώντας το πληκτρολόγιο τοποθετώντας το δείκτη στο επιθυμητό κελί και πατώντας το πλήκτρο
Σε λειτουργία επεξεργασίας, τα περιεχόμενα του κελιού θα εμφανίζονται στον πίνακα πλήρως, ανεξάρτητα από το εάν το παρακείμενο κελί είναι γεμάτο ή όχι. Το περιεχόμενο των κυττάρων μπορεί να επεξεργαστεί τόσο στον ίδιο τον πίνακα όσο και στη γραμμή τύπων.
ΣΕ Περιεχόμενο Excel ένα ξεχωριστό κελί μπορείμετακινήθηκε ή αντιγράφηκε ... Τα περιεχόμενα των κελιών στα οποία πραγματοποιείται η μεταφορά διαγράφονται αυτόματα. Για να το αποφύγετε αυτό, πρέπει να εισαγάγετε κενά κελιά στην περιοχή του υπολογιστικού φύλλου όπου θέλετε να μεταφέρετε δεδομένα.
Η διαφορά μεταξύ μιας λειτουργίας μετακίνησης και μιας λειτουργίας αντιγραφής είναι ότι κατά τη μετακίνηση, τα περιεχόμενα των κελιών στην αρχική θέση διαγράφονται. Κατά την αντιγραφή, τα περιεχόμενα των κελιών διατηρούνται στην αρχική τους θέση. Για να μετακινήσετε μια περιοχή κελιών χρησιμοποιώντας το χειριστή, πρέπει να επιλέξετε τα επιθυμητά κελιά (αυτό ισχύει μόνο για παρακείμενα κελιά). Στη συνέχεια, πρέπει να τοποθετήσετε τον κέρσορα του ποντικιού οπουδήποτε στο περίγραμμα του επιλεγμένου εύρους και να σύρετε, κρατώντας πατημένο το αριστερό κουμπί του ποντικιού, ολόκληρο το εύρος σε μια νέα θέση. Όταν απελευθερωθεί το κουμπί χειριστή, τα περιεχόμενα των επιλεγμένων κελιών αφαιρούνται από την αρχική τους θέση και εισάγονται στην τρέχουσα θέση. Εάν κρατάτε πατημένο το πλήκτρο κατά την εκτέλεση αυτής της λειτουργίας
7.2.5. Διακόσμηση τραπεζιού
Το Excel παρέχει πολλές διαφορετικές δυνατότητες που σας επιτρέπουν να σχεδιάσετε τους πίνακες σας με επαγγελματικό τρόπο. Διαφορετικά διαφορετικά είδη γραμματοσειρά, πάχος γραμμής και τοποθεσία, χρώμα φόντου κ.λπ., μπορείτε να επιτύχετε την πιο οπτική αναπαράσταση πληροφοριών στον πίνακα.
Πριν εκτελέσετε οποιαδήποτε εντολή στο Excel, θα πρέπει να επιλέξετε ένα κελί (εύρος κελιών), το οποίο θα επηρεαστεί από την εντολή. Αυτό ισχύει επίσης για εντολές για τη ρύθμιση παραμέτρων μορφοποίησης σε έναν πίνακα. Εάν δεν έχει επιλεγεί μια περιοχή κελιών, τότε ορίζονται οι επιλογές μορφοποίησης για το ενεργό κελί.
Για προβολή αριθμητικές τιμές Το Excel χρησιμοποιεί τη μορφή γενικού αριθμού από προεπιλογή και οι τιμές εμφανίζονται στον πίνακα καθώς έχουν εισαχθεί στο πληκτρολόγιο. Όταν εισάγετε αριθμητικές πληροφορίες, στα περιεχόμενα του κελιού εκχωρείται μία από τις αριθμητικές μορφές που υποστηρίζονται από το Excel. Εάν η μορφή είναι "άγνωστη", τότε η αριθμημένη τιμή που έχει εισαχθεί ερμηνεύεται από το πρόγραμμα ως κείμενο (για παράδειγμα, 5 κουπόνια). Για να αντιστοιχίσετε μια μορφή αριθμού σε ένα κελί ή μια ομάδα κελιών, μπορείτε να χρησιμοποιήσετε την εντολήΚελιά του μενού Format χρησιμοποιώντας την εντολή Format κελιά μενού περιβάλλοντος ή συντόμευση πληκτρολογίου
- γενικός;
- αριθμητικός;
- νομισματικός;
- χρηματοοικονομική;
- η ημερομηνία;
- χρόνος;
- ποσοστό;
- κλασματικός;
- εκθετικός;
- κείμενο;
- πρόσθετος;
- (όλες οι μορφές).
Αφού επιλέξετε μια συγκεκριμένη κατηγορία, οι μορφές που περιέχονται σε αυτήν θα εμφανιστούν στο πλαίσιο λίστας στα δεξιά. Για να ορίσετε τη μορφή των κελιών, επιλέξτε το όνομά του από το πεδίο λίστας. Σημειώστε ότι σε ορισμένες περιπτώσεις, μετά τη ρύθμιση της μορφής, απαιτείται περισσότερος χώρος για την αναπαράσταση του περιεχομένου των κελιών.
Κατά την επιλογή νομισματική μορφή Οι αριθμητικές τιμές συνήθως δεν μπορούν να αναπαρασταθούν στον πίνακα λόγω του ανεπαρκούς πλάτους των κελιών. Σε αυτήν την περίπτωση, τα περιεχόμενα του κελιού εμφανίζονται χρησιμοποιώντας τους ειδικούς χαρακτήρες hash "#". Μόνο μετά από αντίστοιχη αύξηση του πλάτους της στήλης τα δεδομένα στα κελιά θα εμφανιστούν ξανά σε κανονική μορφή.
Στο Excel, υπάρχει ένας άλλος, πιο βολικός τρόπος για τη μορφοποίηση κελιών: χρησιμοποιώντας τα κουμπιά στη γραμμή εργαλείων. Για παράδειγμα, μια μορφή νομίσματος μπορεί να αντιστοιχιστεί σε κελιά χρησιμοποιώντας το κουμπί.
Αλλαγή πλάτους στήλης το φύλλο εργασίας γίνεται καλύτερα με το ποντίκι. Πρέπει να μετακινήσετε τον κέρσορα του ποντικιού στην περιοχή κεφαλίδας στήλης. Όταν ο δρομέας τοποθετείται ακριβώς μεταξύ δύο επικεφαλίδων στηλών, ο δρομέας γίνεται μαύρο βέλος με διπλή κεφαλή. Σε αυτήν τη λειτουργία, μπορείτε να μετακινήσετε (ενώ κρατάτε πατημένο το αριστερό κουμπί) τη δεξιά άκρη της αριστερής στήλης. Αφού αφήσετε το αριστερό κουμπί του ποντικιού, το νέο πλάτος της στήλης θα καθοριστεί. Το διπλό κλικ σε αυτήν τη λειτουργία ορίζει τη στήλη στο βέλτιστο πλάτος. Επιλέγοντας την εντολή "Πλάτος στήλης αυτόματης προσαρμογής "Από τη λίστα" Μορφή "στην καρτέλα" Αρχική σελίδα ", μπορείτε να δώσετε εντολή στο πρόγραμμα να καθορίσει το βέλτιστο πλάτος στήλης. Το πλάτος ρυθμίζεται ανάλογα με το μήκος των περιεχομένων των κελιών. Αυτό θα ορίσει το δικό του βέλτιστο πλάτος για κάθε στήλη. Ύψος γραμμών που εξαρτάται από τον τύπο της γραμματοσειράς που χρησιμοποιείται. Η αλλαγή του ύψους της σειράς είναι παρόμοια με την αλλαγή του πλάτους της στήλης. Μπορείτε να ορίσετε το ύψος της γραμμής (και το πλάτος της στήλης, αντίστοιχα) στο παράθυρο διαλόγου Υψος γραμμής , που ανοίγει με την εντολή "Ύψος γραμμής »στη λίστα Μορφοποίηση στην καρτέλα Αρχική σελίδα.
Όταν εισάγετε δεδομένα στο Excel, τα περιεχόμενα των κελιών ευθυγραμμίζονται αυτόματα. Αλλά μπορεί να ρυθμιστεί η ευθυγράμμιση για ένα κελί: χρησιμοποιώντας τα κουμπιά της ομάδας "Ευθυγράμμιση" στην κορδέλα "Αρχική σελίδα" και στο πλαίσιο διαλόγου "Μορφοποίηση κελιών" στην καρτέλα "Ευθυγράμμιση".
Η προσθήκη πλαισίων, χρωμάτων, παλετών και σκιών για να διευκολύνεται η εργασία άλλων χρηστών με τα δεδομένα που περιέχονται στο φύλλο εργασίας μπορεί να επιτευχθεί με μεγαλύτερη σαφήνεια. Μπορείτε να ορίσετε τις παραμέτρους που χρειάζεστε χρησιμοποιώντας τα κουμπιά στην ομάδα «Γραμματοσειρά ", στην καρτέλα" Αρχική σελίδα " ή στο πλαίσιο διαλόγου "Μορφή κελιού ".
Εάν δεν θέλετε να χάνετε χρόνο μορφοποιώντας τον πίνακα σας με μη αυτόματο τρόπο, μπορείτε να χρησιμοποιήσετε στυλ στο Excel. Μπορείτε επίσης να χρησιμοποιήσετε τη λειτουργία "Αυτόματη φόρμα " ... Για να το κάνετε αυτό, είναι βολικό να λάβετε το κουμπί στον γρήγορο πίνακα - "Αυτόματη μορφή". Λειτουργία αυτόματης μορφής λειτουργεί ως εξής: Το Microsoft Excel αναλύει το εύρος των συνεχόμενων κελιών που επισημαίνονται από τον κέρσορα και εφαρμόζει αυτόματα μια μορφή βάσει της θέσης των επικεφαλίδων, των τύπων και των δεδομένων.
7.2.6. Υπολογισμοί στο MS Excel
Το πρόγραμμα Excel έχει σχεδιαστεί για να εκτελεί υπολογισμούς που περιλαμβάνουν την παρουσίαση δεδομένων σε μορφή πίνακα. Επομένως, το φύλλο εργασίας του Excel μοιάζει με πίνακα.
Κάθε κελί στο φύλλο εργασίας μπορεί να περιέχει κείμενο ή μια αριθμητική τιμή που μπορεί να χρησιμοποιηθεί σε υπολογισμούς. Το κελί μπορεί επίσης να περιέχει έναν τύπο. Σε αυτήν την περίπτωση, το αποτέλεσμα που παρουσιάζεται στο κελί εξαρτάται μόνο από το περιεχόμενο αυτών των κελιών που αναφέρονται σε αυτόν τον τύπο.
Ένας τύπος μπορεί να περιέχει συναρτήσεις και μαθηματικούς τελεστές, η σειρά των οποίων είναι ίδια με τα μαθηματικά. Το αποτέλεσμα της αξιολόγησης τύπων που περιλαμβάνουν αριθμητικούς τελεστές είναι αριθμητικές τιμές, και στην περίπτωση τελεστών σύγκρισης, λογικές τιμές "Σωστό ή λάθος " ... Ο Πίνακας 1 παρουσιάζει τους αριθμητικούς τελεστές σε φθίνουσα σειρά της προτεραιότητάς τους στους υπολογισμούς.
Για παράδειγμα, για να λάβετε τον συνολικό αριθμό υπολογιστών που πωλήθηκαν τον Ιούλιο στο κελί B9, θα πρέπει να ενεργοποιήσετε αυτό το κελί, να εισαγάγετε ένα ίσο σύμβολο και, στη συνέχεια, να ακολουθήσετε διαδοχικά τις διευθύνσεις όλων των κελιών από B5 έως B8, συνδέοντάς τα με τον τελεστή προσθήκης. Ως αποτέλεσμα, ο τύπος που εισάγεται στο κελί B9 θα έχει την εξής μορφή:
B5 + B6 + B7 + B8
Τραπέζι 1
Αριθμητικοί τελεστές
|
Χειριστής |
αξία |
|
Ανοιχτή παρένθεση |
|
|
Κλείσιμο παρένθεσης |
|
|
Πολλαπλασιάζω |
|
|
Διαίρεση |
|
|
Διπλώνω |
|
|
Αφαιρώ |
|
|
Εξίσου |
|
|
Πιο λιγο |
|
|
Λιγότερο ή ίσο |
|
|
Περισσότερο |
|
|
Περισσότερο ή ίσο |
|
|
Όχι ίσο |
Όταν ολοκληρώσετε την εισαγωγή του τύπου, πατήστε
Μπορείτε να χρησιμοποιήσετε διάφορες τεχνικές για να ορίσετε τον τύπο. Στο παραπάνω παράδειγμα, ο τύπος καταχωρήθηκε χρησιμοποιώντας την εισαγωγή πληκτρολογίου. Ωστόσο, υπάρχει ένας άλλος τρόπος: αφού εισαγάγετε το σύμβολο ίσου, κάντε κλικ στο κελί που πρέπει πρώτα να αναφέρεται (B5). Αυτό το κελί θα πλαισιωθεί με ένα διακεκομμένο κουτάκι και η διεύθυνσή του θα εμφανιστεί στο τελικό κελί. Στη συνέχεια, εισάγετε τον τελεστή προσθήκης και, στη συνέχεια, κάντε κλικ στο επόμενο κελί και ούτω καθεξής.
Μπορείτε επίσης να χρησιμοποιήσετε αριθμητικές τιμές σε τύπους απευθείας συνδέοντάς τις χρησιμοποιώντας μαθηματικούς τελεστές. Είναι επίσης δυνατός ένας συνδυασμός διευθύνσεων κελιού και αριθμητικών τιμών.
Μπορείτε επίσης να χρησιμοποιήσετε το κουμπί για τον υπολογισμό των ποσών (για παράδειγμα, ο συνολικός αριθμός υπολογιστών που πωλήθηκαν τον Ιούλιο)., που βρίσκεται στην ταινία "Τύπος "
Αφού επιλέξετε μια σειρά κελιών, μπορείτε να λάβετε πληροφορίες σχετικά με αυτό κοιτάζονταςγραμμή κατάστασηςβρίσκεται στο κάτω μέρος του κύριου παραθύρου του Excel. Εάν η γραμμή κατάστασης έχει ρυθμιστεί ανάλογα, μπορείτε να δείτε τον αριθμό των αριθμών που έχουν επιλεγεί στο εύρος, το άθροισμα, τη μέση τιμή, την ελάχιστη και τη μέγιστη.
Καλέστε το μενού περιβάλλοντος της γραμμής κατάστασης και στο μενού που ανοίγει, καθορίστε τι είδους πληροφορίες θέλετε να λαμβάνετε στη γραμμή κατάστασης.
Στο Excel για πολλαπλά κελιά που αποτελούν ένα διάστημα πίνακα μπορεί να δοθεί ένας γενικός τύπος - τύπος πίνακα... Στο παράδειγμά μας, οι φόροι είναι το 30% των ακαθάριστων εσόδων. Μπορείτε να εισαγάγετε τον τύπο στο κελί B21:\u003d B20 * 0,30, και στη συνέχεια αντιγράψτε στα υπόλοιπα κελιά. Αλλά μπορείτε να χρησιμοποιήσετε έναν τύπο πίνακα. Για να το κάνετε αυτό, επιλέξτε κελιά B21 - D21, το οποίο θα είναι το διάστημα πίνακα και εισαγάγετε τον τύπο στο κελί B21:\u003d B20: D20 * 0,30. Για να εφαρμοστεί το αποτέλεσμα του εισαγόμενου τύπου σε ολόκληρο τον πίνακα, θα πρέπει να ολοκληρώσετε την εισαγωγή του πατώντας το συνδυασμό πλήκτρων
Στους υπολογισμούς, μπορεί να χρησιμοποιηθεί μια μεγάλη ποικιλία τύπων, για παράδειγμα, για τον προσδιορισμό της ημιτονοειδούς, εφαπτομένης, μέσης τιμής. Το Excel παρέχει στον χρήστη πολλά ειδικές λειτουργίεςόπου αυτοί οι τύποι είναι ήδη ενσωματωμένοι. Καθορισμός των τιμών στις οποίες πρέπει να εφαρμοστεί αυτή ή αυτή η συνάρτηση,συμβαίνει καθορίζοντας επιχειρήματα. Ο τρόπος καθορισμού των συναρτήσεων είναι πάντα ο ίδιος, η μόνη διαφορά είναι στον αριθμό των ορισμάτων που πρέπει να καθοριστούν κατά τον ορισμό μιας συνάρτησης:\u003d ΟΝΟΜΑ ΛΕΙΤΟΥΡΓΙΑΣ (Επιχειρήματα)
Για παράδειγμα, το καθαρό εισόδημα μιας εταιρείας ορίζεται ως η διαφορά μεταξύ των ακαθάριστων εσόδων και του ποσού των φόρων και του κόστους. Στο κελί B23 πρέπει να εισαγάγετε:\u003d B20-SUM (B21; B22). Όνομα συνάρτησης SUM δείχνει σαφώς τη φύση της λειτουργίας που εκτελείται με τη βοήθειά της.
Μερικές φορές η ίδια η συνάρτηση χρησιμεύει ως επιχείρημα για μια άλλη συνάρτηση. Τέτοιες συναρτήσεις ονομάζονται ένθετες συναρτήσεις.
Οι λειτουργίες χειρίζονται καλύτεραΟδηγούς λειτουργιών - σε αυτήν την περίπτωση, τα απαιτούμενα ορίσματα καθορίζονται στο πλαίσιο διαλόγου, δεδομένου ότι μπορείτε να κάνετε λάθος κατά την εισαγωγή μιας λειτουργίας από το πληκτρολόγιο. Για παράδειγμα, εάν ο χρήστης ξεχάσει να παράσχει ένα απαιτούμενο όρισμα κατά την πληκτρολόγηση στο πληκτρολόγιο, στην οθόνη εμφανίζεται ένα μήνυμα σφάλματος. Εμφανίζεται επίσης ένα μήνυμα σφάλματος εάν ο αριθμός των παρενθέσεων κλεισίματος δεν ταιριάζει με τον αριθμό των ανοιγμάτων (για παράδειγμα, κατά τον καθορισμό ένθετων λειτουργιών), καθώς και εάν έχουν γίνει άλλα σφάλματα.
Εκκινήστε τον Οδηγό λειτουργίας μπορείτε να επιλέξετε την εντολή "Λειτουργία "στην κορδέλα τύπου Ή ενεργοποιώντας τον συνδυασμό πλήκτρων
Καρτέλα Τύποι »Στην ταινία της συσκευασίαςMicrosoft Excel Το 2007 φαίνεται στο Σχήμα 69.
Για απλοποίηση της εργασίας με το πρόγραμμαΟδηγός λειτουργίας οι μεμονωμένες συναρτήσεις ομαδοποιούνται θεματικά. Μπορείτε να ορίσετε ορίσματα διαφορετικοί τρόποι... Για παράδειγμα, ως επιχειρήματα για τη συνάρτησηΜΕΣΗ ΤΙΜΗ (υπολογισμός του μέσου όρου) από μία έως 30 τιμές μπορούν να καθοριστούν. Υπάρχει ένα ξεχωριστό πεδίο εισαγωγής για κάθε όρισμα στο παράθυρο διαλόγου. Ο δρομέας εισόδου βρίσκεται στο πεδίο εισαγωγής του πρώτου ορίσματος. Σε αυτό το πεδίο εισαγωγής, μπορείτε να καθορίσετε μια αριθμητική τιμή (για παράδειγμα, 30 ή 45), μια διεύθυνση κελιού (C4) ή μια διεύθυνση μιας περιοχής κελιών ως το όρισμα Αριθμός 1. Αφού καθορίσετε το πρώτο όρισμα στο πεδίο Value στην επάνω δεξιά γωνία του πλαισίου διαλόγου, θα παρουσιαστεί το αποτέλεσμα εκτέλεσης της συνάρτησης με τα υπάρχοντα ορίσματα. Ο διάλογος εμφανίζει επίσης ένα πεδίο εισαγωγής για το επόμενο όρισμα. Όταν ολοκληρώσετε την εισαγωγή των ορισμάτων, κάντε κλικ στο κουμπί "OK" και το αποτέλεσμα του υπολογισμού θα εμφανιστεί στο αντίστοιχο κελί.
Εάν έγιναν σφάλματα κατά τον καθορισμό του τύπου, το αποτέλεσμα του υπολογισμού του θα είναι το λεγόμενοτιμή σφάλματος που εμφανίζεται στο κελί. Για να διευκολύνετε την εύρεση του σφάλματος, μπορείτε να ορίσετε τη λειτουργία εμφάνισης στα κελιά των τύπων αντί για τα αποτελέσματα των υπολογισμών που εκτελούνται από αυτούς τους τύπους. Για να το κάνετε αυτό, πάρτε το κουμπί στον πίνακα γρήγορης πρόσβασης - « Εμφάνιση τύπων" Το πλάτος των στηλών θα αυξηθεί αυτόματα για να παρέχει στον χρήστη καλύτερη προβολή.
Ανάλογα με τον τύπο σφάλματος που προέκυψε, γράφεται το κελί που περιέχει τον τύπο διαφορετικές έννοιες... Ο πρώτος χαρακτήρας της τιμής σφάλματος είναι ένα hash "#" ακολουθούμενο από κείμενο. Το κείμενο της τιμής σφάλματος μπορεί να τελειώσει με ένα θαυμαστικό ή ένα ερωτηματικό. Για να επιλύσετε το σφάλμα, επιλέξτε το κελί που περιέχει την τιμή σφάλματος. Η γραμμή τύπων εμφανίζει τον τύπο που περιέχει.
Ακολουθούν μερικά παραδείγματα τιμών σφάλματος με μια σύντομη εξήγησή τους. Δεν μπορείτε να τα διαβάσετε τώρα, αλλά ανατρέξτε σε αυτά τα παραδείγματα σε περίπτωση που παρουσιαστεί ένα από τα σφάλματα που αναφέρονται κατά την εκτέλεση της εργασίας. #ΑΡΙΘΜΟΣ!
Σε περίπτωση παραβίασης των κανόνων των μαθηματικών, η τιμή του σφάλματος θα εμφανίζεται στο κελί #ΑΡΙΘΜΟΣ! Συνήθως, αυτή η τιμή εμφανίζεται μετά την αλλαγή του περιεχομένου στο κελί που επηρεάζει. Για παράδειγμα, εάν ως όρισμα συνάρτησηςΡΙΖΑ (Τετραγωνική ρίζα ενός αριθμού) ορίστε μια αναφορά σε ένα κελί με θετική τιμή και στο επόμενο στάδιο, αλλάξτε τα περιεχόμενα του επηρεάζοντας κελιού εισάγοντας μια αρνητική τιμή, τότε μια εσφαλμένη τιμή θα εμφανιστεί στο τελικό κελί#ΑΡΙΘΜΟΣ! Αυτή η τιμή σφάλματος εμφανίζεται συνήθως κατά τη χρήση συναρτήσεων. Αναζητήστε στο υποσύστημα βοήθειας για τις απαιτήσεις που πρέπει να πληρούν τα ορίσματα της συνάρτησης και ελέγξτε αν οι τιμές σε εξαρτημένα κελιά πληρούν αυτές τις απαιτήσεις.#ΟΝΟΜΑ?
Κατά τον καθορισμό των συναρτήσεων, τα ονόματά τους μπορούν να γραφτούν με κεφαλαία και πεζά γράμματα. Τα πεζά γράμματα στα ονόματα των συναρτήσεων θα μετατραπούν αυτόματα σε κεφαλαία εάν το πρόγραμμα αναγνωρίσει την τιμή εισόδου ως όνομα συνάρτησης. Για παράδειγμα, εάν καθορίσετε το όνομα της συνάρτησης στον τύποMIX αντί για MAX , τότε η τιμή σφάλματος θα εμφανιστεί στο κελί#ΟΝΟΜΑ? Από το πρόγραμμα δεν μπορεί να βρει το καθορισμένο όνομα είτε μεταξύ των ονομάτων συνάρτησης είτε μεταξύ των ονομάτων εύρους. Ελέγξτε την ορθογραφία του ονόματος της συνάρτησης ή εισαγάγετε τη συνάρτηση με... # Ν / Α. Αυτή η τιμή σφάλματος μπορεί να εμφανιστεί σε ένα κελί όταν χρησιμοποιείτε ορισμένες συναρτήσεις εάν το όρισμα είναι μια αναφορά σε ένα κελί που δεν περιέχει δεδομένα. Ο χρήστης μπορεί να ορίσει την τιμή στο κελί που επηρεάζει # ΟΧΙ! , το οποίο θα παρουσιαστεί στο κελί περίληψης για να υποδείξει ότι πρέπει να εισαχθούν περισσότερα δεδομένα στον πίνακα.#ΑΞΙΑ! Εάν είχε οριστεί ένα όρισμα μη έγκυρου τύπου, τότε θα εμφανιστεί μια τιμή σφάλματος στο κελί # ΑΞΙΑ! Εάν παρουσιαστεί αυτό το σφάλμα, πρέπει να ελέγξετε, χρησιμοποιώντας το υποσύστημα βοήθειας, εάν οι τύποι ορίσματος για αυτήν τη συνάρτηση είναι έγκυροι.
7.2.7. Γραφική παρουσίαση δεδομένων χρησιμοποιώντας γραφήματα
Για να δημιουργήσετε και να μορφοποιήσετε γραφήματα, το Excel παρέχει στον χρήστη ένα μεγάλο αριθμό διαφορετικών λειτουργιών που επιτρέπουν, για παράδειγμα, να επιλέξει μία από μια ποικιλία τύπων γραφημάτων ή να μορφοποιήσει ένα μύθο. Ο θρύλος περιγράφει ποια δεδομένα αντιπροσωπεύονται στο γράφημα με ένα συγκεκριμένο χρώμα.
Για παράδειγμα, σε ένα διάγραμμα, κατά την ολοκλήρωση μιας εργασίας για ένα εργαστήριο, τα δεδομένα κόστους μπορούν να αναπαρασταθούν κίτρινος, στοιχεία για τα ακαθάριστα έσοδα της επιχείρησης κάθε μήνα (τον Ιούλιο, τον Αύγουστο και τον Σεπτέμβριο) - σε μωβ κ.λπ.
Σε αυτό το άρθρο, σας προσκαλούμε να παρουσιάσετε, χρησιμοποιώντας ένα διάγραμμα, στοιχεία σχετικά με τα ακαθάριστα έσοδα, τους φόρους, το κόστος και το καθαρό εισόδημα της επιχείρησης (σύμφωνα με τις οδηγίες του δασκάλου). Για να το κάνετε αυτό, ακολουθήστε αυτά τα βήματα.
- Επιλέξτε μια περιοχή κελιών που περιέχουν ετικέτες γραμμών και στηλών, οι οποίες θα χρησιμοποιηθούν αργότερα ως ετικέτες για τον άξονα Χ. Στο παράδειγμά μας, αυτά είναι τα κελιά A3 - D3.
- Κρατώντας πατημένο το πλήκτρο
, επιλέξτε το εύρος των κελιών (A20-D23), σύμφωνα με τις τιμές, από τις οποίες θα δημιουργηθεί το διάγραμμα. Τότε αφήστε το . - Στην καρτέλα "Εισαγωγή" επιλέξτε τον απαιτούμενο τύπο και τύπο διαγράμματος. Για παράδειγμα, ένα ιστόγραμμα.
Όταν εργάζεται με ένα διάγραμμα, ο χρήστης λαμβάνει επιπλέον κουμπιά στις καρτέλες "Σχεδίαση", "Διάταξη" και "Μορφή" στην ομάδα καρτελών "Εργασία με διαγράμματα". Αυτές οι καρτέλες φαίνονται στα Σχήματα 73,74,75.
Εικόνα 73 - Η καρτέλα "Κατασκευαστής"
Εικόνα 74 - Η καρτέλα "Διάταξη"
Εικόνα 75 - Καρτέλα "Μορφή"
Χρησιμοποιώντας τα κουμπιά σε αυτές τις καρτέλες, μπορείτε να αλλάξετε τα δεδομένα για τη δημιουργία ενός γραφήματος, τη διάταξη και τα στυλ του, το όνομα του γραφήματος και τους άξονές του, κ.λπ. Εάν η μορφοποίηση των στοιχείων γραφήματος καθορίζεται στην καρτέλα Μορφή, τότε η Διάταξη Η καρτέλα δείχνει ποια στοιχεία πρέπει να υπάρχουν στο διάγραμμα.
Για να αφαιρέσετε οποιοδήποτε από τα στοιχεία του διαγράμματος, επιλέξτε το και πατήστε το κουμπί «Del ”στο πληκτρολόγιο.
Επιπλέον, το διάγραμμα μπορεί να χρησιμοποιηθεί για να σχεδιάσει το λεγόμενογραμμή τάσης ... Αυτή η γραμμή έχει δημιουργηθεί με βάση ένα υπάρχον γράφημα και σας επιτρέπει να βλέπετε οπτικά την τάση της αλλαγής δεδομένων: αυξάνονται, μειώνονται ή δεν αλλάζουν. Για να προσθέσετε μια γραμμή τάσης, μεταβείτε στο "Διάταξη ", Επιλέξτε το κουμπί"Ανάλυση "Και στην ανοιχτή γκαλερί επιλέξτε"Γραμμή τάσης ", και μετά τον τύπο γραμμής.
Για τη διευκόλυνση των υπολογισμών, μπορείτε να δημιουργήσετε αναδυόμενες σημειώσεις για κελιά. Τοποθετήστε το δρομέα πάνω από ένα κελί. Στην καρτέλα Έλεγχος, επιλέξτε το κουμπί Εισαγωγή σημείωσης. Εισαγάγετε το επεξηγηματικό κείμενο στο παράθυρο που εμφανίζεται. Το γεγονός ότι ένα κελί περιέχει μια σημείωση θα υποδεικνύεται από ένα μικρό κόκκινο τρίγωνο στην επάνω δεξιά γωνία του.
7.3 Εντολή εργασίας
- Μελετήστε προσεκτικά τις οδηγίες για εργαστηριακή εργασία.
- Λάβετε άδεια για να εκτελέσετε εργασία από έναν δάσκαλο.
- Αφού ενεργοποιήσετε τον υπολογιστή και εκκινήσετε το σύστημα, ξεκινήστε το πρόγραμμα Excel, επεκτείνοντας το παράθυρο σε πλήρη οθόνη
- Δημιουργία πίνακα
4.1. Πληκτρολογήστε τον τίτλο του πίνακα: "Προσδιορισμός του καθαρού εισοδήματος της Computer Ltd".
4.2. Στην τρίτη γραμμή, εισαγάγετε τα ονόματα των μηνών χρησιμοποιώντας τον κέρσορα αυτόματης συμπλήρωσης:
4.3. Εισαγάγετε τα ακόλουθα δεδομένα κειμένου στα κελιά A4 - A11:
|
«Δεδομένα πωλήσεων υπολογιστών |
|
|
Υπολογιστής πολυμέσων Core i3 540 |
|
|
Υπολογιστής για παιχνίδιαΠυρήνας i 7 870 |
|
|
Υπολογιστής παιχνιδιών AMD Phenom II X4 955 |
|
|
Intel Core 2 Duo T6570 (2,1 GHz, 2 MB, 800 MHz) / Μνήμη: DDR3 3072 MB |
|
|
Σύνολο |
|
|
«Κόστος υπολογιστών (σε USD) |
4.4. Αντιγράψτε το εύρος κελιών A5 - A8 στα κελιά A12 - A15.
4.5. Εισαγάγετε στα κελιά A17 - A23:
|
Τιμή USD |
|
|
Ακαθάριστα έσοδα |
|
|
Φόρος |
|
|
Εξοδα |
|
|
Καθαρά έσοδα |
5 . Εισαγωγή δεδομένων σε πίνακα
Εισαγάγετε στα κελιά τις αριθμητικές τιμές των υπολογιστών που λείπουν, καθώς και τα δεδομένα για τις πωλήσεις υπολογιστών (επιλέξτε τιμές από το Διαδίκτυο και μαντέψτε μόνοι σας τον αριθμό των πωλήσεων, καθοδηγούμενος από την κατάσταση στην αγορά υπολογιστών και το μέγεθος η εταιρεία σας).
6. Προσδιορισμός του συνολικού αριθμού των πωληθέντων υπολογιστών.
Χρησιμοποιώντας το κουμπίκαι με τη λειτουργία αυτόματης συμπλήρωσης, υπολογίστε τον συνολικό αριθμό υπολογιστών που πωλούνται κάθε μήνα (στη γραμμή 9).
7 . Χρησιμοποιώντας τύπους.
7.1. Υπολογισμός των ακαθάριστων εσόδων.
Διαδοχική εκτέλεση κλικ με το αριστερό κουμπί του ποντικιού στα αντίστοιχα κελιά και χρήση των πλήκτρων<+> και<*>, εισαγάγετε τον τύπο στο κελί B20:
\u003d (β 5 * β 12+ β 6 * β 13+ β 7 * β 14+ β 8 * β 15) * β 17
Συμπληρώστε τα κελιά C20 και D20 χρησιμοποιώντας τη λειτουργία αυτόματης συμπλήρωσης.
7.2. Φόροι
Ας υποθέσουμε ότι οι φόροι είναι το 30% των ακαθάριστων εσόδων. Συμπληρώστε τα κελιά B21 - D21 χρησιμοποιώντας τον τύπο πίνακα
("Φόροι" \u003d "Ακαθάριστα έσοδα" * 0,30).
Συμπληρώστε τη γραμμή Κόστους με τις αριθμητικές τιμές που θεωρείτε κατάλληλες.
7.3. Καθαρά έσοδα.
Το καθαρό εισόδημα υπολογίζεται ως η διαφορά μεταξύ των ακαθάριστων εσόδων και των φόρων και του κόστους.
8. Διακόσμηση τραπεζιού.
Διαμορφώστε το εύρος των κελιών A3-D23 με τη μορφή "Πεδιάδα" χρησιμοποιώντας το κουμπί "Αυτόματη φόρμα ".
Στη συνέχεια, επιλέξτε κελιά A12 - A15 και αποεπιλέξτε τα χρησιμοποιώντας το κουμπί στη γραμμή εργαλείων.
Για να σχεδιάσετε μια επικεφαλίδα πίνακα, επιλέξτε ένα μέγεθος γραμματοσειράς 12 σημείων, με έντονη γραφή (χρησιμοποιήστε τα κουμπιά στη γραμμή εργαλείων) και επισημάνετε την επικεφαλίδα με κόκκινο ή κάποιο άλλο χρώμα.
Για να αντιστοιχίσετε ένα στυλ νομίσματος στα κελιά B17-D23, χρησιμοποιήστε το "Νομισματική μορφή "και στη συνέχεια βελτιστοποιήστε τα πλάτη της στήλης.
Αφαιρέστε το πλέγμα πίνακα από το φύλλο εργασίας.
9. Χρήση ενσωματωμένων λειτουργιών.Στα κελιά I 7, I 8, I 9 υπολογίστε τη μέση μέγιστη και ελάχιστη τιμή σε ρούβλια για υπολογιστές για την περίοδο επεξεργασίας
10. Δημιουργία γραφημάτων
Διάγραμμα δεδομένων για τα ακαθάριστα έσοδα, τους φόρους, το κόστος και το καθαρό εισόδημα. Δημιουργήστε ένα διάγραμμα σε ένα φύλλο εργασίας με έναν πίνακα, αλλά χωρίς να το επικαλύψετε. Επιλέξτε τον τύπο γραφήματος που ταιριάζει στην εργασία σας και αιτιολογήστε την επιλογή σας
11. Για μεγαλύτερη σαφήνεια στην παρουσίαση αυτών των δεδομένων, συνιστούμε να κάνετε τις ακόλουθες διορθώσεις στον πίνακα που δημιουργήσατε:
- Μορφοποιήστε τα κελιά σωστά σύμφωνα με το περιεχόμενό τους.
- Επεξεργαστείτε τον τύπο στο κελί B20, προσθέτοντάς τον με αυτόν τον τρόπο:
\u003d (b 5 * b 12+ b 6 * b 13+ b 7 * b 14+ b 8 * b 15) * b 1 7/1000 Αφού πατήσετε το πλήκτρο
- Βελτιστοποιήστε το πλάτος των στηλών του πίνακα που προκύπτει.
12 ... Αποθηκεύστε τα αποτελέσματα σε ένα αρχείο.
7.4. Αναφορά
Η έκθεση πρέπει να περιέχει τα ακόλουθα:
- Τίτλος σελίδας.
- Σκοπός της εργασίας.
- Το όνομα του αρχείου δημιουργήθηκε στοMicrosoft Excel.
- Γραπτές απαντήσεις σε δύο (σύμφωνα με τις οδηγίες του δασκάλου) ερωτήσεις ελέγχου.
- Ευρήματα.
7.5. ερωτήσεις δοκιμής
- Σε τι χρησιμεύει το πρόγραμμαMicrosoft Excel?
- Τι είναι η γραμμή τύπων;
- Περιγράψτε τους τύπους του δείκτη του ποντικιού όταν εργάζεστεMicrosoft Excel.
- Πώς να φτιάξετε έναν πίνακαMicrosoft Excel?
- Πώς να επεξεργαστείτε μη έγκυρα δεδομένα;
- Πώς μορφοποιούνται οι πίνακεςMicrosoft Excel?
- Πώς να εκτελέσετε υπολογισμούς στοMicrosoft Excel?
- Πώς να αναπαριστάτε γραφικά δεδομέναστο Microsoft Excel;
- Περιγράψτε τους διαφορετικούς τύπους γραφημάτων.
- Τι είναι οι Εξαρτήσεις τύπου;
- Τι διάταξη γραφήματος γνωρίζετε;
- Τι είναι το Legend;
Και επίσης άλλα έργα που μπορεί να σας ενδιαφέρουν |
|||
| 47585. | Μεθοδολογικές οδηγίες. Οργανωτική διαχείριση | 721,5 KB | |
| Η όλη διαδικασία προετοιμασίας για ένα ρομπότ διπλώματος βασίζεται στα ακόλουθα στάδια: Vibir από αυτά τα ρομπότ διπλωμάτων. Επιβεβαιώθηκε από αυτά τα ρομπότ διπλώματος και σταθεροποίησε τον πυρήνα του έργου. Ο σχεδιασμός του ρομπότ διπλώματος και το γράφημα ημερολογίου її vikonannya. Ανάλυση λογοτεχνικών σπουδών και συστηματοποίηση του πραγματικού υλικού της επιχείρησης πίσω από το θέμα της διπλωματικής εργασίας. | |||
| 47586. | Μεθοδολογικός οδηγός για πρακτική εργασία στο περιβάλλον Unix OS | 185,74 KB | |
| Η οργάνωση της αλληλεπίδρασης μεταξύ συσκευών και προγραμμάτων σε ένα δίκτυο είναι μια πολύπλοκη εργασία. Το δίκτυο συνδέει διαφορετικό εξοπλισμό, διαφορετικό Λειτουργικά συστήματα και προγράμματα - η επιτυχής αλληλεπίδρασή τους θα ήταν αδύνατη χωρίς την έγκριση γενικά αποδεκτών κανόνων, προτύπων | |||
| 47587. | Μεθοδολογικές οδηγίες. Διαχείριση οργανισμού | 240,5 KB | |
| Στόχοι και στόχοι της διατριβής. Επιλογή και έγκριση του θέματος του επικεφαλής και του συμβούλου της διατριβής. Οργάνωση της αποφοίτησης. Η δομή και το περιεχόμενο της διατριβής. Απαιτήσεις για το σχεδιασμό της διατριβής. | |||
| 47589. | Κοινωνιολογικό Λεξικό | 5,78 MB | |
| Κοινωνιολογικό λεξικό otv. Το Κοινωνιολογικό Λεξικό είναι μια επιστημονική έκδοση αναφοράς που καλύπτει συνοπτικά τις πιο σημαντικές έννοιες της κοινωνιολογίας στις ιστορικές και σύγχρονες πτυχές του. Το λεξικό προσδιορίζει με σαφήνεια τις κύριες διαδικασίες της ανάπτυξης της κοινωνιολογικής επιστήμης. Περιέχει άρθρα αναφοράς σε όλους τους τομείς της σύγχρονης κοινωνιολογίας: φιλοσοφικά και μεθοδολογικά θεμέλια, γενική θεωρία της ιστορίας του θέματος, κλάδοι της έρευνας, και επίσης εμπλουτίζει σημαντικά την ορολογία του και εννοιολογική συσκευή. Για... | |||
| 47590. | ΛΕΙΤΟΥΡΓΙΑ ΤΩΝ ΑΝΘΡΩΠΙΝΩΝ ΓΕΝΕΤΙΚΩΝ | 1,32 MB | |
| Αλληλεπίδραση γονιδίων Αλληλεπίδραση αλληλόμορφων γονιδίων Αλληλεπίδραση μη αλληλικών γονιδίων Ο γονότυπος είναι ένα σύνολο όλων των γονιδίων σε έναν οργανισμό που αλληλεπιδρούν μεταξύ τους. | |||
| 47591. | ΚΑΘΕ ΠΙΘΑΝΟΤΗΤΑ ΣΕ SVITІ VIBIRATI, BLUE, VIBRATI ΔΕΝ ΠΙΘΑΝΕΙ ΜΟΝΟ ΣΤΟ BATKIVSCHINU | 127,5 KB | |
| POSLІDOVNІST VIKONANNYA Τα έργα μπορούν να είναι τα πάντα στο SVІTІ VIBIRATI Sin vibrato ΔΕΝ είναι δυνατό TІLKI BATKІVSCHINU ΗΜΕΡΟΜΗΝΙΑ ΘΕΜΑ ZAHODІV META ZAHODІV ΔΕΙΤΕ DІYALNOSTІ 1 Veresnya Purshia μάθημα, όπως η δική μας, όπως η δική μας, όπως η δική μας, όπως η δική μας Η λέξη μου αρέσει Prezentatsіya ομάδα αγίων 19 στήθος των Αγίων Μυκόλαι σε εμάς, διατηρήστε υγιή υγεία για ολόκληρο το ric δώστε Θεατρική παράσταση 25 στήθος Ζητήθηκε στο Andriyivska Vechornytsya Φεστιβάλ ουκρανικού πολιτισμού 21 sichnya ... | |||
| 47592. | Ο σχεδιασμός της γραμμικής επικοινωνίας με την επικοινωνία γραμμής οπτικών ινών. | 2,43 MB | |
| Δρομολόγηση καλωδίων. Vibir της μάρκας στο καλώδιο και την αξία της ιδιοκτησίας της. Διαρθρωτικός σχεδιασμός οπτικού καλωδίου και ονομασία 19 5.4 Δόνηση οπτικών ινών οπτικού καλωδίου και σχεδιασμός μέγιστης καθυστέρησης αναγέννησης 22 5. | |||
Εισαγωγή.
ΥΠΟΛΟΓΙΣΤΙΚΑ ΦΥΛΛΑ είναι ένα αριθμητικό πρόγραμμα επεξεργασίας δεδομένων που αποθηκεύει και επεξεργάζεται δεδομένα σε ορθογώνιους πίνακες.
Το Excel περιέχει πολλές μαθηματικές και στατιστικές συναρτήσεις, έτσι ώστε να μπορεί να χρησιμοποιηθεί από μαθητές και μαθητές για τον υπολογισμό μαθημάτων, εργαστηριακών εργασιών. Το Excel χρησιμοποιείται σε μεγάλο βαθμό στη λογιστική - σε πολλές εταιρείες είναι το κύριο εργαλείο για γραφική εργασία, υπολογισμούς και γραφήματα. Φυσικά, έχει τις αντίστοιχες λειτουργίες. Το Excel μπορεί ακόμη και να λειτουργήσει ως βάση δεδομένων.
Εάν γνωρίζετε πώς να ξεκινήσετε τουλάχιστον ένα πρόγραμμα Windows, γνωρίζετε πώς να ξεκινήσετε πρόγραμμα παραθύρων... Δεν έχει σημασία αν χρησιμοποιείτε Windows 95 ή Windows 98 ή άλλα Windows.
Τα περισσότερα προγράμματα ξεκινούν με τον ίδιο τρόπο - μέσω του μενού Έναρξη. Για να ξεκινήσετε το Excel, κάντε τα εξής:
1. Κάντε κλικ στο κουμπί Έναρξη στη γραμμή εργασιών
2. Κάντε κλικ στο κουμπί Προγράμματα για να εμφανιστεί το μενού Προγράμματα
3. Επιλέξτε Microsoft Office / Microsoft Office - Microsoft Excel
4. Επιλέξτε Microsoft Office / Microsoft Office - Microsoft Excel
Αναπαράσταση αριθμών στον υπολογιστή.
Σε έναν υπολογιστή, όλοι οι αριθμοί αντιπροσωπεύονται σε δυαδική μορφή, δηλαδή ως συνδυασμοί μηδενικών και αυτών.
Εάν επιλέξετε 2 bit για να αντιπροσωπεύσετε έναν αριθμό σε έναν υπολογιστή, τότε μπορείτε να αντιπροσωπεύσετε μόνο τέσσερις διαφορετικούς αριθμούς: 00, 01, 10 και 11. Εάν επιλέξετε 3 bit για να αντιπροσωπεύσετε έναν αριθμό, τότε μπορείτε να αντιπροσωπεύσετε 8 διαφορετικούς αριθμούς: 000, 001, 010, 011, 100, 101, 110, 111. Εάν έχουν εκχωρηθεί N bits για να αντιπροσωπεύσουν έναν αριθμό, τότε μπορούν να αναπαρασταθούν 2n διαφορετικοί αριθμοί.
Αφήστε 1 byte (8 bit) να χρησιμοποιηθεί για την αναπαράσταση ενός αριθμού. Τότε μπορείτε να φανταστείτε: 28 \u003d 256 διαφορετικούς αριθμούς: από 0000 0000 έως 1111 1111. Εάν μεταφράσετε αυτούς τους αριθμούς σε δεκαδικό σύστημα, λαμβάνετε: 000000002 \u003d 010, 111111112 \u003d 25510. Αυτό σημαίνει ότι όταν χρησιμοποιείτε 1 byte για την αναπαράσταση του αριθμού, μπορείτε να αντιπροσωπεύσετε αριθμούς από 0 έως 255. Αλλά αυτό συμβαίνει εάν όλοι οι αριθμοί θεωρούνται θετικοί. Ωστόσο, κάποιος πρέπει να μπορεί να αντιπροσωπεύει αρνητικούς αριθμούς
Προκειμένου ο υπολογιστής να αντιπροσωπεύει τόσο θετικούς όσο και αρνητικούς αριθμούς, χρησιμοποιούνται οι ακόλουθοι κανόνες:
1. Το πιο σημαντικό (αριστερό) bit ενός αριθμού είναι υπογεγραμμένο. Εάν αυτό το bit είναι 0, ο αριθμός είναι θετικός. Εάν είναι 1, ο αριθμός είναι αρνητικός.
2. Οι αριθμοί αποθηκεύονται στον κωδικό συμπληρώματος των δύο. Για θετικούς αριθμούς, το συμπλήρωμα είναι το ίδιο με τη δυαδική αναπαράσταση. Για αρνητικούς αριθμούς, το συμπλήρωμα λαμβάνεται από τη δυαδική αναπαράσταση ως εξής:
Όλα τα μηδενικά αντικαθίστανται με αυτά και μηδενικά
Ένας προστίθεται στον αριθμό που προκύπτει
Αυτοί οι κανόνες χρησιμοποιούνται όταν είναι απαραίτητο να καθοριστεί πώς ένας συγκεκριμένος αριθμός θα αναπαρασταθεί στη μνήμη του υπολογιστή ή όταν είναι γνωστή η αναπαράσταση ενός αριθμού στη μνήμη του υπολογιστή, αλλά είναι απαραίτητο να προσδιοριστεί ποιος είναι αυτός ο αριθμός.
Δημιουργήστε ένα υπολογιστικό φύλλο
1. Για να δημιουργήσετε έναν πίνακα, εκτελέστε την εντολή File / New και κάντε κλικ στο εικονίδιο Blank Book στο παράθυρο εργασιών.
2. Πρώτα πρέπει να σημειώσετε τον πίνακα. Για παράδειγμα, ο πίνακας Λογιστικής Αγαθών έχει επτά στήλες, τις οποίες αντιστοιχίζουμε σε στήλες από Α έως Γ. Στη συνέχεια, πρέπει να σχηματίσετε τις επικεφαλίδες του πίνακα. Στη συνέχεια, πρέπει να εισαγάγετε τον γενικό τίτλο του πίνακα και, στη συνέχεια, τα ονόματα των πεδίων. Πρέπει να είναι στην ίδια γραμμή και να ακολουθούν ο ένας τον άλλον. Η κεφαλίδα μπορεί να τοποθετηθεί σε μία ή δύο γραμμές, ευθυγραμμισμένη με το κέντρο, δεξιά, αριστερά, κάτω ή πάνω από το κελί.

3. Για να εισαγάγετε την επικεφαλίδα του πίνακα, πρέπει να τοποθετήσετε τον κέρσορα στο κελί A2 και να εισαγάγετε το όνομα του πίνακα "Ερείπια εμπορευμάτων στην αποθήκη"
4. Επιλέξτε κελιά A2: G2 και εκτελέστε την εντολή Format / Cells, στην καρτέλα Alignment, επιλέξτε τη μέθοδο κεντρικής ευθυγράμμισης και επιλέξτε το πλαίσιο ελέγχου συγχώνευσης κελιών. Κάντε κλικ στο OK.
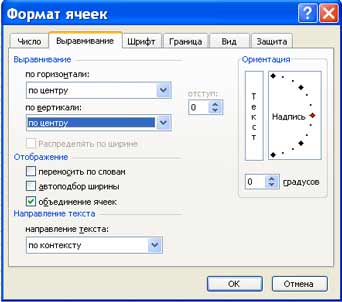
5. Δημιουργία της "κεφαλίδας" του πίνακα. Εισαγάγετε ονόματα πεδίων, για παράδειγμα, Αρ. Αποθήκης, Προμηθευτής κ.λπ.
6. Για να τακτοποιήσετε το κείμενο στα κελιά της "κεφαλίδας" σε δύο γραμμές, επιλέξτε αυτό το κελί και εκτελέστε την εντολή Μορφή / κελιά, στην καρτέλα Ευθυγράμμιση, επιλέξτε το πλαίσιο ελέγχου Αναδίπλωση λέξεων.
7. Εισαγάγετε διάφορες γραμματοσειρές. Επιλέξτε το κείμενο και επιλέξτε την εντολή Format / Cells, την καρτέλα Γραμματοσειρά. Ορίστε τη γραμματοσειρά, για παράδειγμα, Times New Roman, το μέγεθός του (μέγεθος σημείου) και το στυλ.
8. Ευθυγραμμίστε το κείμενο στην "κεφαλίδα" του πίνακα (επιλέξτε το κείμενο και κάντε κλικ στο κεντρικό κουμπί στη γραμμή εργαλείων μορφοποίησης).
9. Εάν είναι απαραίτητο, αλλάξτε το πλάτος των στηλών χρησιμοποιώντας την εντολή Format / Column / Width.
10. Μπορείτε να αλλάξετε τα ύψη γραμμής χρησιμοποιώντας την εντολή Format / Line / Height.
11. Η προσθήκη ενός πλαισίου και η πλήρωση των κελιών μπορεί να γίνει με την εντολή Format / Cell στις καρτέλες Border and View αντίστοιχα Επιλέξτε ένα κελί ή κελιά και στην καρτέλα Border επιλέξτε έναν τύπο γραμμής και χρησιμοποιήστε το ποντίκι για να υποδείξετε σε ποιο τμήμα του επιλεγμένου εύρους ανήκει. Στην καρτέλα Προβολή, επιλέξτε ένα χρώμα πλήρωσης για τα επιλεγμένα κελιά.
12. Πριν εισαγάγετε δεδομένα στον πίνακα, μπορείτε να μορφοποιήσετε τα κελιά των στηλών κάτω από την "κεφαλίδα" του πίνακα χρησιμοποιώντας την εντολή Format / Cells, Number. Για παράδειγμα, επιλέξτε το κάθετο μπλοκ κελιών κάτω από το κελί "Αριθμός αποθήκης" και επιλέξτε Μορφή / κελιά στην καρτέλα Αριθμός, επιλέξτε Αριθμητικός και κάντε κλικ στο OK

τα προϊόντα δεν τα εντόπισαν. Η Microsoft έχει αναλάβει καθυστερημένα μέτρα για τον μετριασμό του κινδύνου προσθέτοντας τη δυνατότητα απενεργοποίησης εντελώς μακροεντολών, ενεργοποίησης μακροεντολών κατά το άνοιγμα ενός εγγράφου.
ΒΑΣΙΚΕΣ ΕΝΝΟΙΕΣ.
Ένα υπολογιστικό φύλλο αποτελείται από στήλες και σειρές. Οι επικεφαλίδες στηλών ορίζονται με γράμματα ή συνδυασμούς (FB, Kl, κ.λπ.), επικεφαλίδες γραμμής - κατά αριθμούς.
Κελί -τομή μιας στήλης και μιας σειράς.
Κάθε κελί έχει τη δική του διεύθυνση, η οποία αποτελείται από μια επικεφαλίδα στήλης και μια σειρά (A1, H3, κ.λπ.). Το κελί στο οποίο ενεργείται επισημαίνεται με ένα πλαίσιο και ονομάζεται ενεργό.
Στο Excel, οι πίνακες ονομάζονται φύλλα εργασίας κελιού. ΕΠΙ Φύλλο εργασίας του Excel Μπορείτε επίσης να βρείτε κεφαλίδες, υπογραφές και επιπλέον κελιά δεδομένων με επεξηγηματικό κείμενο.
Φύλλο εργασίας - τον κύριο τύπο εγγράφου που χρησιμοποιείται για την αποθήκευση και την επεξεργασία δεδομένων. Κατά τη διάρκεια της εργασίας, μπορείτε να εισαγάγετε και να αλλάξετε δεδομένα σε πολλά φύλλα ταυτόχρονα, που ονομάζονται από προεπιλογή Sheet1, sheet2 κ.λπ.
Κάθε αρχείο υπολογιστικού φύλλου είναι ένα βιβλίο εργασίας πολλών φύλλων. Στις εκδόσεις του Excel 5.0 / 7.0, το βιβλίο εργασίας περιέχει 16 φύλλα, ενώ στο Excel 97 και το Excel 2000 περιέχει μόνο 3. Ο αριθμός των φύλλων στο βιβλίο εργασίας μπορεί να αλλάξει.
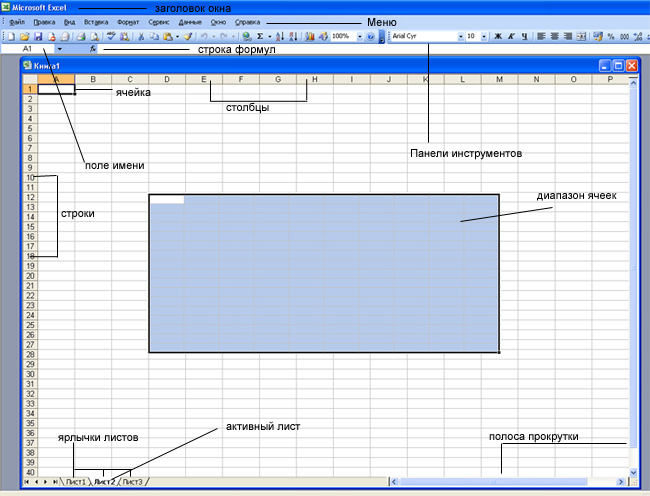
Ένας από τους τρόπους για να οργανώσετε την εργασία με δεδομένα στο Excel είναι να χρησιμοποιήσετε εύρη. Εύρος κυττάρωνΕίναι μια ομάδα συνδεδεμένων κελιών (ή ακόμα και ενός συνδεδεμένου κελιού) που μπορεί να περιέχει στήλες, σειρές, συνδυασμούς στηλών και σειρών ή ακόμη και ολόκληρο φύλλο.
Τα εύρη χρησιμοποιούνται για μια ποικιλία εργασιών, όπως:
1. Μπορείτε να επιλέξετε μια σειρά κελιών και να τα μορφοποιήσετε όλα ταυτόχρονα
2. Χρησιμοποιήστε μια περιοχή για να εκτυπώσετε μόνο την επιλεγμένη ομάδα κελιών
3. Επιλέξτε μια περιοχή για αντιγραφή ή μετακίνηση δεδομένων σε ομάδες
4. Ωστόσο, είναι ιδιαίτερα βολικό να χρησιμοποιείτε εύρη σε τύπους. Αντί να αναφέρεται σε κάθε κελί ξεχωριστά, μπορείτε να καθορίσετε το εύρος των κελιών με τα οποία θέλετε να υπολογίσετε.
Βασικά εργαλεία.
| Κουμπί | Περιγραφή | Κουμπί | Περιγραφή |
| Ανοίγει ένα νέο βιβλίο | Ανοίγει το παράθυρο διαλόγου Άνοιγμα εγγράφου | ||
| Αποθηκεύει το αρχείο | Στέλνει ένα αρχείο ή ένα τρέχον φύλλο από ΗΛΕΚΤΡΟΝΙΚΗ ΔΙΕΥΘΥΝΣΗ | ||
| Εκτύπωση αρχείου | Εμφανίζει το αρχείο σε λειτουργία προεπισκόπησης | ||
| Εκτελεί ορθογραφικό έλεγχο | Κόβει τα επιλεγμένα δεδομένα στο Πρόχειρο | ||
| Αντιγράφει τα επιλεγμένα δεδομένα στο Πρόχειρο | Επικολλά κομμένα ή αντιγραμμένα δεδομένα από το Πρόχειρο | ||
| Επιλέγει το εργαλείο Format Painter | Εισάγει έναν υπερσύνδεσμο | ||
| Λειτουργία AutoSum | Ταξινόμηση δεδομένων σε αύξουσα σειρά | ||
| Ταξινόμηση δεδομένων σε φθίνουσα σειρά | Εκκινεί τον Οδηγό γραφημάτων | ||
| Ανοίγει εργαλεία σχεδίασης | Μεγεθύνει στο φύλλο σας | ||
| Αλλάζει το μέγεθος της γραμματοσειράς | Κάντε τα στοιχεία με έντονη γραφή | ||
| Κάντε πλάγια τα δεδομένα | Δίνει έμφαση στα δεδομένα | ||
| Δεξιά αριστερά, κεντρικά και δεξιά δεδομένα | Τοποθετεί δεδομένα στο κέντρο των επιλεγμένων κελιών | ||
| Εφαρμόζει τη μορφή νομίσματος | Ισχύει ποσοστιαία μορφή | ||
| Εφαρμόζει τη μορφοποίηση κόμμα | Αυξάνει τον αριθμό μετά την υποδιαστολή | ||
| Μειώνει τον αριθμό των δεκαδικών ψηφίων | Προσθέτει περίγραμμα | ||
| Χρωματίζει το φόντο στο επιλεγμένο χρώμα | | Αλλάζει τον τύπο γραμματοσειράς | |
| Αλλάζει το χρώμα του κειμένου |
Τύποι και μορφή δεδομένων.
Βασικοί τύποι δεδομένων.
Υπάρχουν τρεις κύριοι τύποι δεδομένων κατά την εργασία με υπολογιστικά φύλλα: αριθμός, κείμενο και τύπος.
Αριθμοί σε ηλεκτρονικά Υπολογιστικά φύλλα Excel μπορεί να γραφτεί σε κανονική αριθμητική ή εκθετική μορφή, όπως 195.2 ή 1.952E + 02. Από προεπιλογή, οι αριθμοί είναι σωστά ευθυγραμμισμένοι σε ένα κελί. Αυτό οφείλεται στο γεγονός ότι κατά την τοποθέτηση αριθμών μεταξύ τους, είναι βολικό να υπάρχει ευθυγράμμιση με ψηφία (μονάδες κάτω από μονάδες, δεκάδες κάτω από δεκάδες κ.λπ.)
Κείμενο είναι μια ακολουθία χαρακτήρων, που αποτελείται από γράμματα, αριθμούς και κενά, για παράδειγμα, το "45 bit" είναι κείμενο. Από προεπιλογή, το κείμενο είναι αριστερή στοίχιση σε ένα κελί.
Τύπος πρέπει να ξεκινά με ένα ίσο σύμβολο και μπορεί να περιλαμβάνει αριθμούς, ονόματα κυττάρων, συναρτήσεις και μαθηματικά σύμβολα. Αλλά ο τύπος δεν μπορεί να περιλαμβάνει κείμενο. Για παράδειγμα, ο τύπος \u003d A1 + B1 προσθέτει τους αριθμούς που είναι αποθηκευμένοι στα κελιά A1 και B1 και ο τύπος \u003d C3 * 9 πολλαπλασιάζει τον αριθμό που είναι αποθηκευμένος στα κελιά C3 επί 9.
Για παράδειγμα \u003d A1 + B2. Όταν εισαγάγετε έναν τύπο, το κελί δεν εμφανίζει τον ίδιο τον τύπο, αλλά το αποτέλεσμα των υπολογισμών για αυτόν τον τύπο. Εάν αλλάξετε τις αρχικές τιμές που περιλαμβάνονται στον τύπο, το αποτέλεσμα υπολογίζεται εκ νέου αμέσως.
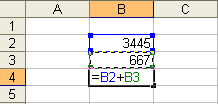 =>
=> 
Μορφή δεδομένων.
Υπάρχει ανάγκη εφαρμογής διαφορετικών μορφών παρουσίασης δεδομένων.
Από προεπιλογή, χρησιμοποιείται η μορφή αριθμού, η οποία εμφανίζει δύο δεκαδικά ψηφία μετά το δεκαδικό σημείο.
Η εκθετική μορφή χρησιμοποιείται εάν ένας αριθμός που περιέχει μεγάλο αριθμό ψηφίων δεν χωράει σε ένα κελί (για παράδειγμα 3500000000, τότε θα γραφτεί στα 5.00E + 09).
Επειδή Πρόγραμμα Excel έχει σχεδιαστεί για να χειρίζεται αριθμούς, η σωστή ρύθμιση της μορφής τους παίζει σημαντικό ρόλο. Για τους ανθρώπους, ο αριθμός 10 είναι μόνο ένα και μηδέν. Από την προοπτική του Excel, αυτοί οι δύο αριθμοί μπορούν να μεταφέρουν εντελώς διαφορετικές πληροφορίες ανάλογα με το αν αντιπροσωπεύει τον αριθμό των υπαλλήλων σε μια εταιρεία, μια νομισματική αξία, ένα ποσοστό του συνόλου ή ένα τμήμα της επικεφαλίδας "Top 10 Firms". Και στις τέσσερις περιπτώσεις, αυτός ο αριθμός πρέπει να εμφανίζεται και να αντιμετωπίζεται διαφορετικά. Το Excel υποστηρίζει τις ακόλουθες μορφές:
Γενικά (Γενικά) - εκχωρείται αυτόματα, εάν η μορφή δεν έχει καθοριστεί συγκεκριμένα.
Ο αριθμός είναι ο μεγαλύτερος κοινός τρόπος αναπαραγωγής αριθμών
Νομισματικό (Νόμισμα) - νομισματικές αξίες
Οικονομικές (Λογιστικές) - νομισματικές αξίες, ευθυγραμμισμένες από τον διαχωριστή με ακέραια και κλασματικά μέρη
Ημερομηνία (Δεδομένα) - ημερομηνία ή ημερομηνία και ώρα
Ώρα - ώρα ή ημερομηνία και ώρα
Ποσοστό - τιμή κελιού πολλαπλασιασμένη επί 100 με% στο τέλος
Κλάσμα - λογικά κλάσματα με αριθμητή και παρονομαστή
Εκθετικό (Επιστημονικό) - δεκαδικοί κλασματικοί αριθμοί
Τα δεδομένα κειμένου - κειμένου εμφανίζονται με τον ίδιο τρόπο όπως οι συμβολοσειρές εισάγονται και υποβάλλονται σε επεξεργασία, ανεξάρτητα από το περιεχόμενό τους
Πρόσθετα (Ειδικά) - μορφές εργασίας με βάσεις δεδομένων και λίστες διευθύνσεων
Προσαρμοσμένη - καθορισμένη από τον χρήστη μορφή
Επιλογή μορφής δεδομένων
1. Εισαγάγετε την εντολή Format-Cell
2. Στο πλαίσιο διαλόγου Μορφοποίηση κελιών, επιλέξτε την καρτέλα Αριθμός.
3. Από τη λίστα Αριθμοί μορφών: επιλέξτε την πιο κατάλληλη μορφή.
![]() -
- 
Η καρτέλα Ευθυγράμμιση ορίζεται από:
1. Ευθυγράμμιση - μια μέθοδος ευθυγράμμισης δεδομένων σε ένα κελί οριζόντια (αριστερά ή δεξιά, κατά τιμή, κέντρο επιλογής, κέντρο, πλάτος, γεμάτο) ή κάθετα (κάτω ή πάνω, 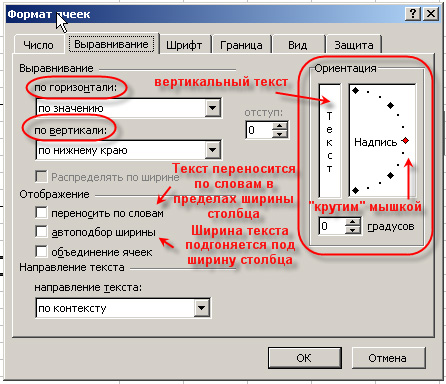 κέντρο ή ύψος)
κέντρο ή ύψος)
2. Οθόνη - καθορίζει εάν το κείμενο μπορεί να τυλιχτεί σε κελί, σύμφωνα με λέξεις, ενεργοποιεί ή απενεργοποιεί τη συγχώνευση κελιών, ρυθμίζει την αυτόματη επιλογή του πλάτους των κελιών.
3. Προσανατολισμός κειμένου
Καρτέλα γραμματοσειράς - αλλάζει τη γραμματοσειρά, το στυλ, το μέγεθος, το χρώμα, την υπογράμμιση και το αποτέλεσμα του κειμένου στα επιλεγμένα κελιά.
Καρτέλα περιγράμματος - δημιουργεί πλαίσια (περίγραμμα) γύρω από το επιλεγμένο μπλοκ κελιών.
Καρτέλα Προβολή - σας επιτρέπει να ορίσετε σκίαση κελιού (χρώμα και μοτίβο).
Καρτέλα προστασίας - ελέγχει τους τύπους απόκρυψης και κλειδώματος κελιών (απαγόρευση επεξεργασίας δεδομένων κυττάρων). Μπορείτε να ορίσετε προστασία ανά πάσα στιγμή, αλλά θα είναι αποτελεσματική μόνο αφού εισαχθεί η προστασία ενός φύλλου ή βιβλίου χρησιμοποιώντας την εντολή Service / Protect sheet.
Εισαγωγή ενός τύπου
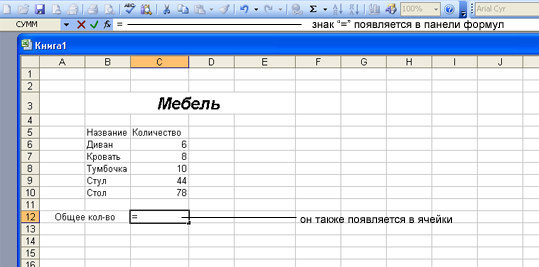 Μπορείτε να εισαγάγετε έναν τύπο με δύο τρόπους. Μπορείτε να εισαγάγετε έναν τύπο απευθείας σε ένα κελί ή να χρησιμοποιήσετε τη γραμμή τύπων. Για να εισαγάγετε έναν τύπο σε ένα κελί, ακολουθήστε τα εξής βήματα:
Μπορείτε να εισαγάγετε έναν τύπο με δύο τρόπους. Μπορείτε να εισαγάγετε έναν τύπο απευθείας σε ένα κελί ή να χρησιμοποιήσετε τη γραμμή τύπων. Για να εισαγάγετε έναν τύπο σε ένα κελί, ακολουθήστε τα εξής βήματα:
1. Επιλέξτε το κελί στο οποίο θέλετε να εισαγάγετε τον τύπο και ξεκινήστε με το σύμβολο "\u003d". Αυτό θα πει στο Excel ότι θα εισαγάγετε τον τύπο.
2. Επιλέξτε το πρώτο κελί ή εύρος που θέλετε να συμπεριλάβετε στον τύπο. Η διεύθυνση του κελιού στο οποίο αναφέρεστε εμφανίζεται στο ενεργό κελί και στη γραμμή τύπων.
3. Εισαγάγετε έναν τελεστή, για παράδειγμα ένα σύμβολο "+".

4. Κάντε κλικ στο επόμενο κελί ή εύρος που θέλετε να συμπεριλάβετε στον τύπο. Συνεχίστε να πληκτρολογείτε τελεστές και επιλέγοντας κελιά έως ότου ο τύπος είναι έτοιμος.
5. Όταν ολοκληρώσετε την εισαγωγή του τύπου, κάντε κλικ στο κουμπί Enter στη γραμμή τύπων ή πατήστε Enter στο πληκτρολόγιό σας.
6. Το κελί δείχνει τώρα το αποτέλεσμα του υπολογισμού. Επιλέξτε ξανά το κελί για να δείτε τον τύπο. Ο τύπος εμφανίζεται στη γραμμή τύπων.
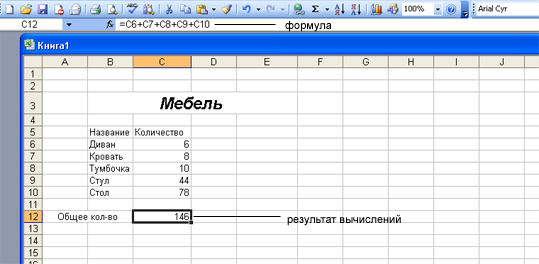 Ένας άλλος τρόπος εισαγωγής τύπων είναι να χρησιμοποιήσετε τη γραμμή τύπων. Αρχικά, επιλέξτε το κελί στο οποίο θέλετε να εισαγάγετε τον τύπο και, στη συνέχεια, κάντε κλικ στο κουμπί Επεξεργασία τύπου (το κουμπί "Ίσο") στη γραμμή τύπων. Εμφανίζεται το παράθυρο Formula Bar. Ένα ίσο σύμβολο θα εισαχθεί αυτόματα πριν από τον τύπο. Αρχίστε να πληκτρολογείτε τα κελιά που θέλετε να χρησιμοποιήσετε στον τύπο και οι χειριστές χρειάζονται για να εκτελέσουν τους υπολογισμούς. Αφού εισαγάγετε ολόκληρο τον τύπο, κάντε κλικ στο κουμπί Ok. Ο τύπος εμφανίζεται στη γραμμή τύπων και το αποτέλεσμα υπολογισμού εμφανίζεται στο κελί του φύλλου εργασίας.
Ένας άλλος τρόπος εισαγωγής τύπων είναι να χρησιμοποιήσετε τη γραμμή τύπων. Αρχικά, επιλέξτε το κελί στο οποίο θέλετε να εισαγάγετε τον τύπο και, στη συνέχεια, κάντε κλικ στο κουμπί Επεξεργασία τύπου (το κουμπί "Ίσο") στη γραμμή τύπων. Εμφανίζεται το παράθυρο Formula Bar. Ένα ίσο σύμβολο θα εισαχθεί αυτόματα πριν από τον τύπο. Αρχίστε να πληκτρολογείτε τα κελιά που θέλετε να χρησιμοποιήσετε στον τύπο και οι χειριστές χρειάζονται για να εκτελέσουν τους υπολογισμούς. Αφού εισαγάγετε ολόκληρο τον τύπο, κάντε κλικ στο κουμπί Ok. Ο τύπος εμφανίζεται στη γραμμή τύπων και το αποτέλεσμα υπολογισμού εμφανίζεται στο κελί του φύλλου εργασίας.
Συχνά, πρέπει να χρησιμοποιήσετε τον Οδηγό λειτουργίας για να δημιουργήσετε έναν τύπο.
 Οι λειτουργίες μπορούν να εισαχθούν χειροκίνητα, αλλά το Excel διαθέτει έναν οδηγό λειτουργίας που σας επιτρέπει να τις εισαγάγετε σε ημι-αυτόματη λειτουργία και με μικρά ή καθόλου σφάλματα. Για να καλέσετε τον οδηγό λειτουργίας, κάντε κλικ στο κουμπί Εισαγωγή λειτουργίας στη βασική γραμμή εργαλείων, εκτελέστε την εντολή Εισαγωγή / Λειτουργία ή χρησιμοποιήστε έναν συνδυασμό πλήκτρων. Αυτό θα εμφανίσει το παράθυρο διαλόγου Function Wizard, στο οποίο μπορείτε να επιλέξετε την επιθυμητή λειτουργία.
Οι λειτουργίες μπορούν να εισαχθούν χειροκίνητα, αλλά το Excel διαθέτει έναν οδηγό λειτουργίας που σας επιτρέπει να τις εισαγάγετε σε ημι-αυτόματη λειτουργία και με μικρά ή καθόλου σφάλματα. Για να καλέσετε τον οδηγό λειτουργίας, κάντε κλικ στο κουμπί Εισαγωγή λειτουργίας στη βασική γραμμή εργαλείων, εκτελέστε την εντολή Εισαγωγή / Λειτουργία ή χρησιμοποιήστε έναν συνδυασμό πλήκτρων. Αυτό θα εμφανίσει το παράθυρο διαλόγου Function Wizard, στο οποίο μπορείτε να επιλέξετε την επιθυμητή λειτουργία.
Το παράθυρο αποτελείται από δύο σχετικές λίστες: Κατηγορία και Λειτουργία. Όταν επιλέγετε ένα από τα στοιχεία στη λίστα κατηγοριών στη λίστα λειτουργιών, εμφανίζεται η αντίστοιχη λίστα λειτουργιών.
Όταν επιλέγετε μια συνάρτηση, εμφανίζεται μια σύντομη περιγραφή στο κάτω μέρος του πλαισίου διαλόγου. Όταν κάνετε κλικ στο κουμπί ok, μεταβείτε στο επόμενο βήμα. Βήμα 2.
Λειτουργίες στο Excel
Για να επιταχύνετε και να απλοποιήσετε τον υπολογισμό excel εργασία παρέχει στον χρήστη μια ισχυρή συσκευή λειτουργιών φύλλου εργασίας, επιτρέποντας να πραγματοποιεί σχεδόν όλους τους δυνατούς υπολογισμούς.
Συνολικά, το MS Excel περιέχει πάνω από 400 λειτουργίες φύλλου εργασίας (ενσωματωμένες συναρτήσεις). Όλοι τους, σύμφωνα με τον σκοπό τους, χωρίζονται σε 11 ομάδες (κατηγορίες):
1. χρηματοοικονομικές λειτουργίες ·
2. συναρτήσεις ημερομηνίας και ώρας ·
3. αριθμητικές και τριγωνομετρικές (μαθηματικές) συναρτήσεις ·
4. στατιστικές λειτουργίες ·
5. λειτουργίες συνδέσμων και αντικαταστάσεων ·
6. λειτουργίες βάσης δεδομένων (ανάλυση λίστας) ·
7. λειτουργίες κειμένου ·
9. ενημερωτικές συναρτήσεις (έλεγχος ιδιοτήτων και τιμών) ·
10. μηχανικές λειτουργίες ·
11. εξωτερικές λειτουργίες.
Quest II
Τα υπολογιστικά φύλλα αποτελούν ηλεκτρονική αντικατάσταση καθολικών και αριθμομηχανή. Αυτό το λογισμικό χρησιμοποιεί στήλες και σειρές για την εκτέλεση μαθηματικών λειτουργιών σε δεδομένα που είχαν εισαχθεί προηγουμένως. Τα υπολογιστικά φύλλα μπορούν να κάνουν πολύ περισσότερα σήμερα, καθώς χρησιμοποιούνται συχνά ως (πολύ) απλές βάσεις δεδομένων ή ως εφαρμογή γραφημάτων και χαρτών, παρόλο που αυτός δεν ήταν ο αρχικός στόχος αυτής της κατηγορίας λογισμικού.
Σχήμα 12.5. Σειρές, στήλες και κελιά
Οι γραμμές ονομάζονται ως εξής: 1, 2 κ.λπ. Οι στήλες ονομάζονται ως εξής: A, ..., Z, AA, AB κ.λπ. Η τομή μιας σειράς και μιας στήλης ονομάζεται κελί, και το όνομά της αποτελείται από τα χαρακτηριστικά της στήλης και της σειράς, για παράδειγμα: C3 (όπως φαίνεται στο Σχήμα 12.5, "Σειρές, Στήλες και Κελιά"). Τα ενεργά ονόματα γραμμών και στηλών επισημαίνονται.
2.2. OpenOffice.org Υπολογισμός
2.2.1. Τρέξιμο
Για να ξεκινήσετε το OpenOffice.org Calc, επιλέξτε Office από το κύριο μενού → ΥΠΟΛΟΓΙΣΤΙΚΑ ΦΥΛΛΑ → OpenOffice.org Υπολογισμός Χρήση προγραμμάτων γραφείου → Δημιουργία υπολογιστικών φύλλων... Μπορείτε επίσης να το ανοίξετε από οποιαδήποτε άλλη εφαρμογή OpenOffice.org επιλέγοντας Αρχείο → Νέο → Υπολογιστικό φύλλο... Αυτό θα ανοίξει ένα παράθυρο με ένα νέο κενό υπολογιστικό φύλλο OpenOffice.org Calc.
Όταν ξεκινάτε το OpenOffice.org Calc για πρώτη φορά, θα εμφανιστεί ένα παράθυρο (βλ. Εικόνα 12.6, "Επιλογή της προεπιλεγμένης μορφής αρχείου")σας ρωτά ποια μορφή προτιμάτε να χρησιμοποιείτε για την αποθήκευση των αρχείων σας: Microsoft® ή OpenOffice.org.
Σχήμα 12.6. Επιλογή της προεπιλεγμένης μορφής αρχείου

Η απόφασή σας εξαρτάται από το εάν σκοπεύετε να μοιραστείτε μεγάλο αριθμό αρχείων με άτομα που χρησιμοποιούν μόνο εργαλεία Microsoft®. Σε αυτήν την περίπτωση, κάντε κλικ στο Χρησιμοποιήστε τη μορφή Microsoft® Excel, αλλά σας προειδοποιούμε ότι δεν υποστηρίζεται τέλεια. Σημειώστε επίσης ότι αυτή είναι μόνο η προεπιλεγμένη μορφή και μπορεί πάντα να αλλάξει στο πεδίο Τύπος αρχείου του πλαισίου διαλόγου Αποθήκευση ως.
2.2.2. Διεπαφή
Σχήμα 12.7. Κύριο παράθυρο OpenOffice.org Calc
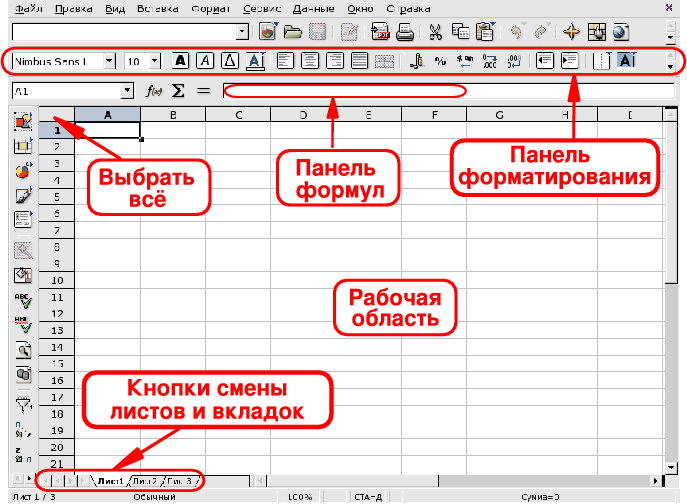
Μορφή γραμμής
Αυτή είναι μια τυπική γραμμή μορφοποίησης που χρησιμοποιείται σε όλες τις εφαρμογές του OpenOffice.org για να αλλάξει η εμφάνιση των δεδομένων της εφαρμογής: γραμματοσειρές, χρώματα, ευθυγράμμιση κ.λπ.
Γραμμή τύπωνΧρησιμοποιήστε το για εισαγωγή, επεξεργασία ή διαγραφή τύπων σε κελιά.
Χώρος εργασίαςΤο μέρος όπου εισαγάγετε τα δεδομένα του υπολογιστικού φύλλου: αριθμοί, ημερομηνίες, τύποι, εικόνες κ.λπ.
Επιλέξτε όλαΚάνοντας κλικ σε αυτήν τη μικρή περιοχή στην επάνω αριστερή γωνία της περιοχής εργασίας θα επιλέξετε ταυτόχρονα όλα κύτταρα. Αυτό είναι χρήσιμο όταν πρέπει να κάνετε "καθολικές" αλλαγές σε ένα υπολογιστικό φύλλο. Για παράδειγμα, ορίστε το μέγεθος της γραμματοσειράς σε όλα τα κελιά σε 10 σημεία (pt).
Κουμπιά και καρτέλες αλλαγής φύλλωνΤα έγγραφα του υπολογιστικού φύλλου περιέχουν συνήθως περισσότερα από ένα φύλλα. Χρησιμοποιήστε αυτά τα κουμπιά για εύκολη πλοήγηση σε αυτά τα φύλλα. Από τα αριστερά στα δεξιά: Μεταβείτε στο πρώτο φύλλο, Μετακίνηση στο προηγούμενο φύλλο, Μεταβείτε στο επόμενο φύλλο και Μεταβείτε στο τελευταίο φύλλο. Μπορείτε επίσης να χρησιμοποιήσετε καρτέλες για πλοήγηση σε φύλλα.
2.3. Χρήση υπολογιστικών φύλλων
Οι ακόλουθες ενότητες θα καλύπτουν βασικές λειτουργίες, όπως εισαγωγή δεδομένων και τύπων και προσθήκη γραφημάτων που εμφανίζουν αυτά τα δεδομένα. Για παράδειγμα, θα χρησιμοποιήσουμε τα γραφήματα των εξόδων και των πωλήσεων για το μήνα μιας φανταστικής εταιρείας.
Το OpenOffice.org Calc είναι μια εφαρμογή υπολογιστικών φύλλων για εταιρική και οικιακή χρήση και περιλαμβάνει πολλές δυνατότητες που δεν εμπίπτουν στο πεδίο εφαρμογής αυτού του εγγράφου. Διαβάστε την ενότητα Ενότητα 2.4, "Περαιτέρω μελέτη" για Επιπλέον πληροφορίες πώς να εκμεταλλευτείτε πλήρως τις δυνατότητες του OpenOffice.org Calc.
2.3.1. Εισαγωγή δεδομένων
Για να εισαγάγετε δεδομένα σε ένα κελί, επιλέξτε αυτό το κελί και εισαγάγετε τα δεδομένα σας πατώντας το πλήκτρο όταν τελειώσετε Εισαγω . Μπορείτε επίσης να χρησιμοποιήσετε τα πλήκτρα Αυτί ή Βάρδια -Αυτί για να μετακινηθείτε στο κελί προς τα δεξιά ή προς τα αριστερά, αντίστοιχα.
Η αυτόματη συμπλήρωση απλοποιεί την εισαγωγή δεδομένων "μαντεύοντας" τα επόμενα δεδομένα κελιού με βάση τα δεδομένα στο τρέχον κελί. Αυτό λειτουργεί για οποιονδήποτε τύπο δεδομένων που μπορεί να συσχετιστεί με μια σειρά διαδοχικών ακέραιων αριθμών.
Σχήμα 12.8. Απλοποιήστε την εισαγωγή δεδομένων με αυτόματη συμπλήρωση

Για να χρησιμοποιήσετε την αυτόματη συμπλήρωση, τοποθετήστε το δείκτη του ποντικιού πάνω από τη "λαβή" του κελιού (το μικρό μαύρο τετράγωνο στην κάτω δεξιά γωνία του κελιού), κάντε κλικ σε αυτό και σύρετε το κελί. Οι τιμές κελιού θα εμφανίζονται σε μια συμβουλή εργαλείου (βλ. Εικόνα 12.8, "Απλοποίηση καταχώρισης δεδομένων με αυτόματη συμπλήρωση"). Αφού εμφανιστεί η επιθυμητή τελική τιμή, αφήστε το κουμπί του ποντικιού και τα κελιά θα γεμίσουν.
Επίσης, τα δεδομένα κελιού μπορούν να ταξινομηθούν σύμφωνα με διάφορα κριτήρια (σε μια στήλη ή σειρά, ανάλογα με τον τρόπο με τον οποίο τακτοποιήσατε τα δεδομένα σας). Για να το κάνετε αυτό, επιλέξτε πρώτα τα κελιά που θέλετε να ταξινομήσετε και, στη συνέχεια, ανοίξτε το παράθυρο με επιλογές ταξινόμησης επιλέγοντας το μενού → → Ταξινόμηση.
2.3.2. Προσθήκη τύπων
Οι τύποι μπορούν να χρησιμοποιηθούν για την "αυτοματοποίηση" υπολογισμών υπολογιστικών φύλλων, επιτρέποντάς σας να πραγματοποιήσετε σύνθετες προσομοιώσεις, για παράδειγμα. Οι τύποι στα κελιά ορίζονται από δεδομένα που ξεκινούν με ένα σύμβολο \u003d. Όλα τα υπόλοιπα θεωρούνται "στατικά" δεδομένα.
Οι λειτουργίες εκφράζονται χρησιμοποιώντας συμβατικά αποδεκτή αλγεβρική σημειογραφία. Για παράδειγμα, \u003d 3 * A25 + 4 * (A20 + C34 / B34) διαιρεί την τιμή στο κελί C34 με την τιμή στο κελί B34, προσθέτει το A20 στο αποτέλεσμα, πολλαπλασιάζει αυτό με το 4 και το προσθέτει στην τιμή στο κελί A25 πολλαπλασιασμένο επί 3. Με αυτόν τον τρόπο, πολύ πιο πολύπλοκες εκφράσεις μπορούν να γραφτούν με βάση απλούστερες εκφράσεις.
Το OpenOffice.org Calc σας παρέχει πολλές προκαθορισμένες λειτουργίες που μπορείτε να χρησιμοποιήσετε στους τύπους σας. Δείτε τα ανοίγοντας τον Οδηγό λειτουργίας από το μενού Εισαγωγή → Λειτουργία ή πατώντας τα πλήκτρα Ctrl -ΣΤ2 .
Το Σχήμα 12.9, "Χρήση συνάρτησης σε τύπο" δείχνει τη συνάρτηση AVERAGE που εφαρμόζεται σε ένα επιλεγμένο εύρος κελιών για τον υπολογισμό του μέσου όρου τους. Σημειώστε τη χρήση του συμβόλου: για να υποδείξετε ένα διαδοχικό εύρος κελιών σε μια συνάρτηση.
Επεξεργαστές υπολογιστικών φύλλων
"Επεξεργαστές υπολογιστικών φύλλων"
1. Υπολογιστικό φύλλο Microsoft Excel
Το Excel είναι ένας επεξεργαστής υπολογιστικών φύλλων. Ο επεξεργαστής υπολογιστικών φύλλων είναι ένα πρόγραμμα εφαρμογής που έχει σχεδιαστεί για τη δημιουργία υπολογιστικών φύλλων και την αυτοματοποίηση της επεξεργασίας δεδομένων πίνακα.
Ένα υπολογιστικό φύλλο είναι ένα υπολογιστικό φύλλο που χωρίζεται σε σειρές και στήλες, στη διασταύρωση των οποίων σχηματίζονται κελιά με μοναδικά ονόματα. Τα κελιά είναι το κύριο στοιχείο ενός υπολογιστικού φύλλου όπου τα δεδομένα μπορούν να εισαχθούν και να αναφερθούν με ονόματα κελιών. Τα δεδομένα περιλαμβάνουν αριθμούς, ημερομηνίες, ώρα της ημέρας, δεδομένα κειμένου ή χαρακτήρων και τύπους.
Η επεξεργασία δεδομένων περιλαμβάνει:
πραγματοποιώντας διάφορους υπολογισμούς χρησιμοποιώντας τύπους και συναρτήσεις ενσωματωμένες στον επεξεργαστή.
διαγράμματα κτιρίων
επεξεργασία δεδομένων σε λίστες (Ταξινόμηση, Αυτόματο φίλτρο, Σύνθετο φίλτρο, Φόρμα, Σύνολα, Συγκεντρωτικός πίνακας).
επίλυση προβλημάτων βελτιστοποίησης (Επιλογή παραμέτρου, Εύρεση λύσης, Σενάρια What-If και άλλες εργασίες);
επεξεργασία στατιστικών δεδομένων, ανάλυση και πρόβλεψη (εργαλεία ανάλυσης από το πρόσθετο "Πακέτο ανάλυσης").
Έτσι, το Excel δεν είναι μόνο ένα μέσο αυτοματοποίησης υπολογισμών, αλλά και ένα μέσο μοντελοποίησης διαφόρων καταστάσεων.
Πεδίο εφαρμογής του Excel: σχεδιασμός - οικονομικοί και λογιστικοί υπολογισμοί, λογιστικά στοιχεία ενεργητικού, συστήματα υποστήριξης αποφάσεων (DSS) και άλλοι τομείς εφαρμογής.
Δημιουργήστε ένα νέο βιβλίο εργασίας στο Excel
Η εκπαίδευση του Excel πρέπει να ξεκινήσει εξερευνώντας το παράθυρο της εφαρμογής Excel. Όταν ξεκινάτε το Excel, ανοίγει ένα παράθυρο εφαρμογής και εμφανίζεται ένα νέο βιβλίο εργασίας - Βιβλίο 1.
Το παράθυρο της εφαρμογής Excel έχει πέντε κύριους τομείς:
γραμμή μενού;
γραμμές εργαλείων;
γραμμή κατάστασης;
γραμμή εισόδου;
περιοχή παραθύρου βιβλίου εργασίας.
Η κύρια επεξεργασία δεδομένων στο Excel πραγματοποιείται χρησιμοποιώντας εντολές από τη γραμμή μενού. Οι γραμμές εργαλείων τυπικής και μορφοποίησης είναι ενσωματωμένες γραμμές εργαλείων MS Excel που βρίσκονται κάτω από τη γραμμή μενού και περιέχουν συγκεκριμένα σύνολα εικονιδίων (κουμπιά). Τα περισσότερα εικονίδια προορίζονται για την εκτέλεση των εντολών που χρησιμοποιούνται πιο συχνά από τη γραμμή μενού.
Η γραμμή τύπων στο Excel χρησιμοποιείται για την εισαγωγή και επεξεργασία τιμών, τύπων σε κελιά ή γραφήματα. Το πεδίο ονόματος είναι το παράθυρο στα αριστερά της γραμμής τύπων που εμφανίζει το όνομα του ενεργού κελιού. Εικονίδια: X, V, fx που βρίσκονται στα αριστερά της γραμμής τύπων είναι κουμπιά για ακύρωση, εισαγωγή και εισαγωγή μιας λειτουργίας, αντίστοιχα.
Η γραμμή κατάστασης του παραθύρου της εφαρμογής Excel βρίσκεται στο κάτω μέρος της οθόνης. Η αριστερή πλευρά της γραμμής κατάστασης υποδεικνύει τις πληροφορίες κατάστασης της περιοχής εργασίας του υπολογιστικού φύλλου (Τέλος, Εισαγωγή, Επεξεργασία, Καθορισμός). Επιπλέον, τα αποτελέσματα της εκτελεσμένης εντολής περιγράφονται εν συντομία στην αριστερή πλευρά της γραμμής κατάστασης. Η δεξιά πλευρά της γραμμής κατάστασης εμφανίζει τα αποτελέσματα των υπολογισμών (κατά την εκτέλεση αυτόματων υπολογισμών χρησιμοποιώντας το μενού περιβάλλοντος της γραμμής κατάστασης) και εμφανίζει τα πατημένα πλήκτρα Ins, Caps Lock, Num Lock, Scroll Lock.
Στη συνέχεια, πρέπει να εξοικειωθείτε με τις βασικές έννοιες του παραθύρου του βιβλίου εργασίας. Ένα βιβλίο εργασίας (έγγραφο Excel) αποτελείται από φύλλα εργασίας, καθένα από τα οποία είναι ένα υπολογιστικό φύλλο. Από προεπιλογή, ανοίγουν τρία φύλλα εργασίας ή τρία υπολογιστικά φύλλα, στα οποία μπορείτε να πλοηγηθείτε κάνοντας κλικ στις καρτέλες στο κάτω μέρος του βιβλίου. Εάν είναι απαραίτητο, μπορείτε να προσθέσετε φύλλα εργασίας (υπολογιστικά φύλλα) στο βιβλίο εργασίας ή να τα καταργήσετε από το βιβλίο εργασίας.
Τα κουμπιά κύλισης καρτελών μετακινούν τις καρτέλες του βιβλίου εργασίας. Τα εξωτερικά κουμπιά μεταβαίνουν στην πρώτη και τελευταία καρτέλα του βιβλίου εργασίας. Τα εσωτερικά κουμπιά μεταβαίνουν στην καρτέλα του προηγούμενου και του επόμενου βιβλίου εργασίας.
Βασικές έννοιες υπολογιστικού φύλλου: Κεφαλίδα στήλης, Κεφαλίδα γραμμής, Κελί, Όνομα κελιού, Επιλογή σήμανσης, Δείκτης πλήρωσης, Ενεργό κελί, Γραμμή τύπων, Πεδίο ονόματος, Περιοχή ενεργού φύλλου.
Η περιοχή εργασίας ενός υπολογιστικού φύλλου αποτελείται από σειρές και στήλες που έχουν τα δικά τους ονόματα. Τα ονόματα των γραμμών είναι οι αριθμοί τους. Η αρίθμηση γραμμής ξεκινά από το 1 και τελειώνει με τον μέγιστο αριθμό που έχει οριστεί για αυτό το πρόγραμμα. Τα ονόματα των στηλών είναι γράμματα του λατινικού αλφαβήτου, πρώτα από το Α έως το Ω και μετά από το ΑΑ στο ΑΖ, το ΒΑ έως το ΒΖ κ.λπ.
Ο μέγιστος αριθμός γραμμών και στηλών σε ένα υπολογιστικό φύλλο καθορίζεται από τις δυνατότητες του προγράμματος που χρησιμοποιείται και την ποσότητα της μνήμης του υπολογιστή, για παράδειγμα, σε έναν επεξεργαστή υπολογιστικών φύλλων Excel, υπάρχουν 256 στήλες και περισσότερες από 16 χιλιάδες σειρές.
Η τομή μιας σειράς και μιας στήλης σχηματίζει ένα κελί σε ένα υπολογιστικό φύλλο με μια μοναδική διεύθυνση. Οι αναφορές χρησιμοποιούνται για να υποδείξουν διευθύνσεις κελιού σε τύπους (για παράδειγμα, A6 ή D8).
Ένα κελί είναι μια περιοχή που ορίζεται από τη τομή μιας στήλης και μιας γραμμής σε ένα υπολογιστικό φύλλο και έχει τη δική της μοναδική διεύθυνση.
Η διεύθυνση κελιού καθορίζεται από το όνομα (αριθμός) της στήλης και το όνομα (αριθμός) της σειράς στη διασταύρωση της οποίας βρίσκεται το κελί, για παράδειγμα, Α10. Σύνδεσμος - καθορισμός της διεύθυνσης κελιού.
Το ενεργό κελί είναι το επιλεγμένο κελί του οποίου το όνομα εμφανίζεται στο πεδίο ονόματος. Ένας δείκτης επιλογής είναι ένα έντονο πλαίσιο γύρω από ένα επιλεγμένο κελί. Η λαβή πλήρωσης είναι το μαύρο τετράγωνο στην κάτω δεξιά γωνία του επιλεγμένου κελιού.
Η ενεργή περιοχή του φύλλου εργασίας είναι η περιοχή που περιέχει τα εισαγόμενα δεδομένα.
Στα υπολογιστικά φύλλα, μπορείτε να εργαστείτε τόσο μεμονωμένα κελιά όσο και με ομάδες κελιών που σχηματίζουν ένα μπλοκ. Ένα μπλοκ κελιών είναι μια ομάδα συνεχόμενων κελιών που προσδιορίζονται από μια διεύθυνση. Η διεύθυνση ενός μπλοκ κελιών καθορίζεται καθορίζοντας τους συνδέσμους του πρώτου και του τελευταίου κελιού του, μεταξύ των οποίων τοποθετείται ένας διαχωριστικός χαρακτήρας - ένα άνω και κάτω τελεία. Εάν το μπλοκ μοιάζει με ορθογώνιο, τότε η διεύθυνσή του καθορίζεται από τις διευθύνσεις των άνω και κάτω δεξιών κελιών που περιλαμβάνονται στο μπλοκ. Το μπλοκ των χρησιμοποιημένων κελιών μπορεί να καθοριστεί με δύο τρόπους: είτε καθορίζοντας τις διευθύνσεις έναρξης και λήξης των κελιών μπλοκ από το πληκτρολόγιο, είτε επιλέγοντας το αντίστοιχο τμήμα του πίνακα χρησιμοποιώντας το αριστερό κουμπί του ποντικιού.
Εργασία με αρχεία στο Excel
Αποθήκευση και ονομασία ενός βιβλίου εργασίας
Όταν αποθηκεύετε ένα βιβλίο εργασίας στο Excel, ανοίγει το πλαίσιο διαλόγου Αποθήκευση εγγράφου. Σε αυτό το παράθυρο, πρέπει να καθορίσετε: όνομα αρχείου, τύπο αρχείου, επιλογή της μονάδας δίσκου και του φακέλου στον οποίο θα αποθηκευτεί το βιβλίο εργασίας. Έτσι, το βιβλίο εργασίας με τα φύλλα εργασίας του αποθηκεύεται σε ένα φάκελο στο δίσκο ως ξεχωριστό αρχείο με ένα μοναδικό όνομα. Τα αρχεία βιβλίων έχουν την επέκταση xls.
Άνοιγμα βιβλίου εργασίας στο Excel
Για να ανοίξετε ένα βιβλίο εργασίας στο Excel, επιλέξτε την εντολή Αρχείο / Άνοιγμα ή κάντε κλικ στο κουμπί Άνοιγμα στη βασική γραμμή εργαλείων. Το Excel θα εμφανίσει ένα παράθυρο διαλόγου "Άνοιγμα εγγράφου" σε αυτό, μπορείτε να επιλέξετε το απαιτούμενο αρχείο και να κάνετε κλικ στο κουμπί Άνοιγμα.
Κλείστε ένα βιβλίο εργασίας και βγείτε από το Excel
Για να κλείσετε το βιβλίο εργασίας στο Excel, επιλέξτε την εντολή File / Close, η οποία θα κλείσει το βιβλίο εργασίας. Για έξοδο από το Excel, επιλέξτε την εντολή File / Exit ή κάντε κλικ στο κουμπί κλεισίματος στη δεξιά πλευρά της γραμμής τίτλου του παραθύρου της εφαρμογής.
2. Επεξεργασία και μορφοποίηση φύλλων εργασίας του Microsoft Excel
Οποιαδήποτε επεξεργασία πληροφοριών ξεκινά με την εισαγωγή της σε υπολογιστή. Μπορείτε να εισαγάγετε κείμενο, αριθμούς, ημερομηνίες, ώρες, διαδοχικές σειρές δεδομένων και τύπους σε υπολογιστικά φύλλα MS Excel.
Η καταχώριση δεδομένων πραγματοποιείται σε τρία στάδια:
επιλογή κελιού ·
εισαγωγή δεδομένων;
επιβεβαίωση εισαγωγής (πατήστε Enter).
Μετά την εισαγωγή των δεδομένων, πρέπει να εμφανίζονται στην οθόνη σε συγκεκριμένη μορφή. Για την αναπαράσταση δεδομένων στο MS Excel, υπάρχουν διάφορες κατηγορίες κωδικών μορφής.
Για να επεξεργαστείτε δεδομένα σε ένα κελί, κάντε διπλό κλικ στο κελί και επεξεργαστείτε ή διορθώστε τα δεδομένα.
Οι λειτουργίες επεξεργασίας περιλαμβάνουν:
διαγραφή και εισαγωγή γραμμών, στηλών, κελιών και φύλλων ·
αντιγραφή και μετακίνηση κελιών και μπλοκ κελιών ·
επεξεργασία κειμένου και αριθμών σε κελιά
Οι λειτουργίες μορφοποίησης περιλαμβάνουν:
αλλαγή μορφών αριθμών ή τη μορφή αναπαράστασης αριθμών ·
αλλαγή του πλάτους των στηλών ·
ευθυγράμμιση κειμένου και αριθμών σε κελιά ·
αλλαγή γραμματοσειράς και χρώματος.
Επιλογή του τύπου και του χρώματος του περιγράμματος.
Γεμίστε κελιά.
Εισαγωγή αριθμών και κειμένου
Τυχόν πληροφορίες που υποβάλλονται σε επεξεργασία σε έναν υπολογιστή μπορούν να αναπαρασταθούν ως αριθμοί ή κείμενο. Το Excel εισάγει αριθμούς και κείμενο από προεπιλογή σε γενική μορφή.
Εισαγωγή κειμένου
Το κείμενο είναι οποιαδήποτε ακολουθία χαρακτήρων που έχει εισαχθεί σε ένα κελί και δεν μπορεί να ερμηνευθεί από το Excel ως αριθμός, τύπος, ημερομηνία, ώρα της ημέρας. Το εισαγόμενο κείμενο ευθυγραμμίζεται προς τα αριστερά στο κελί.
Για να εισαγάγετε κείμενο, επιλέξτε ένα κελί και πληκτρολογήστε κείμενο χρησιμοποιώντας το πληκτρολόγιο. Το κελί μπορεί να χωρέσει έως και 255 χαρακτήρες. Εάν πρέπει να εισαγάγετε ορισμένους αριθμούς ως κείμενο, επιλέξτε τα κελιά και, στη συνέχεια, επιλέξτε την εντολή Format / Cells. Στη συνέχεια, επιλέξτε την καρτέλα "Αριθμός" και επιλέξτε Κείμενο από τη λίστα των μορφών που εμφανίζονται. Ένας άλλος τρόπος για να εισαγάγετε έναν αριθμό ως κείμενο είναι να εισαγάγετε μια απόστροφο πριν από τον αριθμό.
Εάν το κείμενο δεν χωράει στο κελί, τότε πρέπει να αυξήσετε το πλάτος της στήλης ή να επιτρέψετε την αναδίπλωση λέξεων (καρτέλα Format / Cells, Alignment).
Εισαγωγή αριθμών
Τα αριθμητικά δεδομένα είναι αριθμητικές σταθερές: 0 - 9, +, -, /, *, E,%, τελεία και κόμμα. Όταν εργάζεστε με αριθμούς, πρέπει να μπορείτε να αλλάξετε τον τύπο των εισαγόμενων αριθμών: τον αριθμό των δεκαδικών ψηφίων, τον τύπο του ακέραιου μέρους, τη σειρά και το σύμβολο του αριθμού.
Το Excel καθορίζει ανεξάρτητα αν οι πληροφορίες που εισάγονται είναι αριθμοί. Εάν οι χαρακτήρες που έχουν εισαχθεί σε ένα κελί αναφέρονται σε κείμενο, τότε μετά την επιβεβαίωση της εισόδου στο κελί, ευθυγραμμίζονται με την αριστερή άκρη του κελιού και εάν οι χαρακτήρες σχηματίζουν έναν αριθμό, τότε στη δεξιά άκρη του κελιού.
Διαδοχική καταχώριση δεδομένων
Σειρά δεδομένων σημαίνει δεδομένα που διαφέρουν μεταξύ τους από ένα σταθερό βήμα. Ωστόσο, τα δεδομένα δεν πρέπει να είναι αριθμητικά.
Για να δημιουργήσετε σειρές δεδομένων, πρέπει να κάνετε τα εξής:
1. Εισαγάγετε τον πρώτο όρο της σειράς στο κελί.
2. Επιλέξτε την περιοχή όπου θα βρίσκεται η σειρά. Για να το κάνετε αυτό, μετακινήστε το δείκτη του ποντικιού στο δείκτη πλήρωσης και αυτήν τη στιγμή, όταν ο λευκός σταυρός μετατρέπεται σε μαύρο, πατήστε το αριστερό κουμπί του ποντικιού. Στη συνέχεια, ενώ κρατάτε πατημένο το κουμπί του ποντικιού, πρέπει να επιλέξετε το επιθυμητό τμήμα της γραμμής ή της στήλης. Αφού αφήσετε το κουμπί του ποντικιού, η επιλεγμένη περιοχή θα γεμίσει με δεδομένα.
Μπορείτε να δημιουργήσετε μια σειρά δεδομένων με άλλο τρόπο, εάν καθορίσετε ένα βήμα κατασκευής. Για να το κάνετε αυτό, πρέπει να εισαγάγετε χειροκίνητα τον δεύτερο όρο της σειράς, να επιλέξετε και τα δύο κελιά και να συνεχίσετε την επιλογή στην επιθυμητή περιοχή. Τα πρώτα δύο κελιά, που εισήχθησαν χειροκίνητα, έθεσαν το βήμα της σειράς δεδομένων.
Μορφή δεδομένων
Τα δεδομένα στο MS Excel εμφανίζονται σε συγκεκριμένη μορφή. Από προεπιλογή, οι πληροφορίες εμφανίζονται σε γενική μορφή. Μπορείτε να αλλάξετε τη μορφή παρουσίασης των πληροφοριών στα επιλεγμένα κελιά. Για να το κάνετε αυτό, εκτελέστε την εντολή Format / Cells.
Θα εμφανιστεί το πλαίσιο διαλόγου "Μορφοποίηση κελιών", στο οποίο πρέπει να επιλέξετε την καρτέλα "Αριθμός". Στην αριστερή πλευρά του πλαισίου διαλόγου "Μορφοποίηση κελιών", η λίστα "Μορφές αριθμών" περιέχει τα ονόματα όλων των μορφών που χρησιμοποιούνται στο Excel.
Για τη μορφή κάθε κατηγορίας, παρέχεται μια λίστα με τους κωδικούς της. Στο δεξί παράθυρο "Τύπος" μπορείτε να δείτε όλους τους κωδικούς μορφής που χρησιμοποιούνται για την αναπαράσταση πληροφοριών στην οθόνη. Για την αναπαράσταση δεδομένων, μπορείτε να χρησιμοποιήσετε τους ενσωματωμένους κωδικούς μορφής MS Excel ή να εισαγάγετε τον δικό σας (προσαρμοσμένο) κωδικό μορφής. Για να εισαγάγετε έναν κωδικό μορφής, επιλέξτε μια γραμμή (όλες τις μορφές) και εισαγάγετε τους χαρακτήρες κωδικών μορφής στο πεδίο εισαγωγής "Τύπος".
Στυλ παρουσίασης δεδομένων
Ένας τρόπος οργάνωσης δεδομένων στο Excel είναι να εισαγάγετε στυλ. Για να δημιουργήσετε ένα στυλ, χρησιμοποιήστε την εντολή Format / Style. Η εκτέλεση αυτής της εντολής ανοίγει το παράθυρο διαλόγου "Style".
3. Τεχνολογία δημιουργίας υπολογιστικού φύλλου
Ας εξετάσουμε την τεχνολογία δημιουργίας ενός υπολογιστικού φύλλου χρησιμοποιώντας το παράδειγμα του σχεδιασμού του πίνακα λογιστικής αποθέματος.
1. Για να δημιουργήσετε έναν πίνακα, εκτελέστε την εντολή File / New και κάντε κλικ στο εικονίδιο Blank Book στο παράθυρο εργασιών.
2. Πρώτα πρέπει να σημειώσετε τον πίνακα. Για παράδειγμα, ο πίνακας Λογιστικής Αγαθών έχει επτά στήλες, τις οποίες αντιστοιχίζουμε σε στήλες από Α έως Γ. Στη συνέχεια, πρέπει να σχηματίσετε τις επικεφαλίδες του πίνακα. Στη συνέχεια, πρέπει να εισαγάγετε τον γενικό τίτλο του πίνακα και, στη συνέχεια, τα ονόματα των πεδίων. Πρέπει να είναι στην ίδια γραμμή και να ακολουθούν ο ένας τον άλλον. Η κεφαλίδα μπορεί να τοποθετηθεί σε μία ή δύο γραμμές, ευθυγραμμισμένη με το κέντρο, δεξιά, αριστερά, κάτω ή πάνω από το κελί.
3. Για να εισαγάγετε την επικεφαλίδα του πίνακα, τοποθετήστε τον κέρσορα στο κελί A2 και εισαγάγετε το όνομα του πίνακα "Απομεινάρια αγαθών σε απόθεμα".
4. Επιλέξτε κελιά A2: G2 και εκτελέστε την εντολή Format / Cells, στην καρτέλα Alignment, επιλέξτε τη μέθοδο κεντρικής ευθυγράμμισης και επιλέξτε το πλαίσιο για συγχώνευση κελιών. Κάντε κλικ στο OK.
5. Δημιουργία της "κεφαλίδας" του πίνακα. Εισαγάγετε ονόματα πεδίων, για παράδειγμα, Αρ. Αποθήκης, Προμηθευτής κ.λπ.
6. Για να τακτοποιήσετε το κείμενο στα κελιά της "κεφαλίδας" σε δύο γραμμές, επιλέξτε αυτό το κελί και εκτελέστε την εντολή Μορφή / κελιά, στην καρτέλα Ευθυγράμμιση, επιλέξτε το πλαίσιο ελέγχου Αναδίπλωση λέξεων.
7. Εισαγάγετε διάφορες γραμματοσειρές. Επιλέξτε το κείμενο και επιλέξτε την εντολή Format / Cells, την καρτέλα Γραμματοσειρά. Ορίστε τη γραμματοσειρά, για παράδειγμα, Times New Roman, το μέγεθός του (μέγεθος σημείου) και το στυλ.
8. Ευθυγραμμίστε το κείμενο στην "κεφαλίδα" του πίνακα (επιλέξτε το κείμενο και κάντε κλικ στο κεντρικό κουμπί στη γραμμή εργαλείων μορφοποίησης).
9. Εάν είναι απαραίτητο, αλλάξτε το πλάτος των στηλών χρησιμοποιώντας την εντολή Format / Column / Width.
10. Μπορείτε να αλλάξετε τα ύψη γραμμής χρησιμοποιώντας την εντολή Format / Line / Height.
11. Η προσθήκη ενός πλαισίου και η πλήρωση των κελιών μπορεί να γίνει με την εντολή Format / Cell στις καρτέλες Border and View αντίστοιχα Επιλέξτε ένα κελί ή κελιά και στην καρτέλα Border επιλέξτε έναν τύπο γραμμής και χρησιμοποιήστε το ποντίκι για να υποδείξετε σε ποιο τμήμα του επιλεγμένου εύρους ανήκει. Στην καρτέλα Προβολή, επιλέξτε ένα χρώμα πλήρωσης για τα επιλεγμένα κελιά.
12. Πριν εισαγάγετε δεδομένα στον πίνακα, μπορείτε να μορφοποιήσετε τα κελιά των στηλών κάτω από την "κεφαλίδα" του πίνακα χρησιμοποιώντας την εντολή Format / Cells, Number. Για παράδειγμα, επιλέξτε το κάθετο μπλοκ κελιών κάτω από το κελί "Αριθμός αποθήκης" και επιλέξτε Μορφή / κελιά στην καρτέλα Αριθμός, επιλέξτε Αριθμητικός και κάντε κλικ στο OK.
Λίστα αναφορών
Ηλεκτρονικός φοιτητής, - "Τύποι, συναρτήσεις και γραφήματα στο Excel" μαθήματα-tva / ημερομηνία κλήσης: 05.11.10
Παρόμοιες περιλήψεις:
Πρακτική χρήση του Excel. Εκχώρηση εντολών και εκτέλεση τους. "Πάγωμα περιοχών", ένα νέο βιβλίο εργασίας και την αποθήκευσή του, λίστες και τη χρήση τους στην εισαγωγή δεδομένων. Εισαγωγή σημειώσεων. Πίνακες αυτόματης μορφοποίησης. Προστασία φύλλων και βιβλίων. Δημιουργία διαγραμμάτων.
Τα κύρια στοιχεία των υπολογιστικών φύλλων στο MS Excel και τεχνικές για τη συνεργασία τους. Τύποι μεταβλητών, τρόποι μορφοποίησης κελιών. Δημιουργήστε, αποθηκεύστε και μετονομάστε ένα βιβλίο εργασίας. Εύρος κελιών και αυτόματη επιλογή τους. Αριθμός και νομισματικές μορφές κελιών.
Επεξεργασία πληροφοριών σε υπολογιστικά φύλλα ή λίστες του Excel, βασικές έννοιες και απαιτήσεις για λίστες, οικονομικές και μαθηματικές εφαρμογές Excel. Λύση εξισώσεων και προβλήματα βελτιστοποίησης: επιλογή παραμέτρων, εντολή "Αναζήτηση λύσης", διαχείριση σεναρίων.
Η περιοχή εργασίας του παραθύρου και η δομή του MS Excel. Εφαρμογή και δυνατότητες υπολογιστικών φύλλων, τα οφέλη της χρήσης κατά την επίλυση προβλημάτων. Εισαγωγή και επεξεργασία δεδομένων σε κελιά, αντιγραφή δεδομένων, δημιουργία διαγραμμάτων, επαγγελματική γραφική εργασία.
Οι τύποι ως παράσταση που αποτελείται από αριθμητικές τιμές, συνδέονται με σημάδια αριθμητικών πράξεων. Ορίσματα συνάρτησης Excel. Χρήση τύπων, συναρτήσεων και γραφημάτων στο Excel. Εισαγωγή συναρτήσεων σε ένα φύλλο εργασίας. Δημιουργία, ανάθεση, τοποθέτηση παραμέτρων γραφήματος.
Αρχείο Microsoft Το Excel είναι ένα βιβλίο εργασίας. Τα δεδομένα μπορεί να είναι αριθμοί ή κείμενο. Εισαγωγή δεδομένων. Επιλογή κυττάρων. Αφαίρεση πληροφοριών από κελιά (από ομάδα κελιών). Εργαστείτε με βιβλία εργασίας. Αφαίρεση φύλλου. Μετονομασία φύλλων. Αποθήκευση του αρχείου.
Ταξινόμηση των δεδομένων προέλευσης κατά το μέσο απόθεμα για το τρίμηνο. Το άθροισμα του μέσου αποθέματος για το τρίμηνο για όλα τα αντικείμενα. Κατανομή αντικειμένων ελέγχου σε ομάδες. Σχεδιάζοντας την καμπύλη ABC χρησιμοποιώντας τον Οδηγό γραφημάτων. Επίλυση του προβλήματος XYZ παράλληλα με την ανάλυση ABC.
Τρόποι εκκίνησης του Excel και έξοδο από αυτό, γενικοί κανόνες συνεργαστείτε με το πρόγραμμα και τις κύριες λειτουργίες του. Η σειρά εισαγωγής σειρών, στηλών και φύλλων, συνδυάζοντας κελιά. Αντιγραφή και μετακίνηση δεδομένων μέσα σε ένα φύλλο. Προστασία και εκτύπωση φύλλων και βιβλίων.
Μπορείτε να εξοικονομήσετε χρόνο κατά τη δημιουργία μιας λίστας SharePoint εισάγοντας ένα αρχείο υπολογιστικού φύλλου. Όταν δημιουργείτε μια λίστα από ένα υπολογιστικό φύλλο, οι επικεφαλίδες της στήλης γίνονται στη λίστα και τα υπόλοιπα δεδομένα εισάγονται ως στοιχεία λίστας. Η εισαγωγή ενός υπολογιστικού φύλλου είναι επίσης ένας τρόπος δημιουργίας λίστας χωρίς προεπιλεγμένη κεφαλίδα στήλης.
Σπουδαίος:
Σπουδαίος: Εάν λάβετε ένα μήνυμα που αναφέρει ότι ένα μη έγκυρο έγκυρο υπολογιστικό φύλλο που θέλετε να εισαγάγετε ή δεν περιέχει δεδομένα, προσθέστε στον ιστότοπο του SharePoint με τον οποίο παρατίθενται στην καρτέλα Αξιόπιστες τοποθεσίες.
Δημιουργήστε μια λίστα βάσει υπολογιστικών φύλλων στο SharePoint Online, 2016 και 2013
Στη σελίδα αποτελεσμάτων αναζήτησης, κάντε κλικ στο Εισαγωγή υπολογιστικού φύλλου.

Στη σελίδα Νέα εφαρμογή εισαγω όνομα λίστα.
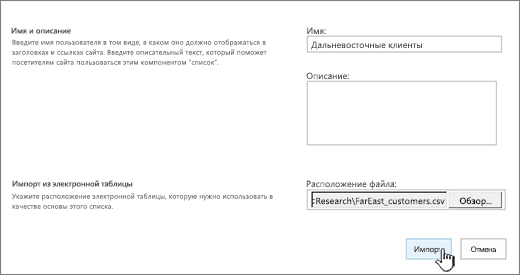
Εισαγω περιγραφή (όχι απαραίτητο).
Η περιγραφή εμφανίζεται κάτω από το όνομα στις περισσότερες προβολές. Η περιγραφή της λίστας μπορεί να αλλάξει στις παραμέτρους της.
Κάντε κλικ στο κουμπί ΣΦΑΙΡΙΚΗ ΕΙΚΟΝΑγια να βρείτε το υπολογιστικό φύλλο ή εισαγάγετε τη διαδρομή προς αυτό στο πεδίο Θέση αρχείου... Όταν τελειώσετε, κάντε κλικ στο Εισαγωγή.
Το υπολογιστικό φύλλο θα ανοίξει στο Excel και θα εμφανιστεί ένα παράθυρο.
Στο παράθυρο Εισαγωγή στη λίστα υπηρεσιών Windows SharePoint Services επιλέξτε αντικείμενο Εύρος πίνακα, Εύρος κυττάρων ή Ονομαζόμενη περιοχή... Εάν θέλετε να καθορίσετε το εύρος με μη αυτόματο τρόπο, επιλέξτε Εύρος κυττάρων και κάντε κλικ Επιλέξτε ένα εύρος... Στο υπολογιστικό φύλλο, κάντε κλικ στο επάνω αριστερό κελί, πατήστε και κρατήστε πατημένο το πλήκτρο SHIFT και επιλέξτε το κάτω δεξί κελί στο εύρος.

Το εύρος θα εμφανίζεται στο πεδίο Επιλέξτε ένα εύρος... Κάντε κλικ στο κουμπί Εισαγωγή.
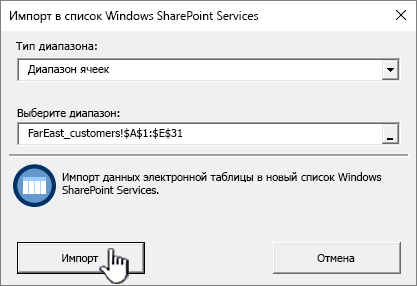
Λίστα ή κάντε κλικ στο κουμπί Επιλογές και κάντε κλικ στο Επιλογές λίστας.
Τα δεδομένα πίνακα εμφανίζονται ως λίστα στο SharePoint.
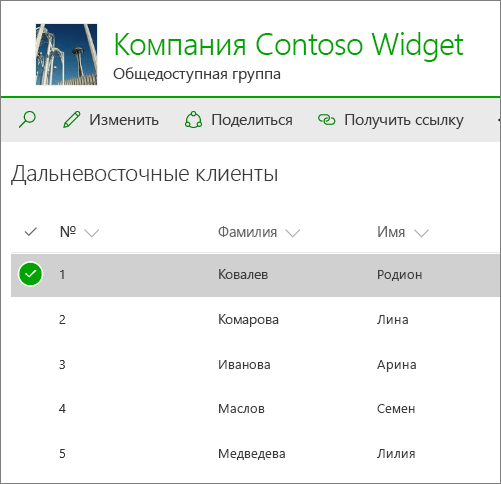
Στον ιστότοπο όπου θέλετε να προσθέσετε τη λίστα, κάντε κλικ στο Επιλογές και επιλέξτε Προσθήκη εφαρμογής.
Στο πεδίο Εύρεση εφαρμογής εισάγετε "υπολογιστικό φύλλο" και κάντε κλικ στο εικονίδιο αναζήτησης.
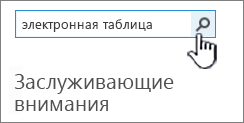
Δημιουργήστε μια λίστα που βασίζεται σε υπολογιστικά φύλλα στο SharePoint 2010 ή στο SharePoint 2007
Στο μενού Δράσεις ιστότοπου
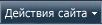 επιλέξτε ομάδα Δείτε όλο το περιεχόμενο του ιστότοπου και πατήστε το κουμπί Δημιουργώ ένα
.
επιλέξτε ομάδα Δείτε όλο το περιεχόμενο του ιστότοπου και πατήστε το κουμπί Δημιουργώ ένα
.Σημείωση: Οι τοποθεσίες του SharePoint μπορεί να φαίνονται διαφορετικές. Εάν δεν μπορείτε να βρείτε ένα αντικείμενο, όπως μια εντολή, ένα κουμπί ή έναν σύνδεσμο, επικοινωνήστε με τον διαχειριστή σας.
Στο SharePoint 2010 κάτω Ολες οι κατηγορίες Κάντε κλικ Κενό και έθιμο, επιλέξτε και κάντε κλικ Δημιουργώ ένα.
Στο SharePoint 2007 κάτω Προσαρμόσιμες λίστες επιλέγω Εισαγωγή υπολογιστικού φύλλου και πατήστε το κουμπί Δημιουργώ ένα.

Εισαγάγετε ένα όνομα για τη λίστα στο πλαίσιο Ονομα... Πεδίο Ονομα απαιτείται.
Το όνομα εμφανίζεται στην κορυφή της λίστας στις περισσότερες προβολές, γίνεται μέρος της διεύθυνσης ιστού της σελίδας λίστας και εμφανίζεται στα στοιχεία ελέγχου πλοήγησης για ευκολότερη αναζήτηση. Το όνομα της λίστας μπορεί να αλλάξει, αλλά η διεύθυνση ιστού παραμένει η ίδια.
Εισαγάγετε μια περιγραφή για τη λίστα στο πλαίσιο Περιγραφή... Πεδίο Περιγραφή είναι προαιρετικό.
Η περιγραφή εμφανίζεται κάτω από το όνομα στις περισσότερες προβολές. Η περιγραφή της λίστας μπορεί να αλλάξει.

Κάντε κλικ στο κουμπί ΣΦΑΙΡΙΚΗ ΕΙΚΟΝΑγια να επιλέξετε ένα υπολογιστικό φύλλο ή εισαγάγετε τη διαδρομή προς αυτό στο πεδίο Θέση αρχείουκαι στη συνέχεια κάντε κλικ Εισαγωγή.
Στο πλαίσιο διαλόγου Εισαγωγή στη λίστα υπηρεσιών Windows SharePoint Services επιλέγω Τύπος εύρουςκαι μετά στην ενότητα Επιλέξτε ένα εύρος καθορίστε το εύρος στο υπολογιστικό φύλλο που θέλετε να χρησιμοποιήσετε για να δημιουργήσετε τη λίστα.
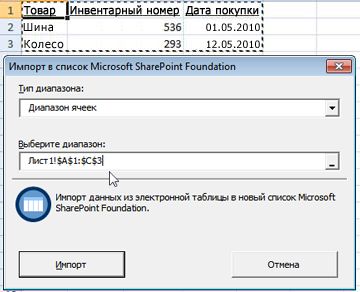
Σημείωση: Σε ορισμένους επεξεργαστές υπολογιστικών φύλλων, μπορείτε να επιλέξετε το επιθυμητό εύρος κελιών απευθείας στο υπολογιστικό φύλλο. Το εύρος πινάκων και το ονομασμένο εύρος πρέπει να έχουν ήδη καθοριστεί στον πίνακα για να είναι επιλέξιμο στο διάλογο Εισαγωγή στη λίστα υπηρεσιών Windows SharePoint Services.
Κάντε κλικ στο κουμπί Εισαγωγή.
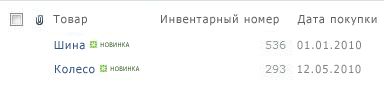
Μετά την εισαγωγή του υπολογιστικού φύλλου, ελέγξτε τις στήλες λίστας για να βεβαιωθείτε ότι τα δεδομένα εισήχθησαν σωστά. Για παράδειγμα, ίσως θέλετε να υποδείξετε ότι μια στήλη περιέχει τιμές νομίσματος και όχι αριθμούς. Για να προβάλετε ή να αλλάξετε τις επιλογές για μια λίστα, ανοίξτε την, μεταβείτε στην καρτέλα Λίστα ή κάντε κλικ στο κουμπί Επιλογές και κάντε κλικ στο Επιλογές λίστας.
Οι τύποι στηλών που δημιουργούνται για τη λίστα βασίζονται στους τύπους δεδομένων στις στήλες στο υπολογιστικό φύλλο. Για παράδειγμα, μια στήλη σε ένα υπολογιστικό φύλλο που περιέχει ημερομηνίες γίνεται συνήθως μια στήλη ημερομηνίας σε μια λίστα του SharePoint. Το παρακάτω σχήμα δείχνει μια λίστα του SharePoint που δημιουργήθηκε με την εισαγωγή του παραπάνω υπολογιστικού φύλλου.
Όλες οι εκδόσεις του SharePoint υποστηρίζουν την εισαγωγή υπολογιστικών φύλλων, αλλά τα βήματα που ακολουθούν είναι ελαφρώς διαφορετικά. Αυτά τα παραδείγματα χρησιμοποίησαν το Excel, αλλά ένα άλλο συμβατό πρόγραμμα επεξεργασίας θα λειτουργήσει επίσης. Εάν δεν υποστηρίζεται η μορφή επεξεργασίας υπολογιστικού φύλλου, εξαγάγετε τα δεδομένα σε ένα αρχείο οριοθετημένο με κόμματα (CSV) και εισαγάγετε το αρχείο.
Για συνδέσμους σε άρθρα σχετικά με την προσαρμογή μιας εισαγόμενης λίστας και την προσθήκη της σε μια σελίδα ή ιστότοπο, ανατρέξτε στην ενότητα Κατανόηση λιστών
Σημείωση: Συνήθως, οι στήλες σε μια τοποθεσία του SharePoint διαμορφώνονται με βάση τον τύπο δεδομένων που περιέχουν. Ωστόσο, μετά την εισαγωγή της λίστας, ελέγξτε τις στήλες και τα δεδομένα για να βεβαιωθείτε ότι η εισαγωγή ήταν σωστή. Για παράδειγμα, ίσως θέλετε να υποδείξετε ότι μια στήλη περιέχει τιμές νομίσματος και όχι αριθμούς. Για προβολή ή αλλαγή των επιλογών για μια λίστα, ανοίξτε την και, στη συνέχεια, κάντε κλικ στο Επιλογές λίστας στο μενού Επιλογές.
Προσθέστε έναν ιστότοπο στη ζώνη Αξιόπιστων ιστότοπων
Ανοίξτε το πρόγραμμα περιήγησης Internet Explorer, κάντε κλικ στο κουμπί Υπηρεσία και επιλέξτε αντικείμενο ΕΠΙΛΟΓΕΣ ΔΙΑΔΙΚΤΥΟΥ.
Μεταβείτε στην καρτέλα Ασφάλεια, κάντε κλικ στο εικονίδιο Αξιόπιστοι κόμβοι και πατήστε το κουμπί κόμβοι.
Βρίσκεστε στον ιστότοπο θα εμφανίζεται στο Προσθέστε αυτόν τον ιστότοπο στη ζώνη: πεδία, κάντε κλικ Προσθήκη στο.
Κάντε κλικ στο κουμπί Κλείσε, και μετά - Εντάξει.
Αφήστε ένα σχόλιο
'Ηταν αυτό το άρθρο χρήσιμο? Εάν ναι, αφήστε τα σχόλιά σας στο κάτω μέρος της σελίδας. Διαφορετικά, μοιραστείτε τη γνώμη σας - τι πρέπει να προστεθεί ή να καταστεί σαφέστερο. Συμπεριλάβετε την έκδοση, το λειτουργικό σύστημα και το πρόγραμμα περιήγησής σας στο SharePoint. Θα διαβάσουμε τα σχόλιά σας, θα ελέγξουμε ξανά τις πληροφορίες και, εάν είναι απαραίτητο, θα προσθέσουμε και θα ενημερώσουμε αυτό το άρθρο.
Σημείωση: Αποποίηση ευθυνών σχετικά με τη μηχανική μετάφραση... Αυτό το άρθρο έχει μεταφραστεί χρησιμοποιώντας ένα σύστημα υπολογιστή χωρίς ανθρώπινη παρέμβαση. Η Microsoft προσφέρει αυτές τις μηχανικές μεταφράσεις για να βοηθήσει χρήστες που δεν γνωρίζουν της αγγλικής γλώσσας, διαβάστε υλικό σχετικά με προϊόντα, υπηρεσίες και τεχνολογίες της Microsoft. Δεδομένου ότι το άρθρο μεταφράστηκε χρησιμοποιώντας αυτόματη μετάφραση, ενδέχεται να περιέχει λεξικά, συντακτικά και γραμματικά σφάλματα.