Как да активирам, конфигурирам и деактивирам Windows Defender - подробни инструкции. За да изключите Windows Defender
Невъзможно и ненужно е да изтеглите защитника на windows, защото той е включен в набора от стандартни услуги на операционната система.
Активиране на услугата
Услугата се активира посредством Центъра за поддръжка на Windows. За да направите това, трябва да отворите "Контролен панел", като използвате "Старт".
Списъкът ще съдържа реда "Център за поддръжка" и трябва да го изберете.
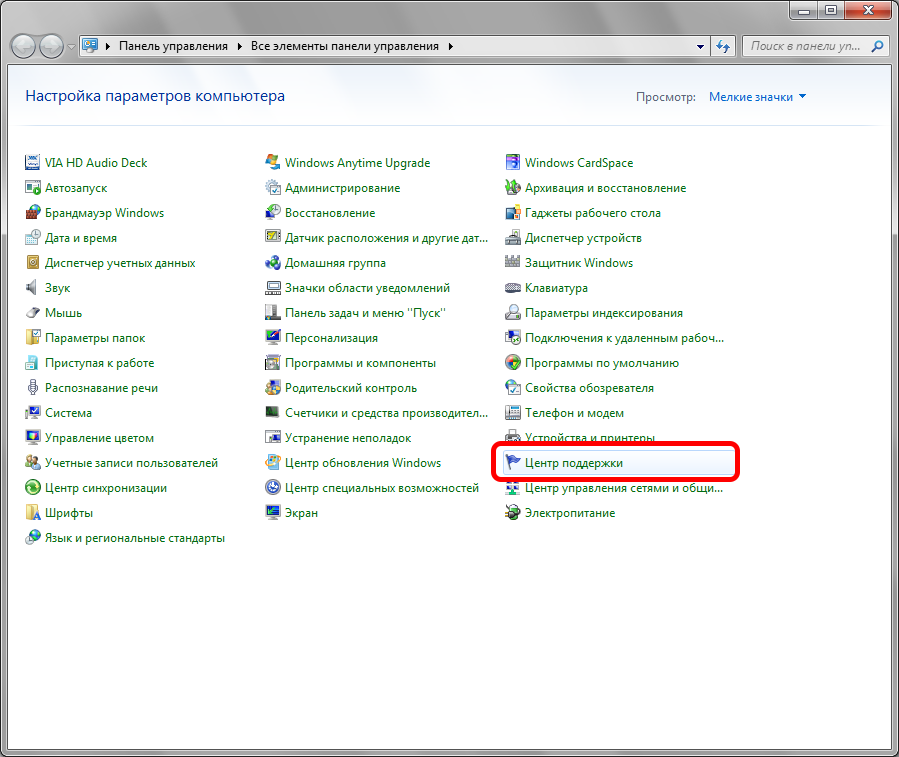
Центърът за подкрепа трябва да бъде блокът "Сигурност". Когато защитникът е деактивиран, той ще има плочка „Защита срещу шпионски софтуер и нежелани програми“. Услугата ще бъде активирана, като щракнете върху бутона „Започнете сега“.
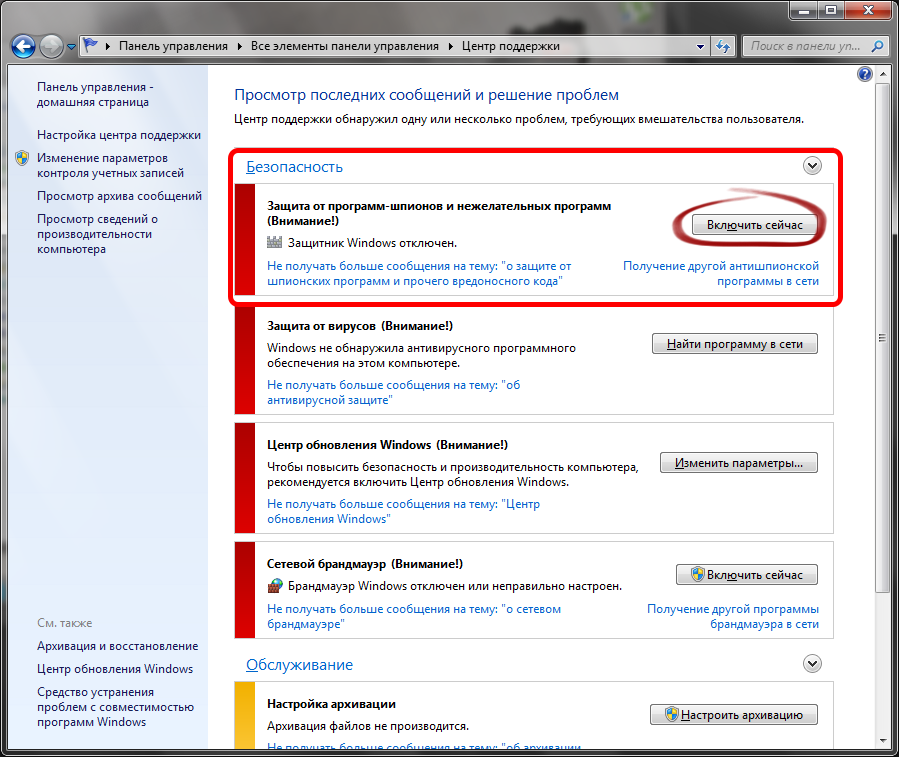
След инициализиране на стартирането на услугата ще се появи прозорец на защитник и той ще работи.
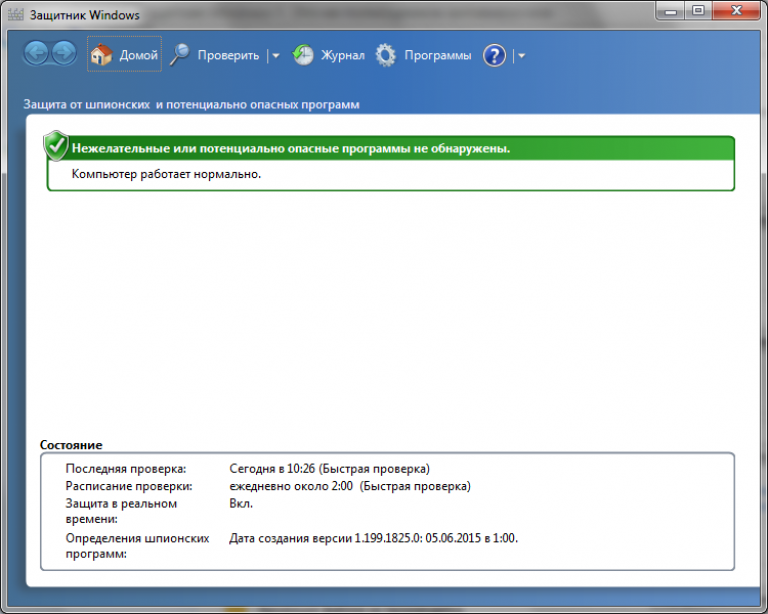
Забележка! Windows 8 Defender също се стартира от Action Center. За целта въведете „Център за поддръжка“ в лентата за търсене на началния екран. Всички следващи стъпки са подобни.
Конфигуриране на Windows Defender
За да започнете да конфигурирате програмата, трябва да изберете раздела „Програми“ в горния ред и в него блока „Параметри“.

Това ще отвори прозореца за настройки на програмата. Първият елемент от списъка вляво - "Автоматична проверка" ви позволява да зададете честотата и вида на автоматичната проверка на системата за нежелани програми и да конфигурирате условията за нейното изпълнение.
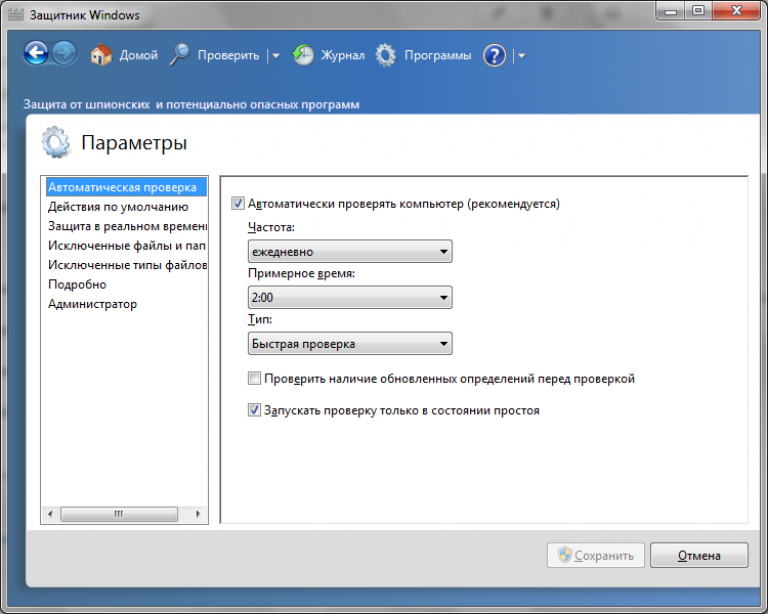
Разделът „Действия по подразбиране“ отговаря за действията, които програмата ще приложи към откритите заплахи. В нормален режим всяка заплаха ще бъде придружена от съответния диалогов прозорец с избор на действие.
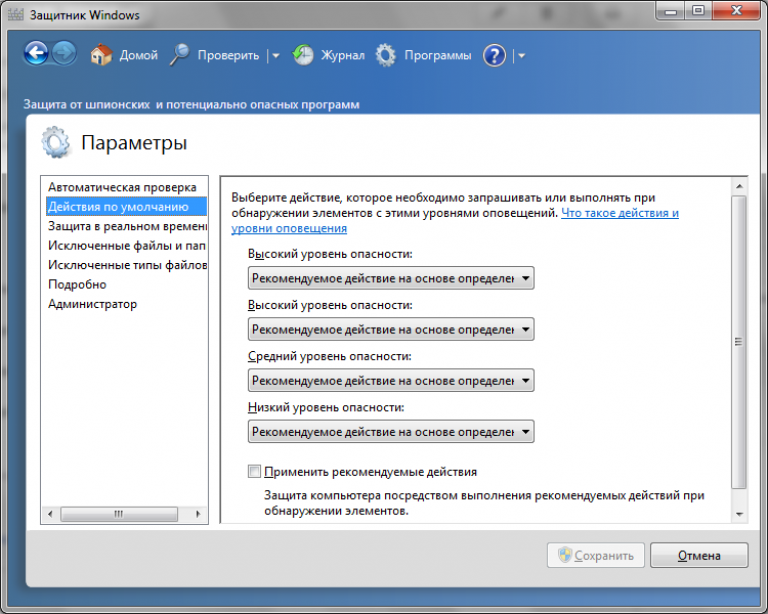
В защита в реално време се конфигурират параметрите на защитната стена, която постоянно следи състоянието на ключовите файлове и директории. Тук можете да го активирате или деактивирате, както и да активирате сканиране на изтеглени файлове и входяща поща.

„Изключени файлове и папки“ заедно с „Изключени типове файлове“ ви позволяват да посочите програмните файлове, директории и типове файлове, които няма да бъдат сканирани.
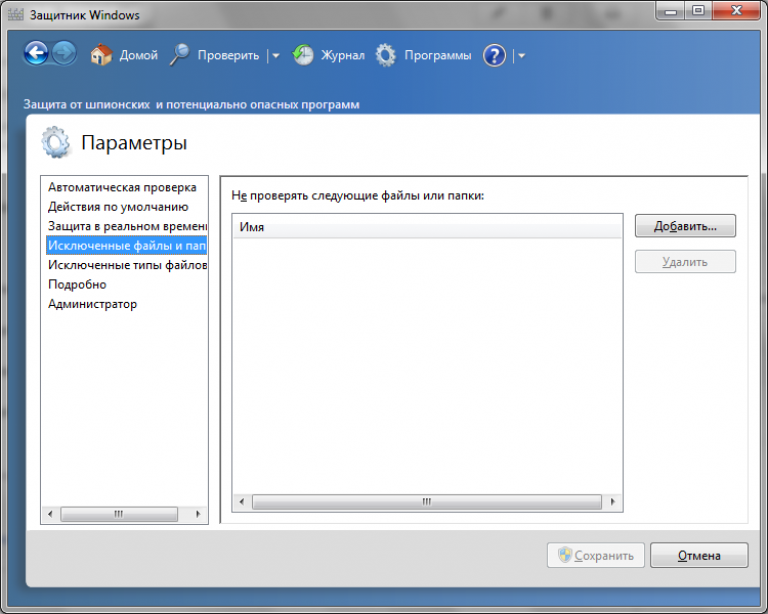

Разделът за подробности ви позволява да задавате допълнителни действия, като например: сканиране на архивирани файлове, активиране на евристичен анализ или задаване на задължително сканиране на сменяем носител.
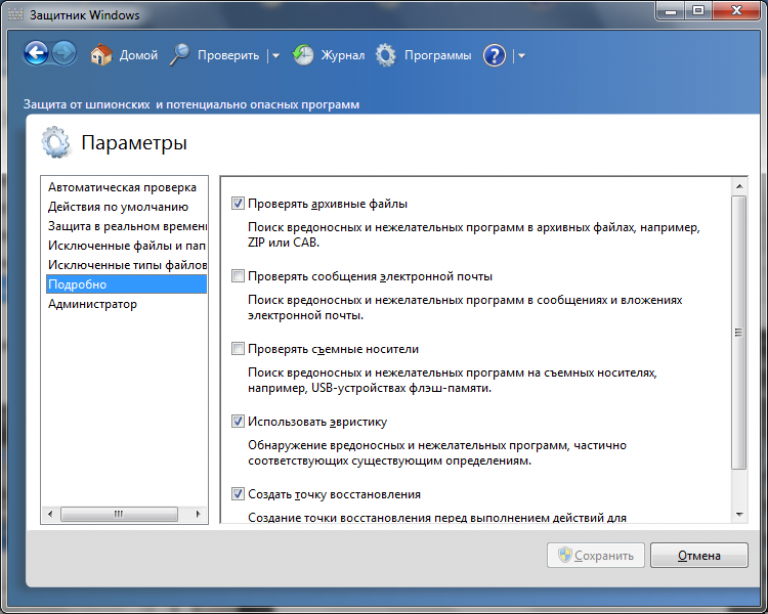
"Администратор" ви позволява да деактивирате услугата, както и да възложите използването на програмата за всички потребители на компютъра.

Предимства и недостатъци на услугата
За да оцените правилно положителните и отрицателните аспекти на Windows Defender, трябва да запомните, че това не е пълноценна антивирусна програма.
Важно! Програмата първоначално е разработена като инструмент за защита изключително срещу шпионски софтуер. Игнорирането на това обстоятелство води до ниски резултати при независими тестове на антивирусен софтуер. Зловредният софтуер, който засяга функционирането на системата, трябва да бъде блокиран от антивирусен софтуер.
Положителни аспекти на защитника
Защитникът може да се справи перфектно със своите функции. Заплахите от шпионски софтуер са ефективно блокирани.
Ако конфигурирате програмата да сканира и изтрива автоматично заразени файлове, потребителят дори няма да забележи как системата му е защитена.

Предимството на Defender е, че той вече е вграден в системата. Не е нужно да го изтегляте, инсталирате или да плащате абонамент. Достатъчно е да стартирате услугата веднъж и системата ще бъде защитена от опити за кражба на лична информация.
Широка гама от автоматични функции (актуализиране, сканиране и премахване на заплахи) позволява на потребителя дори да не забелязва, че приложението работи.
Отрицателни качества на услугата
Условният негатив на Defender се крие в ограничената функционалност. Всъщност това е премахната версия на Microsoft Security Essentials. Освен това, когато се използва заедно с някои пълноценни антивирусни програми, при откриване на заплахи могат да възникнат конфликти.

Въпреки факта, че защитникът се справя добре със заплахите за профила си директно в системата, злонамерените връзки в браузъра са слабото му място. За разпознаването им се използва алгоритъмът на Internet Explorer, който не е особено надежден.
Windows Defender е вградена софтуерна помощна програма, която по предназначение за търсене и блокиране на злонамерен софтуер (например вирусни програми, шпионски софтуер и други подобни). Системата е защитена в реално време. Освен това програмата може почисти Windows от ненужни и остарели файлове.
Така че, вградената програма ви позволява да предотвратите компютърна инфекция по един от двата начина. В режим реално време това ще помогне за спиране на разпространението на вируса, като блокира зловредния софтуер, преди той дори да започне. Този метод е много ефективен за неутрализиране на заплахите, докато сърфирате в Интернет.
Вторият начин осигурява сканиране системни и потребителски файлове за заплахи. Този тип проверка се извършва автоматично от разписаниекойто се инсталира от самия потребител (например, когато компютърът е включен или изключен или известно време след стартирането му, така че всички услуги да имат време за зареждане). Можете също така да започнете сканирането със собствената си ръка в удобно за потребителя време, като същевременно изберете необходимите файлове и папки.
Как да деактивирам Defender в Windows 10
Потребителят може да извърши това действие по няколко начина.
Използваме групови правила
Редакторът на групови правила на Windows е вграден софтуер в операционна система Windows 10. За да деактивирате антивируса, трябва:
- Комбинация от клавиши Windows + R ще отвори менюто за изпълнение на команди. В реда трябва да въведете командата gpedit.msc и натиснете Въведете.
- Отваря се следният раздел на програмата: Компютърна конфигурация-Административни шаблони-Компоненти на Windows- Защита на крайната точка.
Важно е да знаете: в някои версии на операционната система може да се извика този раздел софтуер за защита на Windows.
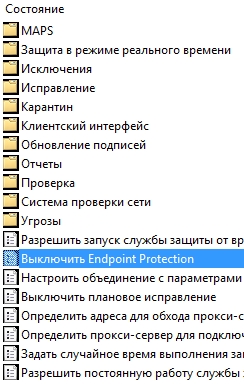
Правим промени в системния регистър
Пълното деактивиране на антивируса може да стане чрез системния регистър:
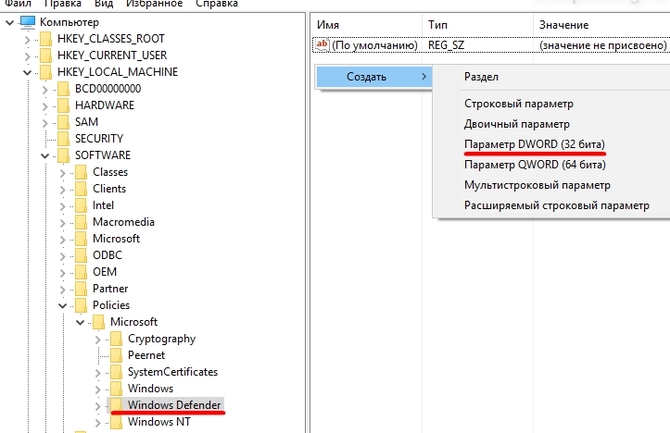
Чрез диспечера на задачите
За да деактивирате вградения антивирус чрез планиращото устройство, трябва:
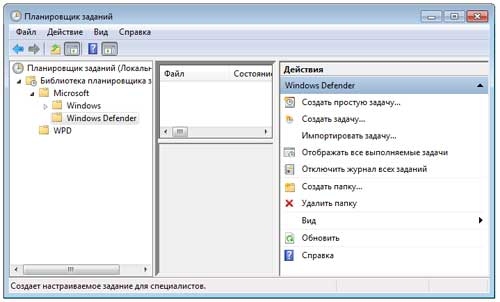
Стандартният начин е чрез настройки
Най-лесният начин да деактивирате Windows Defender е да деактивирате през менюто настройки. Това изисква:

Как да деактивирам защитника на Windows в Windows 8
В Windows 8 деактивирайте много вградения защитник по-прост, отколкото през последна версия ОПЕРАЦИОННА СИСТЕМА. Това изисква:
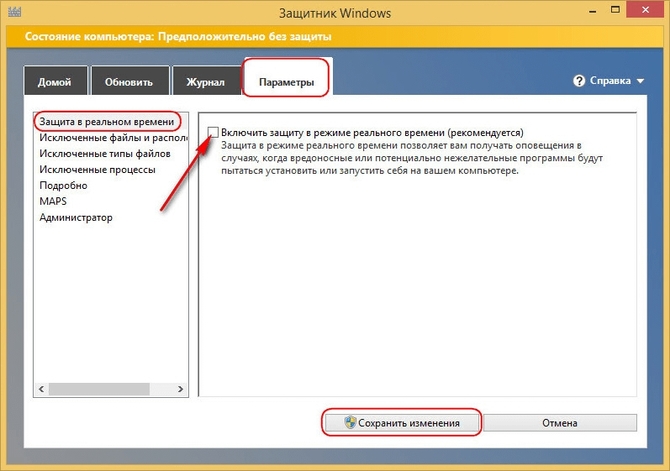
Но след рестартиране на компютъра антивирусът може да се включи отново и за да го деактивирате напълно, ще трябва да изпълните следващи действия:
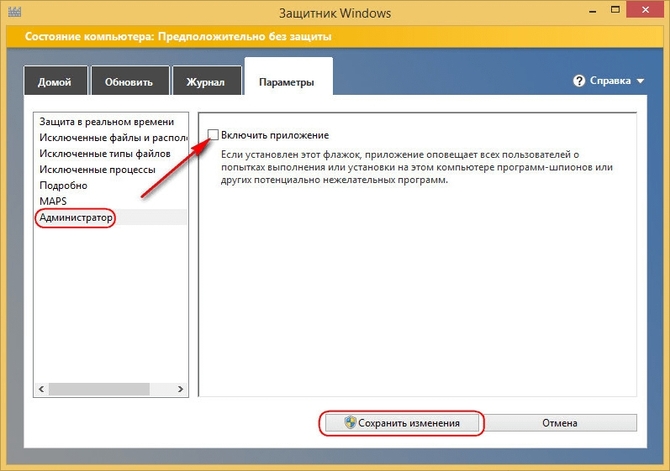
Деактивирайте защитника в Windows 7
Процедурата за деактивиране на вградения антивирус в Windows 7 е в много отношения подобна на осмата версия на операционната система:
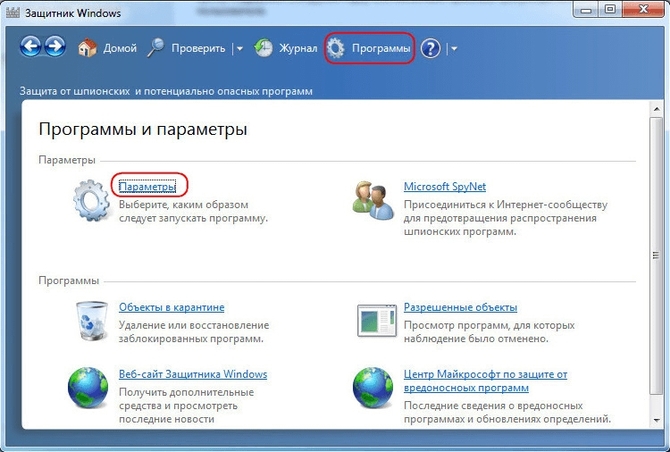
Защитник или антивирус - какво да изберем
Потребителят на компютъра е изправен изборкакво да избера вграден антивирусна или трета страна софтуер... ДА СЕ предимства Защитникът на Windows трябва да бъде приписан:
- Дълбока интеграция в операционната система.
- Постоянни актуализации.
- Безплатно.
професионалисти антивирусна програма на трета страна:
- По-широк обхват на въздействие.
- Повече функции (почистване на боклуци и други подобни).
- Свежи актуализации.
Така че функционалността на защитника и антивируса е практически равна. Следователно потребителите трябва самостоятелно да решат коя опция ще бъде по-приемлива за тях.
Windows Defender е стандартно приложение, което защитава компютърната система от троянски коне и вируси, които могат да бъдат намерени в Интернет или при прехвърляне на файлове от флаш устройство или друг носител. Обикновено работи, докато не се зареди друг антивирус, който ще деактивира стандартната защита без вашата намеса. Това обаче не винаги се случва и може да се наложи да деактивирате програмите ръчно. Това е необходимо в ситуации, когато стандартна антивирусна програма пречи на инсталирането на игра или изтеглянето на файл. От тази статия можете да разберете как да деактивирате Windows 10 и Windows 8.1 Defender. Също така в края ще бъде описано как можете да го включите отново, ако е необходимо.
Няма нищо трудно в деактивирането на програма за сигурност, дори тези хора, които притежават компютър на първоначално ниво, могат да се справят с тази задача. Достатъчно е да следвате инструкциите и да не се отклонявате от тях.
Първо трябва да отидете в контролния панел. Това може да стане по два начина:
- Кликнете върху „Старт“ с левия бутон на мишката и изберете желания елемент.
- Преместете курсора в долния десен ъгъл на екрана, в раздела, който се появява, изберете „Параметри“, в който ще бъде елемента „Контролен панел“.
Ще се появи прозорец, в който ще бъдат представени всякакви секции, предназначени за персонализиране на вашия компютър. Препоръчително е да промените вида на изгледа от „Категория“ на „Големи икони“, за да улесните намирането на желаната функция. Сред всички елементи ще бъде "Windows Defender" - и ние се нуждаем от него. Ще трябва да кликнете върху него и да обърнете внимание на изскачащия прозорец.
Ако се появи надпис, който казва, че приложението не функционира и не се наблюдава, тогава защитникът вече е деактивиран или от вас, или от друг потребител, който има достъп до вашия електронно устройствоили антивирусна програма. В този случай не трябва да се прави нищо.
Как да изключите защитника в модификацията на осмата версия "8.1" е въпрос, който може да заинтересува хората, които това приложение активиран и пречи на работата. Отговорът е много по-лесен, отколкото в случая с десетата версия на операционната система.
Първо трябва да отидете в контролния панел и да кликнете върху стандартната икона на защитник, да изберете раздела „Настройки“ и подраздела „Администратор“ там. Ако всичко е направено правилно, трябва да се появи елемент, озаглавен „Активиране на приложението“.
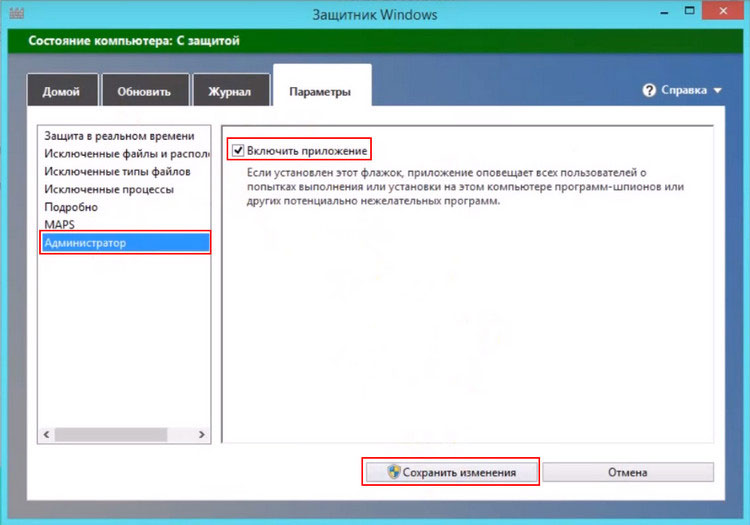
Трябва да го махнете и да кликнете върху бутона „Запазване на промените“, но първо се уверете, че такава защита наистина вече не е необходима. Ако на компютъра все още не е инсталирана добра антивирусна програма, не се препоръчва да деактивирате вградената, тъй като това може да доведе до сериозни проблеми със системата.
Деактивирайте Defender в Windows 10
Начинът за деактивиране на вградената защита във версия 10 на Windows е много по-сложен, отколкото в осмата. Това обаче е напълно осъществимо, основното е да следвате ръководството как точно да деактивирате Windows 10 Defender временно или за постоянно.

След като отворите "Параметрите", които се намират горе вдясно, ще е необходимо да пренаредите елемента "Защита в реално време" от включено в изключено състояние. Тази опция обаче е подходяща само за онези хора, които трябва само временно да деактивират стандартния защитник. Няма да работи около 15 минути и след това ще се включи автоматично.
Има и други, по-усъвършенствани начини, които да ви помогнат да направите постоянно изключване. Те трябва да се използват, ако този вид защита не се изисква или пречи.
Инструкции за първия метод:
Стартирайте редактора на локални групови правила, като използвате комбинацията Win + R и въведете gpedit.msc в него. След това щракнете върху бутона "Ok".

Отидете на Конфигурация на устройство - Административни шаблони - Компоненти на Windows - Защита на крайната точка. Окончателната версия на първите десет може да няма такъв раздел. Следователно собствениците му ще трябва да отидат в Windows Defender, където има и функции за деактивиране на вградената защита.
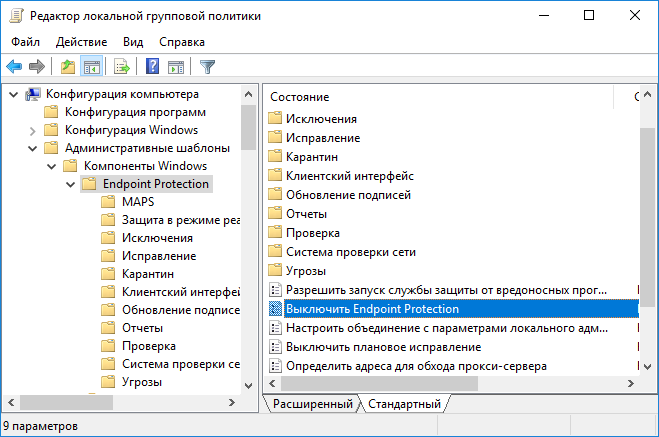
Намерете елемента Endpoint Protection в главния прозорец на редактора, отворете го и го направете „Enabled“ за него. След това кликнете върху „Ok“ и оставете редактора.
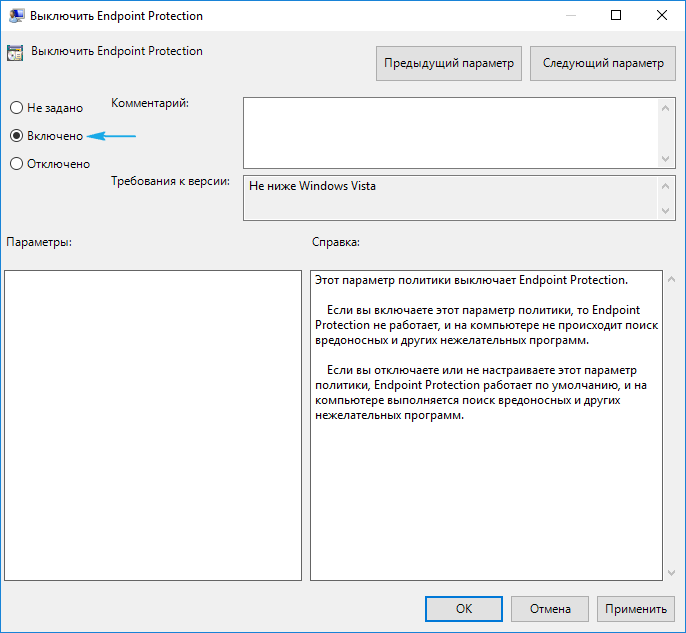
Ако всичко е направено правилно, защитникът на Widnovs ще бъде деактивиран, което веднага ще бъде уведомено, в което ще бъдете подканени да стартирате програмата.
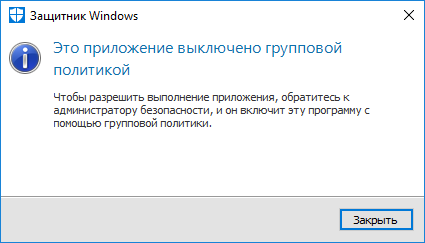
Не се плашете от надписа, че компютърът е застрашен, тъй като това практически не означава нищо.
За втория метод ще трябва да използвате редактора на системния регистър:
След като го отворите, трябва да изберете раздела HKEY_LOCAL_MACHINE \\ SOFTWARE \\ Policies \\ Microsoft \\ Windows Defender. В него трябва да направите параметър DWORD, който трябва да назовете DisableAntiSpyware, ако няма такъв в раздела. Основното нещо е да го настроите на 1, ако защитникът трябва да бъде деактивиран. Ако искате да е включен, тогава номерът трябва да се промени на 0.

След това програмата не трябва да пречи на работата и можете безопасно да инсталирате игри или нова антивирусна програма.
Как да активирам Windows защитник
Може да се случи, че вие \u200b\u200bили определена програма сте деактивирали защитника, което може да се разбере от съответния изскачащ прозорец. Ако сега по някаква причина трябва да го накарате да работи, това може лесно да стане, като кликнете върху необходимото известие в центъра за сигурност. Въпросът как да активирате Windows 10 Defender, ако е деактивиран, вече няма да бъде актуален, тъй като системата ще прави всичко сама. Ако обаче сте използвали редактора на системния регистър, тогава ще трябва да направите обратната операция сами.
Как да активирате Windows 8.1 Defender, ако е деактивиран, също е лесно разрешим проблем. Трябва само да отидете в центъра за поддръжка и да видите съобщенията, които са там.
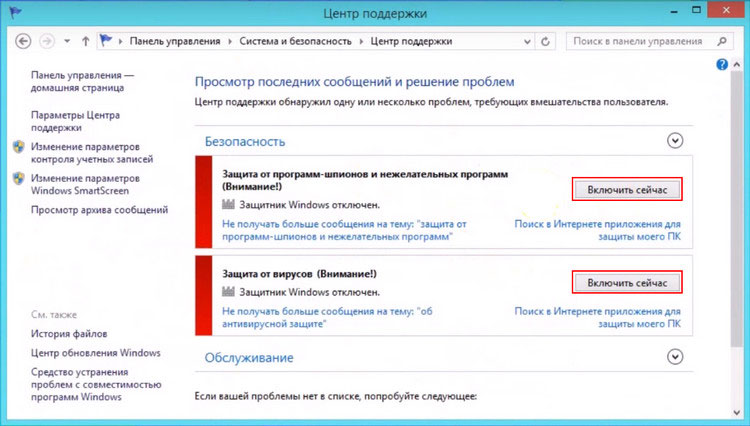
Ако казват, че стандартната антивирусна програма е деактивирана, можете да я активирате, като кликнете върху „Активиране сега“. След това всичко трябва да работи без вашата намеса. В противен случай системата вероятно е срината и трябва да бъде рестартирана.
Windows Defender е антивирусен модул, интегриран от разработчиците на операционната система, за да я предпази от всякакви вирусни атаки, шпионски софтуер и други заплахи отвън. Въпреки тези на пръв поглед полезни функции, много потребители са склонни да го изключат напълно. Защо се случва това? Факт е, че този компонент на операционната система Windows 10 и неговият предшественик Windows 8 осигурява само основна защита, докато известните антивируси предоставят много по-голям списък с инструменти за осигуряване на сигурността на системата. И следователно, за да се премахнат конфликтите и правилната работа на отделно инсталирания антивирусен софтуер, препоръчително е да деактивирате същия защитник. Понякога самите инсталирани антивирусни програми се справят успешно с тази задача, а понякога се налага да се извършва ръчно. Ще говорим за това как да деактивирате Windows 10 Defender в тази тема.
Временно деактивирайте Windows 10 Defender
Това е може би първият начин да се опитате да премахнете защитника, който се използва от озадачени потребители. За жалост, този метод само временно деактивира защитния модул. Заслужава си да се помисли обаче. За да направите това, използвайки комбинацията от клавишни комбинации "Windows + I", отворете раздела "Настройки", където веднага избираме елемента "Актуализиране, сигурност".
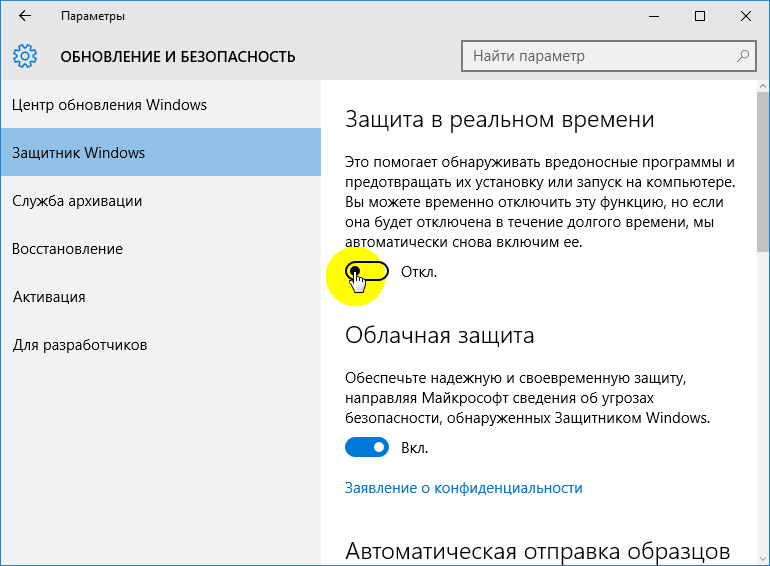
След предприетите действия системата ще ви предупреди за деактивиране на защитата със съответно известие в областта за уведомяване.
За да активирате отново защитника в бъдеще, ще трябва да извършите същите действия, като върнете превключвателя в първоначалното му положение или да отидете директно в интерфейса на самия защитен модул и да го активирате там. За да направите това, просто натиснете комбинацията от клавишни комбинации „Windows + S“ и въведете дадения защитен компонент на системата. Между другото, може да се намери пълен списък с полезни комбинации от клавишни комбинации, предоставени в Windows 10.
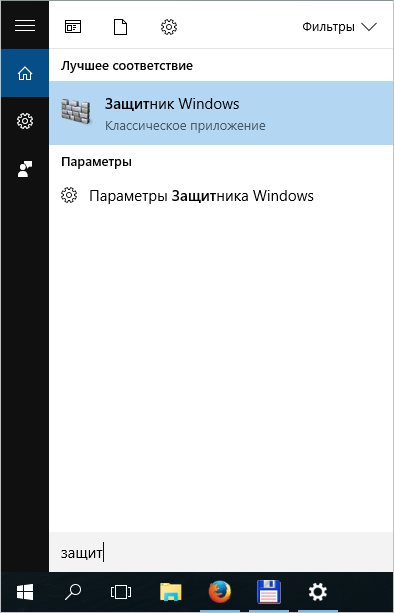
След това просто активирайте защитата на системата.
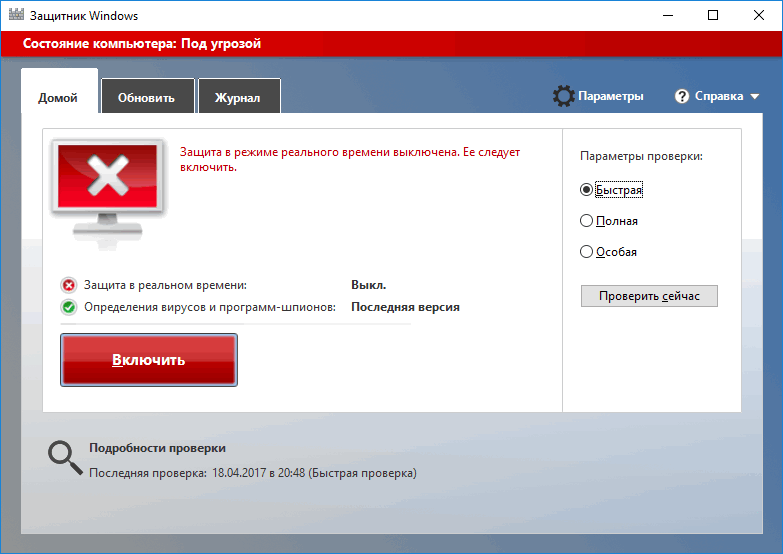
Забележка: в интерфейса на защитника е достъпна само функцията за неговото активиране. С една дума, невъзможно е да се премахне или, по-правилно, да се деактивира вградената услуга за защита на системата.
Деактивирайте Defender в редактора на групови правила
За разлика от предишния метод, този метод ви позволява напълно да премахнете активността на защитника на Windows без ограничения във времето. За целта ще използваме системната помощна програма „Run“, стартирана чрез едновременно натискане на клавишите „Windows + R“ и специализираната команда за стартиране на редактора на групови правила „gpedit.msc“.
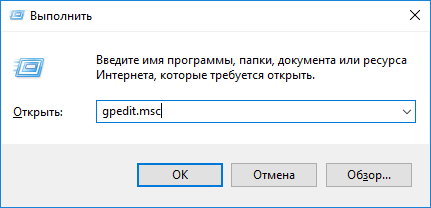
След това изберете папката „Защита на крайната точка“ и в дясното поле намираме настройката на политиката „Активиране на защитата на крайната точка“.
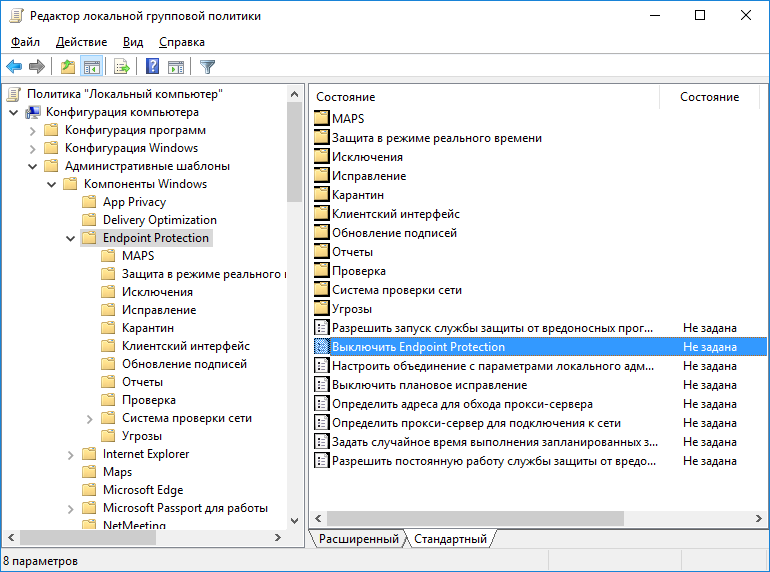
След това, като щракнете двукратно десния бутон на мишката върху избрания параметър на груповите правила, отидете в раздела от неговите настройки, където активираме квадратчето за отметка „Разрешено“. В този случай системата ще даде подробно обяснение на настройките, които сте избрали.
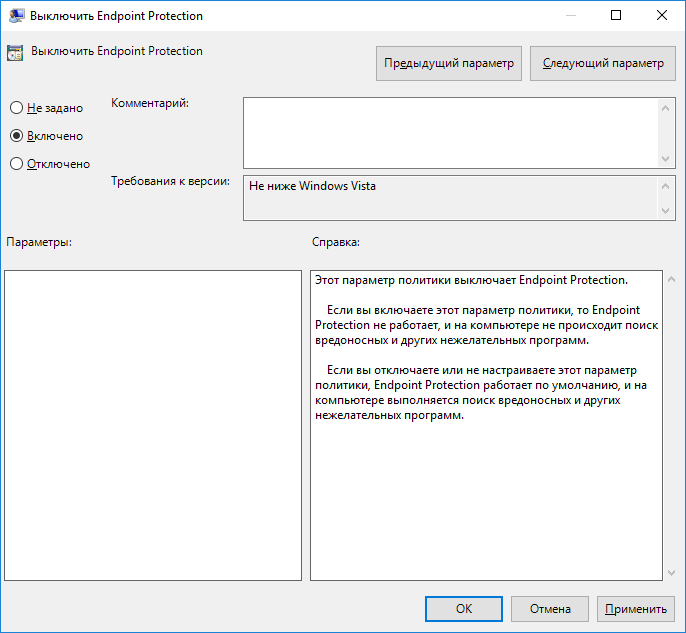
Деактивиране на защитника чрез системния регистър
Можете също така да забраните за постоянно защитника чрез системния регистър. За да направите това, отново въведете командата за стартиране на редактора на системния регистър "regedit" в прозореца "Run".
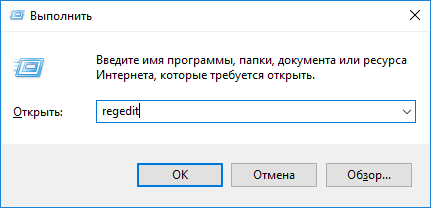
След това намираме папката "Windows Defender", чийто път до директорията е показан на екранната снимка по-долу.
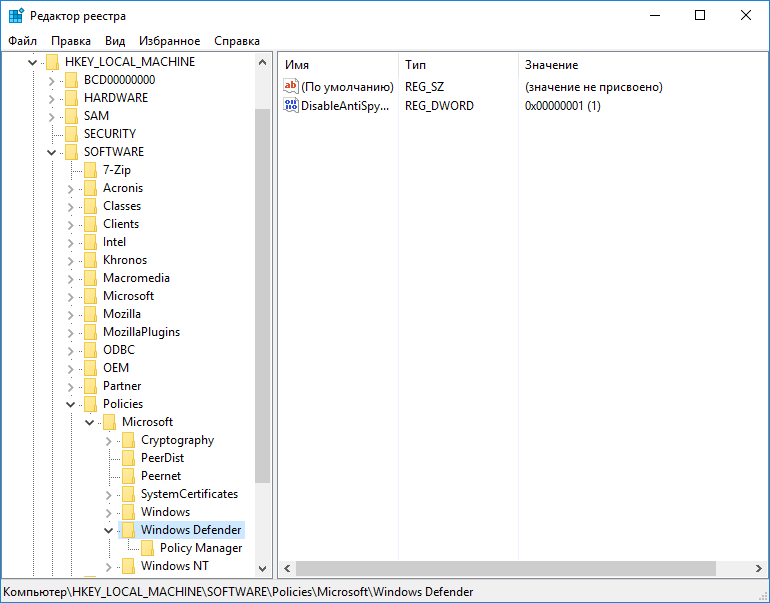
След като щракнете върху желаната папка с десния бутон на мишката и създадете нов параметър "Dword". В списъка ще се появи нов запис "DisableAntiSpyware", чиито настройки отговарят за активността на Windows Defender.
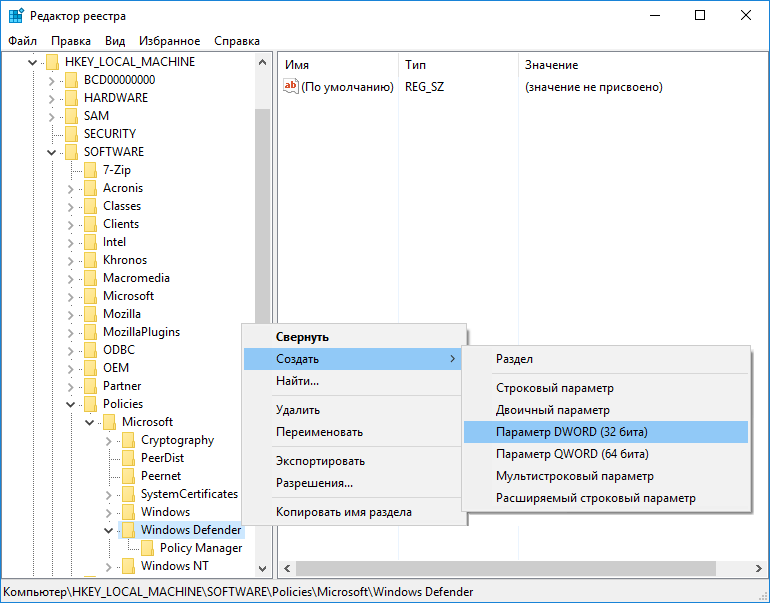
След това кликнете върху новосъздадения параметър „DisableAntiSpyware“ с десния бутон на мишката и щракнете върху „Промяна“. След това задаваме стойността "1", която е отговорна за деактивирането на модула за защита на Windows.
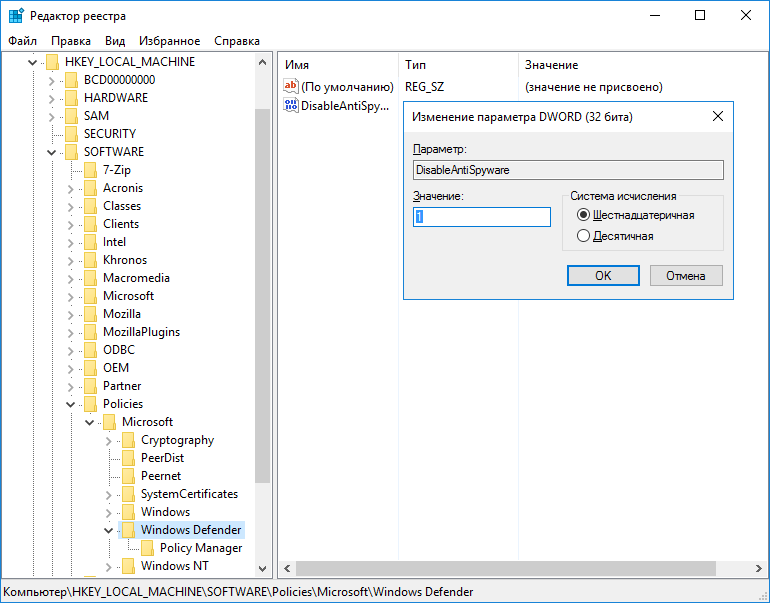
За да активирате отново защитника, променете стойността "1" на "0".
Деактивиране на защитника с помощна програма на трета страна
Е, в заключение, нека разгледаме може би най-лесния начин да деактивираме вградената услуга за защита в Windows 10. Говорим за програмата на трета страна „Updates Disabler“, която ще трябва да бъде изтеглена и инсталирана отделно. Вече го споменахме в статията "". Заедно с функциите, описани в нея, тази програма върши отлична работа и при деактивиране на Windows Defender. От потребителя се изисква само да стартира програмата и да зададе съответните квадратчета за отметка в нейните настройки.
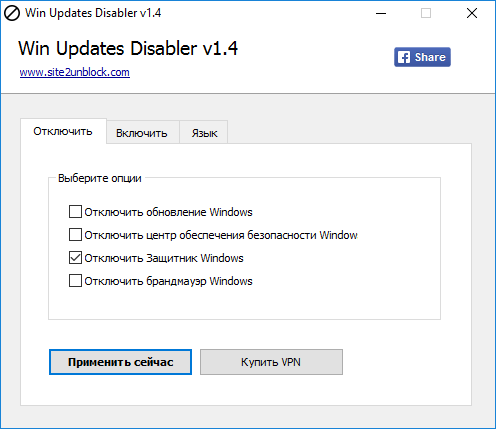
Здравейте, скъпи читатели на сайта на блога. Защитникът на Windows 10 (или wnidows defender, както се нарича още) е колекция от модули, които се комбинират, за да защитят компютъра ви от потенциални заплахи. Той следи промените в системата, които според него се считат за потенциално опасни и блокира модули, които представляват заплаха за системата. Всъщност защитникът е програма, която има в арсенала си всякакви настройки. В предишни версии на Windows деактивирането на защитника не е било проблем, но с идването на новата операционна система Microsoft актуализира цялата система за сигурност и сега деактивирането не е толкова лесно. Така че нека разберем как да деактивираме защитника на Windows 10.
Ако установите, че вашият защитник е деактивиран и искате да го активирате, втората част на ръководството описва как да активирате защитника.
Деактивирайте защитника на Windows 10
Метод 1: Временно деактивирайте защитника.
Етап 1: Както казах по-рано, стандартният метод за изключване в нова операционна система не работи както в предишните версии. Този метод сега само временно деактивира Windows Defender и ако не го активирате, системата автоматично ще го активира. Ако обаче трябва само да го изключите за известно време, предприемете някакви действия с компютъра и го включете отново - ще стане. Първото нещо, което трябва да направите, е да влезете в контролния панел. Щракнете с десния бутон върху бутона Старт и изберете Контролен панел от падащия списък.
Стартиране на контролния панел
Стъпка 2: В контролния панел намерете елемента от менюто на Windows Defender и го стартирайте. Ще се отвори прозорецът за управление на защитник в Windows 10.
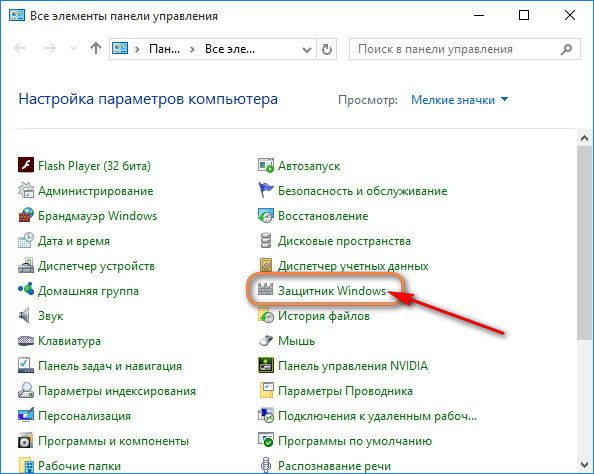
Стартирайте Windows Defender в контролния панел
Стъпка 3: Намерете зъбното колело, наречено "Опции", и ги отворете.
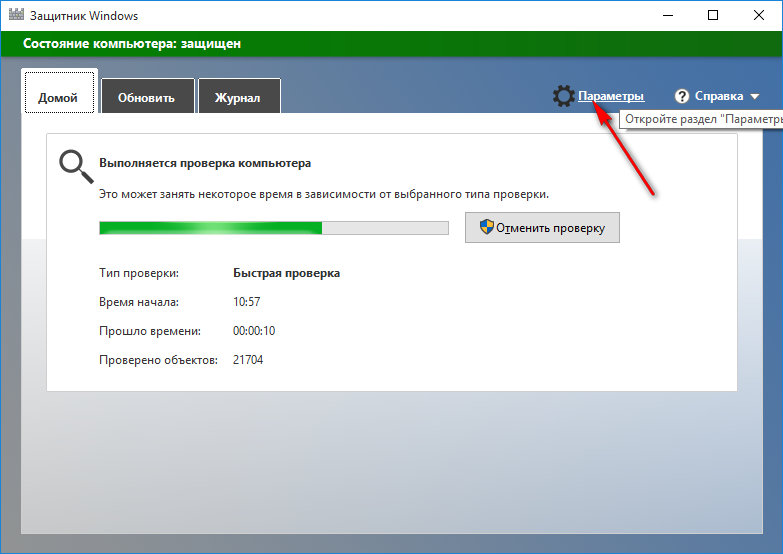
Отворете опциите за деактивиране
Стъпка 4: След като щракнете върху „Опции“, ще се отвори прозорецът за актуализация и управление на защитата. Отляво в елементите на менюто изберете "Windows Defender", ако внезапно по някаква причина този елемент не се отвори автоматично. В контролния прозорец можете да деактивирате защитата в реално време. Анотация от Microsoft веднага предупреждава, че изключването ще бъде временно и ако защитата е изключена за дълго време, те автоматично ще я включат отново. Превъртете превключвателя и го плъзнете в положение Изкл. Ако не сте затворили основния прозорец на Defender, ще видите как след изключване на прозореца е променил цвета от зелен или жълт на червен. Това означава, че защитата в реално време е деактивирана.

Метод 2: Деактивирайте напълно защитника.
Моля, обърнете внимание, че този метод не работи в операционната система Windows 10 Home. Липсва услугата, необходима за деактивирането му.
Етап 1: Стартирайте "Редактор на локални групови правила". За да направите това, натиснете клавишната комбинация Win + R и в реда "Open:" въведете командата за изпълнение gpedit.msc и натиснете Enter или Ok.
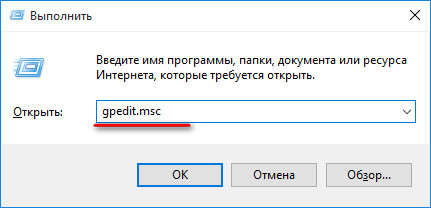
Натиснете Win + R, за да стартирате редактора
Стъпка 2: Ако имате инсталиран и работещ този редактор, системата ще стартира контролен прозорец. Отворете разделите последователно Компютърна конфигурация -\u003e Административни шаблони -\u003e Windows Defender -\u003e... В дясната част на прозореца намерете настройката за управление "Деактивиране на защитата в реално време" и щракнете двукратно върху нея с левия бутон на мишката, за да я стартирате.

Намерете Windows Defender в Windows Components
Стъпка 3: По подразбиране параметърът е в позиция "Не е зададено". За да деактивирате Windows Defender, трябва да го превключите в състояние "Enabled". Не правете грешка в тази стъпка и не щракнете случайно върху опцията „Disabled“, мислейки, че деактивирането означава деактивиране на Defender. В този случай трябва да активирате опцията Деактивиране на защитата в реално време. Ето бъркотия :).

Деактивиране на защитника
Включването на защитника след временно изключване не изисква никакви допълнителни действия. Самата система ще извърши всички стъпки за активиране. Ако услугата е била деактивирана чрез „Редактор на локални групови правила“ от вас, най-вероятно знаете как да я активирате обратно, но ако прекъсването е извършено от някой друг или, още по-лошо, от някакъв зловреден софтуер, трябва да активирате Defender ръчно.
Етап 1: Необходимо е да стартирате "Редактор на локални групови правила" чрез командата "Изпълнение". За да направите това, натиснете клавишната комбинация Win + R и в реда "Open:" въведете командата за изпълнение gpedit.msc и добре.
Стъпка 2: Отворете последователно от лявата страна на прозореца Компютърна конфигурация -\u003e Административни шаблони -\u003e Windows Defender -\u003e Защита в реално време... От дясната страна на прозореца на Редактора на локални групови правила потърсете в колоната Състояние за Деактивирайте защитата в реално време"И щракнете двукратно върху него с левия бутон на мишката, за да го стартирате.
Стъпка 3: Ако защитникът е изключен, състоянието ще бъде в положение Изкл. Всичко, което трябва да направите, е да поставите състоянието в позиция "Не е зададено".
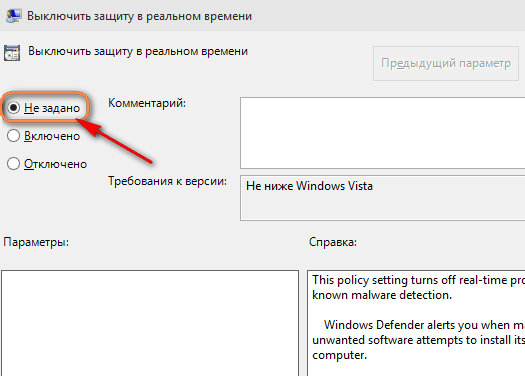
Деактивиране на защитника