Как да направите друг фон в Word. Как да направите фона на страниците по различни начини
Днес трябва да разберем как да направим фона в думата. Това е изключително интересна функция, която позволява на документа да даде документа. На практика тя не се използва твърде често. Но все още трябва да знае. Работата ще се случи в Microsoft Office Word 2010. Всички предложени инструкции са от значение за "Word" 2007-2013. Дори и начинаещ потребител ще може да въплъти идеята за живота.
Видове фон
Как да направите фона в "Word"? Първо трябва да разберете какви видове "обратно план" се отличават в тази програма. От тях пряко зависи от по-нататъшния алгоритъм на действията.
Важно е да се разбере, че днес в Word може да се направи:
- цветя фон (монофоничен);
- фон, който включва една или друга снимка.
Какъв вид възможност да изберете? Това е всеки решава за себе си. Действията в конкретен случай обикновено са сходни, но те се различават леко. Как?
Цвят пълнеж
За да отговорите на този въпрос, просто трябва да разгледате и двете опции по-подробно. Как да направите цветен фон в "Word"? Това е най-лесното решение, подлежащо на потребителя. В "Office" е позволено да даде документи оригиналната форма чрез боядисване на страници в един или друг цвят. 
За да направите това, имате нужда:
- Стартирайте компютъра и отворете върху него Майкрософт Уърд.. Необходимо е да се работи в документа, който искате да редактирате.
- Отидете в лентата с инструменти в раздела "Page Markup".
- Натиснете бутона "Цвят на страницата".
- Изберете желаната сянка в предложената палитра. Ако не е, можете да кликнете върху бутона "Други цветове ...".
На тези действия приключват. Сега е ясно как в "думата" направете цвета на фона. И какво, ако искам да сложа снимка на фона?
Снимка във фонов режим
Можете лесно да решите задачата. Достатъчно е да разберете как да качите изображение в Word и да го поставите на страницата под текста. Има няколко метода, които могат да помогнат.
Как да направите снимка в "Word"? Например, на конкретен сайт? Това ще изисква:
- Отворете съответната програма.
- Плъзнете в избраното място изображението, което ще се използва като фон.
- Изберете заредения обект. Натиснете го десен бутон на мишката и изберете в менюто "Задния план", който се появява.
Подобен алгоритъм не се използва твърде често. Обикновено тя е подходяща за мощност на Microsoft. За да работите със снимки и фон в "думата", по-добре е да приложите различна инструкция.
Кое? Изглежда така:
- Стартирайте Microsoft Office Word. Важно е да се отвори документът, който трябва да се редактира.
- Отидете на "Page Markup" - "Цвят на страницата".
- Изберете реда "Методи за запълване ..." в менюто, което се появява.
- Отидете на секцията "Фигура". Натиснете бутона "Картина ...", разположен в центъра на прозореца.
- Изберете PC изображение, който се планира да бъде използван.
- Натиснете "OK".

Бързо, просто, удобно. Възможно е да се забелязва, че в допълнение към снимките, фонът понякога включва:
- текстури;
- модели;
- градиент.
Инсталирани тези методи за запълване точно като снимката. От сега нататък е ясно как в "думата" направете фон с цвят или картина. В старите версии на приложението е необходимо да се свържете с "маркиране на страницата", но до "формат" - "фон".
Фонова страница
Знаете ли тази поговорка - "Няма вкус и цвят на другарите"? Така че няма недвусмислени предпочитания по отношение на цвета на цвета. Някой обича стандартното бяло, а някой повече души сребро, светло синьо или изцяло смарагд зелено. В този случай Microsoft Office Word 2010 предоставя чудесна възможност да изберете цвета на фона. Преди да направите промени, обърнете внимание, че променянето на фона на страницата е възможно само в режим "Page Markup" и "Web Document".
- Изберете режима "Page Markup" или "Уеб документ" ("Раздел" Преглед "- първата група вляво" Режими за преглед на документи ").
- Кликнете върху раздела "Page Markup" и намерете страницата на страницата на страницата.
- Кликнете върху бутона "Цвят на страницата" и в изскачащия прозорец, изберете цвета, който ви интересува.
- Изберете цвят за фоновата страница.
Фигура 1. Изскачащ прозорец "Цвят на страницата".
Можете също да използвате стандартни цветове. Ако променихте мнението ми, за да промените цвета на фона на страницата, но вече приложите другия, трябва да направите едно от следните неща:
- Кликнете върху комбинацията ctrl + z.
- На панела за бърз достъп щракнете върху командата "Cancel Input".
- В изскачащия бутон "Цвят на страницата", кликнете върху елемента "Без цвят", или в цветовете на темите, изберете "Бял, фон 1".
Изскачащият прозорец "Цвят на страницата" има редица възможности, които ще обмислим по-долу.
Точка "други цветове" изскачащ прозорец "Цвят на страницата"
Кликването върху "Други цветове" отваря прозореца "Цветове" с два раздела: "обикновен" и "спектър".
Раздел "Обикновен" осигурява възможност за избор на цвят от обширна цветова палитра. Обвиняйте шестоъгълника на цвета, от който се нуждаете, избирате цвета на фона, който ще заема страницата. Решете с цвета, подходящ за вас и щракнете върху OK.
Фигура 2. Раздели "Цветове" и "Спектър" на елемента "Други цветове" на изскачащия прозорец "Цвят на страницата".
Раздел "Спектър" ви позволява да изберете цветен модел от падащия списък на цветовете (RGB, HSL) и задръжте настройката за цвят на цветовете.
Ръчно настройване на цветовете:
- Визуален избор на цвят. Принципът на действие е същият като в раздела "Обикновен" - Трябва да кликнете върху избрания цвят (в този случай, формата представлява цветен квадрат, както и самия прозорец за избор на цвят);
- Настройка на цветовата гама. С помощта на плъзгача, вдясно от прозореца за избор на цвят, можете да промените насищането на цветовата гама, да преместите плъзгача;
- Стойности на цветовете. В редове от цветни селекционни форми по категория (червено - червено, синьо - синьо, зелено - зелено), можете да изберете стойността на специфичен цвят с помощта на стрелки. Можете също да въведете необходимите номера, съответстващи на стойността на един или друг цвят (много удобен за специалисти, работещи в областта на уеб дизайна).
Обърнете внимание, че избраният цвят се показва в горната част на квадрата в долния десен ъгъл на прозореца "Цвят". Тази част от площада се нарича "нова" и показва нова цветова проба и "ток" - присъства в момента.
Ако искате отново да промените цвета на страницата, след това отворите страницата "Цвят на страницата", ще видите, че се появи нов елемент - "Последни цветове". Съответно те преди това са използвани от вас.
Точка "Методи за пълнене" Изскачащ прозорец "Цвят на страницата"
Като кликнете върху елемента "Запълване на методите", отивате до прозореца с четири раздела: "Градиент", "Текстурен", "модел" и "Фигура". Помислете за тях.
Раздела "градиент"
Раздел "Градиент" има редица опции за настройка на цветовете, прозрачност и тип люпене на наклон.
Област "цветове"
В зоната на цветовете има три позиции: един цвят, два цвята и празно.
"Един цвят" - когато позицията е активирана отдясно, се появява формуляр, който е избрал цвят с името "Цвят 1". След като щракнете върху него се появява прозорецът за избор на цвят, идентичен с горното, с единствената разлика, която цветът ще се използва за наклонът за изливане. Изборът на цвят се извършва в реда, идентичен с горното. Избраният цвят се показва в регионите "опции" и "проба".
Също така под полето "Едно цветове" има поле с поле за избор на яркост на цветовете, което може да бъде променено, като кликнете върху бутоните "по-тъмни" и "по-леки". Можете също да промените яркостта с помощта на плъзгача.

Фигура 3. Прозорец "Запълване на методите" в раздела "Градиент".
"Два цвята" - когато активирате тази позиция, е възможно да изберете два цвята ("цвят 1" и "цвят 2"). Само възможността за промяна на яркостта "в движение" вече не е предоставена. Факт е, че попълването на градиент се формира от всички два цвята (в този случай). При опция с "един цвят", вторият е поставен на принципа за увеличаване на наситеността на първото и всъщност се умножава по първата версия. При плъзгане на плъзгача за яркост, стойността на наситеността и яркостта на цвета на пълнежа (първо и второ е по-точно ярка и тъмна). При опция с два цвята един цвят изпъква "светлата страна" на пълнежа, а вторият е тъмен, т.е. Настройката е донякъде по-сложна и изисква повече опит в избора на цветове. Но в същото време ви позволява да създадете нестандартни цветове на запълването. Във всеки случай можете да промените яркостта и насищането на всеки от двата цвята (поотделно). За това:
- На раздела "Маркиране на страницата" щракнете върху бутона "Цвят на страницата";
- В отвора кликнете върху елемента "Запълване на методите";
- Прозорецът "Методи за пълнене" ще се отвори в раздела "Градиент" (по подразбиране). В колоната Цветове активирайте елемента "два цвята". Ще се отворят "цвят 1" и "цвят 2". Кликнете върху някоя от тях - отваря се прозорецът за избор на цветове;
- Кликнете върху "Другите цветове" - отваря се прозорец "Цветове";
- Кликнете върху елемента "Спектър", изберете желания цвят в прозореца за избор на цвят или въведете цветовите стойности в настройките на стойностите на цветния канал.
- Използвайте плъзгача за яркост;
- Кликнете върху "OK" или натиснете клавиша Enter;
- Моля, обърнете внимание Как се промени видът на пробата от прозореца "Запълване на методите". Направете същото и по отношение на друг цвят. Регулирайте цветовете, докато намерите подходяща комбинация.
Фигура 4. Задаване на два цвята на раздела "градиент".
"Детайл" - при активиране на тази позиция се появява районът "Име на детайла", в полето, на което можете да изберете една проба за изливане от 24 съществуващи. Изливането на проби са предназначени да ускорят работата, защото те са подготвени предварително. Фактът, че техните повече от двадесет опции ви позволяват почти всеки потребител да намери нещо подходящо.

Фигура 5. Задаване на детайла на раздела "Градиент".
Регион "прозрачност"
Позволява ви да промените прозрачността на запълването с помощта на плъзгача.
Площта "тип люпене"
Има шест опции:
- хоризонтално;
- вертикален;
- диагонал 1;
- диагонал 2;
- от ъгъла;
- от центъра.
Позволява ви да промените посоката на люпене (вектор за разпределение на цвета). С този инструмент можете допълнително да регулирате вида на запълване. От името на опцията за люпене може да се разбира как външен вид Попълнете.
Фигура 6. Изборът на люпене тип.
Раздела "текстура"
Позволява ви да изберете текстурата от 24 готови опции като страница или да изтеглите своя собствена. За да направите това, щракнете върху бутона "Друг текстура" и намерете желаното. Кликнете върху файла с текстурата, след това на прозореца "Texture Select". Кликнете върху "OK" - избраната текстура ще се прилага като фона на документа.
Фигура 7. Избор на произволна текстура.
Фигура 8. Прилагане на произволна текстура.
Раздела "модел"
Разделът "модел" ви позволява да укажете фона на избраната гледна точка. В прозореца за избор на модела на такива "заготовки" 48 броя. Можете да изберете цветовия цвят на люка и цвета на неговия произход. За да направите това, използвайте полетата за избор на цвят със същото име. Принципът на избор е идентичен с това, което сме извършени по-горе.
Фигура 9. Избор на цветове.
Раздела "Фигура"
Ако искате фона на страницата на документа, за да имате специфичен тематичен цвят, използвайте чертежа.
За да изберете шаблона, кликнете върху бутона "Фигура" на раздела със същото име. Намерете ви е необходимо, кликнете върху него и след това върху бутона "Поставете" прозореца "Фигура Изберете".
След това избраният чертеж ще се появи в прозореца за предварителен преглед (и на извадката) на раздела "Фигура" на прозореца "Запълване на методите". Ако чертежът е подходящ, приложите го към документа, като кликнете върху бутона "Въвеждане" или щракнете върху бутона "OK".
Сега фона на документа се превърна в избрания от вас чертеж. Моля, обърнете внимание, че добре подбран модел може значително да подобри външния вид на документа и обратно.
Фигура 10. Преглед на изображението на прозореца на раздела "Фигура", преди да изберете изображението.
Фигура 11. Прилагане на картината като фон на страницата.
Заключение
След като прочетете статията с статията и практикуването на малко, можете да създадете фон за страниците на вашите документи в зависимост от целите или желанието. Можете да използвате модели, плътни цветове, наклон или специфичен модел. И като опит натрупан опит, по-красив и, съответно, по-красиви техните възможности.
В следващите части на статията ще говорим за добавяне на субстрат и непечатаеми символи.
Фонова страница
Знаете ли тази поговорка - "Няма вкус и цвят на другарите"? Така че няма недвусмислени предпочитания по отношение на цвета на цвета. Някой обича стандартното бяло, а някой повече души сребро, светло синьо или изцяло смарагд зелено. В този случай Microsoft Office Word 2010 предоставя чудесна възможност да изберете цвета на фона. Преди да направите промени, обърнете внимание, че променянето на фона на страницата е възможно само в режим "Page Markup" и "Web Document".
- Изберете режима "Page Markup" или "Уеб документ" ("Раздел" Преглед "- първата група вляво" Режими за преглед на документи ").
- Кликнете върху раздела "Page Markup" и намерете страницата на страницата на страницата.
- Кликнете върху бутона "Цвят на страницата" и в изскачащия прозорец, изберете цвета, който ви интересува.
- Изберете цвят за фоновата страница.
Фигура 1. Изскачащ прозорец "Цвят на страницата".
Можете също да използвате стандартни цветове. Ако променихте мнението ми, за да промените цвета на фона на страницата, но вече приложите другия, трябва да направите едно от следните неща:
- Кликнете върху комбинацията ctrl + z.
- На панела за бърз достъп щракнете върху командата "Cancel Input".
- В изскачащия бутон "Цвят на страницата", кликнете върху елемента "Без цвят", или в цветовете на темите, изберете "Бял, фон 1".
Изскачащият прозорец "Цвят на страницата" има редица възможности, които ще обмислим по-долу.
Точка "други цветове" изскачащ прозорец "Цвят на страницата"
Кликването върху "Други цветове" отваря прозореца "Цветове" с два раздела: "обикновен" и "спектър".
Раздел "Обикновен" осигурява възможност за избор на цвят от обширна цветова палитра. Обвиняйте шестоъгълника на цвета, от който се нуждаете, избирате цвета на фона, който ще заема страницата. Решете с цвета, подходящ за вас и щракнете върху OK.
Фигура 2. Раздели "Цветове" и "Спектър" на елемента "Други цветове" на изскачащия прозорец "Цвят на страницата".
Раздел "Спектър" ви позволява да изберете цветен модел от падащия списък на цветовете (RGB, HSL) и задръжте настройката за цвят на цветовете.
Ръчно настройване на цветовете:
- Визуален избор на цвят. Принципът на действие е същият като в раздела "Обикновен" - Трябва да кликнете върху избрания цвят (в този случай, формата представлява цветен квадрат, както и самия прозорец за избор на цвят);
- Настройка на цветовата гама. С помощта на плъзгача, вдясно от прозореца за избор на цвят, можете да промените насищането на цветовата гама, да преместите плъзгача;
- Стойности на цветовете. В редове от цветни селекционни форми по категория (червено - червено, синьо - синьо, зелено - зелено), можете да изберете стойността на специфичен цвят с помощта на стрелки. Можете също да въведете необходимите номера, съответстващи на стойността на един или друг цвят (много удобен за специалисти, работещи в областта на уеб дизайна).
Обърнете внимание, че избраният цвят се показва в горната част на квадрата в долния десен ъгъл на прозореца "Цвят". Тази част от площада се нарича "нова" и показва нова цветова проба и "ток" - присъства в момента.
Ако искате отново да промените цвета на страницата, след това отворите страницата "Цвят на страницата", ще видите, че се появи нов елемент - "Последни цветове". Съответно те преди това са използвани от вас.
Точка "Методи за пълнене" Изскачащ прозорец "Цвят на страницата"
Като кликнете върху елемента "Запълване на методите", отивате до прозореца с четири раздела: "Градиент", "Текстурен", "модел" и "Фигура". Помислете за тях.
Раздела "градиент"
Раздел "Градиент" има редица опции за настройка на цветовете, прозрачност и тип люпене на наклон.
Област "цветове"
В зоната на цветовете има три позиции: един цвят, два цвята и празно.
"Един цвят" - когато позицията е активирана отдясно, се появява формуляр, който е избрал цвят с името "Цвят 1". След като щракнете върху него се появява прозорецът за избор на цвят, идентичен с горното, с единствената разлика, която цветът ще се използва за наклонът за изливане. Изборът на цвят се извършва в реда, идентичен с горното. Избраният цвят се показва в регионите "опции" и "проба".
Също така под полето "Едно цветове" има поле с поле за избор на яркост на цветовете, което може да бъде променено, като кликнете върху бутоните "по-тъмни" и "по-леки". Можете също да промените яркостта с помощта на плъзгача.

Фигура 3. Прозорец "Запълване на методите" в раздела "Градиент".
"Два цвята" - когато активирате тази позиция, е възможно да изберете два цвята ("цвят 1" и "цвят 2"). Само възможността за промяна на яркостта "в движение" вече не е предоставена. Факт е, че попълването на градиент се формира от всички два цвята (в този случай). При опция с "един цвят", вторият е поставен на принципа за увеличаване на наситеността на първото и всъщност се умножава по първата версия. При плъзгане на плъзгача за яркост, стойността на наситеността и яркостта на цвета на пълнежа (първо и второ е по-точно ярка и тъмна). При опция с два цвята един цвят изпъква "светлата страна" на пълнежа, а вторият е тъмен, т.е. Настройката е донякъде по-сложна и изисква повече опит в избора на цветове. Но в същото време ви позволява да създадете нестандартни цветове на запълването. Във всеки случай можете да промените яркостта и насищането на всеки от двата цвята (поотделно). За това:
- На раздела "Маркиране на страницата" щракнете върху бутона "Цвят на страницата";
- В отвора кликнете върху елемента "Запълване на методите";
- Прозорецът "Методи за пълнене" ще се отвори в раздела "Градиент" (по подразбиране). В колоната Цветове активирайте елемента "два цвята". Ще се отворят "цвят 1" и "цвят 2". Кликнете върху някоя от тях - отваря се прозорецът за избор на цветове;
- Кликнете върху "Другите цветове" - отваря се прозорец "Цветове";
- Кликнете върху елемента "Спектър", изберете желания цвят в прозореца за избор на цвят или въведете цветовите стойности в настройките на стойностите на цветния канал.
- Използвайте плъзгача за яркост;
- Кликнете върху "OK" или натиснете клавиша Enter;
- Моля, обърнете внимание Как се промени видът на пробата от прозореца "Запълване на методите". Направете същото и по отношение на друг цвят. Регулирайте цветовете, докато намерите подходяща комбинация.
Фигура 4. Задаване на два цвята на раздела "градиент".
"Детайл" - при активиране на тази позиция се появява районът "Име на детайла", в полето, на което можете да изберете една проба за изливане от 24 съществуващи. Изливането на проби са предназначени да ускорят работата, защото те са подготвени предварително. Фактът, че техните повече от двадесет опции ви позволяват почти всеки потребител да намери нещо подходящо.

Фигура 5. Задаване на детайла на раздела "Градиент".
Регион "прозрачност"
Позволява ви да промените прозрачността на запълването с помощта на плъзгача.
Площта "тип люпене"
Има шест опции:
- хоризонтално;
- вертикален;
- диагонал 1;
- диагонал 2;
- от ъгъла;
- от центъра.
Позволява ви да промените посоката на люпене (вектор за разпределение на цвета). С този инструмент можете допълнително да регулирате вида на запълване. От името на опцията за люпене можете да разберете как външния вид на запълването.
Фигура 6. Изборът на люпене тип.
Раздела "текстура"
Позволява ви да изберете текстурата от 24 готови опции като страница или да изтеглите своя собствена. За да направите това, щракнете върху бутона "Друг текстура" и намерете желаното. Кликнете върху файла с текстурата, след това на прозореца "Texture Select". Кликнете върху "OK" - избраната текстура ще се прилага като фона на документа.
Фигура 7. Избор на произволна текстура.
Фигура 8. Прилагане на произволна текстура.
Раздела "модел"
Разделът "модел" ви позволява да укажете фона на избраната гледна точка. В прозореца за избор на модела на такива "заготовки" 48 броя. Можете да изберете цветовия цвят на люка и цвета на неговия произход. За да направите това, използвайте полетата за избор на цвят със същото име. Принципът на избор е идентичен с това, което сме извършени по-горе.
Фигура 9. Избор на цветове.
Раздела "Фигура"
Ако искате фона на страницата на документа, за да имате специфичен тематичен цвят, използвайте чертежа.
За да изберете шаблона, кликнете върху бутона "Фигура" на раздела със същото име. Намерете ви е необходимо, кликнете върху него и след това върху бутона "Поставете" прозореца "Фигура Изберете".
След това избраният чертеж ще се появи в прозореца за предварителен преглед (и на извадката) на раздела "Фигура" на прозореца "Запълване на методите". Ако чертежът е подходящ, приложите го към документа, като кликнете върху бутона "Въвеждане" или щракнете върху бутона "OK".
Сега фона на документа се превърна в избрания от вас чертеж. Моля, обърнете внимание, че добре подбран модел може значително да подобри външния вид на документа и обратно.
Фигура 10. Преглед на изображението на прозореца на раздела "Фигура", преди да изберете изображението.
Фигура 11. Прилагане на картината като фон на страницата.
Заключение
След като прочетете статията с статията и практикуването на малко, можете да създадете фон за страниците на вашите документи в зависимост от целите или желанието. Можете да използвате модели, плътни цветове, наклон или специфичен модел. И като опит натрупан опит, по-красив и, съответно, по-красиви техните възможности.
В следващите части на статията ще говорим за добавяне на субстрат и непечатаеми символи.
За да премахнете фон на листа в офиса на Microsoft Word 2013, трябва да отидете в маркера Дизайн (През 2016 г. версия Този раздел се нарича Оформление, 2007-2010 – Оформление на страница). В глава Фонова страница Те ще намерят позиция Цвят.
Като кликнете върху него, списъкът ще се отвори, в който можете да пребоядете листа. 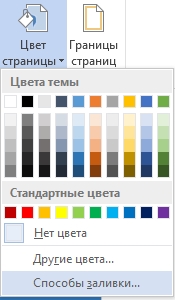
Ако желаете листа да бъде бял - изберете полето Няма цвят В същото поле.
Маркери за почистване
За да премахнете текстовия фон - маркерът, направете следното. Разпределяне Цял текст, фрагмент или писмо, последвано от цвят. В раздела У дома в полето ШрифтИма икона Попълнете текста.
Там можете да изберете друго попълване или неговото отсъствие. Ако не помогна - това означава справяне с Маркер.
В полето Параграф Интересувате се от инструмента Попълване. С него можете да избираме промяната Цвят зад текста.
Как да се премахне надценяването при копиране
Често при копиране на информация от интернет, копираният фрагмент е придружен от нежелани в много случаи, предисторията на яйк. Може да е неподходящо или изключително раздразнено. Всички стилове и атрибути за форматиране на текст също остават на сайта.
В този случай можете да се отървете не само от заден план, но и от ненужно форматиране.
За това, акценти Копиране на фрагмент. В раздела Начало в раздела Шрифт Има обозначаване на икона пълно почистване от форматиране. 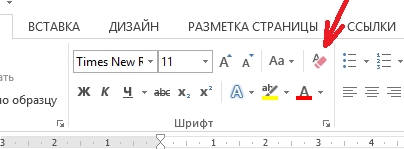
Друг начин вече е да поставите информация за копираната информация без форматиранеНапример, транзит чрез редактор тип Notepad. Начинът, въпреки че примитив, но много ефективен.
Промяна на фона на листа
По-рано вече беше показано как да премахнете цвета на листа, сега ще променим своя фон. На панела в раздела Заден план - Избирам Цвят.
В точка Други Можете да изберете абсолютно всякакъв нюанс, който обичате да правите.
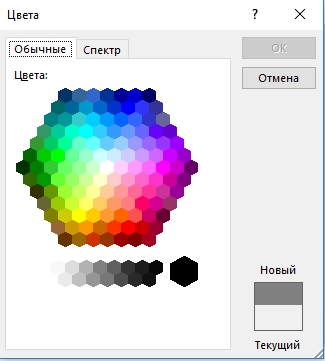

Gamma изберете или в обикновения раздел, или чрез настройка на точката на курсора на спектъра, предварително задайте HSL цветен модел или по-познат RGB.
Още цветови опции предлагат последния елемент в бутона Цвят на страницата - това е Методи за попълване.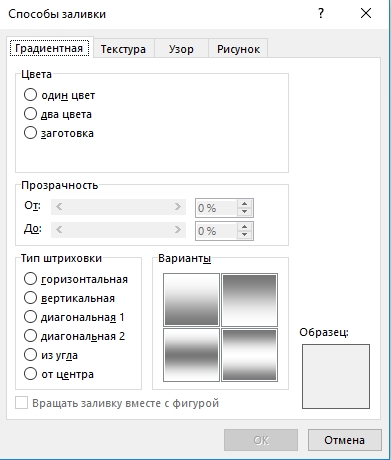
Възможностите на попълването тук са изобилстващи - използването на един, два цвята на градиента или детайла, с различни видове люпене. Има опция за настройка прозрачност.
На следващия маркер можете да вземете текстура Или свалете друг, ако няма вкус сред предложените. 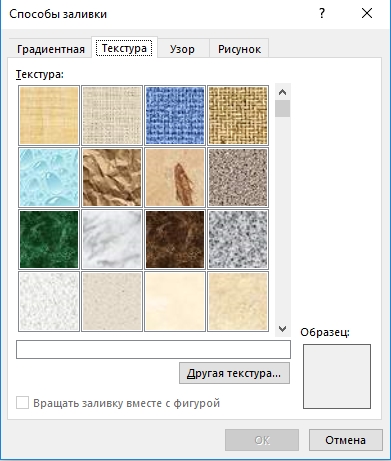
Листата може също да рисува някои красив модел Всички цветове и нюанси - раздел модел.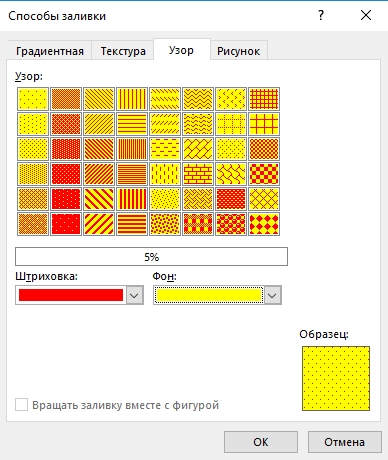
На всички раздели в методите за запълване в долната част надясно има правоъгълна зона с представена в нея. проба Бъдещо запълване.
Как да вмъкнете фон чертеж
Ако отидете в крайния маркер в Начини за запълванеслед това получи възможност изтеглете фигура от компютър или мрежа. 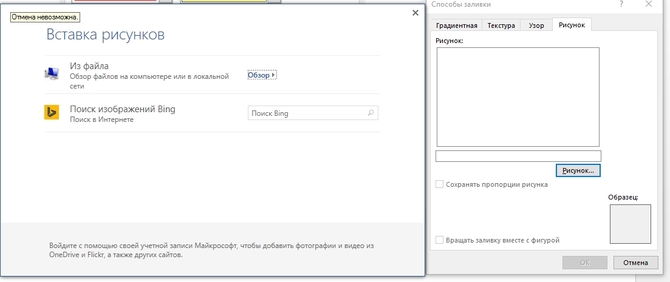
На заден план все още можете да добавите воден знак или субстрат. Погледнете накрая, той може приблизително. 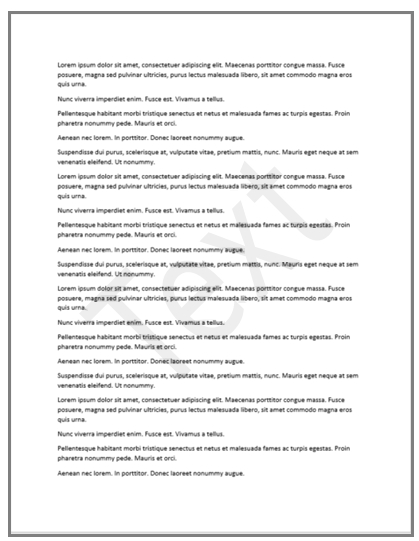
Версии 2007, 2010, 2013, 2016 Съответният бутон е в раздела Фонова страница Отметки Дизайн (или Оформление на страница).
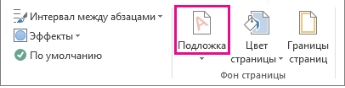
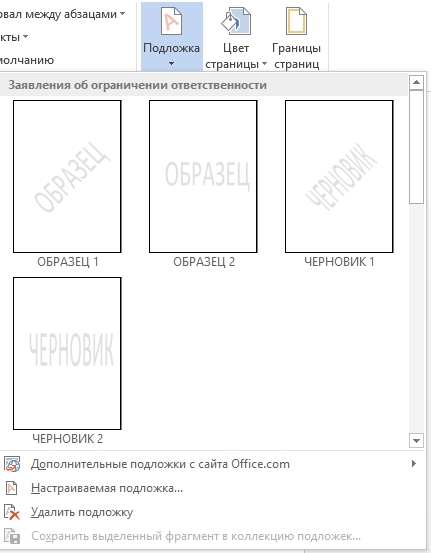
Ще се отворят няколко опции проби и черновиков.
Мога изтегли Допълнителни субстрати с Office.com и можете да персонализирате вече на разположение. За това клик. 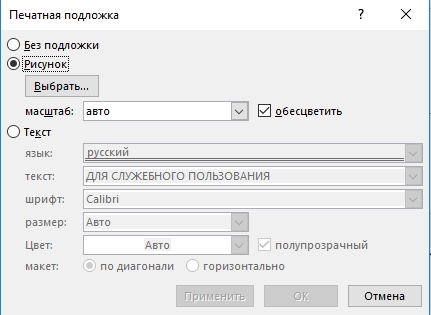
В прозореца, който се отваря, виждаме, че като субстрат можете използвайте фигураКоето е избрано от наличната на компютъра (с персонализирана мащабиране и възможността за избелване) и можете да текст. В най-новата опция се предлагат основните опции за форматиране. Тя може да бъде разположена на листа диагонално или хоризонтално.
Как да промените цвета на страницата в Word? Ние всички използваме главно дума като отпечатана машина. Вкара необходимия текст, отпечатан и забравен. И мнозина дори не мислят, че тази програма има огромни възможности. Вземете поне възможността да промените цвета на страницата. За какво е? Необходимо е, когато създавате поздравителна картичка, сертификати или друг красив графичен документ.
Как да промените цвета на страницатаДума.
И защо ви трябва? Това е необходимо в случаите, когато създавате книгата, книгата или пощенската картичка.
Отидете в менюто " Изглед "Избирам - Лента с инструменти - рисунка.
Сега трябва да се появи на дъното. Рисуване ».
В този панел " Рисуване »Кликнете върху стрелката близо до надписа" Автофигурианци »

И в падащото меню изберете - Основни фигури – Правоъгълник .
Имате такава рамка на листа ви.

Можете да го разтегнете на целия лист или обратно компрес. За да направите това, просто кликнете в тази рамка и дръпнете, държите черното равенство под формата на тире в центъра от всяка страна.
На същия панел " Рисуване »Кликнете върху старейшина до иконата Цвят пълнеж ».

Можете да изберете всеки цвят и можете да натиснете в долната част на този панел. Методи за попълване ».
И изберете какво харесвате повече ( Градиент, текстура, модел или рисуване ).
Избрах тази текстура.
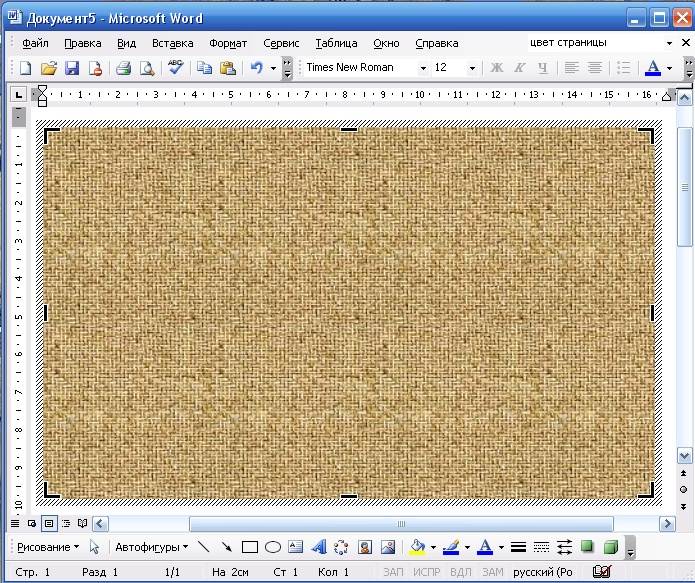
Вие естествено избирате това, което ви харесва. Опитвам.
На този фон можете да пишете, както и в прост документ. За да направите това, изберете инструмента Изкуство с думи. .
Същото може да се направи и в Word 2007 и 2010 .
За да направите това, отидете в менюто Вмъкване - фигури - ново платно .
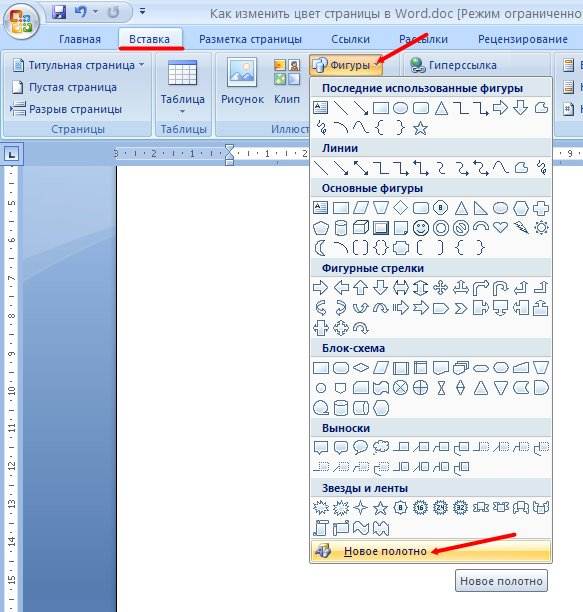
Има една и съща рамка, както в Word 2003. Сега трябва да изберете цвят или текстура за запълване. За да направите това, в менюто Вмъкване Отидете на Стилове на фигури И натиснете малкия бутон със стрелката.
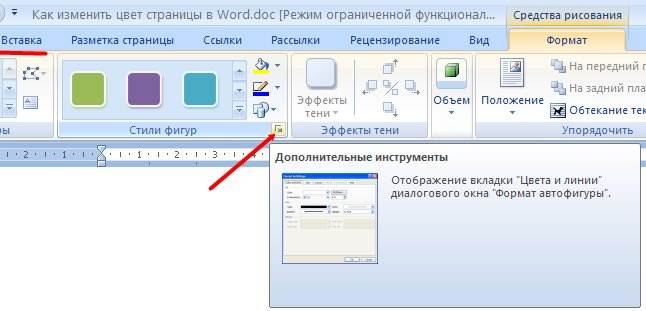
Отваря се прозорец Формат на платно в което трябва да кликнете върху бутона Методи за запълване ...

Изберете метод за пълнене, а страницата ви ще отнеме напълно различен вид.

Този метод е по-подходящ за попълване на определен парцел в документа, но напълно запълване на страницата към друг цвят в Word 2007/2010 все още е по-лесен и по-бърз с помощта на менюто Маркиране на страницата - Цвят на страницата .
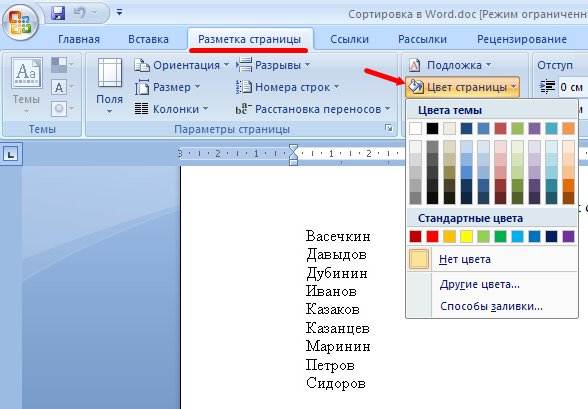
В цветовете палитрата избирате цвета, който ви харесва, а страницата ви веднага става колоритен. И най-удобното е, че можете да видите предварително как ще изглежда вашата страница.
По този начин можете да промените цвета на страницата в думата.