Как да правим изчисления в excel. Какво да използвате във формула за симулиране на клавиши на калкулатор
За обикновените потребители на Excel не е тайна, че в тази програма можете да извършвате различни математически, инженерни и финансови изчисления. Тази възможност се реализира чрез прилагане на различни формули и функции. Но ако Excel постоянно се използва за извършване на такива изчисления, тогава въпросът за организиране на инструментите, необходими за това право на листа, става релевантен, което значително ще увеличи скоростта на изчисленията и нивото на удобство за потребителя. Нека да разберем как да направим подобен калкулатор в Excel.
Ако формулата се покаже вместо нейната стойност, тогава клетката вероятно е форматирана като "текст". Форматирайте клетката като "по подразбиране", преди да влезете във формуляра. Проблемът не ми е съвсем непознат и решението на Райнер, поне при мен, за съжаление не беше успешно. Въпреки че подходът е естествен. Ако имате същия опит, опитайте съветника за преобразуване на текст.
Ако видите избор на целеви формат, квадратчето за отметка трябва да е По подразбиране и след това щракнете върху Готово. Но понякога трябва да приготвяте формули. Например при изчисляване на синуса. но правилна стойностще бъде 0. Каква е причината? Тази формула винаги дава правилния резултат. . Моля, уведомете ни как харесвате нашия принос. За да направите това, кликнете върху звездите, показани по-долу.
Тази задача става особено спешна, ако е необходимо постоянно да се извършват едни и същи изчисления и изчисления, свързани с определен виддейности. Като цяло всички калкулатори в Excel могат да бъдат разделени на две групи: универсални (използвани за общи математически изчисления) и такива с тесен профил. Последната група е разделена на много видове: инженерни, финансови, кредитни инвестиции и др. От функционалността на калкулатора зависи преди всичко изборът на алгоритъма за неговото създаване.
Интересувате ли се и от следното съдържание
За да получите правилната стойност, формулата трябва да бъде изготвена съответно. За да сравните измерените стойности една с друга, имате нужда от най-ниската стойност от таблицата. Сега е време за малък трик. Ако вашата база данни е настроена неправилно или ако импортирате данни от друга програма, може да се случи името и фамилията да са в клетка.
На екрана се появява празен формуляр. Натиснете "Enter", за да приемете новото име. Запазете проекта в нова папка на вашия компютър. Добавете бутони и текст към формуляра. Първо добавете текстово поле, което ще показва числата, които въвеждате в калкулатора, както и резултатите от изчислението.
Метод 1: Използване на макроси
На първо място, нека разгледаме алгоритмите за създаване на персонализирани калкулатори. Нека започнем със създаването на прост универсален калкулатор. Този инструмент ще извършва елементарни аритметични операции: събиране, умножение, изваждане, деление и т.н. Реализира се с помощта на макрос. Ето защо, преди да продължите с процедурата за създаване, трябва да се уверите, че сте активирали макроси и панела за програмисти. Ако това не е така, значи трябва да бъде.
Направете същото за останалите бутони на калкулатора и след това запазете работата си. Първо, трябва да създадем някои променливи за въвеждане на данни от калкулатора. Всяко изчисление има четири части: числото вляво от оператора, операторът, числото вдясно от оператора и резултатът.
Създайте подпрограма, която обработва щракването на някой от бутоните с цифри. Ще създадете това като подпрограма, защото използвате едни и същи кодове за всеки бутон, а едно означава, че не е нужно да повтаряте същия код десет пъти. Можете да направите това, като щракнете двукратно върху всеки бутон с цифри, което ще създаде структура на подпрограма. Операции с дръжки: повече от, по-малко от, часове и деления. Подпрограмата ще изглежда така.
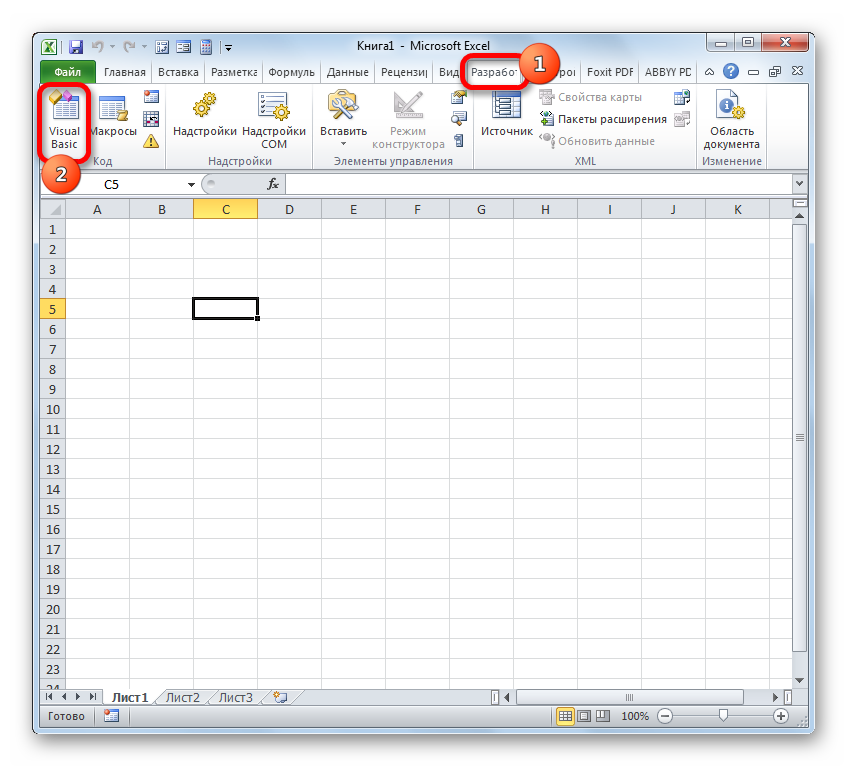
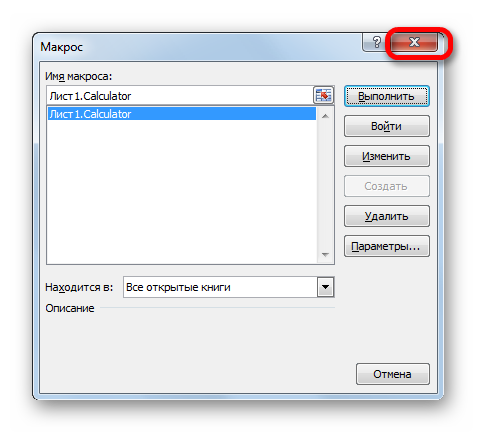
Сега, когато пишете избраната комбинация от горещи клавиши (в нашия случай Ctrl+Shift+V) ще стартира прозореца на калкулатора. Съгласете се, това е много по-бързо и по-лесно, отколкото да го извиквате всеки път през прозореца на макроса.
Вашият код за бутона за умножение трябва да изглежда така. Създайте структура на подпрограма по същия начин, както за другите бутони, като щракнете двукратно върху бутоните за еднакви във вашия формуляр. Вашата рутина ще бъде такава, когато въведете кода. Трябва да проверите първите три реда код, за да видите дали и двете страни на изчислението са въведени заедно с оператора. Тези последни редове ни позволяват да вземем резултата от изчисление и да го използваме, за да извършим друго изчисление. Средните линии ще изпълняват функцията на квадратен корен в изчислителната част, отляво или отдясно.
Метод 2: Прилагане на функции
Сега нека разгледаме опцията за създаване на калкулатор с тесен профил. Той ще бъде проектиран да изпълнява специфични, специфични задачи и ще бъде поставен директно върху него Excel лист. Вградените функции на Excel ще бъдат използвани за създаването на този инструмент.
Например, нека създадем инструмент за преобразуване на масови стойности. В процеса на неговото създаване ще използваме функцията КОНВЕРТОР. Това твърдение принадлежи към инженерния блок от вградени функции на Excel. Неговата задача е да преобразува стойностите на една мярка за измерване в друга. Синтаксисът на тази функция е както следва:
За бутона за проценти кодът трябва да изглежда така, но с едно изключение: операцията за процент може да се извърши само когато са въведени лявата и дясната страна. Управлявайте програмата си за калкулатор и правете всякакви изчисления, които искате. Този калкулатор може лесно да бъде разширен, за да обработва всякакъв вид операции, да извършва по-сложни изчисления или дори да го направи научен калкулатор с малко работа.
Съдържанието на таблиците може да бъде изобразено или като решетка, или, ако условията позволяват, като диаграми или диаграми с различни адаптивни формати. Фабрично изработените и засадени таблици могат да бъдат актуализирани в съдържанието по всяко време, без да се губи форматирането.
CONVERTER(число, изходяща_единица_мер, крайна_единица_измерва)
"номер"е аргумент, който има формата на числова стойност на стойността, която трябва да бъде преобразувана в друга мярка.
"Оригинална мерна единица"е аргумент, който определя мерната единица на стойността, която трябва да се преобразува. Задава се със специален код, който съответства на конкретна мерна единица.
Фабричните елементи са библиотечни обекти, които поддържат динамична връзка към файла с данни и тяхното представяне се актуализира директно, ако промените изходния документ. Палитрата се състои от шест бутона, които от своя страна имат шест различни функции.
Методът за четене на данни е двоен, т.е. първо можете да изберете елементите в дървото, след това да активирате функциите за четене или да направите обратното. Разбира се, тези стойности могат да бъдат съхранени и на дисплея на калкулатора. Помощните файлове са файлове, създадени преди това в .
"Окончателна мерна единица"- аргумент, който определя мерната единица на стойността, в която се преобразува първоначалното число. Също така се задава с помощта на специални кодове.
Трябва да се спрем на тези кодове по-подробно, тъй като ще имаме нужда от тях по-късно, когато създаваме калкулатор. По-конкретно, имаме нужда от кодове за масови единици. Ето списъка им:
Винаги в един и същ прозорец можете да зададете цял набор от графични функции, като например цвета на фона на таблицата или използваните шрифтове. Винаги използвайте свои собствени файлове. Лесен и незабавен избор на типа диаграма, която искате да въртите благодарение на набора от икони в прозореца за настройки. Както при диаграмите, можете също да зададете цялата информация за шрифта, размера и цвета на дисплея.
Интересна е възможността за показване на логото, промяна на неговия размер и позиция. Разбира се, използваните шрифтове могат да варират от квадрат до квадрат. След монтажа легендата може да бъде написана и поставена в плана като обект. Използвайте този диалогов прозорец, за да персонализирате правилно работните си пространства, като добавите закупено меню за приставки.
- ж- грамове;
- килограма- килограм;
- mg- милиграм;
- lbm- английски лири;
- озм- унция;
- sg- шлака;
- uе атомна единица.
Трябва също да се каже, че всички аргументи на тази функция могат да бъдат зададени както чрез стойности, така и чрез препратки към клетките, където се намират.

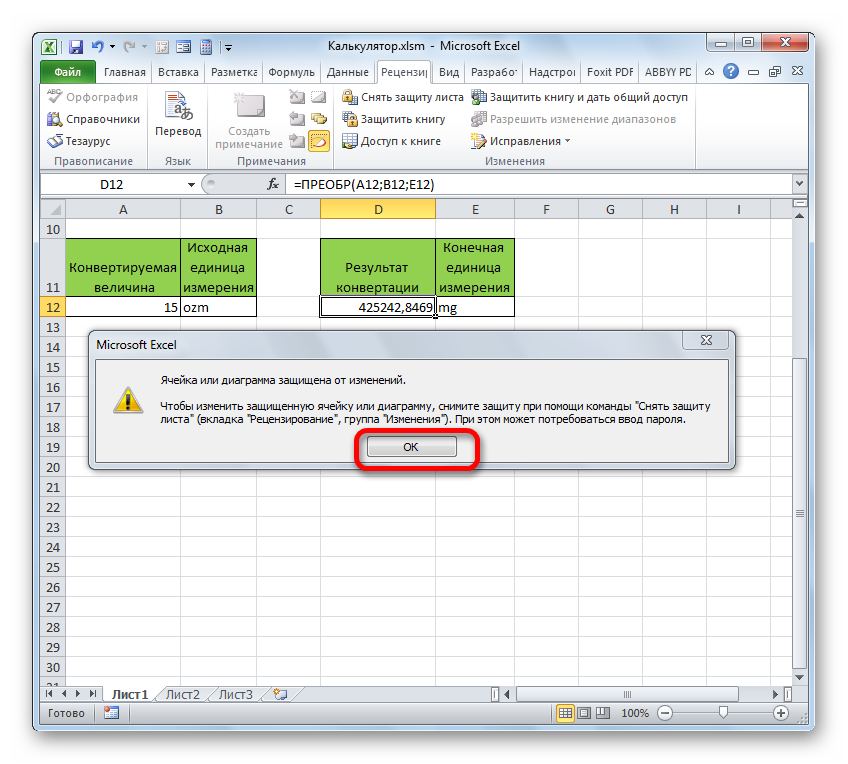
Управление на библиотеката с обекти Предлагаме ви да не премествате библиотеките, използвани от плъгините, от първоначалното им местоположение: така те ще бъдат автоматично управлявани от плъгини и няма да имате проблеми със зареждането им. В диалоговия прозорец Запиши като изберете подходящия формат от списъка Тип. Разделът Configure Property има специално предназначение. Можете да свържете информация към конкретна клетка в работна книга. Въведете име, след което включете Connect To Remember, за да запазвате проекта си на редовни интервали, за да не загубите всичко. Ако трябва да направите това, като например код или референтен номер, можете да поставите цитат пред номера. В противен случай отидете на „Форматиране на клетки“ и в прозореца „Число“; активирайте опцията "Текст". Клетките в този формат ще бъдат третирани като текст и клетката ще бъде изобразена точно както я въвеждате. Можете също да създадете персонализиран формат. За да научите повече за диалоговия прозорец Format Cells, щракнете върху Custom, след това изберете основния формат, който искате да промените, превъртете надолу списъка с формати и ще забележите, че има някои, които ще ви позволят да въведете отрицателен, червен и т.н. червените негативи могат да бъдат получени и от параметъра "Номер". Ако има множество порти в клетка, където сте въвели число, не се отчайвайте. За да автоматизирате адаптирането на колона към числа, опитайте Format, Column, Fit to. В противен случай щракнете двукратно вдясно от заглавието на колоната. Низът вдясно се интерпретира като част от дата, така че дори тире, ако е между числата, има смисъл като дата. Отидете на "Формат", "Клетки" и списък с категории щракнете върху "Дата" за алтернативни формати. За дроб въведете 0 плюс един интервал, последван от дроб. Показва се като десетичен знак в лентата с формули. Същото се случва, ако вместо това въведете знак за ударение. Ако показвате формули вместо стойности на клетки, не забравяйте да възстановите стойностите преди отпечатване, ако не искате да отпечатате формулите. Можете да контролирате това поведение в раздела Разходи за инструменти, Опции. Единствената опция, която може да искате да направите ръчно, е да управлявате много големи работни листове, тъй като многото изчисления забавя нещата. Документирайте в раздела "Изчисление" на опциите. В раздела Изчисление има опция за работа с приближение, както е показано. И желателно, ако работите с валути, за да избегнете възможността от грешки при закръгляване. Формулите започват със знак = Подреденият начин за създаване на формула е да щракнете върху клетка и след това да вмъкнете знак за равенство в лентата с формули. Сега щракнете върху първата клетка, която искате във формулата, след това върху оператора, който искате, след това върху втората клетка. След това щракнете върху лентата с формули, за да завършите операцията. Ако е твърде дълъг за клетка, той ще го покаже, ако няма нищо в следващата клетка. Ако обаче текстът е твърде дълъг за клетката, можете да коригирате клетката, за да пасне на текста, или можете да я направите по-малка. Това ще повлияе на височината на текущия ред, в противен случай можете да вмъкнете страничен текст или ъгъл, за да отидете на формат, клетки, подравняване и разбира се можете да промените типа на символа, размера и цвета, винаги от format, celle, но този път от характера на дъската. След като лентата с инструменти за рисуване е активирана, щракнете върху бутона Форми за списък с линии, допълнителни описания и други. След като изображението бъде вмъкнато, ще се появи лентата с инструменти за изображение. Щракнете върху иконата Формат на картината и ще видите няколко налични опции. В раздела "Цветове и линии" можете да запълните фона на изображението с избрания цвят. Можете да добавите линия около изображението със стил, цвят и дебелина, от които се нуждаете. Диалоговият прозорец Размери предоставя алтернатива на лентите с размери за преоразмеряване на изображение. Разделът Изображение ви позволява да изрежете изображението във всяка посока, с други думи, да изрежете краищата. Ако имате допълнително описание, можете да вмъкнете текст във всякаква форма, размер или цвят.
- Полезно, ако искате да проверите дали нещата са добавени правилно.
- Но работните папки, създадени по този начин, могат да бъдат много тромави.
- Опитайте ги, за да разберете как могат да ви помогнат да работите.
- Чрез вмъкване на число в скоби то ще приеме отрицателна стойност.
- Водещата нула се потиска.
- Опитайте да промените размера на текста.
- Отидете на Формат, Клетки и активирайте раздела Символ.
- Още по-добре, отворете Clipart, като отидете на Shapes и щракнете върху Още форми.
- Кликнете върху един от тях, за да видите изображенията, които съдържа.
Така създадохме пълноценен калкулатор за преобразуване на масовите стойности в различни мерни единици.
В допълнение, отделна статия описва създаването на друг тип калкулатор с тесен профил в Excel за изчисляване на плащания по заема.
Практическа работа No20
Представяме ви следните усъвършенствани формули, които не само ще впечатлят вашите шефове, но и ще ви дадат сериозно предимство пред вашите конкуренти. В резултат на това часове и дори дни могат да бъдат записани ръчно чрез сравняване на данни. Нека разгледаме следния пример. Имаме лист с данни за служители и фирми.
В коя фирма работи Димка Тодорова. С тази формула постигаме същия резултат, но логиката е различна. Това всъщност е едно от най-големите предимства. Ще разберем защо, когато се опитаме да отговорим на втория въпрос. Значително предимство на съвпадащия индекс е, че таблицата може да бъде разширена, за да добави нови колони, без да се обърка формулата. Може да се добави нова колона в средата на таблицата и нова колона в края. Формулата продължава да функционира правилно.
Извършване на изчисления впревъзхождам
Цел:научете как да правите изчисления в excel
Информация от теорията
Всички изчисления в MS Excel се извършват с помощта на формули. Въвеждане на формулавинаги започва със знак за равенство "=", след което се поставят изчислените елементи, между които има знаци за извършените операции:
+ допълнение/ дивизия* умножение
− изваждане^ степенуване
Във формулите често се използват не числа като операнди, а адресите на клетките, в които се съхраняват тези числа. В този случай, когато промените числото в клетката, която се използва във формулата, резултатът ще бъде преизчислен автоматично
Примери за писане на формули:
=(A5+B5)/2
=C6^2* (д6- д7)
Използваните формули относителни, абсолютни и смесени препраткикъм адресите на клетките. Относителните препратки се променят, когато копирате формула. Когато копирате формула, знакът $ замръзва: номер на ред (A$2 - смесена препратка), номер на колона ($F25 - смесена препратка) или и двете ($A$2 - абсолютна препратка).
Формулите са динамични и резултатите автоматично се променят при промяна на числата в избраните клетки.
Ако във формулата има няколко операции, тогава е необходимо да се вземе предвид реда, в който се извършват математическите операции.
Автоматично попълване на клетки с формули:
въведете формулата в първата клетка и натиснете Enter;
изберете клетка с формула;
поставете показалеца на мишката в долния десен ъгъл на клетката и го плъзнете в желаната посока (можете автоматично да попълвате клетки с формули надолу, нагоре, надясно, наляво).
Използване на функцията:
поставете курсора в клетката, където ще се извърши изчислението;
отворете списъка с команди на бутона Сума (фиг. 20.1) и изберете желаната функция. При избора Други функцииНаречен Съветник за функции.
Фигура 20.1 - Избор на функция
Задачи за изпълнение
Задача 1 Изчисляване на котировките на валутния курс на долара
В папката с името на вашата група създайте MS Excel документ, наименувайте го според номера на практическата работа.
Лист с имена 1 по номера на задачата;
Създайте таблица за изчисляване на котировките на долара (фиг. 20.2), колона дата напопълнете с автоматично довършване, колони Коефициент на закупуванеи и Коефициент на продажбаформатирайте като числа с два знака след десетичната запетая.
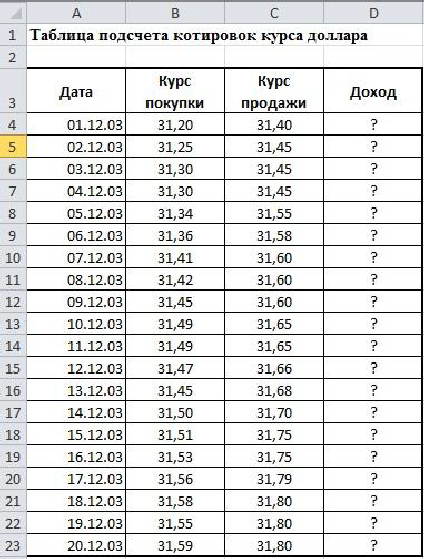
Фигура 20.2 - Примерна таблица (лист 1)
Извършете изчислението на дохода в клетка D4. Формула за изчисление: Приходи = Курс на продажба - Курс на покупка
Направете клетки D5:D23 автоматично попълване с формули.
В колоната Приходи въведете пари в брой (p)числов формат;
Форматирайте таблицата.
Запазете книгата.
Задача 2 Изчисляване на общия приход
лист 2.
Създайте таблица за изчисляване на общия приход според извадката, извършете изчисленията (фиг. 20.3).
В диапазона B3:E9 задайте формата на валутата на два знака след десетичната запетая.
Формули за изчисление:
Общо на ден = Секция 1 + Секция 2 + Секция 3;
Общо за седмицата = сума от стойности във всяка колона
Форматирайте таблицата. Запазете книгата.

Фигура 20.3 - Примерна таблица (лист 2)
Задача 3 Изчисляване на надбавката
В същия документ отидете на лист 3.Назовете го по номера на работа.
Създайте таблица за изчисляване на надбавката според извадката (фиг. 20.4). колона Процент на доплащанезадайте формата Процент, задайте сами правилните формати на данни за колоните Размер на заплататаИ Размерът на надбавката.
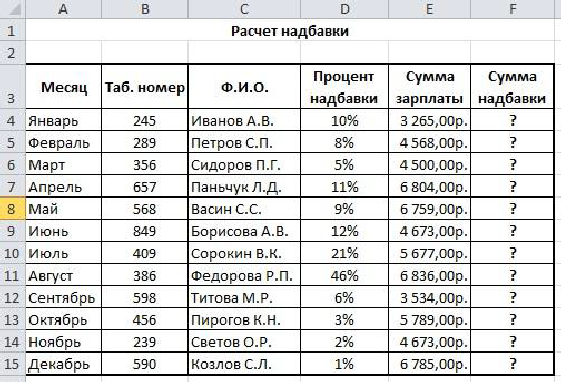
Фигура 20.4 - Примерна таблица (лист 3)
Извършете изчисления.
Формула за изчисление
Сума на добавката = Процент на добавката * Размер на заплатата
След колона Суманадбавки добавят още една колона Обща сума. В него изведете общата сума на заплатата с бонуса.
Въведете: в клетка E10 Максималният размер на премиятакъм клетка E11 − Минимален размер на премията.В клетка E12 − Средна премия.
В клетки F10:F12 въведете подходящите формули за изчислението.
Запазете книгата.
Задача 4 Използване на абсолютни и относителни адреси във формули
В същия документ отидете на лист 4.Назовете го по номера на работа.
Въведете таблицата според извадката (фиг. 20.5), задайте шрифта Бодони МТ,размер 12, други настройки за форматиране - според образеца. За клетки C4:C9 задайте формата Money, обозначението "r.", За клетките D4:D9 задайте формата Money, обозначението "$".
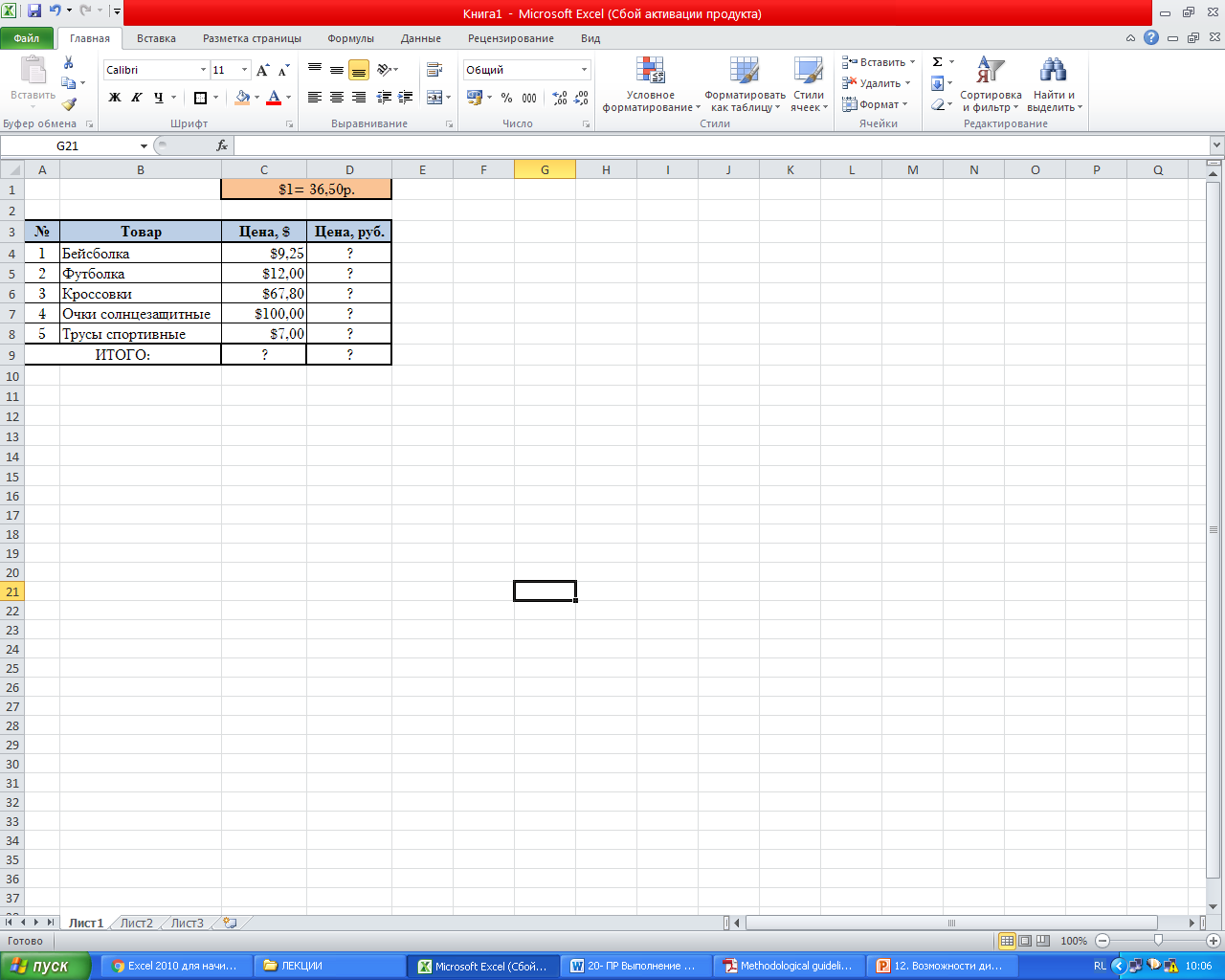
Фигура 20.5 - Примерна таблица (лист 4)
Изчислете стойностите на клетките, маркирани с „?"
Запазете книгата.
тестови въпроси
Как се въвеждат формули в Excel?
Какви операции могат да се използват във формулите, как се обозначават?
Как да попълвам автоматично клетки с формула?
Как да извика съветника за функции?
Какви функции използвахте в тази практическа работа?
Кажете как сте изчислили стойностите Максимум, минимумИ Средна надбавка.
Как се формира адресът на клетката?
Къде в работата си използвахте абсолютни адреси и къде относителни?
Какви формати на данни използвахте в таблиците в тази работа?