Как се прави рамка в Word. Как да създам рамка на страница
Създайте документ, като използвате командата New от менюто File. Ако използвате Word 2003, отидете в менюто Формат и щракнете върху Граници и запълвания. Отидете в раздела "Страница". От лявата страна на прозореца можете да изберете типа рамка: обикновена, със сянка или обемна. Кликнете върху рамката, която харесвате.
В раздела отдясно в прозореца „Тип“ можете да избирате от различни видове рамки: пунктирани, единични, двойни, зигзагообразни и др. Ако имате нужда от цветна рамка, щракнете върху стрелката надолу вдясно от полето Цвят и щракнете върху подходящия нюанс в палитрата. За да увеличите избора, щракнете върху Още цветове на редовете. В полето Ширина изберете ширината на граничните линии.
Можете да създадете комбинирано поле с различни видове линии, за да маркирате вертикалните и хоризонталните страни на документа. Намерете подходяща линия, изберете цвят за нея и в раздела "Пример" кликнете върху бутона за желаната граница. След това изберете новия ред и щракнете върху бутона за различна граница. Създайте рамка за страницата по този начин. Щракнете върху бутона Опции и редактирайте изгледа на рамката, ако е необходимо.
В списъка „Прилагане към“ посочете къде ще бъде поставен кадърът: на всички страници на документа, на текущата страница или в целия документ, с изключение на текущата страница.
Ако имате инсталирана по-нова версия на Word, в главното меню отидете в раздела Layout и изберете Page Border. След това продължете по същия начин.
Как да премахнете граница от страница
Щракнете с десния бутон върху рамката и изберете Форматиране на рамка от контекстното меню, след което щракнете върху Изтриване.
Има и друг начин. Намерете бутона Премахване на граници в лентата с инструменти. Щракнете върху стрелката надолу и в падащия раздел щракнете върху бутоните с контура, който искате да премахнете.
Инструкции
Отворете файла с текста, около който искате да създадете кадър, в Word. Ако имате работа с файл от типа, за който е установена връзка с тази програма, просто щракнете двукратно върху иконата на файла. Можете да заредите файла в програмата, като използвате командата "Отваряне" от менюто "Файл".
С помощта на Word можете да създавате кадър около фрагмента текст, параграф, или приложите този дизайн към целия документ. Ако трябва да вземете кадър само част текст, изберете този фрагмент с мишката.
Отворете прозореца за настройки на външния вид, като използвате командата „Граници и попълване“ от менюто „Форматиране“. Ако вашият документ съдържа избран текст, прозорецът по подразбиране ще се отвори в раздела Граница. От лявата страна на този прозорец изберете типа рамка, като щракнете върху една от иконите. Програмата ви позволява да създадете обикновен кадър, кадър с ефект на сянка, обем и по-сложен.
Изберете стила на линията за рамката от списъка с лента за превъртане. Ако е необходимо, можете да регулирате цвета на рамката и нейната ширина в точки. По подразбиране цветната рамка ще бъде черна.
От падащия списък в дясната страна на прозореца изберете обхвата на дизайна. Ако преди това сте избрали част текст, списъкът ще даде възможност за поставяне в рамка на параграф или част текст... В последния случай рамката, която сте конфигурирали, ще обгражда всеки ред от селекцията поотделно. Ако трябва да вземете в един кадър цял абзац, изберете "Абзац". Щракнете върху OK.
В програмата Word е възможно да се създават рамки, състоящи се не само от редове, но и от изображения. Такива рамки могат да бъдат приложени само към цялата страница. Ако имате нужда точно от такъв дизайн, отидете в раздела „Страница“ в прозореца за настройки на границата.
Изберете от падащия списък „Картина“ един от наличните типове изображения, които ще съставят рамката. В полето "Ширина" задайте ширината на рамката в точки. От дясната страна на прозореца изберете обхвата на избрания дизайн от падащия списък. Щракнете върху бутона OK.
Поставяне на скрити блокове текст подобрява визуалното възприятие на страницата на уебсайта - тя се зарежда в браузъра точно както е проектирал дизайнерът, независимо от количеството публикувана информация. Освен това е по-удобно за посетителя - в търсене на необходимия информационен блок той не трябва да разглежда целия масив, а само малки „върхове на айсбергите“.
Ще имаш нужда
- Основни познания по HTML и JavaScript.
Инструкции
Използвайте персонализирана функция JavaScript, за да скриете и покажете блоковете, които искате, на вашата HTML страница текст... Обща функция за всички блокове е много по-удобна от добавянето на код към всеки от тях поотделно. Към заглавната част програмен код страница, поставете етикетите за отваряне и затваряне на скрипт и между тях създайте празна функция с име, например суап и един необходим идентификатор на входния параметър:
Добавете два реда JavaScript код към тялото на функцията, между фигурните скоби. Първият ред трябва да чете текущото състояние на блока текст - видимостта му е включена или изключена. В даден документ може да има няколко такива блока, така че всеки трябва да има свой собствен идентификатор - неговата функция получава id като единствен входен параметър. Използвайки този идентификатор, той търси необходимия блок в документа, като присвоява стойността на видимост / невидимост (състоянието на свойството на дисплея) на променливата sDisplay: sDisplay \u003d document.getElementById (id) .style.display;
Вторият ред трябва да промени свойството на дисплея на желания блок текст на обратното - скрий, ако текстът е видим, и покажи, ако е скрит. Това може да стане със следния код: document.getElementById (id) .style.display \u003d sDisplay \u003d\u003d "none"? "": "нито един";
Добавете следната таблица със стилове към заглавката:Ще ви е необходим, за да показва правилно показалеца на мишката, когато задържите курсора на мишката върху непълен маркер за връзка. С помощта на такива връзки организирате на страницата превключване на видимостта / невидимостта на текстовите блокове.
Поставете тези превключващи връзки в текста преди всеки скрит блок и в блоковете в края текст - добавете подобна връзка. Оградете невидим текст в маркери за обхват, които имат невидимост, посочена в техните атрибути на стил. Например: Разгънете текста +++ В тази извадка щракването върху връзката с три плюс ще извика горната функция в събитието onClick, като й предаде идентификатора на блока, за да бъде видим. А вътре в блока има връзка от три минуса със същите функции - щракването върху него ще скрие текста.
Създайте необходимия брой текстови блокове, подобни на описания в предходната стъпка, като не забравяте да промените идентификаторите в атрибута id на маркера span и в променливата, предадена на функцията от събитието onClick в двете връзки.
Word е удобна универсална програма за въвеждане и редактиране на текст, включена в пакета Microsoft Office. Той предлага на потребителите почти неограничени възможности за манипулиране на думи. Използвайте текстово поле, за да направите документа си бизнес или да подчертаете определени точки.

Ще имаш нужда
- - инсталиран софтуерен пакет от.
Инструкции
Отворете Word на вашия компютър. Въведете необходимия текст. Ако файлът с текста за рамката вече е въведен, просто го отворете.
Ще намерите всичко необходимо за създаване на рамка за вашия текст в самата програма. Обърнете внимание на версията, инсталирана на вашия компютър word програми... Можете да го разберете, като щракнете с десния бутон върху иконата на програмата на работния плот. Изберете "Properties" от изскачащото меню. Версията на програмата е номерът, който следва думата Office.
Подобни видеа
Забележка
За да премахнете границата от елемент, трябва да напишете border-style: none за него. Но това далеч не е всички възможности, които са налични за стилизиране на рамки в CSS. Можем да зададем напълно различни стойности за четирите страни на рамката: отгоре, отдолу, отдясно и отляво.
С CSS можете да кадрирате абсолютно всичко! Получаваме и чудесни възможности за формиране на рамката. Към бизнеса! По принцип тук няма да отваряте пространство. За границата можете да зададете дебелината на линиите (широчина на границата), техния стил (стил на границата) и цвят (цвят на границата). Ширината на линиите на рамката е посочена в пиксели.
В статията със снимки и видеоклипове ще говорим за един от най-често задаваните въпроси: как да направим рамка за текст в Word. Това няма да означава много работа, но може да бъде полезно. Като правило е необходимо за титулни страници есета, дипломи, курсови работи, тя е украсена с поздравителни текстове.
Версии на приложенията Майкрософт Уърд няколко, най-популярните сега са: WinWord 2007, WinWord 2010, WinWord 2012. Всички те са малко по-различни един от друг по дизайн и местоположение на основните менюта на интерфейса.
Как да вмъкнете рамка за текст в Word 2007 и 2010
Версиите на Word 2007 и 2010 са сходни помежду си по местоположението на менюто и затова е непрактично да се разглежда проблемът отделно за всяка версия. Нека започнем по ред, като използваме Word 2010 като пример:
- В лентата с менюта отгоре намерете секцията „Оформление на страницата“ и кликнете върху нея;
- В най-десния край на новите раздели, които се отвориха след „Оформление на страницата“, изберете „Граници на страници“;
- Ще се отвори прозорец с меню, в който отиваме в раздела "Страница" (горните секции на прозореца);
- След прехода вляво ще видим „Тип:“. Изберете "Frame" и в менюто "Type", което е малко вдясно, погледнете кадрите, които харесвате;
- Избрахме рамката, потвърдена с натискане на бутона "Ok".
Word 2012 се различава малко от предишните версии, преди всичко чрез добавяне на нов раздел в менюто - „Дизайн“. Сега, за да вмъкнете рамка около страницата, трябва да изберете не „Оформление на страницата“, а съответно „Дизайн“.
- Изберете "Дизайн" в менюто по-горе;
- В самия край, горе вдясно - „Граници на страници“;
- Освен това всичко е идентично с горната инструкция.
Рамките могат да бъдат направени под формата на картини, изберете ширината, цвета. Като цяло го форматирайте така, както ви харесва и за конкретна задача. Не мисля, че ще бъдете похвалени, ако сте заглавна страница теза ще има цветни коледни елхи.
Как да направите рамка в Word под формата на цветни рисунки:
- Както е показано в инструкциите, отидете в менюто "Оформление на страницата" и "Граници на страницата" и "Страница";
- В самото дъно има меню "Картини", щракнете върху стрелката надолу и изберете вида на снимките.
Там ще намерите и форматиране на ширина, избор на цвят.
В менюто „Граници на страници“ вдясно можете да изберете във връзка с това, каква рамка ще бъде създадена: за целия документ, само за първата страница или за конкретен раздел... В параметрите по-долу можете да зададете допълнителни настройки.
Както можете да видите, приложението Word 2007, 2010 и 2012 предоставя на своите потребители богат избор от всякакви настройки, включително при създаване на рамка за текст или страница като цяло. Тук имате както снимки, така и възможност за избор на цвят, ширина на линията, пунктирани линии, плътни и други. Можете да използвате Word за повече от една година, но всеки път откривате все повече и повече нови положителни аспекти на редактора. Благодарим на Microsoft за такъв подарък. Опознайте по-нататък офисното приложение, защото то значително ще улесни живота и работата ви!
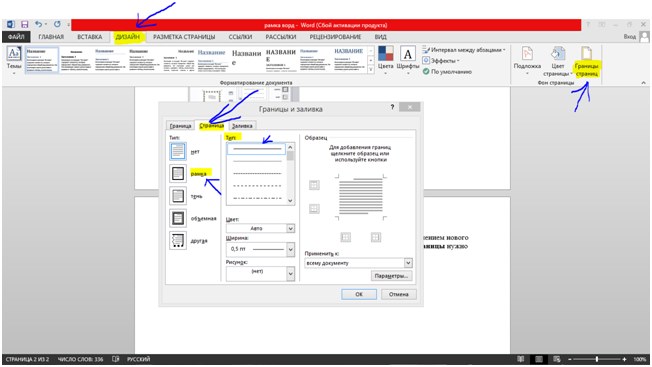
Видео за създаване на кадри в Microsoft Word