إنشاء جدول بيانات في Excel
إنشاء جداول البيانات برنامج مايكروسوفت اكسل
علوم الحاسوب وعلم التحكم الآلي والبرمجة
على الشاشة ، يتم فصل خلايا ورقة الجدول بخطوط الشبكة. يتم استخدام الجزء الأيمن لعرض محتويات الخلية الحالية. للتبديل إلى وضع التحرير لمحتوى الخلية في شريط الصيغة ، اضغط على F2 أو انقر على الجانب الأيمن من شريط الصيغة. يعمل الزر الموجود في شريط الصيغة على تأكيد إدخال البيانات أو تغيير محتويات خلية ويتوافق مع إجراء مفتاح الإدخال.
العمل المخبري رقم 7
7 إنشاء جداول البيانات بواسطة البرنامج مايكروسوفت اكسل
7.1 الغرض من العمل.
الغرض من هذا العمل المخبري هو التعرف على بعض الميزات الرئيسية للنسخة الروسية من برنامج جداول البياناتMicrosoft Excel (الإصدار 7.0) مصمم للعمل على جهاز كمبيوتر يعمل بنظام التشغيل الخاص بالعائلةشبابيك، اكتساب المهارات في رسم وتصميم جدول البيانات ، وتقديم البيانات باستخدام الرسوم البيانية.
7.2 برنامج Microsoft Excel
7.2.1 الغرض والقدرات
Microsoft Excel 7.0 هو تطبيق من حزمة Microsoft Office. أساس البرنامج هو وحدة حسابية ، بمساعدة البيانات (النصية أو العددية) تتم معالجتها في الجداول. لإنشاء رسومات العرض ، يتم استخدام وحدة من الرسوم البيانية ، والتي تسمح بالحصول على الرسوم البيانية من أنواع مختلفة على أساس القيم العددية التي تتم معالجتها باستخدام وحدة الحوسبة. استخدام وحدة قاعدة البيانات فياكسل تم تنفيذ الوصول إلى قواعد البيانات الخارجية. تسمح وحدة البرمجة للمستخدم ليس فقط بأتمتة حل المشكلات الأكثر تعقيدًا ، ولكن أيضًا لإنشاء غلاف البرنامج الخاص به. في النسخة السابعةاكسل يمكنك إنشاء وحدات ماكرو باستخدام لهجة لغة البرمجةVisual Basic للتطبيقات.
اكسل يمكن استخدامها لحل مشاكل محاسبية بسيطة ولرسم أشكال مختلفة ورسومات الأعمال وحتى الميزانية العمومية الكاملة للشركة. مع وظائف الرياضيات والهندسة القوية باستخداماكسل يمكنك أيضًا حل العديد من المشكلات في مجال العلوم الطبيعية والتقنية.
اكسل لديها إمكانات هائلة وهي بلا شك واحدة من افضل البرامج صفهم. ومع ذلك ، فإن دراستها وتطبيقها مفيد ليس فقط لهذا السبب. يلعب انتشاره دورًا مهمًا. يتم تثبيت هذا البرنامج على أي جهاز كمبيوتر تقريبًا. القدرة على الاستخداماكسل مهم جدا.
إمكانيات استخدام البرنامجاكسل تذهب إلى أبعد من تلك التي سيتم النظر فيها في سياق هذا العمل. أنت مدعو للتعرف على إمكانيات العمل مع الجداول والمخططات وبيانات القائمة.
نافذة برنامج مكبرةبرنامج Excel 7.0
بعد بدء برنامج Excel سيتم عرض نافذة البرنامج الموسعة على شاشة العرض. يظهر في الشكل 65.
هيكل الشاشة عند العمل معاكسل يشبه إلى حد كبير تخطيط شاشة التطبيقات الأخرىمايكروسوفت أوفيس.
يسمى المستند الذي تم إنشاؤه في Excel بالمصنف (كتاب ). يحتوي الكتاب على أوراق من جداول البيانات ، والتي تسمى أوراق العمل (ورقة عمل ) أو مجرد أوراق من الجداول.
يحتوي المصنف الجديد عادة على ثلاث أوراق فارغة من الجداول. تحتوي أوراق الجداول على الأسماء القياسية ورقة 1 ، ورقة 2 ، ورقة 3 ، إلخ. يمكن تغيير عدد الأوراق واسمها.
يتم تقسيم المساحة الكاملة لكل ورقة من جدول البيانات إلى 1048576 صفًا و 16384 عمودًا. على الشاشة ، يتم فصل خلايا ورقة الجدول بخطوط الشبكة. يتم الإشارة إلى الصفوف بأرقام من 1 إلى 1048576 ، ويتم الإشارة إلى الأعمدة بأحرف لاتينية من A إلى XFD.
وبالتالي ، يتم الحصول على الهيكل التالي: كتاب ، وهو ملف منفصل ، ويتكون من أوراق ، وتتكون كل ورقة من خلايا. تحتوي الخلية الأولى على العنوان A1 والأخيرة XFD1048576
الشكل 65 - نافذة برنامج موسعةاكسل
تشبه نافذة Excel المكبرة (الشكل 65) النوافذ المكبرة في Microsoft Office 2007. يستخدم هذا البرنامج واجهة شريط جديدة.
يحتوي الشريط ، كما هو الحال في البرامج الأخرى ، على مجموعة من علامات التبويب. تحتوي كل علامة تبويب على مجموعة أو مجموعات من الأدوات. في برنامجاكسل تتوفر علامات التبويب التالية:
الصفحة الرئيسية - علامة التبويب هذه متاحة افتراضيًا عند بدء التشغيلاكسل ... يحتوي على الأدوات الرئيسية المصممة لأداء العمليات الأساسية لتحرير النص وتنسيقه (تنسيقه) في الخلايا ، وتنسيق الخلايا نفسها ، ومعالجة الخلايا ، إلخ. (انظر الشكل 66).
الشكل 66 - "الصفحة الرئيسية"
إدراج - مصممة ليتم إدخالها في جدول جميع أنواع العناصر: صور ومقاطع ونقوش ورؤوس وتذييلات وجميع أنواع الرسوم البيانية والرسوم البيانية (انظر الشكل 67).
الشكل 67 - "إدراج"
تخطيط الصفحة - يحتوي على أدوات تركز على إعداد وتكوين معلمات متنوعة لتخطيط الصفحة والهوامش والألوان واتجاه الصفحة والمسافات البادئة وما إلى ذلك. (انظر الشكل 68).
الشكل 68 - "تخطيط الصفحة"
الصيغ - علامة التبويب هذه لتسهيل ضبط واستخدام الصيغ في خلايا جدول البيانات. يمكن الوصول إلى معالج الوظيفة ومكتبة الوظائف ونافذة القيمة المرجعية من علامة التبويب هذه. (انظر الشكل 69).
الشكل 69 - "الصيغ "
البيانات - تركز أدوات علامة التبويب هذه على العمليات باستخدام البيانات الموجودة في خلايا الجدول: الفرز ، وتطبيق عامل التصفية ، والتجميع ، إلخ. بالإضافة إلى ذلك ، تحتوي علامة التبويب على أدوات تسمح لك بنقل البيانات من التطبيقات الأخرى إلى الجدول (انظر الشكل 70).
الشكل 70 - "البيانات"
استعراض النظراء - يحتوي على أدوات مثل إدراج الملاحظات وتحريرها وحماية جدول بيانات أو أوراق فردية وما إلى ذلك. (انظر الشكل 71).
الشكل 71 - "مراجعة "
رأي - علامة التبويب مخصصة لضبط وضع عرض المستندات في نافذة البرنامج (انظر الشكل 72).
الشكل 72 - "رأي"
تماما مثل الشريطWord 2007 ، على شريط Excel 2007 ، تم دمج جميع الأدوات الموجودة في علامات التبويب في مجموعات ، والوصول إلى أدوات المجموعة الإضافية هو نفسه فيكلمة حدد عام 2007 بالضغط على زر... على غرار أزرار Word 2007 في Excel يمكن أن يكون عام 2007 بسيطًا ومكونًا من جزأين. صفقةاكسل يحتوي عام 2007 على "شريط أدوات الوصول السريع" القابل للتخصيص بدرجة كبيرة. يتم الإعداد بنفس طريقة تنفيذ البرنامجمايكروسوفت وورد 2007.
انتبه علىشريط الصيغة ، والذي تم تصميمه لمعالجة محتويات خلايا الجدول. هذا الخط مقسم إلى ثلاثة أجزاء. يتم استخدام الجزء الأيمن لعرض محتويات الخلية الحالية. يمكن تحرير البيانات مباشرة في الخلية نفسها أو في شريط الصيغة. للتبديل إلى وضع تحرير محتويات خلية في شريط الصيغة ، اضغط على المفتاح
زر الموجود في شريط الصيغة يستخدم للتراجع عن الإجراء الأخير. زر في شريط الصيغة يعمل على تأكيد إدخال البيانات أو تغيير محتويات خلية ويتوافق مع الإجراء على المفتاح
7.2.3. مؤشر الماوس في Excel 7.0
أثناء تنقلك داخل إطار Excel 7.0 ، يتغير مظهر مؤشر الماوس.
في الوضع العادي ، يبدو مؤشر الماوس كسهم. باستخدامه ، يمكنك تحديد عناصر مختلفة من النافذة ، وتنشيطها بالنقر المزدوج أو إجراء عملية السحب والإفلات.
كونه داخل ورقة العمل ، يبدو مؤشر الماوس وكأنه صليب. في هذه الحالة ، بعد النقر ، تصبح الخلية التي يتم وضع المؤشر عليها نشطة.
عند وضعه فوق مقبض تعبئة في الزاوية اليمنى السفلية للخلية ، يظهر مؤشر الماوس على شكل صليب أسود. وبالتالي ، يقوم البرنامج بالإبلاغ عن إمكانية استخدام الوظيفة "الإكمال التلقائي ". تسمح هذه الوظيفة للمستخدم بتمثيل تسلسل القيم المتكرر (على سبيل المثال ، الأسماءأشهر) كقائمة. إذا كانت الخلية تحتوي على عنصر قائمة ، فيمكن إضافة العناصر المتبقية من نفس القائمة إلى ورقة العمل تلقائيًا باستخدام الوظيفة "إكمال تلقائي".
مؤشر الإكمال التلقائي "يمكن استخدامه أيضًا عند نسخ الصيغ.
الصيغ عبارة عن تعبيرات تُستخدم في العمليات الحسابية على الصفحة. تبدأ الصيغة بعلامة التساوي (\u003d). تحتوي الصيغة على عوامل. عامل التشغيل هو علامة أو رمز يحدد نوع التقييم في التعبير. هناك عوامل حسابية ومنطقية ومقارنة ومرجعية. تستخدم عوامل العمليات الحسابية الثوابت ، أي القيم الثابتة التي يتم إجراء العمليات الحسابية عليها ، والمراجع إلى الخلايا التي تحتوي على بيانات للحسابات.
يمكن أن تحتوي الصيغة أيضًا على عناصر مثل الدالات.وظيفة هي صيغة قياسية تُرجع نتيجة تنفيذ إجراءات معينة على قيم تعمل كوسائط. تسمح لك الوظائف بتبسيط الصيغ في خلايا ورقة العمل ، خاصةً إذا كانت طويلة أو معقدة.
يمكن أن تكون مراجع الخلايا المستخدمة في الصيغ والوظائفمطلق ونسبي... يحدد مرجع الخلية المطلق ، عند نسخ صيغة بمؤشر الإكمال التلقائي ، القيمة للحسابات فقط من الخلية المشار إليها بواسطة هذا المرجع. لا يحدث إعادة توجيه إلى خلايا أخرى. علامة الارتباط المطلق هي علامة $ في أسماء الصفوف والأعمدة الخاصة بالارتباط. على سبيل المثال $أ 7 دولارات ، وهو رابط إلى محتويات الخلية A7 وبغض النظر عن كيفية نسخ صيغتنا ، سيكون هناك دائمًا رابط للبيانات في هذه الخلية.
في Excel ، بالإضافة إلى مراجع الخلايا المطلقة ، فإنه يستخدم أيضًانسبيا الروابط. عند إنشاء صيغة ، تأخذ هذه المراجع عادةً في الاعتبار الموقع المرتبط بالخلية التي تحتوي على الصيغة. يمكن أن يكون الارتباط نسبيًا نسبيًا بالكامل ونسبيًا للصف (مثل C1) أو عن طريق عمود نسبي مرجعي مختلط وصف مطلق (C $ 1) ، عمود مطلق وصف نسبي ($ C1). تسمى الارتباطات التي يتم فيها إصلاح عمود فقط أو صف فقط روابط مختلطة. يمكنك أيضًا تغيير مرجع نسبي في صيغة إلى مرجع مطلق بالضغطو 4.
وبالتالي ، فإن الصيغة عبارة عن مجموعة من القيم والمراجع إلى الخلايا الأخرى والكائنات المسماة والوظائف والعوامل التي تتيح لك الحصول على قيمة جديدة.
إذا أصبح المؤشر مؤشر إدخال ، يمكن للمستخدم إدخال البيانات أو تحريرها. عندما يتم تغيير حجم النافذة ، يصبح المؤشر سهمًا متعدد الاتجاهات. يظهر سهم متعدد الاتجاهات ، مشطوب بخط ، على الشاشة إذا كان المؤشر بين عنصرين يمكن تغيير حدودهما (على سبيل المثال ، بين عناوين الصفوف أو الأعمدة). يتم استخدام المؤشر ، الذي يشبه خطين متوازيين به أسهم ، لتقسيم ورقة العمل إلى عدة نوافذ فرعية (لوحات) باستخدام علامات الانقسام. بعد الضغط على مجموعة المفاتيح
7.2.4. بناء طاولة
يتم إنشاء جدول في Excel 7.0 في ورقة عمل. تنقسم ورقة العمل إلى صفوف وأعمدة ، مع تكوين خلايا من الصفوف والأعمدة. في كل خلية ، يمكن للمستخدم إدخال بيانات معينة. يجب أولاً تنشيط الخلية التي سيتم إدخال البيانات فيها. يتم التنشيط عن طريق النقر فوق خلية أو عن طريق تحريك مؤشر الخلية باستخدام مفاتيح المؤشر.
يمكن أن تحتوي خلية جدول بيانات على أنواع مختلفة من المعلومات: نصية وقيم رقمية وصيغ. بالإضافة إلى ذلك ، يمكن تنسيق كل خلية بشكل منفصل دون أن تتأثر بخيارات التنسيق. عند الكتابة بيانات Excel يتعرف تلقائيًا على نوعها.
بمجرد إدخال حرف واحد على الأقل في خلية ، يتم عرض محتويات الخلية على الفور في شريط الصيغة. في نفس الوقت ، سيعرض هذا الخط صورة ثلاثة أزرار يتم استخدامها لمعالجة محتويات الخلية.
بعد التأكد من إدخال قيمة رقمية في خلية ، ستتم محاذاة تلقائيًا إلى اليمين ؛ سيقوم البرنامج تلقائيًا بمحاذاة البيانات النصية إلى اليسار. يمكنك تعيين معلمة محاذاة مختلفة لهذه الخلية. عند تحديد محاذاة ، على سبيل المثال ، إلى اليسار ، ستتم محاذاة القيم الرقمية الجديدة التي تم إدخالها إلى اليسار.
إذا تجاوز طول النص الذي تم إدخاله في خلية القيمة الحالية لعرض هذه الخلية ، فبعد إكمال الإدخال ، سيتم تمثيل النص بالكامل في الجدول ، بحيث يغطي الخلايا الفارغة الموجودة على اليمين ، أو سيتم اقتطاعها بطول الحافة اليمنى للخلية إذا كانت الخلية المجاورة تحتوي على بعض أو معلومات. سيتم تمثيل كل النص بالكامل في شريط الصيغة عند تحريك مؤشر الخلية إلى خلية بها هذا النص. بالإضافة إلى ذلك ، إذا تم إدخال خليةنص ، والتي تم إدخالها بالفعل في الخلية المجاورة ، يتم تشغيل وظيفة الاستبدال التلقائي.
إذا تعذر عرض القيم العددية بالكامل ، نظرًا لعدم كفاية عرض الخلية ، فسيتم عرض العدد المقابل للرموز "#" الحادة على الشاشة ، بينما سيتم عرض محتويات الخلية بالكامل ممثلة في شريط الصيغة.
إذا تم إدخال خلية معادلة ، ثم فور اكتمال الإدخال ، يتم إجراء الحسابات ، ويتم عرض نتيجة الحسابات في الخلية. يجب أن تبدأ الصيغ في Excel بمعامل رياضي. على سبيل المثال ، بعد إدخال الصيغة \u003d 1 + 6 ، يظهر الرقم 7 في الخلية ، ولكن تظهر الصيغة في شريط الصيغة على أنها المحتوى الفعلي للخلية. إذا قمت بإدخال 1 + 6 ، فسيتم تفسير هذه القيمة بواسطة البرنامج على أنها نص. يمكن أن تبدأ الصيغة أيضًا بعلامة الجمع (+) أو الطرح (-). تشير هذه العلامات إلى القيمة الرقمية الأولى في الصيغة.
بعد تعيين الصيغة في الخلية ، قد تظهر رسالة حول خطأ. على سبيل المثال ، إذا قمت بإدخال القيمة=1/0 ، ثم سيتم تفسيرها بواسطة البرنامج على أنها صيغة ، وسيحاول Excel على الفور حسابها. ومع ذلك ، بعد فترة ، ستظهر رسالة في الخلية\u003d DIV / 0! ، والتي لن يكون من الصعب تحديد طبيعة الخطأ.
عبر اختيار الخلايا يمكن تبسيط إدخال البيانات إلى حد ما. لتحديد نطاق من الخلايا ، حرك مؤشر الماوس مع الضغط على الزر الأيسر في الاتجاه المطلوب. إذا كنت تريد إجراء هذه العملية باستخدام لوحة المفاتيح ، فيجب عليك وضع مؤشر الخلية في موضعه الأصلي ، والضغط على المفتاح
إحدى الحالات التي يتم فيها استخدام تحديد نطاق من الخلايا هي عند استخدام وظيفة الإكمال التلقائي للخلايا. على سبيل المثال ، إذا كنت بحاجة إلى ملء عدة أعمدة بنفس القيم (انظر الشكل 73):
|
تكلفة أجهزة الكمبيوتر (فيدولار أمريكي) |
|||
|
1050 |
1050 |
||
|
كمبيوتر للألعابكور i 7870 |
1570 |
1570 |
|
|
1400 |
1400 |
||
الشكل 73 - مثال على إدخال البيانات في جدول
(في الشكل 73 ، لاحظ الأعمدةC و D).
لتعبئة نطاق الخلايا C13 - D15 ، عليك القيام بما يلي:
- أدخل في الخلايا С13 و С14 و С15 ، على التوالي ، القيم: 330 ؛ 560 ؛ 850.
- قم بتنشيط الخلية C13 بالنقر فوقها.
- أثناء الضغط باستمرار على زر الماوس الأيسر ، حرك المؤشر لأسفل إلى الخلية C15 ، وبالتالي تحديد نطاق الخلايا C13-C15.
- ضع مؤشر الماوس فوق مقبض التعبئة لنطاق الخلايا المحدد (في الركن الأيمن السفلي من النطاق). مع الاستمرار في الضغط على الزر الأيسر ، حرك مقبض التعبئة إلى العمود D ثم حرر زر الماوس. وبالتالي ، سيتم ملء خلايا النطاق D13 - D15 تلقائيًا.
لتحديد عمود كامل ، يجب النقر فوق عنوانها.خط تبرز بالمثل. عند تحديد عمود باستخدام لوحة المفاتيح ، ضع مؤشر الخلية في العمود المحدد ، ثم اضغط على مجموعة المفاتيح
إذا تم إدخال بيانات غير صحيحة في خلية ، فيجب أن تكون محتوياتهاتعديل... الأسرع و بطريقة بسيطة يؤدي تغيير محتويات الخلية إلى الكتابة فوق المعلومات الجديدة القديمة ، بينما يتم حذف المحتويات السابقة للخلية تلقائيًا. في حالة وجود أخطاء طفيفة ، من الأفضل عدم إعادة الكتابة ، ولكن تحرير البيانات في الخلايا. للقيام بذلك ، قم بتنشيط وضع التحرير عن طريق النقر المزدوج على الخلية ، وبعد ذلك سيتم عرض مؤشر إدخال وامض على يمين محتوى الخلية. يمكنك تمكين وضع التحرير باستخدام لوحة المفاتيح عن طريق وضع المؤشر على الخلية المطلوبة والضغط على المفتاح
في وضع التحرير ، سيتم عرض محتويات الخلية في الجدول بالكامل ، بغض النظر عما إذا كانت الخلية المجاورة ممتلئة أم لا. يمكن تحرير محتوى الخلية في كل من الجدول نفسه وفي شريط الصيغة.
في محتوى Excel خلية منفصلة يمكننقل أو نسخ ... يتم حذف محتويات الخلايا التي يتم إجراء النقل إليها تلقائيًا. لتجنب ذلك ، يجب عليك إدراج خلايا فارغة في منطقة جدول البيانات حيث تريد نقل البيانات.
الفرق بين عملية النقل وعملية النسخ هو أنه عند النقل ، يتم حذف محتويات الخلايا في الموضع الأصلي. عند النسخ ، يتم الاحتفاظ بمحتويات الخلايا في موضعها الأصلي. لنقل نطاق من الخلايا باستخدام المعالج ، يجب عليك تحديد الخلايا المطلوبة (وهذا ينطبق فقط على الخلايا المجاورة). ثم يجب عليك وضع مؤشر الماوس في أي مكان على حدود النطاق المحدد والسحب ، مع الاستمرار في الضغط على زر الماوس الأيسر ، النطاق بأكمله إلى موضع جديد. عندما يتم تحرير زر المعالج ، تتم إزالة محتويات الخلايا المحددة من موضعها الأصلي وإدراجها في الموضع الحالي. إذا قمت بالضغط على المفتاح أثناء إجراء هذه العملية
7.2.5. زخرفة الجدول
يوفر Excel العديد من الميزات المختلفة التي تسمح لك بتصميم جداولك بأسلوب احترافي. بالتفاوت أنواع مختلفة الخط وسمك الخط والموقع ولون الخلفية وما إلى ذلك ، يمكنك تحقيق التمثيل المرئي للمعلومات في الجدول.
قبل تنفيذ أي أمر في Excel ، يجب تحديد خلية (نطاق من الخلايا) ، والتي ستتأثر بالأمر. هذا صحيح أيضًا بالنسبة لأوامر تعيين معلمات التنسيق في جدول. إذا لم يتم تحديد نطاق من الخلايا ، فسيتم تعيين خيارات التنسيق للخلية النشطة.
لعرضهم القيم العددية يستخدم Excel تنسيق الأرقام العامة بشكل افتراضي ، ويتم عرض القيم في الجدول كما تم إدخالها على لوحة المفاتيح. عند إدخال معلومات رقمية ، يتم تعيين محتويات الخلية بأحد التنسيقات الرقمية التي يدعمها Excel. إذا كان التنسيق "غير مألوف" ، فسيتم تفسير القيمة الرقمية التي تم إدخالها بواسطة البرنامج على أنها نص (على سبيل المثال ، 5 كوبونات). لتعيين تنسيق رقم لخلية أو مجموعة من الخلايا ، يمكنك استخدام الأمرخلايا القائمة "تنسيق" باستخدام الأمر "تنسيق" خلايا قائمة السياق أو اختصار لوحة المفاتيح
- جنرال لواء؛
- عددي.
- نقدي
- الأمور المالية؛
- التاريخ؛
- زمن؛
- النسبة المئوية؛
- كسري.
- متسارع؛
- نص؛
- إضافي؛
- (جميع الأشكال).
بعد اختيار فئة معينة ، سيتم تقديم التنسيقات الموجودة بها في مربع القائمة على اليمين. لتعيين تنسيق الخلايا ، حدد اسمها من حقل القائمة. اعلم أنه في بعض الحالات ، بعد تعيين التنسيق ، ستكون هناك حاجة إلى مساحة أكبر لتمثيل محتويات الخلايا.
عند الاختيار شكل نقدي لا يمكن عادةً تمثيل القيم الرقمية في الجدول بسبب عدم كفاية عرض الخلايا. في هذه الحالة ، يتم عرض محتويات الخلية باستخدام تجزئة الأحرف الخاصة "#". فقط بعد الزيادة المقابلة في عرض العمود ، سيتم عرض البيانات الموجودة في الخلايا بشكل طبيعي مرة أخرى.
في Excel ، هناك طريقة أخرى أكثر ملاءمة لتنسيق الخلايا: استخدام الأزرار الموجودة على شريط الأدوات. على سبيل المثال ، يمكن تعيين تنسيق العملة للخلايا باستخدام الزر.
تغيير عرض العمود من الأفضل عمل ورقة العمل باستخدام الماوس. تحتاج إلى تحريك مؤشر الماوس إلى منطقة رأس العمود. عندما يتم وضع المؤشر بالضبط بين عنواني عمودين ، يتحول المؤشر إلى سهم أسود برأسين ، وفي هذا الوضع ، يمكنك تحريك الحافة اليمنى للعمود الأيسر (أثناء الضغط باستمرار على الزر الأيسر). بعد تحرير زر الماوس الأيسر ، سيتم إصلاح عرض العمود الجديد. يؤدي النقر المزدوج في هذا الوضع إلى ضبط العمود على العرض الأمثل. باختيار الأمر "عرض عمود الاحتواء التلقائي "من قائمة" التنسيق "في علامة التبويب" الصفحة الرئيسية "، يمكنك توجيه البرنامج لتحديد عرض العمود الأمثل. يتم تعيين العرض وفقًا لطول محتويات الخلايا. سيؤدي هذا إلى تعيين العرض الأمثل لكل عمود. ارتفاع الخطوط يتم ضبطه حسب نوع الخط المستخدم. يشبه تغيير ارتفاع الصف تغيير عرض العمود. يمكنك ضبط ارتفاع الصف (وعرض العمود ، على التوالي) في مربع الحوار ارتفاع خط ، والذي يفتح بالأمر "ارتفاع الصف "في قائمة التنسيق في علامة التبويب الصفحة الرئيسية.
عند إدخال البيانات في Excel ، تتم محاذاة محتويات الخلايا تلقائيًا. ولكن يمكن ضبط المحاذاة لخلية: باستخدام أزرار مجموعة "المحاذاة" في شريط "الصفحة الرئيسية" وفي مربع الحوار "تنسيق الخلايا" في علامة التبويب "محاذاة".
يمكن إضافة الإطارات والألوان واللوحات والظلال لتسهيل التعامل مع البيانات الموجودة في ورقة العمل على المستخدمين الآخرين بشكل أكثر وضوحًا. يمكنك ضبط المعلمات التي تحتاجها باستخدام الأزرار الموجودة في المجموعة «الخط ، في علامة التبويب "الصفحة الرئيسية" أو في مربع الحوار "تنسيق الخلية ".
إذا كنت لا تريد إضاعة الوقت في تنسيق جدولك يدويًا ، يمكنك استخدام الأنماط في Excel. يمكنك أيضًا استخدام الوظيفة "شكل السيارات " ... للقيام بذلك ، من الملائم الحصول على الزر على اللوحة السريعة - "شكل السيارات". وظيفة التنسيق التلقائي يعمل على النحو التالي: يوزع Microsoft Excel نطاق الخلايا المتجاورة التي يشير إليها المؤشر ويطبق تنسيقًا تلقائيًا استنادًا إلى موضع العناوين والصيغ والبيانات.
7.2.6. الحسابات في MS Excel
تم تصميم برنامج Excel لإجراء العمليات الحسابية التي تتضمن عرض البيانات في شكل جدول. لذلك ، تبدو ورقة عمل Excel كجدول.
يمكن أن تحتوي كل خلية في ورقة العمل على نص أو قيمة رقمية يمكن استخدامها في العمليات الحسابية. يمكن أن تحتوي الخلية أيضًا على صيغة. في هذه الحالة ، تعتمد النتيجة المعروضة في الخلية فقط على محتويات تلك الخلايا المشار إليها في هذه الصيغة.
يمكن أن تحتوي الصيغة على وظائف وعوامل رياضية ، يكون ترتيبها هو نفسه كما في الرياضيات. الصيغ التي تتضمن عوامل حسابية ينتج عنها قيم عددية ، وفي حالة عوامل المقارنة ، القيم المنطقية "صحيحة أو خاطئة " ... يوضح الجدول 1 العوامل الحسابية بترتيب تنازلي حسب الأولوية في حساباتهم.
على سبيل المثال ، للحصول على العدد الإجمالي لأجهزة الكمبيوتر المباعة في يوليو في الخلية B9 ، يجب تنشيط هذه الخلية ، وإدخال علامة التساوي ، ثم عناوين جميع الخلايا بالتسلسل من B5 إلى B8 ، وربطها بعامل الإضافة. نتيجة لذلك ، ستبدو الصيغة التي تم إدخالها في الخلية B9 كما يلي:
B5 + B6 + B7 + B8
الجدول 1
العمليات الحسابية
|
المشغل أو العامل |
القيمة |
|
افتح الأقواس |
|
|
إغلاق الأقواس |
|
|
تتضاعف |
|
|
انشق، مزق |
|
|
لأضعاف |
|
|
طرح او خصم |
|
|
بالتساوي |
|
|
أقل |
|
|
أقل أو متساوية |
|
|
أكثر |
|
|
أكثر أو يساوي |
|
|
غير متساوي |
عند الانتهاء من إدخال الصيغة ، اضغط على
يمكنك استخدام تقنيات مختلفة لتحديد الصيغة. في المثال أعلاه ، تم إدخال الصيغة باستخدام إدخال لوحة المفاتيح. ومع ذلك ، هناك طريقة أخرى: بعد إدخال علامة المساواة ، يجب النقر فوق الخلية التي يجب الإشارة إليها في الارتباط أولاً (B5). سيتم تأطير هذه الخلية بمربع زاحف متقطع ، وسيظهر عنوانها في الخلية النهائية. بعد ذلك ، تقوم بإدخال عامل الإضافة ، ثم النقر فوق الخلية التالية ، وهكذا.
يمكنك أيضًا استخدام القيم العددية في الصيغ مباشرة ، وربطها باستخدام عوامل حسابية. من الممكن أيضًا الجمع بين عناوين الخلايا والقيم الرقمية.
يمكنك أيضًا استخدام الزر لحساب المبالغ (على سبيل المثال ، إجمالي عدد أجهزة الكمبيوتر المباعة في يوليو).الموجود على الشريط "معادلة ".
بمجرد تحديد نطاق من الخلايا ، يمكنك الحصول على معلومات عنها من خلال النظر إليهاخط الحالةالموجود في الجزء السفلي من نافذة Excel الرئيسية. إذا تم تكوين شريط الحالة وفقًا لذلك ، يمكنك رؤية عدد الأرقام المحددة في النطاق ومجموعها ومتوسط \u200b\u200bالقيمة والحد الأدنى والحد الأقصى.
اتصل بقائمة السياق الخاصة بشريط الحالة وفي القائمة التي تفتح ، حدد نوع المعلومات التي تريد تلقيها على شريط الحالة.
في Excel للعديد من الخلايا التي تشكل فاصل صفيف يمكن إعطاء صيغة عامة واحدة - صيغة الصفيف... في مثالنا ، تمثل الضرائب 30٪ من إجمالي الإيرادات. يمكنك إدخال الصيغة في الخلية B21:\u003d B20 * 0.30 ، ثم قم بالنسخ إلى باقي الخلايا. لكن يمكنك استخدام صيغة صفيف. للقيام بذلك ، حدد الخلايا B21 - D21 ، والتي ستكون الفاصل الزمني للصفيف ، وأدخل الصيغة في الخلية B21:\u003d B20: D20 * 0.30. لكي يتم تطبيق تأثير الصيغة المدخلة على المصفوفة بأكملها ، يجب إكمال إدخالها بالضغط على مجموعة المفاتيح
في الحسابات ، يمكن استخدام مجموعة متنوعة من الصيغ ، على سبيل المثال ، لتحديد قيمة الجيب والظل ومتوسط \u200b\u200bالقيمة. يوفر Excel للمستخدم الكثير وظائف خاصةالتي تم تضمين هذه الصيغ فيها بالفعل. تحديد القيم التي يجب تطبيق هذه الوظيفة أو تلك عليها ،يحدث من خلال تحديد الحجج. طريقة تعريف الوظائف هي نفسها دائمًا ، والفرق الوحيد هو في عدد الوسائط التي يجب تحديدها عند تحديد دالة:\u003d اسم الوظيفة (الحجج)
على سبيل المثال ، يتم تعريف صافي دخل الشركة على أنه الفرق بين إجمالي الإيرادات ومقدار الضرائب والتكاليف. في الخلية B23 ، يجب إدخال:\u003d B20-SUM (B21 ؛ B22). اسم وظيفة SUM يشير بشكل لا لبس فيه إلى طبيعة العملية التي أجريت بمساعدتها.
في بعض الأحيان تعمل الوظيفة نفسها كحجة لوظيفة أخرى. تسمى هذه الوظائف بالوظائف المتداخلة.
من الأفضل التعامل مع الوظائفمعالجات الوظيفة - في هذه الحالة ، يتم تحديد الوسائط المطلوبة في مربع الحوار ، منذ ذلك الحين من الممكن ارتكاب خطأ عند إدخال وظيفة من لوحة المفاتيح. على سبيل المثال ، إذا نسي المستخدم تقديم وسيطة مطلوبة عند الكتابة على لوحة المفاتيح ، فستظهر رسالة خطأ على الشاشة. يتم أيضًا عرض رسالة خطأ إذا كان عدد أقواس الإغلاق لا يتطابق مع عدد أقواس الفتح (على سبيل المثال ، عند تحديد وظائف متداخلة) ، وكذلك في حالة حدوث أخطاء أخرى.
قم بتشغيل معالج الوظيفة يمكنك تحديد الأمر "الوظيفة "على شريط الصيغة "أو عن طريق تفعيل مجموعة المفاتيح
علامة التبويب الصيغ »على شريط العبوةمايكروسوفت اكسل 2007 يظهر في الشكل 69.
لتبسيط العمل مع البرنامجمعالج الوظيفة يتم تجميع الوظائف الفردية حسب الموضوع. يمكنك وضع الحجج طرق مختلفة... على سبيل المثال ، كوسيطات للدالةمعدل (حساب المتوسط) من واحد إلى 30 قيمة يمكن تحديدها. يوجد حقل إدخال منفصل لكل وسيطة في مربع الحوار. يوجد مؤشر الإدخال في حقل الإدخال للوسيطة الأولى. في حقل الإدخال هذا ، كوسيطة رقم 1 ، يمكنك تحديد قيمة رقمية (على سبيل المثال ، 30 أو 45) ، أو عنوان خلية (C4) ، أو عنوان نطاق خلية. بعد تحديد الوسيطة الأولى في حقل القيمة في الزاوية اليمنى العليا من مربع الحوار ، سيتم عرض نتيجة تنفيذ الوظيفة مع الوسائط الموجودة. يعرض مربع الحوار أيضًا حقل إدخال للوسيطة التالية. عند الانتهاء من إدخال الوسيطات ، اضغط على زر "موافق" ، وسيتم عرض نتيجة الحساب في الخلية المقابلة.
إذا ارتكبت أخطاء عند تحديد الصيغة ، فإن نتيجة حسابها ستكون كما يسمىقيمة الخطأ الذي يظهر في الخلية. لتسهيل العثور على الخطأ ، يمكنك تعيين وضع العرض في خلايا الصيغ بدلاً من نتائج العمليات الحسابية التي تقوم بها هذه الصيغ. للقيام بذلك ، احصل على الزر الموجود على لوحة الوصول السريع - « إظهار الصيغ". سيتم زيادة عرض الأعمدة تلقائيًا لتزويد المستخدم برؤية أفضل.
اعتمادًا على نوع الخطأ الذي حدث ، تتم كتابة الخلية التي تحتوي على الصيغة معان مختلفة... الحرف الأول من قيمة الخطأ هو تجزئة "#" متبوعة بالنص. يمكن أن ينتهي نص قيمة الخطأ بعلامة تعجب أو علامة استفهام. لحل الخطأ ، حدد الخلية التي تحتوي على قيمة الخطأ. يعرض شريط الصيغة الصيغة التي يحتوي عليها.
فيما يلي بعض الأمثلة على قيم الخطأ مع شرح موجز لها. لا يمكنك قراءتها الآن ، ولكن الرجوع إلى هذه الأمثلة في حالة حدوث أحد الأخطاء المدرجة أثناء تنفيذ العمل. #رقم!
في حالة انتهاك قواعد الرياضيات ، سيتم عرض قيمة الخطأ في الخلية #رقم! تظهر هذه القيمة عادةً بعد تغيير المحتوى في الخلية المؤثرة. على سبيل المثال ، إذا كان كوسيطة دالةجذر (الجذر التربيعي لرقم) قم بتعيين مرجع لخلية ذات قيمة موجبة ، وفي المرحلة التالية ، قم بتغيير محتويات الخلية المؤثرة عن طريق إدخال قيمة سالبة ، ثم ستظهر قيمة خاطئة في الخلية النهائية#رقم! تظهر قيمة الخطأ هذه عادةً عند استخدام الدوال. ابحث في نظام التعليمات الفرعي عن المتطلبات التي يجب أن تفي بها وسيطات الوظيفة ، وتحقق مما إذا كانت القيم الموجودة في الخلايا التابعة تفي بهذه المتطلبات.#اسم؟
عند تحديد الوظائف ، يمكن كتابة أسمائها بأحرف كبيرة وصغيرة. سيتم تحويل الأحرف الصغيرة في أسماء الوظائف تلقائيًا إلى أحرف كبيرة إذا تعرف البرنامج على قيمة الإدخال كاسم وظيفة. على سبيل المثال ، إذا قمت بتحديد اسم الوظيفة في الصيغةMIX بدلاً من MAX ، ثم ستظهر قيمة الخطأ في الخلية#اسم؟ منذ لا يمكن للبرنامج العثور على الاسم المحدد سواء بين أسماء الوظائف أو بين أسماء النطاقات. تحقق من هجاء اسم الوظيفة أو أدخل الوظيفة باستخدام... # N / أ. يمكن أن تظهر قيمة الخطأ هذه في خلية عند استخدام بعض الوظائف إذا كانت الوسيطة مرجعًا لخلية لا تحتوي على بيانات. يمكن للمستخدم تحديد القيمة في الخلية المؤثرة # لا ينطبق! ، والتي سيتم تقديمها في خلية الملخص للإشارة إلى ضرورة إدخال المزيد من البيانات في الجدول.#القيمة! إذا تم تحديد وسيطة من نوع غير صالح ، فستظهر قيمة خطأ في الخلية # القيمة! إذا حدث هذا الخطأ ، فأنت بحاجة إلى التحقق ، باستخدام النظام الفرعي للمساعدة ، مما إذا كانت أنواع الوسيطات لهذه الوظيفة صالحة.
7.2.7. عرض رسومي للبيانات باستخدام الرسوم البيانية
لإنشاء المخططات وتنسيقها ، يوفر Excel للمستخدم عددًا كبيرًا من الوظائف المختلفة التي تسمح ، على سبيل المثال ، بتحديد أحد أنواع المخططات العديدة أو تنسيق وسيلة إيضاح. تصف وسيلة الإيضاح البيانات التي يتم تمثيلها في الرسم البياني بلون معين.
على سبيل المثال ، في رسم تخطيطي ، عند إكمال مهمة لمعمل ، يمكن تمثيل بيانات التكلفة الأصفر، بيانات حول إجمالي إيرادات المؤسسة في كل شهر (في يوليو وأغسطس وسبتمبر) - باللون الأرجواني ، إلخ.
في هذه الورقة ، أنت مدعو لاستخدام رسم تخطيطي لتقديم بيانات حول إجمالي الإيرادات والضرائب والتكاليف وصافي الدخل للمؤسسة (وفقًا لتعليمات المعلم). لكي تفعل هذا، اتبع هذه الخطوات.
- حدد نطاقًا من الخلايا يحتوي على تسميات الصفوف والأعمدة ، والتي سيتم استخدامها لاحقًا كتسميات للمحور X. في مثالنا ، هذه الخلايا من A3 إلى D3.
- أثناء الضغط باستمرار على المفتاح
، حدد نطاق الخلايا (A20-D23) ، وفقًا للقيم التي سيتم إنشاء الرسم التخطيطي منها. ثم اتركها . - في علامة التبويب "إدراج" ، حدد نوع الرسم التخطيطي ونوعه المطلوبين. على سبيل المثال ، الرسم البياني.
عند العمل مع رسم تخطيطي ، يحصل المستخدم على أزرار إضافية في علامات التبويب "تصميم" و "تخطيط" و "تنسيق" في مجموعة علامات التبويب "العمل مع المخططات". تظهر علامات التبويب هذه في الأشكال 73 ، 74 ، 75.
الشكل 73 - علامة التبويب "المُنشئ"
الشكل 74 - علامة التبويب "تخطيط"
الشكل 75 - علامة التبويب "تنسيق"
باستخدام الأزرار الموجودة في علامات التبويب هذه ، يمكنك تغيير البيانات الخاصة ببناء مخطط وتخطيطه وأنماطه واسم المخطط ومحاوره وما إلى ذلك من الرسم التخطيطي.
لإزالة أي من عناصر الرسم التخطيطي ، حدده واضغط على الزر «Del "على لوحة المفاتيح.
بالإضافة إلى ذلك ، في الرسم التخطيطي ، يمكنك بناء ما يسمى بخط الاتجاه ... تم بناء هذا الخط على أساس مخطط موجود ويسمح لك بمشاهدة الاتجاه في تغيير البيانات بصريًا: يزيد أو ينقص أو لا يتغير. لإضافة خط اتجاه ، انتقل إلى "نسق "، حدد الزر"تحليل "وفي المعرض المفتوح حدد"خط الاتجاه "، ثم نوع الخط.
لتسهيل العمليات الحسابية ، يمكنك إنشاء ملاحظات منبثقة للخلايا. ضع المؤشر فوق خلية. في علامة التبويب "مراجعة" ، حدد الزر "إدراج ملاحظة". أدخل النص التوضيحي في النافذة التي تظهر. سيشار إلى حقيقة أن الخلية تحتوي على ملاحظة بمثلث أحمر صغير في الزاوية اليمنى العليا.
7.3 أمر العمل
- ادرس بعناية المبادئ التوجيهية للعمل المخبري.
- الحصول على إذن لأداء العمل من المعلم.
- بعد تشغيل الكمبيوتر وتمهيد النظام ، ابدأ تشغيل Excel ، وقم بتوسيع نافذته إلى ملء الشاشة
- إنشاء جدول
4.1 اكتب عنوان الجدول: "تحديد صافي الدخل للكمبيوتر المحدودة".
4.2 في السطر الثالث ، أدخل أسماء الأشهر باستخدام مؤشر الإكمال التلقائي:
4.3 أدخل البيانات النصية التالية في الخلايا A4 - A11:
|
"بيانات مبيعات الكمبيوتر |
|
|
كمبيوتر متعدد الوسائط Core i3 540 |
|
|
كمبيوتر للألعابكور i 7870 |
|
|
كمبيوتر ألعاب AMD Phenom II X4 955 |
|
|
Intel Core 2 Duo T6570 (2.1 جيجا هرتز ، 2 ميجا بايت ، 800 ميجا هرتز) / الذاكرة: DDR3 3072 ميجا بايت |
|
|
مجموع |
|
|
"تكلفة أجهزة الكمبيوتر (بالدولار الأمريكي) |
4.4. انسخ نطاق الخلايا A5 - A8 إلى الخلايا A12 - A15.
4.5 أدخل في الخلايا A17 - A23:
|
معدل الدولار |
|
|
الحصيلة الإجمالية |
|
|
ضريبة |
|
|
نفقات |
|
|
صافي الدخل |
5 . إدخال البيانات في الجدول
أدخل في الخلايا القيم الرقمية المفقودة لأسعار أجهزة الكمبيوتر ، وكذلك بيانات مبيعات أجهزة الكمبيوتر (اختر الأسعار من الإنترنت ، واحزر عدد المبيعات بنفسك ، مسترشدًا بالوضع في سوق الكمبيوتر وحجمه. شركتك).
6. تحديد إجمالي عدد أجهزة الكمبيوتر المباعة.
باستخدام الزروباستخدام وظيفة الإكمال التلقائي ، احسب إجمالي عدد أجهزة الكمبيوتر المباعة في كل شهر (في السطر 9).
7 . استخدام الصيغ.
7.1. حساب إجمالي الإيرادات.
إجراء النقرات بالتتابع باستخدام زر الماوس الأيسر على الخلايا المقابلة وباستخدام المفاتيح<+> و<*>، أدخل الصيغة في الخلية B20:
\u003d (ب 5 * ب 12+ ب 6 * ب 13+ ب 7 * ب 14+ ب 8 * ب 15) * ب 17
املأ الخليتين C20 و D20 باستخدام وظيفة الإكمال التلقائي.
7.2 الضرائب.
لنفترض أن الضرائب تمثل 30٪ من إجمالي الإيرادات. قم بتعبئة الخلايا من B21 إلى D21 باستخدام صيغة الصفيف
("الضرائب" \u003d "إجمالي الإيرادات" * 0.30).
املأ سطر التكلفة بالقيم الرقمية التي تعتبرها مناسبة.
7.3. صافي الدخل.
يتم احتساب صافي الدخل على أنه الفرق بين إجمالي الإيرادات والضرائب والتكاليف.
8. زخرفة الجدول.
تنسيق نطاق الخلايا A3-D23 بالتنسيق "عادي" باستخدام الزر "شكل السيارات ".
ثم حدد الخلايا A12 - A15 وقم بإلغاء تحديدها باستخدام الزر الموجود على شريط الأدوات.
لتصميم عنوان جدول ، حدد حجم خط 12 نقطة ، غامق (استخدم الأزرار الموجودة على شريط الأدوات) وقم بتمييز العنوان باللون الأحمر أو بعض الألوان الأخرى.
لتعيين نمط عملة للخلايا B17-D23 ، استخدم "الشكل النقدي "ثم تحسين عرض العمود.
قم بإزالة شبكة الجدول من ورقة العمل.
9. استخدام وظائف مدمجة.في الخلايا I 7 و I 8 و I 9 احسب متوسط \u200b\u200bالسعر الأقصى والأدنى بالروبل لأجهزة الكمبيوتر خلال الفترة الزمنية المعالجة
10. قم بإنشاء مخطط
رسم بياني لإجمالي الإيرادات والضرائب والتكاليف وصافي الدخل. قم بإنشاء رسم تخطيطي على ورقة عمل باستخدام جدول ، ولكن دون تداخله. اختر نوع الرسم البياني الذي يناسب مهمتك وبرر اختيارك
11. لمزيد من الوضوح في عرض هذه البيانات ، نوصي بإجراء التصحيحات التالية على الجدول الذي أنشأته:
- قم بتنسيق الخلايا بشكل صحيح وفقًا لمحتوياتها.
- قم بتحرير الصيغة في الخلية B20 ، وإضافتها بهذه الطريقة:
\u003d (ب 5 * ب 12+ ب 6 * ب 13+ ب 7 * ب 14+ ب 8 * ب 15) * ب 1 7/1000 بعد الضغط على المفتاح
- قم بتحسين عرض أعمدة الجدول الناتج.
12 ... احفظ النتائج في ملف.
7.4. الإبلاغ
يجب أن يحتوي التقرير على ما يلي:
- صفحة عنوان الكتاب.
- هدف.
- اسم الملف الذي تم إنشاؤه بتنسيقمايكروسوفت اكسل.
- إجابات مكتوبة على سؤالين (حسب تعليمات المعلم) أسئلة تحكم.
- الموجودات.
7.5 أسئلة الاختبار
- ما هو البرنامج المستخدممايكروسوفت اكسل؟
- ما هو شريط الصيغة؟
- وصف أنواع مؤشر الماوس عند العمل فيمايكروسوفت اكسل.
- كيفية بناء الجدول فيمايكروسوفت اكسل؟
- كيفية تحرير البيانات غير الصالحة؟
- كيف يتم تنسيق الجداولمايكروسوفت اكسل؟
- كيفية إجراء العمليات الحسابية بتنسيقمايكروسوفت اكسل؟
- كيفية تمثيل البيانات بيانيافي Microsoft Excel؟
- صف الأنواع المختلفة من الرسوم البيانية.
- ما هي تبعيات الصيغة؟
- ما تخطيطات الرسم البياني هل تعرف؟
- ما هي الأسطورة؟
وأيضًا الأعمال الأخرى التي قد تهمك |
|||
| 47585. | تعليمات منهجية. الإدارة التنظيمية | 721.5 كيلوبايت | |
| تعتمد عملية التحضير للدبلومة برمتها على المراحل التالية: Vibir بواسطة تلك الروبوتات الدبلومة. وأكدت تلك دبلومة الروبوتات وثبتت النواة للمشروع. مخصص لخطة دبلوم الروبوت والرسم البياني للتقويم ik vikonannya. تحليل الدراسات الأدبية ومنهجية المادة الفعلية للمؤسسة وراء موضوع عمل الدبلوم. | |||
| 47586. | دليل منهجي للعمل العملي في بيئة نظام التشغيل Unix OS | 185.74 كيلوبايت | |
| يعد تنظيم التفاعل بين الأجهزة والبرامج على الشبكة مهمة معقدة. تربط الشبكة معدات مختلفة ومختلفة نظام التشغيل والبرامج - سيكون تفاعلها الناجح مستحيلاً بدون اعتماد القواعد والمعايير المقبولة عمومًا | |||
| 47587. | تعليمات منهجية. إدارة المنظمة | 240.5 كيلوبايت | |
| أهداف وغايات الرسالة. اختيار واعتماد موضوع رئيس واستشاري الرسالة تنظيم عمل الدبلوم هيكل ومحتوى الرسالة متطلبات تصميم الرسالة. | |||
| 47589. | قاموس علم الاجتماع | 5.78 ميجا بايت | |
| قاموس علم الاجتماع otv. القاموس الاجتماعي هو منشور مرجعي علمي يغطي بشكل موجز أهم مفاهيم علم الاجتماع في جوانبه التاريخية والحديثة. يحدد القاموس بوضوح العمليات الرئيسية لتطوير علم الاجتماع ويحتوي على مقالات مرجعية في جميع مجالات علم الاجتماع الحديث: الأسس الفلسفية والمنهجية ، والنظرية العامة لتاريخ الموضوع ، والتخصصات الفرعية للبحث ، وأيضًا يثري بشكل كبير المصطلحات والمفاهيم. جهاز. إلى عن على... | |||
| 47590. | أساسيات الجينات البشرية | 1.32 ميجا بايت | |
| تفاعل الجينات تفاعل الجينات الأليلية تفاعل الجينات غير الأليلية النمط الجيني هو مجموعة من نظام جميع جينات الكائن الحي التي تتفاعل مع بعضها البعض. | |||
| 47591. | كل شيء ممكن على SVITІ VIBRATI ، الأزرق ، VIBRATI ليس ممكنًا فقط BATKIVSCHINU | 127.5 كيلوبايت | |
| يمكن لمشاريع POSLІDOVNІST VIKONANNYA أن تكون كل شيء في SVІTІ VIBIRATI Sin vibrato غير ممكن TІLKI BATKІVSCHINU DATE TOPIC ZAHODІV META ZAHODІV VIEW DІYALNOSTІ 1 Veresnya Purshia درسنا في أوكرانيا Zhten Oht كلمة يحب فريق Prezentatsіya من القديسين 19 الثدي من القديسين ميكولاي لنا ، والحفاظ على صحة جيدة لجميع ريك يقدم أداء المسرح 25 الثدي المطلوب في Andriyivska Vechornytsya مهرجان الثقافة الأوكرانية 21 sichnya ... | |||
| 47592. | تصميم خط الاتصال مع اتصالات خط الألياف الضوئية. | 2.43 ميجا بايت | |
| كابل التوجيه. فايبير العلامة التجارية للكابل وقيمته. التصميم الإنشائي للكابل البصري والتسمية 19 5.4 اهتزاز الألياف البصرية للكابل البصري وتصميم الحد الأقصى لتأخير التجديد 22 5. | |||
المقدمة.
جداول البيانات هو برنامج معالجة البيانات الرقمية الذي يخزن ويعالج البيانات في جداول مستطيلة.
يحتوي برنامج Excel على العديد من الوظائف الحسابية والإحصائية ، بحيث يمكن استخدامه من قبل تلاميذ المدارس والطلاب لحساب الدورات الدراسية والعمل المخبري. يستخدم Excel بكثرة في المحاسبة - فهو في العديد من الشركات الأداة الرئيسية للأعمال الورقية والحسابات والرسوم البيانية. بطبيعة الحال ، لديها الوظائف المقابلة فيها. يمكن أن يعمل Excel كقاعدة بيانات.
إذا كنت تعرف كيفية بدء تشغيل برنامج Windows واحد على الأقل ، فأنت تعرف كيفية بدء تشغيل أي برنامج برنامج الويندوز... لا يهم إذا كنت تستخدم Windows 95 أو Windows 98 أو Windows آخر.
تبدأ معظم البرامج بنفس الطريقة - من خلال قائمة ابدأ. لبدء Excel ، قم بما يلي:
1. انقر فوق الزر "ابدأ" على شريط المهام
2. انقر على زر البرامج لإظهار قائمة البرامج
3. اختر Microsoft Office / Microsoft Office - Microsoft Excel
4. اختر Microsoft Office / Microsoft Office - Microsoft Excel
تمثيل الارقام بالحاسوب.
في الكمبيوتر ، يتم تمثيل جميع الأرقام في شكل ثنائي ، أي كمجموعات من الأصفار والآحاد.
إذا حددت 2 بت لتمثيل رقم في جهاز كمبيوتر ، فيمكنك تمثيل أربعة أرقام مختلفة فقط: 00 و 01 و 10 و 11. إذا حددت 3 بتات لتمثيل رقم ، فيمكنك تمثيل 8 أرقام مختلفة: 000 ، 001 ، 010 ، 011 ، 100 ، 101 ، 110 ، 111. إذا تم تخصيص N بتات لتمثيل رقم ، فيمكن تمثيل 2n رقم مختلف.
دع 1 بايت (8 بت) يستخدم لتمثيل رقم. ثم يمكنك أن تتخيل: 28 \u003d 256 رقمًا مختلفًا: من 0000 0000 إلى 1111 1111. إذا قمت بترجمة هذه الأرقام إلى نظام عشري ، فستحصل على: 000000002 \u003d 010 ، 111111112 \u003d 25510. هذا يعني أنه عند استخدام 1 بايت لتمثيل الرقم ، يمكنك تمثيل الأرقام من 0 إلى 255. ولكن هذا هو الحال إذا تم اعتبار جميع الأرقام موجبة. ومع ذلك ، يجب أن يكون المرء قادرًا على تمثيل الأرقام السالبة
لكي يمثل الكمبيوتر كلًا من الأرقام الموجبة والسالبة ، يتم استخدام القواعد التالية:
1. يتم توقيع الجزء الأكثر أهمية (على اليسار) من الرقم. إذا كانت هذه القطعة تساوي 0 ، يكون الرقم موجبًا. إذا كان الرقم 1 ، فسيكون الرقم سالبًا.
2. يتم تخزين الأرقام في مكمل اثنين. بالنسبة للأرقام الموجبة ، يكون المكمل هو نفسه التمثيل الثنائي. بالنسبة للأرقام السالبة ، يتم الحصول على المكمل من التمثيل الثنائي على النحو التالي:
يتم استبدال جميع الأصفار بآحاد ، والآحاد بالأصفار
يضاف واحد إلى الرقم الناتج
يتم استخدام هذه القواعد عندما يكون من الضروري تحديد كيفية تمثيل هذا الرقم أو ذاك في ذاكرة الكمبيوتر ، أو عند معرفة تمثيل الرقم في ذاكرة الكمبيوتر ، ولكن من الضروري تحديد ماهية هذا الرقم.
قم بإنشاء جدول بيانات
1. لإنشاء جدول ، قم بتنفيذ الأمر ملف / جديد وانقر على أيقونة كتاب فارغ في جزء المهام.
2. أولاً ، تحتاج إلى ترميز الجدول. على سبيل المثال ، يحتوي جدول محاسبة البضائع على سبعة أعمدة ، نقوم بتعيينها للأعمدة من A إلى G. بعد ذلك ، تحتاج إلى تكوين عناوين الجدول. ثم تحتاج إلى إدخال العنوان العام للجدول ، ثم أسماء الحقول. يجب أن يكونوا على نفس الخط وأن يتبعوا بعضهم البعض. يمكن وضع الرأس في سطر أو سطرين ، بمحاذاة مركز الخلية أو يمينها أو يسارها أو أسفلها أو أعلاها.

3. لإدخال عنوان الجدول ، ضع المؤشر في الخلية A2 وأدخل اسم الجدول "بقايا البضائع في المخزون"
4. حدد الخلايا A2: G2 وقم بتنفيذ الأمر Format / Cells ، في علامة التبويب Alignment ، حدد طريقة المحاذاة المركزية وحدد المربع لدمج الخلايا. انقر فوق موافق.
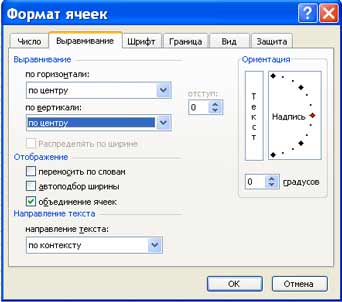
5. إنشاء "رأس" من الجدول. أدخل أسماء الحقول ، على سبيل المثال ، رقم المستودع ، المورد ، إلخ.
6. لترتيب النص في خلايا "الرأس" في سطرين ، حدد هذه الخلية وقم بتنفيذ الأمر تنسيق / خلايا ، في علامة التبويب محاذاة ، حدد خانة الاختيار التفاف حسب الكلمات.
7. إدراج خطوط مختلفة. حدد النص وحدد الأمر Format / Cells ، علامة التبويب Font. اضبط الخط ، على سبيل المثال ، Times New Roman وحجمه (حجم النقطة) والنمط.
8. قم بمحاذاة النص في "رأس" الجدول (حدد النص وانقر على زر الوسط في شريط أدوات التنسيق).
9. إذا لزم الأمر ، قم بتغيير عرض الأعمدة باستخدام الأمر Format / Column / Width.
10. يمكنك تغيير ارتفاعات السطر باستخدام الأمر Format / Line / Height.
11. يمكن إضافة إطار وملء الخلايا عن طريق الأمر Format / Cell في علامتي التبويب Border و View ، على التوالي. حدد الخلية أو الخلايا وفي علامة التبويب "الحدود" ، حدد نوع الخط واستخدم الماوس للإشارة إلى أي جزء من النطاق المحدد ينتمي إليه. في علامة التبويب عرض ، حدد لون تعبئة للخلايا المحددة.
12. قبل إدخال البيانات في الجدول ، يمكنك تنسيق خلايا الأعمدة الموجودة أسفل "رأس" الجدول باستخدام الأمر Format / Cells ، علامة التبويب Number. على سبيل المثال ، حدد الكتلة الرأسية للخلايا ضمن الخلية "رقم المستودع" واختر تنسيق / خلايا في علامة التبويب "رقم" ، وحدد "رقمي" وانقر فوق "موافق"

المنتجات لم تكتشفها. اتخذت Microsoft إجراءات متأخرة للتخفيف من المخاطر عن طريق إضافة القدرة على تعطيل وحدات الماكرو بالكامل ، وتمكين وحدات الماكرو عند فتح مستند.
مفاهيم أساسية.
يتكون جدول البيانات من أعمدة وصفوف. يتم تحديد عناوين الأعمدة بأحرف أو مجموعات (FB ، و Kl ، وما إلى ذلك) ، وعناوين الصفوف - بالأرقام.
زنزانة -تقاطع عمود وصف.
كل خلية لها عنوانها الخاص ، والذي يتكون من عنوان عمود وصف (A1 ، H3 ، إلخ.) يتم تمييز الخلية التي يتم التعامل معها بإطار وتسمى نشطة.
في Excel ، تسمى الجداول أوراق عمل الخلايا. على ورقة عمل Excel يمكن أيضًا العثور على الرؤوس والتعليقات وخلايا البيانات الإضافية مع النص التوضيحي.
ورقة عمل - نوع المستند الرئيسي المستخدم لتخزين البيانات ومعالجتها. أثناء العمل ، يمكنك إدخال البيانات وتغييرها على عدة أوراق في وقت واحد ، مسماة افتراضيًا على الورقة 1 ، الورقة 2 ، إلخ.
كل ملف جدول بيانات عبارة عن مصنف متعدد الأوراق. في إصدارات Excel 5.0 / 7.0 ، يحتوي المصنف على 16 ورقة ، بينما في Excel 97 و Excel 2000 يحتوي على 3 أوراق فقط. يمكن تغيير عدد الأوراق في المصنف.
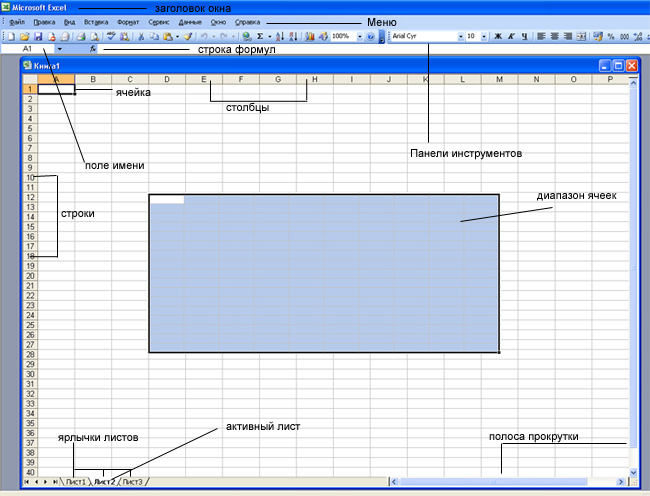
تتمثل إحدى طرق تنظيم العمل باستخدام البيانات في Excel في استخدام النطاقات. مجموعة من الخلاياهي مجموعة من الخلايا المرتبطة (أو حتى خلية واحدة مرتبطة) يمكن أن تتضمن أعمدة أو صفوفًا أو مجموعات من الأعمدة والصفوف أو حتى ورقة كاملة.
تُستخدم النطاقات لأغراض متنوعة ، مثل:
1. يمكنك تحديد نطاق من الخلايا وتنسيقها جميعًا مرة واحدة
2. استخدم نطاقًا لطباعة مجموعة الخلايا المحددة فقط
3. حدد نطاقًا لنسخ البيانات أو نقلها إلى المجموعات
4. ولكن من الملائم بشكل خاص استخدام النطاقات في الصيغ. بدلاً من الإشارة إلى كل خلية على حدة ، يمكنك تحديد نطاق الخلايا التي تريد حسابها.
الأدوات الأساسية.
| زر | وصف | زر | وصف |
| يفتح كتاب جديد | يفتح مربع حوار Open Document | ||
| يحفظ الملف | يرسل ملفًا أو ورقة حالية بواسطة البريد الإلكتروني | ||
| اطبع الملف | يعرض الملف في وضع المعاينة | ||
| يدير المدقق الإملائي | يقطع البيانات المحددة إلى الحافظة | ||
| نسخ البيانات المحددة إلى الحافظة | لصق البيانات التي تم قصها أو نسخها من الحافظة | ||
| تحديد أداة نسخ التنسيق | يقوم بإدراج ارتباط تشعبي | ||
| وظيفة AutoSum | يفرز البيانات بترتيب تصاعدي | ||
| يرتب البيانات بترتيب تنازلي | يبدأ تشغيل معالج التخطيطات | ||
| يفتح أدوات الرسم | يكبر على الورقة الخاصة بك | ||
| يغير حجم الخط | اجعل البيانات بخط عريض | ||
| اجعل البيانات مائلة | يؤكد البيانات | ||
| محاذاة البيانات إلى اليسار والوسط واليمين | يضع البيانات في وسط الخلايا المحددة | ||
| يطبق تنسيق العملة | يطبق تنسيق النسبة المئوية | ||
| يطبق تنسيق الفاصلة | يزيد الرقم بعد الفاصلة العشرية | ||
| إنقاص عدد المنازل العشرية | يضيف حدًا | ||
| يطلي الخلفية باللون المحدد | | يغير نوع الخط | |
| يغير لون النص |
أنواع البيانات وتنسيقها.
أنواع البيانات الأساسية.
هناك ثلاثة أنواع رئيسية من البيانات في العمل مع جداول البيانات: رقم, نص و معادلة.
أعداد إلكترونيًا جداول بيانات Excel يمكن كتابتها بتنسيق رقمي أو أسي عادي ، على سبيل المثال 195.2 أو 1.952E + 02. بشكل افتراضي ، تتم محاذاة الأرقام إلى اليمين في خلية. هذا يرجع إلى حقيقة أنه عند وضع الأرقام تحت بعضها البعض ، من الملائم أن تكون المحاذاة بالأرقام (الوحدات تحت الوحدات ، عشرات تحت العشرات ، إلخ.)
نص عبارة عن سلسلة من الأحرف تتكون من أحرف وأرقام ومسافات ، على سبيل المثال ، "45 بت" نص. بشكل افتراضي ، يتم محاذاة النص إلى اليسار في خلية.
معادلة يجب أن يبدأ بعلامة يساوي ويمكن أن يتضمن أرقامًا وأسماء خلايا ووظائف ورموز رياضية. لكن الصيغة لا يمكن أن تحتوي على نص. على سبيل المثال ، تضيف الصيغة \u003d A1 + B1 الأرقام المخزنة في الخليتين A1 و B1 ، وتضرب الصيغة \u003d C3 * 9 الرقم المخزن في الخلايا C3 في 9.
على سبيل المثال \u003d A1 + B2. عند إدخال صيغة ، لا تعرض الخلية الصيغة نفسها ، ولكن نتيجة العمليات الحسابية لهذه الصيغة. إذا قمت بتغيير القيم الأصلية المضمنة في الصيغة ، فسيتم إعادة حساب النتيجة على الفور.
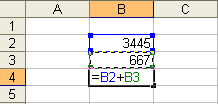 =>
=> 
تنسيق البيانات.
هناك حاجة لتطبيق تنسيقات مختلفة لعرض البيانات.
بشكل افتراضي ، يتم استخدام تنسيق الأرقام ، والذي يعرض منزلتين عشريتين بعد الفاصلة العشرية.
يتم استخدام التنسيق الأسي إذا كان الرقم الذي يحتوي على عدد كبير من الأرقام لا يتناسب مع خلية (على سبيل المثال 3500000000 ، فسيتم كتابته في 5.00E + 09).
لان برنامج اكسل تم تصميمه للتعامل مع الأرقام ، يلعب الإعداد الصحيح لتنسيقها دورًا مهمًا. بالنسبة للبشر ، الرقم 10 هو واحد فقط وصفر. من منظور Excel ، يمكن أن ينقل هذان الرقمان معلومات مختلفة تمامًا اعتمادًا على ما إذا كان يمثل عدد الموظفين في شركة ، أو قيمة نقدية ، أو نسبة مئوية من الكل ، أو جزءًا من عنوان "أفضل 10 شركات". في جميع الحالات الأربع ، يجب عرض هذا الرقم والتعامل معه بشكل مختلف. يدعم Excel التنسيقات التالية:
عام (عام) - يتم تعيينه تلقائيًا ، إذا لم يتم تحديد التنسيق على وجه التحديد.
الرقم هو أكبر طريقة شائعة لتمثيل الأرقام
النقد (العملة) - القيم النقدية
المالية (المحاسبة) - القيم النقدية ، محاذاة بواسطة الفاصل مع عدد صحيح وأجزاء كسرية
التاريخ (البيانات) - التاريخ أو التاريخ والوقت
الوقت - الوقت أو التاريخ والوقت
النسبة المئوية - قيمة الخلية مضروبة في 100 مع٪ في النهاية
الكسر - الكسور النسبية ذات البسط والمقام
الأسي (العلمي) - الأعداد الكسرية العشرية
النص - يتم عرض البيانات النصية بنفس طريقة إدخال السلاسل ومعالجتها ، بغض النظر عن محتواها
إضافية (خاصة) - تنسيقات للعمل مع قواعد البيانات وقوائم العناوين
مخصص - تنسيق محدد من قبل المستخدم
اختيار تنسيق البيانات
1. أدخل أمر تنسيق الخلية
2. في مربع الحوار تنسيق الخلايا ، حدد علامة التبويب رقم.
3. في قائمة تنسيقات الأرقام: حدد أنسب تنسيق.
![]() -
- 
يتم تحديد علامة التبويب "محاذاة" من خلال:
1. المحاذاة - طريقة لمحاذاة البيانات في خلية أفقيًا (يسارًا أو يمينًا ، حسب القيمة ، مركز التحديد ، المركز ، العرض ، معبأ) أو عموديًا (أسفل أو أعلى ، 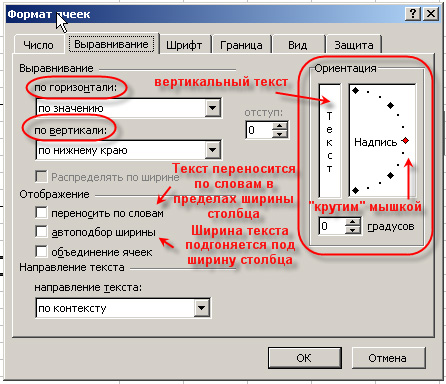 المركز أو الارتفاع) ؛
المركز أو الارتفاع) ؛
2. العرض - يحدد ما إذا كان يمكن التفاف النص في خلية ، وفقًا للكلمات ، أو يتيح دمج الخلايا أو يعطلها ، ويضبط التحديد التلقائي لعرض الخلايا.
3. اتجاه النص
علامة تبويب الخط - تغيير الخط والنمط والحجم واللون والتسطير وتأثير النص في الخلايا المحددة ؛
علامة تبويب الحدود - تنشئ إطارات (حد) حول كتلة الخلايا المحددة ؛
علامة تبويب العرض - تسمح لك بتعيين تظليل الخلية (اللون والنمط) ؛
علامة تبويب الحماية - تتحكم في إخفاء الصيغ وتأمين الخلايا (منع تحرير بيانات الخلية). يمكنك إعداد الحماية في أي وقت ، ولكنها لن تكون فعالة إلا بعد إدخال حماية الورقة أو الكتاب باستخدام أمر Service / Protect sheet.
إدخال صيغة
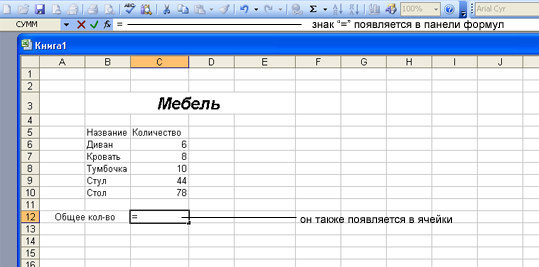 يمكنك إدخال صيغة بطريقتين. يمكنك إدخال صيغة مباشرة في خلية أو استخدام شريط الصيغة. لإدخال صيغة في خلية ، اتبع الخطوات التالية:
يمكنك إدخال صيغة بطريقتين. يمكنك إدخال صيغة مباشرة في خلية أو استخدام شريط الصيغة. لإدخال صيغة في خلية ، اتبع الخطوات التالية:
1. حدد الخلية حيث تريد إدخال الصيغة وابدأ بعلامة "\u003d". سيخبر هذا Excel أنك ستدخل الصيغة.
2. حدد الخلية أو النطاق الأول الذي تريد تضمينه في الصيغة. يظهر عنوان الخلية التي تشير إليها في الخلية النشطة وفي شريط الصيغة.
3. أدخل عامل تشغيل ، على سبيل المثال علامة "+".

4. انقر فوق الخلية أو النطاق التالي الذي تريد تضمينه في الصيغة. استمر في كتابة عوامل التشغيل وتحديد الخلايا حتى تصبح الصيغة جاهزة.
5. عند الانتهاء من إدخال الصيغة ، انقر فوق الزر Enter في شريط الصيغة أو اضغط على Enter بلوحة المفاتيح.
6. تُظهر الخلية الآن نتيجة الحساب. حدد الخلية مرة أخرى لمشاهدة الصيغة. تظهر الصيغة في شريط الصيغة.
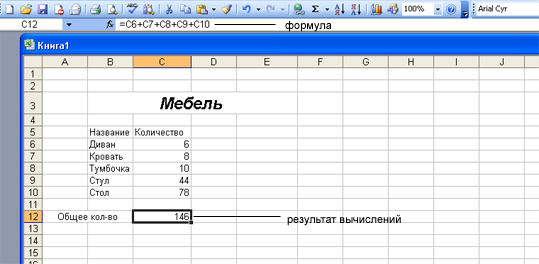 هناك طريقة أخرى لإدخال الصيغ وهي استخدام شريط الصيغة. أولاً ، حدد الخلية التي تريد إدخال الصيغة فيها ، ثم انقر فوق الزر تحرير الصيغة (الزر "يساوي") في شريط الصيغة. تظهر نافذة شريط الصيغة. سيتم إدخال علامة المساواة تلقائيًا قبل الصيغة. ابدأ في كتابة الخلايا التي تريد استخدامها في الصيغة والعوامل اللازمة لإجراء العمليات الحسابية. بعد إدخال الصيغة بالكامل ، انقر فوق الزر "موافق". تظهر الصيغة في شريط الصيغة ، وتظهر نتيجة الحساب في خلية ورقة العمل.
هناك طريقة أخرى لإدخال الصيغ وهي استخدام شريط الصيغة. أولاً ، حدد الخلية التي تريد إدخال الصيغة فيها ، ثم انقر فوق الزر تحرير الصيغة (الزر "يساوي") في شريط الصيغة. تظهر نافذة شريط الصيغة. سيتم إدخال علامة المساواة تلقائيًا قبل الصيغة. ابدأ في كتابة الخلايا التي تريد استخدامها في الصيغة والعوامل اللازمة لإجراء العمليات الحسابية. بعد إدخال الصيغة بالكامل ، انقر فوق الزر "موافق". تظهر الصيغة في شريط الصيغة ، وتظهر نتيجة الحساب في خلية ورقة العمل.
غالبًا ما تحتاج إلى استخدام معالج الدالة لإنشاء صيغة.
 يمكن إدخال الوظائف يدويًا ، لكن Excel يوفر معالجًا وظيفيًا يسمح لك بإدخالها في وضع شبه تلقائي وبأخطاء قليلة أو معدومة. لاستدعاء معالج الوظيفة ، انقر فوق الزر "إدراج دالة" على شريط الأدوات القياسي ، أو قم بتنفيذ الأمر "إدراج / وظيفة" ، أو استخدم مجموعة مفاتيح. سيظهر هذا مربع حوار معالج الوظائف ، حيث يمكنك تحديد الوظيفة المطلوبة.
يمكن إدخال الوظائف يدويًا ، لكن Excel يوفر معالجًا وظيفيًا يسمح لك بإدخالها في وضع شبه تلقائي وبأخطاء قليلة أو معدومة. لاستدعاء معالج الوظيفة ، انقر فوق الزر "إدراج دالة" على شريط الأدوات القياسي ، أو قم بتنفيذ الأمر "إدراج / وظيفة" ، أو استخدم مجموعة مفاتيح. سيظهر هذا مربع حوار معالج الوظائف ، حيث يمكنك تحديد الوظيفة المطلوبة.
تتكون النافذة من قائمتين مرتبطتين: الفئة والوظيفة. عند تحديد أحد العناصر في قائمة الفئة في قائمة الوظيفة ، تظهر قائمة الوظائف المقابلة.
عند تحديد وظيفة ، يظهر وصف قصير في الجزء السفلي من مربع الحوار. عند النقر فوق الزر "موافق" ، تنتقل إلى الخطوة التالية. الخطوة 2.
وظائف في Excel
لتسريع الحوسبة وتبسيطها عمل Excel يوفر للمستخدم جهازًا قويًا من وظائف ورقة العمل ، مما يسمح بجميع العمليات الحسابية الممكنة تقريبًا.
الكل في الكل يحتوي MS Excel على أكثر من 400 وظيفة ورقة عمل (وظائف مدمجة). كلهم ، وفقًا لغرضهم ، مقسمون إلى 11 مجموعة (فئات):
1. الوظائف المالية.
2. وظائف التاريخ والوقت.
3. الوظائف الحسابية والمثلثية (الرياضية).
4. الوظائف الإحصائية.
5. وظائف الروابط والبدائل.
6. وظائف قاعدة البيانات (تحليل القائمة) ؛
7. وظائف النص.
8. وظائف المنطق;
9. وظائف إعلامية (فحص الخصائص والقيم).
10. وظائف هندسية.
11. وظائف خارجية.
كويست الثاني
جداول البيانات هي بديل إلكتروني لدفاتر الأستاذ وآلة حاسبة. يستخدم هذا البرنامج أعمدة وصفوفًا لإجراء عمليات حسابية على بيانات تم إدخالها مسبقًا. يمكن لجداول البيانات أن تفعل الكثير اليوم ، حيث يتم استخدامها غالبًا كقواعد بيانات بسيطة (جدًا) أو كتطبيق للرسوم البيانية والرسوم البيانية ، على الرغم من أن هذا لم يكن الهدف الأصلي لهذه الفئة من البرامج.
الشكل 12.5. صفوف وأعمدة وخلايا
تمت تسمية الأسطر على النحو التالي: 1 ، 2 ، إلخ. تمت تسمية الأعمدة على النحو التالي: A ، ... ، Z ، AA ، AB ، إلخ. يُطلق على تقاطع الصف والعمود اسم خلية ، ويتكون اسمها من سمات العمود والصف ، على سبيل المثال: C3 (كما هو موضح في الشكل 12.5 ، "الصفوف والأعمدة والخلايا"). يتم تمييز أسماء الصفوف والأعمدة النشطة.
2.2. OpenOffice.org احسب
2.2.1. ادارة
لبدء OpenOffice.org Calc ، حدد Office من القائمة الرئيسية → جداول البيانات → OpenOffice.org احسب استخدام برامج المكتب → إنشاء جداول البيانات... يمكنك أيضًا فتحه من أي تطبيق OpenOffice.org آخر عن طريق اختيار ملف → جديد → جدول... سيؤدي هذا إلى فتح نافذة بها جدول بيانات جديد فارغ من OpenOffice.org Calc.
عند بدء OpenOffice.org Calc لأول مرة ، ستظهر نافذة (انظر الشكل 12.6 ، "تحديد تنسيق الملف الافتراضي")يسألك عن التنسيق الذي تفضل استخدامه لتخزين ملفاتك: Microsoft® أو OpenOffice.org.
الشكل 12.6. اختيار تنسيق الملف الافتراضي

يعتمد قرارك على ما إذا كنت تخطط لمشاركة أعداد كبيرة من الملفات مع أشخاص يستخدمون أدوات Microsoft® فقط. في هذه الحالة ، انقر فوق استخدم تنسيق Microsoft® Excel، لكننا نحذرك من عدم دعمه بشكل كامل. لاحظ أيضًا أن هذا هو التنسيق الافتراضي فقط ويمكن تغييره دائمًا في حقل نوع الملف في مربع الحوار حفظ باسم.
2.2.2. واجهه المستخدم
الشكل 12.7. OpenOffice.org احسب النافذة الرئيسية
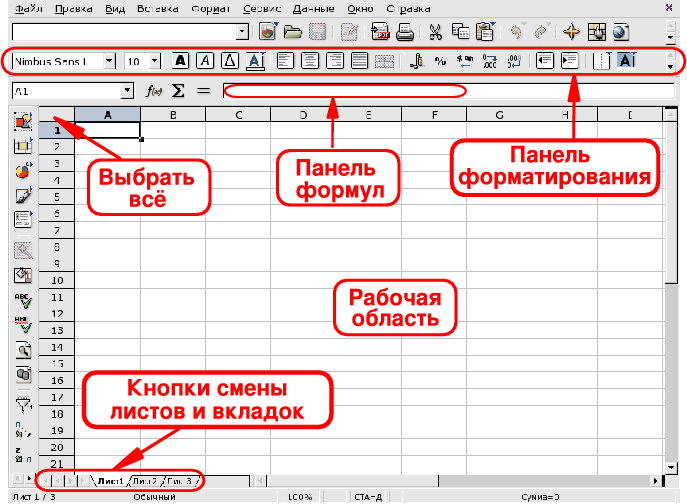
شريط التنسيق
هذا شريط تنسيق قياسي ، يُستخدم في جميع تطبيقات OpenOffice.org ويستخدم لتغيير مظهر بيانات التطبيق: الخطوط والألوان والمحاذاة وما إلى ذلك.
شريط الصيغةاستخدمه لإدخال الصيغ أو تحريرها أو حذفها في الخلايا.
مساحة العملالمكان الذي تُدخل فيه بيانات جدول البيانات: الأرقام والتواريخ والصيغ والصور وما إلى ذلك.
اختر الكلسيؤدي النقر فوق هذه المنطقة الصغيرة في الزاوية اليسرى العليا من منطقة العمل إلى تحديد في نفس الوقت كل شىء الخلايا. يكون هذا مفيدًا عندما تحتاج إلى إجراء تغييرات "عامة" على جدول بيانات. على سبيل المثال ، اضبط حجم الخط في كل الخلايا على 10 نقاط (نقطة).
أزرار وعلامات تبويب تغيير الورقةتحتوي مستندات جداول البيانات عادةً على أكثر من ورقة واحدة. استخدم هذه الأزرار للتنقل بسهولة عبر هذه الأوراق. من اليسار الى اليمين: اذهب إلى الورقة الأولى, انتقل إلى الورقة السابقة, انتقل إلى الورقة التالية و اذهب إلى الورقة الأخيرة. يمكنك أيضًا استخدام علامات التبويب للتنقل عبر الأوراق.
2.3 باستخدام جداول البيانات
ستغطي الأقسام التالية الوظائف الأساسية مثل إدخال البيانات والصيغ وإضافة الرسوم البيانية التي تعرض هذه البيانات. كمثال ، سوف نستخدم الرسوم البيانية للمصروفات والمبيعات لشهر شركة وهمية.
OpenOffice.org Calc هو تطبيق جداول بيانات للاستخدام المؤسسي والمنزلي ، ويتضمن العديد من الميزات التي تتجاوز نطاق هذا المستند. اقرأ القسم 2.4 ، "مزيد من الدراسة" للحصول عليها معلومة اضافية كيفية الاستفادة الكاملة من إمكانيات OpenOffice.org Calc.
2.3.1. إدخال بيانات
لإدخال البيانات في خلية ، حدد هذه الخلية وأدخل بياناتك بالضغط على المفتاح عند الانتهاء أدخل . يمكنك أيضًا استخدام المفاتيح التبويب أو تحول -التبويب للانتقال إلى الخلية إلى اليمين أو اليسار ، على التوالي.
يعمل الإكمال التلقائي على تبسيط إدخال البيانات من خلال "تخمين" بيانات الخلية التالية بناءً على البيانات الموجودة في الخلية الحالية. يعمل هذا مع أي نوع بيانات يمكن ربطه بسلسلة من الأعداد الصحيحة المتتالية.
الشكل 12.8. تبسيط إدخال البيانات مع الإكمال التلقائي

لاستخدام الإكمال التلقائي ، ضع مؤشر الماوس فوق "مقبض" الخلية (المربع الأسود الصغير في الزاوية اليمنى السفلية من الخلية) ، وانقر فوقه ، واسحب الخلية. سيتم عرض قيم الخلية في تلميح أداة (انظر الشكل 12.8 ، "تبسيط إدخال البيانات مع الإكمال التلقائي"). بعد عرض القيمة النهائية المطلوبة ، حرر زر الماوس وسيتم ملء الخلايا.
أيضًا ، يمكن فرز بيانات الخلية وفقًا لمعايير مختلفة (في عمود أو صف ، اعتمادًا على كيفية ترتيب بياناتك). للقيام بذلك ، حدد أولاً الخلايا التي تريد فرزها ، ثم افتح النافذة التي تحتوي على خيارات الفرز عن طريق تحديد قائمة البيانات ← الفرز.
2.3.2. مضيفا الصيغ
يمكن استخدام الصيغ "لأتمتة" حسابات جداول البيانات ، مما يسمح لك بإجراء عمليات محاكاة معقدة ، على سبيل المثال. يتم تعريف الصيغ في الخلايا ببيانات تبدأ بعلامة \u003d. كل شيء آخر يعتبر بيانات "ثابتة".
يتم التعبير عن العمليات باستخدام تدوين جبري مقبول تقليديًا. على سبيل المثال ، \u003d 3 * A25 + 4 * (A20 + C34 / B34) يقسم القيمة الموجودة في الخلية C34 على القيمة الموجودة في الخلية B34 ، ويضيف A20 إلى النتيجة ، ويضرب ذلك في 4 ، ويضيفها إلى القيمة الموجودة في الخلية A25 مضروبة في 3. بهذه الطريقة ، يمكن كتابة تعبيرات أكثر تعقيدًا بناءً على تعبيرات أبسط.
يوفر لك OpenOffice.org Calc العديد من الوظائف المحددة مسبقًا التي يمكنك استخدامها في الصيغ الخاصة بك. اعرضها عن طريق فتح معالج الوظائف من قائمة إدراج ← وظيفة أو بالضغط على المفاتيح السيطرة -F2 .
يوضح الشكل 12.9 ، "استخدام دالة في صيغة" وظيفة AVERAGE المطبقة على نطاق محدد من الخلايا لحساب متوسطها. لاحظ استخدام الرمز: للإشارة إلى نطاق تسلسلي للخلايا في دالة.
معالجات جداول البيانات
"معالجات جداول البيانات"
1. جدول بيانات Microsoft Excel
Excel هو معالج جداول البيانات. جدول البيانات هو برنامج تطبيقي مصمم لإنشاء جداول البيانات وأتمتة معالجة البيانات الجدولية.
جدول البيانات هو جدول بيانات مقسم إلى صفوف وأعمدة ، عند تقاطع الخلايا ذات الأسماء الفريدة. الخلايا هي العنصر الرئيسي في جدول البيانات حيث يمكن إدخال البيانات والإشارة إليها بأسماء الخلايا. تتضمن البيانات الأرقام والتواريخ والوقت من اليوم وبيانات النص أو الأحرف والصيغ.
تشمل معالجة البيانات:
إجراء عمليات حسابية مختلفة باستخدام الصيغ والوظائف المضمنة في المحرر ؛
مخططات البناء
معالجة البيانات في القوائم (الفرز ، التصفية التلقائية ، عامل التصفية المتقدم ، النموذج ، الإجماليات ، PivotTable) ؛
حل مشاكل التحسين (اختيار معلمة ، إيجاد حل، سيناريوهات ماذا لو والمهام الأخرى) ؛
معالجة البيانات الإحصائية وتحليلها والتنبؤ (أدوات التحليل من الوظيفة الإضافية "حزمة التحليل").
وبالتالي ، فإن Excel ليس مجرد وسيلة لأتمتة الحسابات ، ولكنه أيضًا وسيلة لنمذجة المواقف المختلفة.
نطاق برنامج Excel: التخطيط - الحسابات المالية والمحاسبية ، محاسبة الأصول المادية ، أنظمة دعم القرار (DSS) وغيرها من مجالات التطبيق.
قم بإنشاء مصنف جديد في Excel
يجب أن يبدأ تدريب Excel من خلال استكشاف نافذة تطبيق Excel. عند بدء تشغيل Excel ، تفتح نافذة تطبيق تعرض مصنفًا جديدًا - الكتاب الأول.
تحتوي نافذة تطبيق Excel على خمسة مجالات رئيسية:
شريط القوائم؛
أشرطة الأدوات.
شريط الحالة؛
خط الإدخال
منطقة نافذة المصنف.
تتم المعالجة الرئيسية للبيانات في Excel باستخدام أوامر من شريط القائمة. شريطا الأدوات "قياسي" و "تنسيق" هما أشرطة أدوات MS Excel مضمنة تقع أسفل شريط القوائم وتحتوي على مجموعات محددة من الرموز (الأزرار). معظم الرموز مخصصة لتنفيذ الأوامر الأكثر استخدامًا من شريط القوائم.
يتم استخدام شريط الصيغة في Excel لإدخال القيم والصيغ في الخلايا أو المخططات وتحريرها. حقل الاسم هو النافذة الموجودة على يسار شريط الصيغة التي تعرض اسم الخلية النشطة. الرموز: X ، V ، fx الموجودة على يسار شريط الصيغة هي أزرار لإلغاء وظيفة وإدخالها وإدراجها ، على التوالي.
يقع شريط الحالة الخاص بنافذة تطبيق Excel في الجزء السفلي من الشاشة. يشير الجانب الأيسر من شريط الحالة إلى معلومات حول حالة منطقة عمل جدول البيانات (تم ، إدخال ، تحرير ، تحديد). بالإضافة إلى ذلك ، يتم وصف نتائج الأمر المنفذ بإيجاز على الجانب الأيسر من شريط الحالة. يعرض الجانب الأيمن من شريط الحالة نتائج العمليات الحسابية (عند إجراء حسابات تلقائية باستخدام قائمة سياق شريط الحالة) ويعرض المفاتيح المضغوطة Ins و Caps Lock و Num Lock و Scroll Lock.
بعد ذلك ، تحتاج إلى التعرف على المفاهيم الأساسية لنافذة المصنف. يتكون المصنف (مستند Excel) من أوراق عمل ، كل منها عبارة عن جدول بيانات. بشكل افتراضي ، يتم فتح ثلاث أوراق عمل أو ثلاثة جداول بيانات ، والتي يمكنك الانتقال إليها من خلال النقر على علامات التبويب أسفل الكتاب. إذا لزم الأمر ، يمكنك إضافة أوراق عمل (جداول بيانات) إلى المصنف أو إزالتها من المصنف.
تقوم أزرار تمرير علامة التبويب بتمرير علامات تبويب المصنف. تقوم الأزرار الخارجية بالتمرير إلى علامتي التبويب الأولى والأخيرة في المصنف. الأزرار الداخلية بالتمرير إلى علامة تبويب المصنف السابق والتالي.
المفاهيم الأساسية لجدول البيانات: رأس العمود ، رأس الصف ، الخلية ، اسم الخلية ، محدد التحديد ، علامة التعبئة ، الخلية النشطة ، شريط الصيغة ، حقل الاسم ، منطقة الورقة النشطة.
تتكون منطقة العمل في جدول البيانات من صفوف وأعمدة لها أسمائها الخاصة. أسماء الخطوط هي أرقامها. يبدأ ترقيم الأسطر من 1 وينتهي بالعدد الأقصى المحدد لهذا البرنامج. أسماء الأعمدة هي أحرف الأبجدية اللاتينية ، أولاً من الألف إلى الياء ، ثم من AA إلى AZ ، ومن BA إلى BZ ، إلخ.
يتم تحديد الحد الأقصى لعدد الصفوف والأعمدة في جدول البيانات من خلال ميزات البرنامج المستخدم ومقدار ذاكرة الكمبيوتر ، على سبيل المثال ، في معالج جداول بيانات Excel يوجد 256 عمودًا وأكثر من 16 ألف صف.
يشكل تقاطع الصف والعمود خلية في جدول بيانات بعنوان فريد. تُستخدم المراجع للإشارة إلى عناوين الخلايا في الصيغ (على سبيل المثال ، A6 أو D8).
الخلية هي منطقة يتم تحديدها من خلال تقاطع عمود وصف في جدول بيانات ولها عنوان فريد خاص بها.
يتم تحديد عنوان الخلية بواسطة اسم (رقم) العمود واسم (رقم) الصف عند تقاطع الخلية ، على سبيل المثال ، A10. ارتباط - تحديد عنوان الخلية.
الخلية النشطة هي الخلية المحددة التي يظهر اسمها في حقل الاسم. علامة التحديد عبارة عن مربع غامق حول خلية محددة. مقبض التعبئة هو المربع الأسود في الزاوية اليمنى السفلية للخلية المحددة.
المنطقة النشطة من ورقة العمل هي المنطقة التي تحتوي على البيانات المدخلة.
في جداول البيانات ، يمكنك العمل مع كل من الخلايا الفردية ومجموعات الخلايا التي تشكل كتلة. كتلة الخلايا هي مجموعة من الخلايا المتجاورة التي يتم تحديدها بواسطة عنوان. يتم تحديد عنوان كتلة من الخلايا من خلال الإشارة إلى روابط خليتها الأولى والأخيرة ، والتي يتم وضع حرف الفصل بينها - علامة النقطتين. إذا كانت الكتلة تشبه المستطيل ، فسيتم تحديد عنوانها من خلال عناوين الخلايا العلوية اليسرى والسفلية اليمنى المضمنة في الكتلة. يمكن تحديد كتلة الخلايا المستخدمة بطريقتين: إما عن طريق تحديد عناوين البداية والنهاية لخلايا الكتلة من لوحة المفاتيح ، أو عن طريق تحديد الجزء المقابل من الجدول باستخدام زر الماوس الأيسر.
العمل مع الملفات في Excel
حفظ مصنف وتسميته
عند حفظ مصنف في Excel ، يفتح مربع الحوار حفظ المستند. في هذه النافذة ، يجب عليك تحديد: اسم الملف ونوع الملف وتحديد محرك الأقراص والمجلد الذي سيتم تخزين المصنف فيه. وبالتالي ، يتم حفظ المصنف مع أوراق العمل المضمنة فيه في مجلد على القرص كملف منفصل باسم فريد. ملفات الكتاب لها امتداد xls.
فتح مصنف في Excel
لفتح مصنف في Excel ، حدد الأمر ملف / فتح أو انقر فوق الزر فتح في شريط الأدوات القياسي. سيعرض برنامج Excel مربع حوار "فتح مستند" فيه ، يمكنك تحديد الملف المطلوب والنقر فوق الزر فتح.
أغلق مصنفًا واخرج من Excel
لإغلاق المصنف في Excel ، حدد الأمر ملف / إغلاق ، والذي سيغلق المصنف. للخروج من Excel ، حدد الأمر File / Exit أو انقر فوق الزر "إغلاق" على الجانب الأيمن من شريط العنوان في نافذة التطبيق.
2. تحرير وتنسيق أوراق عمل Microsoft Excel
تبدأ أي معالجة للمعلومات بإدخالها في الكمبيوتر. في جداول بيانات MS Excel ، يمكنك إدخال نص وأرقام وتواريخ وأوقات وسلسلة بيانات متسلسلة وصيغ.
يتم إدخال البيانات على ثلاث مراحل:
اختيار خلية
إدخال بيانات؛
تأكيد الإدخال (اضغط Enter).
بعد إدخال البيانات ، يجب عرضها على الشاشة بتنسيق معين. لتمثيل البيانات في MS Excel ، هناك فئات مختلفة من رموز التنسيق.
لتحرير البيانات في خلية ، انقر نقرًا مزدوجًا فوق الخلية وقم بتحرير البيانات أو تصحيحها.
تشمل عمليات التحرير:
حذف وإدراج الصفوف والأعمدة والخلايا والأوراق ؛
نسخ وتحريك الخلايا وكتل الخلايا ؛
تحرير النصوص والأرقام في الخلايا
تشمل عمليات التنسيق:
تغيير تنسيقات الأرقام أو شكل تمثيل الأرقام ؛
تغيير عرض الأعمدة.
محاذاة النص والأرقام في الخلايا ؛
تغيير الخط واللون.
اختيار نوع ولون الحدود ؛
تعبئة الخلايا.
إدخال الأرقام والنصوص
يمكن تمثيل أي معلومات تتم معالجتها على الكمبيوتر كأرقام أو نصوص. يقوم Excel بإدخال الأرقام والنصوص بشكل افتراضي بالتنسيق العام.
إدخال النص
النص هو أي تسلسل من الأحرف التي يتم إدخالها في خلية لا يمكن تفسيرها بواسطة Excel كرقم أو صيغة أو تاريخ أو وقت من اليوم. يتم محاذاة النص المدخل إلى اليسار في الخلية.
لإدخال نص ، حدد خلية واكتب النص باستخدام لوحة المفاتيح. يمكن أن تحتوي الخلية على ما يصل إلى 255 حرفًا. إذا كنت بحاجة إلى إدخال بعض الأرقام كنص ، فحدد الخلايا ، ثم حدد أمر التنسيق / الخلايا. ثم حدد علامة التبويب "رقم" وحدد النص من قائمة التنسيقات التي تظهر. هناك طريقة أخرى لإدخال رقم كنص وهي إدخال فاصلة عليا قبل الرقم.
إذا كان النص لا يتناسب مع الخلية ، فأنت بحاجة إلى زيادة عرض العمود أو السماح بالتفاف النص (تنسيق / خلايا ، علامة التبويب محاذاة).
إدخال الأرقام
البيانات الرقمية هي ثوابت رقمية: 0-9 ، + ، - ، / ، * ، E ،٪ ، نقطة وفاصلة. عند العمل مع الأرقام ، من الضروري أن تكون قادرًا على تغيير نوع الأرقام التي تم إدخالها: عدد المنازل العشرية ، ونوع الجزء الصحيح ، وترتيب الرقم وإشاراته.
يحدد Excel بشكل مستقل ما إذا كانت المعلومات التي تم إدخالها هي رقم أم لا. إذا كانت الأحرف التي تم إدخالها في الخلية تشير إلى نص ، فبعد تأكيد الإدخال في الخلية ، تتم محاذاتها إلى الحافة اليسرى للخلية ، وإذا كانت الأحرف تشكل رقمًا ، فسيتم محاذاة الحافة اليمنى للخلية .
إدخال البيانات المتتالية
سلاسل البيانات هي بيانات تختلف عن بعضها بخطوة ثابتة. ومع ذلك ، لا يجب أن تكون البيانات رقمية.
لإنشاء سلسلة بيانات ، عليك القيام بما يلي:
1. أدخل المصطلح الأول من السلسلة في الخلية.
2. حدد المنطقة التي سيقع فيها الصف. للقيام بذلك ، حرك مؤشر الماوس إلى علامة التعبئة ، وفي هذه اللحظة ، عندما يتحول التقاطع الأبيض إلى اللون الأسود ، اضغط على زر الماوس الأيسر. علاوة على ذلك ، أثناء الضغط باستمرار على زر الماوس ، تحتاج إلى تحديد الجزء المطلوب من الصف أو العمود. بعد تحرير زر الماوس ، سيتم ملء المنطقة المحددة بالبيانات.
يمكنك إنشاء سلسلة بيانات بطريقة أخرى ، إذا حددت خطوة بناء. للقيام بذلك ، تحتاج إلى إدخال المصطلح الثاني من السلسلة يدويًا ، وتحديد كلتا الخليتين ومتابعة التحديد إلى المنطقة المطلوبة. تعيين أول خليتين ، تم إدخالهما يدويًا ، خطوة سلسلة البيانات.
تنسيق البيانات
يتم عرض البيانات في MS Excel بتنسيق معين. بشكل افتراضي ، يتم عرض المعلومات بتنسيق عام. يمكنك تغيير تنسيق العرض التقديمي للمعلومات في الخلايا المحددة. للقيام بذلك ، قم بتشغيل الأمر Format / Cells.
يظهر مربع الحوار "تنسيق الخلايا" ، حيث تحتاج إلى تحديد علامة التبويب "رقم". على الجانب الأيسر من مربع الحوار "تنسيق الخلايا" ، تحتوي قائمة "تنسيقات الأرقام" على أسماء كافة التنسيقات المستخدمة في Excel.
بالنسبة لتنسيق كل فئة ، يتم توفير قائمة برموزها. في النافذة اليمنى "النوع" يمكنك عرض كافة رموز التنسيق المستخدمة لتمثيل المعلومات على الشاشة. لعرض البيانات ، يمكنك استخدام رموز تنسيق MS Excel المضمنة أو إدخال رمز التنسيق (المخصص) الخاص بك. لإدخال رمز تنسيق ، حدد سطرًا (جميع التنسيقات) وأدخل أحرف رمز التنسيق في حقل إدخال "النوع".
أسلوب عرض البيانات
تتمثل إحدى طرق تنظيم البيانات في Excel في تقديم النمط. لإنشاء نمط ، استخدم الأمر Format / Style. يؤدي تنفيذ هذا الأمر إلى فتح مربع الحوار "النمط".
3. تقنية إنشاء جدول بيانات
دعونا نفكر في تقنية إنشاء جدول بيانات باستخدام مثال تصميم جدول محاسبة المخزون.
1. لإنشاء جدول ، قم بتنفيذ الأمر ملف / جديد وانقر على أيقونة كتاب فارغ في جزء المهام.
2. أولاً ، تحتاج إلى ترميز الجدول. على سبيل المثال ، يحتوي جدول محاسبة البضائع على سبعة أعمدة ، نقوم بتعيينها للأعمدة من A إلى G. بعد ذلك ، تحتاج إلى تكوين عناوين الجدول. ثم تحتاج إلى إدخال العنوان العام للجدول ، ثم أسماء الحقول. يجب أن يكونوا على نفس الخط وأن يتبعوا بعضهم البعض. يمكن وضع الرأس في سطر أو سطرين ، بمحاذاة مركز الخلية أو يمينها أو يسارها أو أسفلها أو أعلاها.
3. لإدخال عنوان الجدول ، ضع المؤشر في الخلية A2 وأدخل اسم الجدول "بقايا البضائع في المستودع".
4. حدد الخلايا A2: G2 وقم بتنفيذ الأمر Format / Cells ، في علامة التبويب Alignment ، حدد طريقة المحاذاة المركزية وحدد المربع لدمج الخلايا. انقر فوق موافق.
5. إنشاء "رأس" من الجدول. أدخل أسماء الحقول ، على سبيل المثال ، رقم المستودع ، المورد ، إلخ.
6. لترتيب النص في خلايا "الرأس" في سطرين ، حدد هذه الخلية وقم بتنفيذ الأمر تنسيق / خلايا ، في علامة التبويب محاذاة ، حدد خانة الاختيار التفاف حسب الكلمات.
7. إدراج خطوط مختلفة. حدد النص وحدد الأمر Format / Cells ، علامة التبويب Font. اضبط الخط ، على سبيل المثال ، Times New Roman وحجمه (حجم النقطة) والنمط.
8. قم بمحاذاة النص في "رأس" الجدول (حدد النص وانقر على زر الوسط في شريط أدوات التنسيق).
9. إذا لزم الأمر ، قم بتغيير عرض الأعمدة باستخدام الأمر Format / Column / Width.
10. يمكنك تغيير ارتفاعات السطر باستخدام الأمر Format / Line / Height.
11. يمكن إضافة إطار وملء الخلايا عن طريق الأمر Format / Cell في علامتي التبويب Border و View ، على التوالي. حدد الخلية أو الخلايا وفي علامة التبويب "الحدود" ، حدد نوع الخط واستخدم الماوس للإشارة إلى أي جزء من النطاق المحدد ينتمي إليه. في علامة التبويب عرض ، حدد لون تعبئة للخلايا المحددة.
12. قبل إدخال البيانات في الجدول ، يمكنك تنسيق خلايا الأعمدة الموجودة أسفل "رأس" الجدول باستخدام الأمر Format / Cells ، علامة التبويب Number. على سبيل المثال ، حدد الكتلة الرأسية للخلايا ضمن الخلية "رقم المستودع" واختر تنسيق / خلايا في علامة التبويب "رقم" ، وحدد رقمي وانقر فوق موافق.
قائمة المراجع
الطالب الإلكتروني ، - "الصيغ والوظائف والرسوم البيانية في Excel" دروس- tva / تاريخ المكالمة: 05.11.10
ملخصات مماثلة:
الاستخدام العملي لبرنامج Excel. إسناد الأوامر وتنفيذها. "مناطق التجميد" مصنف جديد وحفظه وقوائمه واستخدامها في إدخال البيانات. أدخل الملاحظات. جداول التنسيق التلقائي. حماية الأوراق والكتب. مخططات البناء.
العناصر الرئيسية لجداول البيانات في MS Excel وتقنيات العمل معها. أنواع المتغيرات وطرق تنسيق الخلايا. إنشاء وحفظ وإعادة تسمية مصنف. نطاق الخلايا واختيارها التلقائي. تنسيقات الأرقام والعملات للخلايا.
معالجة المعلومات في جداول بيانات Excel أو القوائم ، والمفاهيم الأساسية والمتطلبات للقوائم ، وتطبيقات Excel الاقتصادية والرياضية. حل المعادلات ومشكلات التحسين: اختيار المعلمات ، أمر "البحث عن حل" ، مدير البرنامج النصي.
منطقة عمل النافذة وهيكل MS Excel. تطبيق وقدرات جداول البيانات ، فوائد استخدامها عند حل المشكلات. إدخال البيانات وتحريرها في الخلايا ، ونسخ البيانات ، وبناء الرسوم البيانية ، والأعمال الورقية الاحترافية.
الصيغ كتعبير يتكون من قيم عددية متصلة بعلامات العمليات الحسابية. وسيطات دالة Excel. استخدام الصيغ والوظائف والرسوم البيانية في Excel. إدخال وظائف في ورقة عمل. إنشاء وتخصيص ووضع معلمات الرسم البياني.
ملف Microsoft Excel هو مصنف. يمكن أن تكون البيانات أرقامًا أو نصًا. إدخال بيانات. اختيار الخلايا. إزالة المعلومات من الخلايا (من مجموعة من الخلايا). العمل مع المصنفات. إزالة ورقة. إعادة تسمية الأوراق. حفظ الملف.
فرز بيانات المصدر حسب متوسط \u200b\u200bالمخزون للربع. مجموع متوسط \u200b\u200bالمخزون لربع السنة لجميع العناصر. توزيع عناصر التحكم في مجموعات. رسم منحنى ABC باستخدام معالج التخطيطات. حل مشكلة XYZ بالتوازي مع تحليل ABC.
طرق بدء برنامج Excel والخروج منه ، قواعد عامة العمل مع البرنامج ووظائفه الرئيسية. ترتيب إدراج الصفوف والأعمدة والأوراق ودمج الخلايا. نسخ ونقل البيانات ضمن ورقة واحدة. حماية وطباعة الأوراق والكتب.
يمكنك توفير الوقت عند إنشاء قائمة SharePoint عن طريق استيراد ملف جدول بيانات. عند إنشاء قائمة من جدول بيانات ، تصبح عناوين أعمدتها في القائمة ، ويتم استيراد البيانات المتبقية كعناصر قائمة. يعد استيراد جدول بيانات أيضًا طريقة لإنشاء قائمة بدون رأس عمود افتراضي.
مهم:
مهم: إذا تلقيت رسالة تفيد بأن جدول البيانات الذي تريد استيراده غير صالح أو لا يحتوي على بيانات ، فقم بإضافة موقع SharePoint الذي تم إدراجه في علامة التبويب "مواقع موثوق بها".
أنشئ قائمة تستند إلى جدول بيانات في SharePoint Online 2016 و 2013
في صفحة نتائج البحث ، انقر فوق استيراد جدول بيانات.

على الصفحة تطبيق جديد أدخل اسم قائمة.
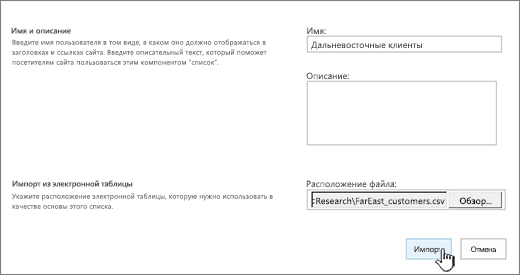
أدخل وصف (ليس من الضروري).
يظهر الوصف تحت الاسم في معظم المشاهدات. يمكن تغيير وصف القائمة في معاملاتها.
انقر فوق الزر نظرة عامةللعثور على جدول البيانات ، أو أدخل المسار إليه في الحقل مكان الملف... عند الانتهاء ، انقر فوق استيراد.
سيتم فتح جدول البيانات في Excel وستظهر نافذة.
فى الشباك الاستيراد إلى قائمة Windows SharePoint Services حدد البند نطاق الجدول, مجموعة من الخلايا أو النطاق المسمى... إذا كنت تريد تحديد النطاق يدويًا ، فحدد مجموعة من الخلايا وانقر حدد النطاق... في جدول البيانات ، انقر فوق الخلية العلوية اليسرى ، واضغط مع الاستمرار على المفتاح SHIFT ، وحدد الخلية اليمنى السفلية في النطاق.

سيتم الإشارة إلى النطاق في الحقل حدد النطاق... انقر فوق الزر استيراد.
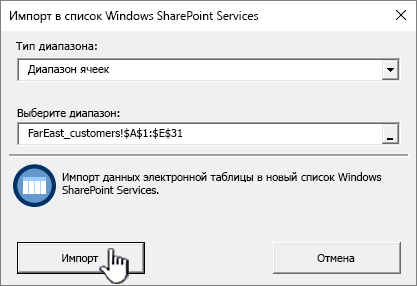
قائمة أو انقر فوق الزر "خيارات" وانقر فوق خيارات القائمة.
تظهر بيانات الجدول كقائمة في SharePoint.
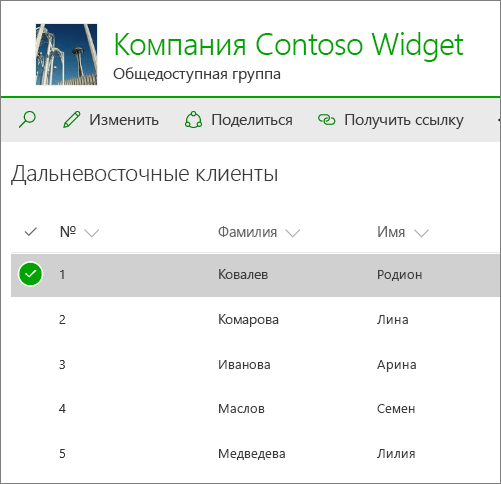
في الموقع حيث تريد إضافة القائمة ، انقر فوق المعلمات واختر أضف التطبيق.
في الميدان ابحث عن التطبيق أدخل "جدول البيانات" وانقر على أيقونة البحث.
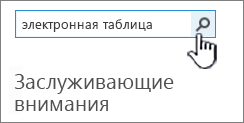
أنشئ قائمة من جدول بيانات في SharePoint 2010 أو SharePoint 2007
على القائمة إجراءات الموقع
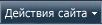 اختر فريق عرض كل محتوى الموقع واضغط على الزر إنشاء
.
اختر فريق عرض كل محتوى الموقع واضغط على الزر إنشاء
.ملحوظة: يمكن أن تبدو مواقع SharePoint مختلفة. إذا لم تتمكن من العثور على عنصر ، مثل أمر أو زر أو ارتباط ، فاتصل بالمسؤول.
في SharePoint 2010 تحت جميع الفئات انقر فارغة ومخصصة، حدد وانقر إنشاء.
في SharePoint 2007 ، تحت قوائم قابلة للتخصيص أختر استيراد جدول البيانات واضغط على الزر إنشاء.

أدخل اسمًا للقائمة في المربع اسم... حقل اسم مطلوب.
يظهر الاسم في أعلى القائمة في معظم طرق العرض ، ويصبح جزءًا من عنوان الويب لصفحة القائمة ، ويظهر في عناصر التحكم في التنقل لتسهيل البحث. يمكنك تغيير اسم القائمة ، لكن عنوان الويب يظل كما هو.
أدخل وصفًا للقائمة في المربع وصف... حقل وصف هو اختياري.
يظهر الوصف تحت الاسم في معظم المشاهدات. يمكن تغيير وصف القائمة.

انقر فوق الزر نظرة عامةلتحديد جدول بيانات ، أو أدخل المسار إليه في الحقل مكان الملفثم انقر فوق استيراد.
في مربع الحوار الاستيراد إلى قائمة Windows SharePoint Services أختر نوع النطاقثم في القسم حدد النطاق حدد النطاق في جدول البيانات الذي تريد استخدامه لإنشاء القائمة.
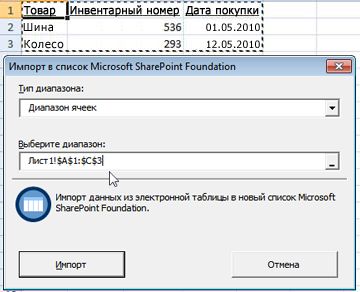
ملحوظة: في بعض برامج تحرير جداول البيانات ، يمكنك تحديد نطاق الخلايا المطلوب مباشرةً في جدول البيانات. يجب تحديد نطاق الجدول والنطاق المسمى بالفعل في الجدول ليتم تحديدهما في مربع الحوار الاستيراد إلى قائمة Windows SharePoint Services.
انقر فوق الزر استيراد.
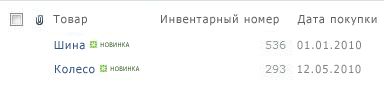
بعد استيراد جدول البيانات ، تحقق من أعمدة القائمة للتأكد من استيراد البيانات بشكل صحيح. على سبيل المثال ، قد ترغب في تحديد احتواء العمود على قيم نقدية وليس أرقامًا. لعرض خيارات القائمة أو تغييرها ، افتحها وانتقل إلى علامة التبويب قائمة أو انقر فوق الزر "خيارات" وانقر فوق خيارات القائمة.
تستند أنواع الأعمدة التي تم إنشاؤها للقائمة إلى أنواع البيانات الموجودة في الأعمدة في جدول البيانات. على سبيل المثال ، عادةً ما يتحول عمود في جدول بيانات يحتوي على تواريخ إلى عمود تاريخ في قائمة SharePoint. يوضح الشكل أدناه قائمة SharePoint التي تم إنشاؤها عن طريق استيراد جدول البيانات أعلاه.
تدعم جميع إصدارات SharePoint استيراد جداول البيانات ، لكن الخطوات مختلفة قليلاً. استخدمت هذه الأمثلة برنامج Excel ، ولكن سيعمل محرر متوافق آخر أيضًا. إذا لم يكن تنسيق محرر جدول البيانات مدعومًا ، فقم بتصدير البيانات إلى ملف محدد بفواصل (CSV) واستيراد الملف.
للحصول على ارتباطات بمقالات حول تخصيص قائمة مستوردة وإضافتها إلى صفحة أو موقع ، راجع فهم القوائم.
ملحوظة: عادة ، يتم تكوين الأعمدة في موقع SharePoint بناءً على نوع البيانات التي تحتوي عليها. ومع ذلك ، بعد استيراد القائمة ، تحقق من الأعمدة والبيانات للتأكد من صحة الاستيراد. على سبيل المثال ، قد ترغب في تحديد احتواء العمود على قيم نقدية وليس أرقامًا. لعرض خيارات قائمة أو تغييرها ، افتحها ، ثم انقر فوق خيارات القائمة على القائمة المعلمات.
أضف موقعًا إلى منطقة المواقع الموثوقة
افتح متصفح Internet Explorer ، وانقر فوق الزر الخدمات وحدد البند خيارات الإنترنت.
اذهب إلى علامة التبويب الأمان، انقر فوق الرمز عقد موثوقة واضغط على الزر عقدة.
أنت على الموقع سيتم عرضها في أضف هذا الموقع إلى المنطقة: الحقول ، انقر فوق اضف إليه.
انقر فوق الزر قريب، وثم - موافق.
اترك تعليقا
هل كان المقال مساعدا؟! إذا كان الأمر كذلك ، فالرجاء ترك تعليقاتك في أسفل الصفحة. بخلاف ذلك ، شارك برأيك - ما الذي يجب إضافته أو توضيحه. يرجى تضمين إصدار SharePoint ونظام التشغيل والمتصفح. سنقرأ ملاحظاتك ، ونتحقق من المعلومات مرة أخرى ، وإذا لزم الأمر ، نضيف هذه المقالة ونحدّثها.
ملحوظة: إخلاء مسؤولية بخصوص الترجمة الآلية... تمت ترجمة هذه المقالة باستخدام نظام كمبيوتر دون تدخل بشري. تقدم Microsoft هذه الترجمات الآلية لمساعدة المستخدمين الذين لا يعرفون اللغة الإنجليزية، اقرأ مواد حول منتجات Microsoft وخدماتها وتقنياتها. نظرًا لأن المقالة قد تمت ترجمتها باستخدام الترجمة الآلية ، فقد تحتوي على أخطاء معجمية ونحوية ونحوية.