Виды паролей на телефон. Как разблокировать планшет если забыл пароль
Что можно сделать, если пользователь забыл пароль на планшетном компьютере
Основные методы восстановления пароля, отличающиеся по результативности и сложности:
1.Наиболее простой, но не всегда эффективный вариант – ввод любых различных символов вместо правильного пароля до появления предложения ОС войти в учетную запись. Потом нужно ввести пароль, используемый в Gmail, и устройство разблокировано. При отсутствии этих данных нужно воспользоваться особой формой, предлагаемой Google.
2.Данным вариантом могут воспользоваться пользователи, сделавшие перед прошивкой планшета копию своих данных. С помощью режима Recovery можно восстановить информацию и разблокировать устройство. Отдельные фирмы-производители разработали особые программы, предназначенные непосредственно для сброса пароля на устройстве.
3.Чтобы удалить пароль с планшета, специалисты рекомендуют подключиться к компьютеру. После подключения устройства к ПК, перенеся всю личную информацию на жесткий диск, необходимо вернуться к фабричным настройкам (для сброса пароля в буквенном и графическом виде).
Забыт пароль на планшетном компьютере: основные действия
Что делать когда забыл пароль на планшете, испробовал все вышеуказанные способы, а результат нулевой? В данном случае можно попробовать позвонить на планшет, а потом поменять либо удалить пароль. Чтобы проделать эту операцию, нужно в меню «Настройки» найти раздел «Безопасность», а потом согласиться с предложением компьютера на установку или смену пароля. То же самое относится к ситуации, когда не знаешь, или любой другой модели.
Если и этот способ не дает результатов, то следует выполнить полную перезагрузку планшета под названием Hard Reset, лишившись своей личной информации. Для этого отсоединяем от планшета аккумулятор и примерно через 10 секунд вставляем его на прежнее место. Потом нужно нажать кнопку громкости и кнопку включения, и найти Reset Android. Произойдет перезагрузка устройства, и можно снова ним пользоваться.
Существует возможность восстановить пароль, без уничтожения личной информации, хранящейся на планшетном компьютере, не переустанавливая ОС. Можно воспользоваться инструкциями, которые касаются создания и установки загрузочного диска. При этом нужно изменить отдельные файлы, отвечающие за пароли на устройстве.
Каждый пользователь планшета стремится по максимуму защитить свое устройство на случай, если оно попадет в чужие руки. Самый очевидный способ защиты – установка пароля. Однако, порой, такой метод может выйти боком самим же владельцам: устанавливая слишком сложный пароль, появляется большой риск его забыть. Как разблокировать планшет, если был забыт пароль? Этот вопрос и будет рассмотрен в статье.
На планшетах под управлением ОС Android, как правило, пароль устанавливается цифровой или . В первом случае вам необходимо ввести числовую комбинацию, а во втором – соединить между собой точки определенным образом. Способы, которые описаны ниже, могут подойти для обоих видов блокировки планшета.
Способ 1. Ввод данных от аккаунта Google
Все мы знаем, что для использования планшета на Android, нам необходимо подключить его . Чтобы разблокировать планшет таким нехитрым способом, убедитесь, что на нем имеется выход в интернет, а затем на протяжении пяти раз введите неправильный пароль.
В результате этих действий система отобразит на экране графы для ввода адреса электронной почты и пароля от аккаунта Google. Введя эти данные, ваш планшет будет разблокирован, а пароль сброшен.

Недостаток этого метода заключается в том, что он поддерживается не всеми версиями Android.
Способ 2. Возврат устройства к заводским настройкам
Минус этого метода заключается в том, что в результате вы получите абсолютно чистое устройство, будто после покупки. Но и положительная сторона есть – работает он со всеми планшетами и версиями Android.
Для использования этого способа выключите устройство, а затем зажмите кнопку включения и повышения громкости. На экране должно появиться изображение разобранного робота. Если данная комбинация не работает, то уточните ее в интернете конкретно для вашей модели устройства.
Используя клавиши громкости для навигации, а клавишу включения устройства для выбора, перейдите к пункту «Recovery» .
Точно таким же образом осуществляя навигацию в новом меню, перейдите к пункту «Wipe data\factory reset» .

Для старта процесса выберите кнопку «Yes» и «Reboot system now» , после чего система начнет процедуру полного сброса планшета. После окончания процесса, планшетом можно снова пользоваться.
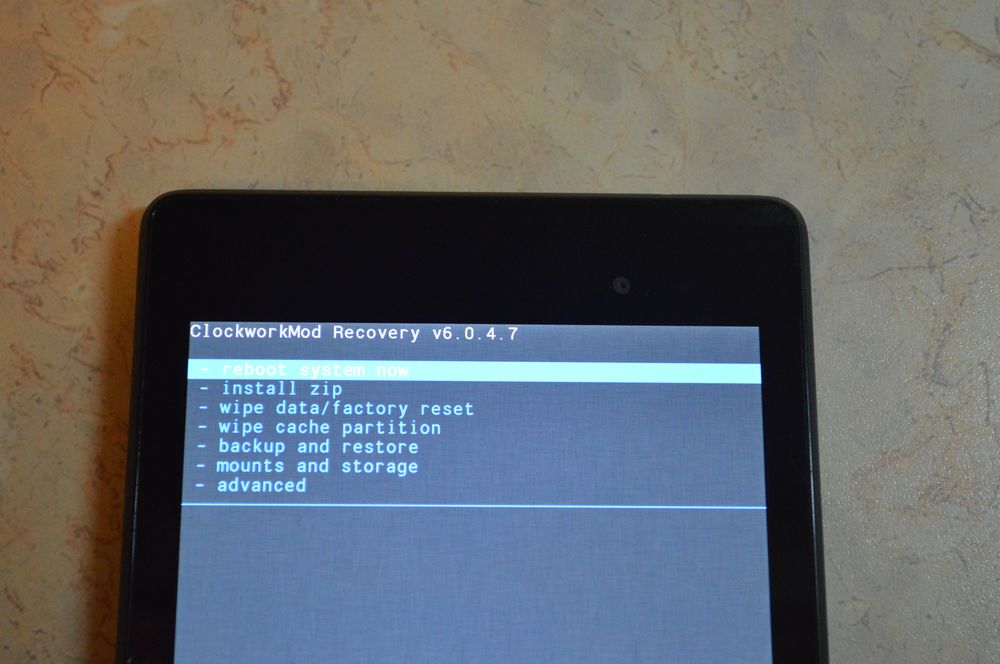
Эти два способа с высокой долей состоятельности помогут вам убрать пароль. Впредь, используйте легко запоминаемую для вас комбинацию или записывайте его в надежном месте.
Это может пригодиться тем, чей ребенок играя с телефоном установил на него PIN-код или графический ключ, а также тем, кто установив защиту через некоторое время забыл код доступа к своему смартфону или планшету.
Итак, встречайте 4 способа позволяющих убрать графический ключ PIN-код или пароль блокирующий доступ к Android устройству
Способ 1.
Снятие блокировки Android с помощью удаленного управления Android
Несколько лет назад компания Google внедрила новый веб-сервис, позволяющий находить утерянные или украденные Android устройства, а также - дистанционно блокировать их с помощью пароля.
Этот сервис называется «Удаленное управление Android» и вы можете получить к нему доступ по этому адресу .

Об этом сервисе знают многие, но далеко не все из них догадываются, что его можно использовать для снятия блокировки смарфтона или планшета. Точнее - с помощью Удаленного управления вы можете установить новый пароль, который можно использовать для входа на заблокированное устройство
Всё что вам нужно сделать - это нажать на кнопку «Блокировать» и в открывшемся окне ввести новый пароль доступа к смартфону или планшету.

Через некоторое время (минут 5 - 10) новый пароль будет установлен на вашем смартфоне и вы с его помощью сможете разблокировать свое устройство, а затем при желании сменить его в меню настроек системы, раздел «Безопасность».
Метод достаточно прост, но работает он только если заблокированный смартфон или планшет имеет доступ к Интернету (активное интернет подключение).
Способ 2 .
Снятие блокировки экрана с помощью сброса к заводским настройкам
Этот способ не требует наличия на заблокированном устройстве активного интернет подключения, но он приводит к полной потере данных и приложений, установленных на вашем смартфоне или планшете после его покупке.
Суть метода заключается в том, чтобы сбросить ваше устройство к состоянию, в котором он был после покупки. Это означает, что после сброса его нужно будет заново настроить и установить приложения, которые на нем были на момент блокировки.
Для того чтобы сбросить Android смартфон или планшет к заводским настройкам вам нужно будет войти в режим рекавери. На разных устройствах это делается по-разному, но чаще всего вам нужно будет сделать следующее:
1. Выключите смартфон или планшет полностью.
2. Нажмите одновременно и удерживайте в течение 5 - 10 секнд кнопки включения и уменьшения громкости.
3. Дождитесь появления на экране вашего устройства изображения лежащего зеленого робота (скриншот снизу слева)

4. С помощью кнопок громкости выберите режим «Recovery Mode» (скриншот выше, справа) и войдите в него, нажав кнопку включения. Вы увидите нечто подобное этому:

5. С помощью кнопок громкости опуститесь к пункту «Wipe data/factory reset» и нажмите на кнопку включения.
6. Вы запустили процесс сброса на заводские настройки. Дождитесь пока он завершится и с помощью кнопок регулировки громкости выберите пункт «Reboot system now», после чего нажмите на кнопку включения.
Ваш смартфон или планшет перезагрузится и вы попадете в меню начальных настроек системы.
Способ 3.
Как снять блокировку Android с помощью программы ADB
Этот способ не приведет к потере данных и приложений, однако он сработает только на тех устройствах, пользователи которых включили на них ранее .
Подключите свое Android устройство к компьютеру, на котором установлена программа ADB (с недавних пор её можно скачать отдельно от Android SDK) и убедитесь , что компьютер опознает ваше устройство.
Способ 4.
Как сбросить блокировку экрана установленного на смартфоне или планшете стороннего приложения
Некоторые для блокирования доступа к своему Android устройству пользуются сторонними приложениями (локскринами), и если вы один из них, то вам подойдет следующий метод:
1. Перезагрузите ваше устройство в безопасный режим. Как это сделать описано в этой статье .
2. Перейдите в меню основных настроек системы, раздел «Приложения» и найдите в нем программу, которую вы используете для блокировки экрана вашего смартфона или планшета.
3. Удалите данные приложения и перезагрузите свое устройство.
Блокировка экрана будет снята.
Несмотря на то, что способы установки стандартных и графических паролей на планшетах разные, методы разблокировки для устройств с операционной системой Андроид очень похожи. Существуют лишь небольшие отличия в работе с планшетами разных марок.
Как разблокировать планшет Prestigio, Huawei, Texet, если забыл пароль
Если вы не помните свой графический или стандартный ключ для доступа к планшету , то самым простым и безболезненным способом разблокировки является восстановление доступа через google-аккаунт. Для этого введите 5 раз неверный пароль, а в появившемся окне - данные от почты google. Не забудьте, что следует указывать в поле ввода логина только само имя почты без @gmail.com.
Если этот метод не принес результата, то сбросить пароль вы сможете при помощи возврата планшета к заводским настройкам. На устройствах марок Texet, Prestigio и некоторых других последовательность действий мало чем отличается.
Кнопками управления звуком перейдите в раздел "Wipe data/factory reset>Reboot system now".
Планшет перезапустится и будет снова работать без ввода паролей. Однако самым большим минусом такого метода восстановления является утрата всех пользовательских настроек и данных.
Как разблокировать планшет Acer
На планшете этой марки сброс настроек происходит немного по-другому.
Что разблокировать устройство Acer, выключите его и сдвиньте кнопку блокировки экрана влево. Зажмите кнопки питания и прибавления звука. Когда почувствуете вибрацию, уберите палец с клавиши power.
Удерживая кнопку громкости, передвигайте клавишу блокировки экрана до тех пор, пока на экране планшета Acer вы не увидите меню Erasing Cache. Регулятор звука отпускайте только после того, как начнется форматирование планшета.
Как разблокировать пароль на планшете Explay
На устройствах от фирмы Explay кнопки регулирования громкости нет. Чтобы произвести сброс настроек, выключите планшет. Нажмите крайнюю правую кнопку на устройстве (клавиша "назад"). Продолжая ее удерживать, один раз щелкните по кнопке питания.
Когда вы увидите на экране заставку Андроид, нажмите кнопку "home", а в высветившемся меню выберите раздел сброса пользовательских настроек.
Как разблокировать планшет Samsung
Планшеты Samsung разблокировать проще, чем большинство других устройств благодаря наличию специального приложения. Чтобы осуществить разблокировку пароля, подключите устройство к компьютеру входящим в комплект кабелем usb.
Запустите утилиту Kies, зайдите в настройки и смените пароли.
Если использование этого метода невозможно или не принесло необходимых результатов, воспользуйтесь способом сброса до заводских настроек. Чтобы сделать hard rezet на андройд-планшете Самсунг, нажмите клавишу увеличения громкости, кнопку "домой" и питание. Отпустите зажатые клавиши после появления меню рековери. Для управления используйте кнопки регулирования звука и клавишу "home".
Если же разблокировать планшет не удалось методом сброса настроек, обратитесь в сервисный центр производителя вашего устройства.
Для защиты планшета от несанкционированного доступа владельцы устанавливают на него защитный код, и при включении устройство требует пароль. Если не ввести верную комбинацию цифр, то попасть в меню планшета будет просто невозможно. Однако не во всех ситуациях удобно каждый раз набирать заветные цифры, и возникает необходимость снять пароль с планшета, хотя бы временно. О том, как это сделать, расскажем далее.
Основной способ
- В меню планшета находим вкладку «Настройки».
- Выбираем графу «Безопасность».
- Находим пункт «Блокировка» и отключаем пароль. Потребуется ввести его, чтобы устройство выполнило команду.
Данный процесс может отличаться у разных моделей планшетов, поэтому нужно внимательно прочитать инструкцию к устройству.
Альтернативные способы
Эта инструкция поможет, если владелец забыл пароль и не может снять его из меню планшета.
- Некоторым помогает бессмысленный ввод различных комбинаций цифр до тех пор, пока ОС Android не предложит войти в учетную запись Google. В этом случае нужно ввести логин и пароль от Gmail, и меню планшета станет доступным.
- Также для разблокировки устройства можно воспользоваться режимом Recovery. Однако в этом случае, если нет резервной копии данных, владелец рискует потерять нужную информацию. Чтобы этого не произошло, можно подключить планшет к ПК и, сохранив все ценное на жестком диске, произвести сброс до заводских настроек.
- Если ничего из вышеперечисленного не помогло, нужно позвонить на планшет, но не сбрасывать звонок, а свернуть (нажав на кнопку «домик» внизу экрана). После этого снимаем пароль способом, описанным в первой инструкции.
- Обычно в правилах пользования планшетом есть указания о том, как произвести процедуру Hard Reset. Она полностью очистит девайс, удалив все данные, в том числе и пароль.