Использование смартфона в качестве роутера. Как превратить свой Samsung Galaxy с ОС Android в роутер или модем
Весьма распространённым вопросом, который часто можно встретить среди пользователей телефонов с операционной системой андроид, является возможность . Давайте попробуем разобраться в данном вопросе и узнать есть ли такая опция. Начнем с того, если вы хотите поймать wi-fi и в дальше планируете раздавать его через свой телефон андроид, то сразу хочу вас расстроить – это невозможно, поскольку данная опция просто напросто не предусмотрена. Запомните: нельзя одновременно и ловить и раздавать вай-фай через андроид телефон! Что же касается самой возможности использовать андроид телефон как вай фай роутер , то это вполне возможно. Начиная с версии 2.2 андроид телефоны получили опцию «точки доступа», а именно возможность раздавать мобильный интернет по wi-fi. Таким образом, отвечая на вопрос о том, можно ли андроид использовать как вай фай роутер, с уверенностью говорю да. Давайте попробуем. Сразу оговорюсь, что я являюсь обладателем телефона с русскоязычной версией андроид 4.1.1 и инструкция как настроить телефон в режиме вай фай роутера может немного отличаться для вашей модели. Итак, для начала вам следует зайти в раздел «Настройки».


Перейдя в данный раздел выбираем «Мобильная сеть»…

И ставим галочку напротив пункта «Передача данных».

Таким образом мы включаем мобильный телефон на нашем андроид телефоне. После этого нам следует настроить точку доступа wi-fi. Для этого возвращаемся на один шаг назад и выбираем пункт «Режим модема и точка доступа».

ставим галочку напротив пункта «Поратив. зона доступа Wi-Fi» и переходим в раздел «Настройка точки доступа Wi-Fi».

Здесь вы можете задать пароль для своего вай-фая, тем самым защитить свою сеть, а также дать ей название. После всех этих довольно несложных манипуляций ваш андроид телефон можно использовать как вай фай роутер . Только помните о том, что мобильный интернет довольно дорогостоящее удовольствие и раздача «халявного» интернета через wi-fi может стать причиной непредвиденных расходов.
Любой современный смартфон непременно оборудован беспроводным Wi-Fi модулем, и имеет доступ в сеть Интернет через 3G соединение. И в виду этого очень просто использовать телефон как wifi роутер, для новых операционных систем даже не требуется установка стороннего софта, данная функция уже заложена изначально.
Данная функция очень удобна, когда вы находитесь не дома, а в поездке, на природе, в гостях, и т.д., и необходим доступ в Интернет, но смартфон для этого не подходит. Например – сетевые игры. Разумеется, использовать будем ноутбук, но 3G модем не всегда с собой. Вот для таких случаев и применяется режим дочки доступа смартфона.
Попробуем настроить и включить режим точки доступа на примере операционной системы Android, фирма и модель самого аппарата не принципиальна.
Настройка смартфона
Итак, снимаем телефон с блокировки, переход в меню настроек (иконка в виде шестеренки). В настройках находим пункт «Беспроводные сети», далее «USB-модем/точка доступа».
Заходим туда, и выбираем «Настроить точку доступа Wi-Fi».

Вход в настройки точки доступа смартфона
Настройка точки сводится к трем пунктам:
- Имя сети (SSID) – название создаваемой беспроводной сети. Именно по этому имени мы будем искать сеть ноутбуком;
- Безопасность. Если нет желания бесплатно раздавать свой оплаченный Интернет, то Wi-Fi необходимо защитить паролем. Для этого выбираем тип шифрования, наиболее стойкий ко взлому – WPA2 PSK. Выбираем его;
- Придумываем и прописываем пароль в поле «Пароль».

Настроенная точка доступа
Внимание! Пароль должен иметь длину не менее 8 символов исключительно из букв латинского алфавита и цифр!
По умолчанию мы видим только последний введенный символ, все остальные автоматически заменяются звездочками. Чтобы видеть весь пароль, ставим галочку в поле «Показать пароль».
Включение точки доступа смартфона
Все, смартфон настроен. Переходим в предыдущее окно и ставим галочку (или сдвигаем ползунок в положение «1», в зависимости от версии Android) в поле «Включить точку доступа».

Включение 3G модуля
То есть на предыдущем шаге мы настроили Wi-Fi, на данном шаге активировали 3G. Все, далее переходим к ноутбуку.
Подключение к созданной Wi-Fi сети
Смартфон полностью готов, все необходимое настроено и включено. Теперь проведем подключение к точке доступа.
Берем ноутбук, и нажимаем в нижнем правом углу значок Wi-Fi. Внимательно смотрим все обнаруженные беспроводные сети.

Обнаруженные беспроводные сети
Сетей может быть много, но среди них должна быть наша. Подключаемся к ней, предварительно указав пароль. Все, ноутбук в Интернете через смартфон. При желании можно поставить галочку «Подключаться автоматически».
Тарификация
В дополнительных настройках точки доступа в некоторых моделях можно выбрать предпочтительную сеть – 2G, 3G, 3,5 G, 4G. В режиме 2G скорость передачи по нынешним меркам просто никакая – до 230 кб/сек. Но это теоретическая, на практике же она не превышает 56 кб/сек.
Режим WCDMA включает в себя две сети — UMTS (3G), и HSPA (3.5G). Данное подключение позволяет развить скорость передачи до 7,2 Мбит/с на скачивание и 2,0 Мбит/с на отдачу. Очень хорошие показатели.
Важно также помнить, что в данном режиме работы смартфон пропускает через себя большие объемы трафика, и необходимо точно знать свой тарифный план (иначе Интернет обойдется в стоимость самого смартфона), и второе – быстрый разряд батареи. По второй причине есть хороший совет – после Интернет-серфинга не забывайте отключать «Мобильный интернет. Подключиться к интернету» и «Включить точку доступа».
Также скорость разряда батареи зависит от количества подключенных устройств к точке доступа, а таких может быть достаточно много.
Возможные проблемы
Временами могут возникать проблемы, рассмотрим наиболее частые.
Очень низкая скорость. Во первых, убедитесь, что сеть, как минимум, 3G. Это узнать можно по значку в верхней строке смартфона, в районе значка Wi-Fi будет гореть иконка «3G». Во-вторых, убедитесь в достаточно устойчивом приеме сети самого телефона с вышкой. Возможно, его необходимо поднести ближе к окну. В третьих, убедитесь в хорошем Wi-Fi сигнале между смартфоном и ноутбуком. Палочек должно быть не менее трех. В четвертых – возможно просто перегружена сеть, и провайдер даже при желании не может увеличить скорость.
Ноутбук не видит созданную сеть. Для решения данной проблемы необходимы инструкции по настройке обоих устройств – и смартфона, и ноутбука. В инструкциях необходимо найти пункты, указывающие стандарт Wi-Fi сети. Может получиться, что стандарты разные, и несовместимые, в таком случае для ноутбука необходимо докупать Wi-Fi адаптер, другого пути нет. Если стандарты одинаковые – попробуйте перезапустить смартфон, возможно аппаратный сбой.
В этой статье я приведу пошаговую инструкцию о том, как пользоваться WiFi и использовать телефон в качестве WiFi роутера. Что такое вообще WiFi и как к нему подключиться Вы можете Почему знать как сделать из телефона роутер важно? Да просто потому, что мобильный роутер, например, стоит в среднем 2000 рублей. Зачем покупать лишнее оборудование, когда можно использовать имеющееся.
Настройки будем осуществлять на 2х телефонах с операционной системой Android 2.2.2 и 4.0.4. В общем то, этого достаточно, чтобы настроить любой телефон как роутер, если у него ОС Android не ниже 2.1.
Далеко не все пользователи смартфонов знают о том, что такое WiFi и как им пользоваться, и, тем более, не знают как настроить свой телефон как роутер. Чем больше общаюсь с различными людьми, тем больше в этом убеждаюсь. Поэтому решил эту статью полностью посвятить этой теме.
Начнем с более простого — версии 2.2.2, так как в ней меньше действий и она более распространена на текущий момент.
1. Нужно вызвать контекстное меню (либо зайти в основное меню телефона):
2. Нажать на кнопку «Настройки».

3. В появившемся меню нажать «Беспроводные сети».


5. В открывшемся меню выбрать «Точка доступа Wi-Fi»:

6. После этого в левом верхнем углу должно загореться уведомление о использовании телефона в качестве роутера.

7. На всякий случай проверьте, есть ли подключение к интернету (самый левый значок в левом верхнем углу на фото выше). Как видно, сейчас интернет на телефоне отключен (для демонстрации).
Настроить телефон как роутер на Android 4.0.4 чуть-чуть сложнее, чем на 2.2 или 2.3.
Ниже подробные инструкции как это осуществить:
1. Найти кнопку настройки в основном меню телефона и нажать ее (либо вызвать контекстное меню с помощью соответствующей клавиши и нажать «Настройки).

2. В появившемся меню выбрать пункт «Еще» в разделе «Беспроводные сети». При этом не важно, включен Wi-Fi или нет.

3. В открывшемся меню выбрать пункт «Режим модема»

4. В новом меню поставить галочку напротив «Точка доступа Wi-Fi». При необходимости нажать кнопку «Настройка точки доступа» для того, чтобы установить пароль к Вашему WiFi.

5.В меню ниже можно задать пароль и поменять другие параметры подключения по WiFi. О том, что телефон работает как роутер мы видим по значку в левом верхнем углу.

Все, мы настроили свое оборудование как точку доступа в интернет.
Сразу дам несколько советов по использованию телефона в качестве роутера:
1. Учтите, что в таком режиме аккумулятор разряжается крайне быстро, значительно быстрее, чем Вы привыкли. Поэтому желательно сразу же подключить телефон к сети постоянного питания.
2. Регулярное использование аппарата в режиме точки доступа приводит к быстрому износу аккумулятора, будьте готовы к тому, что при регулярном использ через 6-10 месяцев аккумулятор придется заменить на новый.
3. Обязательно устанавливайте пароль на WiFi, так как без защиты к нему смогут подключаться случайные люди, тем самым расходуя Ваш трафик, который, хоть и имеет фиксированную плату, скорее всего, ограничен каким-то месячным лимитом.
4, По завершении использования лучше отключить WiFi как точка доступа, так как это тоже приводит хоть и к медленной, но разрядке аккумулятора.
Ну и на последок бонусный материал о том, как вообще подключиться к WiFi через планшет (iPad). Это достаточно просто, я расскажу Вам об этом на примере планшета на операционной системе iOS. Возможно, Вы уже умеете пользоваться WiFi, тогда дальше Вам можно не читать.
Для интересующихся следующий материал ниже:
1. Заходим в настройки. У Вас настройки могут находится в другой области экрана, нужно просто найти.

2. В настройках выбираем раздел «Wi-Fi»

3. В появившемся окне переводим переключатель в положение «Включено».

4. Находим сеть «WiFi», нажимаем на нее. Пароль от сети знает ее владелец. В данном случае владельцем являюсь я, поэтому пароль мне известен, я его установил в настройках телефона.

5. Вводим пароль в появившемся окне и нажимаем «Подключить».

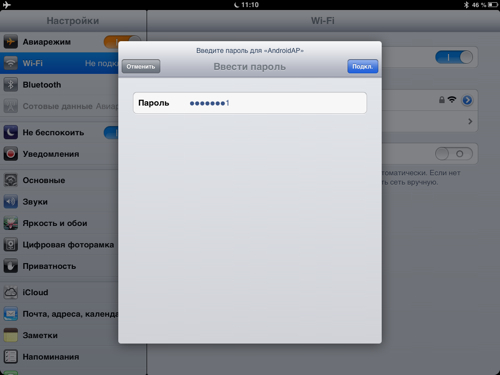
6. Все, после этого можно полноценно пользоваться своим планшетом для доступа в интернет. При подключении к WiFi с компьютера (стационарного или ноутбука) принцип остается такой же: найти беспроводную сеть, ввести пароль и пользоваться. Как правило — скорость через WiFi выше, чем через мобильную сеть. Хотя сейчас появились сети 4 поколения, а значит в недалеком будущем мы с Вами сможем пользоваться высокими скоростями без привязки к WiFi.
Как Вам статья? Хочу написать еще пару интересных статей на эту же тему, подписывайтесь на обновления блога, чтобы не пропустить обновления. Кстати, использование телефона в качестве роутера позволяет ускорить интернет. Как так? Читайте статью На этом все, до новых встреч.
С уважением, Большаков Александр.
Наличием скоростного интернета в наше время никого не удивишь. Даже наоборот, проблемы с доступом к сети сегодня являются большой редкостью. Но иногда соединение пропадает в самый неподходящий момент, например, когда вам срочно нужно ответить на важное письмо. В таком случае нам на помощь могут прийти наши смартфоны. Мобильные операторы могут предоставлять хорошие интернет-тарифы, с дешевым трафиком и высокой пропускной способностью. И этим можно воспользоваться, получив доступ к сети через мобильный телефон. Сделать это можно двумя способами: с помощью кабеля или по Wi-Fi.
Многие современные смартфоны, в том числе и последние модели , поддерживают функцию мобильного роутера. Это значит, что вы можете с любого устройства подключиться к вашему телефону и получить доступ в интернет. Скорость Wi-Fi намного выше, чем у сотовых данных, поэтому она будет зависеть только от используемого оператора.
Чтобы сделать из вашего Galaxy полноценный роутер:
- Необходимо зайти в настройки и в группе «Сетевые подключения».
- Нажать кнопку «Другие сети».
- Вы попадете в меню, где среди других пунктов будет «Модем и точка доступа». Щелкнув по нему, вы получите возможность включить раздачу трафика.
- Также здесь можно задать имя сети и пароль для неё.
На этом настройка закончится: можно подключаться к вашему смартфону с любого устройства. Если у вас не безлимитный тариф, не забывайте использовать подсчет трафика , иначе все деньги могут очень быстро уйти со счета.
Телефон как USB-модем
Если же на компьютере нет Wi-Fi модуля, то можно быстро настроить свой смартфон как USB-модем. Владельцам Samsung Galaxy сделать это очень просто, необходимо только использовать фирменную программу Kies.

- Сначала нужно подготовить ваше устройство.
- Для этого, как и в случае с настройкой Wi-Fi-роутера, зайдите в пункт меню «Другие сети» и поставьте галочку напротив опции «USB-модем».
- После этого необходимо зайти в приложение Kies и дождаться идентификации устройства.
- Далее, необходимо выбрать иконку с изображением планеты (Разъем для подключения к интернету).
- Откроется меню, где вам нужно будет выбрать свою страну и мобильного оператора.
- Опции APN установятся автоматически.
- После этого останется лишь нажать «ОК» и кнопку соединения.
Подключение будет установлено и ваш Samsung начнет работать как модем!
Видео «Инструкция по настройке мобильного Wi-Fi»
В это ролике показывается, как превратить смартфон в точку доступа с помощью его стандартных функций.
Современный мир тесно связан со Всемирной Паутиной. Интернет необходим нам как для проведения досуга, так и для работы. Для общения нам достаточно мобильного телефона. А что делать, если возникла необходимость в интернет-соединении на компьютере или планшете? А открытого Wi-Fi в зоне видимости нет? На помощь придет мобильный интернет с Вашего телефона!
- Что нужно для раздачи интернета с телефона
- Как использовать смартфон в качестве роутера
Счастливые обладатели смартфонов могут раздавать мобильный интернет на любое устройство. Платформа (операционная система) телефона не играет роли. Разработчики программного обеспечения позаботились о нашем комфорте и реализовали функцию использования телефона как роутер или USB-модем .
Каждому кто планирует купить недорогой смартфон в интернет магазине в Одессе , спешим вам посоветовать интернет-магазин мобильных телефонов и смартфонов Mobileplanet.ua В каталоге магазина вы найдете большой ассортимент смартфонов (более 1000 моделей) и кнопочных телефонов (звонилки).

Использование телефона как модем
1. Что нужно для раздачи интернета с телефона
Для успешного использования интернета от телефона на компьютере (ноутбуке, планшете, телевизоре) есть несколько обязательных условий.
Необходимые технологии для интернета с телефона:
- Мобильный интернет на смартфоне.
- Наличие технологии Wi-Fi или Bluetooth на обоих устройствах . Пользоваться лучше вайфаем, но если его нет, то можно настроить интернет-сеть через блютуз.
- Для использования смартфона как USB-модем, нужен кабель USB и соответствующие разъемы на устройствах (USB, micro-, mini-USB).
В процессе использования телефона как вайфай роутер, аккумулятор устройства быстрее теряет заряд.
Убедившись, что Ваш телефон подходит для раздачи интернета, переходим к решению вопроса «Как сделать интернет через телефон?» .
2. Как использовать смартфон в качестве роутера
Чтобы «раздать» мобильный интернет с телефона, необходимо выполнить определенную его настройку . В каждой модели телефона пункты могут отличаться названием, но смысл остается один. Нужно включить точку доступа на телефоне Андроид (Android), Apple iPhone (айфон) или Windows Phone.
Как настроить точку доступа wi-fi
Пункты по настройке смартфона как роутера нужно выполнять последовательно.

Подключая к мобильному интернету другие устройства, помните о тарифах и трафике оператора связи. Некоторые приложения автоматически скачивают обновления, расходуя оплаченный Вами объем поставляемых услуг.
Если Вы желаете купить самый дешевый смартфон, рекомендуем обратиться в отличный магазин Mobileplanet.ua: прямой поставщик в Одессе интернет магазин смартфонов и мобильных телефонов. В каталоге вы найдете более 30 видов торговых марок и более 1000 моделей смартфонов. Наш адрес: г. Одесса, ул. Одария, 2, склад №1
Перейти на сайт http://www.mobileplanet.ua/telefony-349