Телефонный роутер. Переносной Wi-Fi роутер
Наличием скоростного интернета в наше время никого не удивишь. Даже наоборот, проблемы с доступом к сети сегодня являются большой редкостью. Но иногда соединение пропадает в самый неподходящий момент, например, когда вам срочно нужно ответить на важное письмо. В таком случае нам на помощь могут прийти наши смартфоны. Мобильные операторы могут предоставлять хорошие интернет-тарифы, с дешевым трафиком и высокой пропускной способностью. И этим можно воспользоваться, получив доступ к сети через мобильный телефон. Сделать это можно двумя способами: с помощью кабеля или по Wi-Fi.
Многие современные смартфоны, в том числе и последние модели , поддерживают функцию мобильного роутера. Это значит, что вы можете с любого устройства подключиться к вашему телефону и получить доступ в интернет. Скорость Wi-Fi намного выше, чем у сотовых данных, поэтому она будет зависеть только от используемого оператора.
Чтобы сделать из вашего Galaxy полноценный роутер:
- Необходимо зайти в настройки и в группе «Сетевые подключения».
- Нажать кнопку «Другие сети».
- Вы попадете в меню, где среди других пунктов будет «Модем и точка доступа». Щелкнув по нему, вы получите возможность включить раздачу трафика.
- Также здесь можно задать имя сети и пароль для неё.
На этом настройка закончится: можно подключаться к вашему смартфону с любого устройства. Если у вас не безлимитный тариф, не забывайте использовать подсчет трафика , иначе все деньги могут очень быстро уйти со счета.
Телефон как USB-модем
Если же на компьютере нет Wi-Fi модуля, то можно быстро настроить свой смартфон как USB-модем. Владельцам Samsung Galaxy сделать это очень просто, необходимо только использовать фирменную программу Kies.

- Сначала нужно подготовить ваше устройство.
- Для этого, как и в случае с настройкой Wi-Fi-роутера, зайдите в пункт меню «Другие сети» и поставьте галочку напротив опции «USB-модем».
- После этого необходимо зайти в приложение Kies и дождаться идентификации устройства.
- Далее, необходимо выбрать иконку с изображением планеты (Разъем для подключения к интернету).
- Откроется меню, где вам нужно будет выбрать свою страну и мобильного оператора.
- Опции APN установятся автоматически.
- После этого останется лишь нажать «ОК» и кнопку соединения.
Подключение будет установлено и ваш Samsung начнет работать как модем!
Видео «Инструкция по настройке мобильного Wi-Fi»
В это ролике показывается, как превратить смартфон в точку доступа с помощью его стандартных функций.
Последнее время все чаще возникает необходимость использовать домашний роутер для телефона.
- Подключение WiFi на телефоне
- Телефон в качестве роутера
Обычно домашняя WiFi сеть уже настроена для пользования компьютером или ноутбуком, но если это не так, то выполняем стандартную настройку роутера. Для отсутствия несанкционированного доступа и использования траффика, например соседями, лучше всего установить пароль. Со стороны роутера обычно ничего дополнительно настраивать не требуется.
Далее остается открытым вопрос, как подключить телефон к роутеру. Обычно для этого достаточно включить WiFi, телефон в течение нескольких секунд выполнит поиск всех доступных сетей, вам останется выбрать нужную и начать работу. Если вы установили предварительно пароль, то соответственно вам потребуется его ввести. Телефон запомнит сеть, к которой произвелось подключение и в следующий раз подключится автоматически. Также, если у вас указано в настройках, то телефон будет периодически уведомлять обо всех доступных WiFi сетях.
 как подключить телефон к роутеру
как подключить телефон к роутеру
Подключение WiFi на телефоне
Также есть интересный вариант, как подключить смартфон к роутеру. Помимо стандартного варианта подключения, появилась возможность установить специальное ПО, позволяющее оптимизировать данный процесс.
Например, Easy Wi-Fi позволит вашему смартфону поддерживать использование электронной почты везде, где есть доступная сеть, выполняя автоматическое подключение.
Также эта программа будет выбирать точку доступа с наибольшей скоростью отдачи. WeFi выполняет все те же функции, плюс обладает встроенным чатом мгновенных сообщений. Hotspot Finder ищет все активные точки доступа в фоновом режиме и меняет рабочую на более высокоскоростную, если такая есть с интервалом заданным пользователем.
 Обзор доступных сетей в Hotspot Finder
Обзор доступных сетей в Hotspot Finder
Но иногда даже с таким, простым на первый взгляд, подключением может возникнуть ряд вопросов. Например, когда ваш телефон не видит роутер, рассмотрим основные причины и решения этой проблемы.
- Иногда число каналов роутера может быть больше чем на мобильном телефоне. В таком случае необходимо попробовать поменять канал на роутере.
- Напротив пункта настроек роутера Hidden SSID стоит галочка. Это делает роутер невидимым для вас.
- Также может потребоваться добавить в телефоне сеть вручную.
- На роутере можно попробовать смену стандарта b>g>n.
- Если все не помогло, то можно сбросить настройки в телефоне и воспользоваться бесплатной программой по типу virtual wi-fi router.
- И как последний вариант обнулить роутер и заново настроить сеть.
- Если же вы в WiFi зоне, то у провайдера может быть ограничено число одновременных подключений, и вы просто в них не попали.
Если все еще ваш телефон не подключается к роутеру, то тут стоит уже обратиться в тех. поддержку или в сервисный центр, также это может быть заводской брак.
WiFi дома при отсутствии роутера
Подключение телефона к роутеру это лишь один из вариантов использования его WiFi возможностей. Большинство современных мобильных, оснащенных 3G-интернетом, вполне успешно можно настроить как точку доступа.
 телефон не видит роутер
телефон не видит роутер
Телефон в качестве роутера
Рассмотрим первый вариант, который вполне может заменить USB-модем, который обычно предлагают в салонах связи.
- В меню необходимо открыть пункт «Настройки».
- Выбираем в нем подпункт «Сеть».
- Необходимо щелкнуть «Модем и точка доступа».
- Заходим в меню «Точка доступа WiFi».
- Выбираем «Настроить точку доступа».
- Прописываем название сети на латыни (например, Nirvana) в «SSID сети».
- Если у вас будет сеть без общего доступа, то в пункте «Безопасность» оставляем профиль по умолчанию.
- Тогда в пункте «Пароль» вводим 8 или более легко запоминаемых для вас символов.
- Необходимо нажать «Сохранить».
Для того чтобы использовать телефон как роутер необходимо запустить на нем настроенную точку доступа. После сохранения у вас активизируется снова пункт «Настроить точку доступа». Теперь от вас потребуется следующее:
- отметить в этом пункте запуск точки;
- подтвердить запрос;
- сканируем на компьютере или ноутбуке доступные сети;
- подключаемся к созданной сети, предварительно введя пароль;
- после уведомления Windows о подключении можно начать работу.
Во втором варианте мы рассмотрим, как настроить телефон как роутер с помощью приложения FoxFi. Это приложение было разработано специально для приложений на базе операционной системы Android. Самый простой вариант его скачать с Google Play. Данное приложение позволяет максимально реализовать возможности модема на телефоне и добиться большей производительности.

Интерфейс FoxFi
Преимущество данной программы, что она позволит при отсутствии WiFi на компьютере-приемнике использовать канал Bluetooth. Меню настроек довольно понятно, названия пунктов соответствуют аналогичным в настройках роутера. Галочкой в первом пункте активируется режим точки доступа на телефоне. Во втором пункте есть возможность присвоить имя вашей сети. Пароль соответственно вводится в третьей строке. В четвертой производится включение раздачи интернета через Bluetooth.
С помощью программ типа WiFi HotSpot (WiFi Tether) возможен третий вариант, как настроить телефоны с функцией роутера. Самый простой способ нахождения данного ПО также Google Play . Настройки производятся аналогично FoxFi , контекст меню более понятен в связи с русификацией.
Весьма распространённым вопросом, который часто можно встретить среди пользователей телефонов с операционной системой андроид, является возможность . Давайте попробуем разобраться в данном вопросе и узнать есть ли такая опция. Начнем с того, если вы хотите поймать wi-fi и в дальше планируете раздавать его через свой телефон андроид, то сразу хочу вас расстроить – это невозможно, поскольку данная опция просто напросто не предусмотрена. Запомните: нельзя одновременно и ловить и раздавать вай-фай через андроид телефон! Что же касается самой возможности использовать андроид телефон как вай фай роутер , то это вполне возможно. Начиная с версии 2.2 андроид телефоны получили опцию «точки доступа», а именно возможность раздавать мобильный интернет по wi-fi. Таким образом, отвечая на вопрос о том, можно ли андроид использовать как вай фай роутер, с уверенностью говорю да. Давайте попробуем. Сразу оговорюсь, что я являюсь обладателем телефона с русскоязычной версией андроид 4.1.1 и инструкция как настроить телефон в режиме вай фай роутера может немного отличаться для вашей модели. Итак, для начала вам следует зайти в раздел «Настройки».
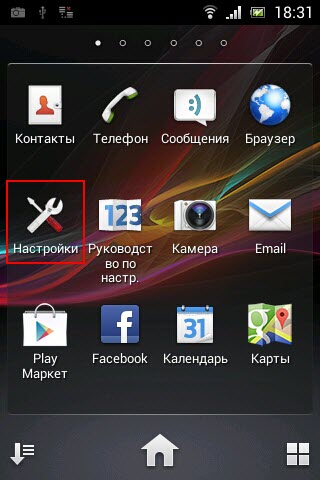

Перейдя в данный раздел выбираем «Мобильная сеть»…

И ставим галочку напротив пункта «Передача данных».

Таким образом мы включаем мобильный телефон на нашем андроид телефоне. После этого нам следует настроить точку доступа wi-fi. Для этого возвращаемся на один шаг назад и выбираем пункт «Режим модема и точка доступа».

ставим галочку напротив пункта «Поратив. зона доступа Wi-Fi» и переходим в раздел «Настройка точки доступа Wi-Fi».

Здесь вы можете задать пароль для своего вай-фая, тем самым защитить свою сеть, а также дать ей название. После всех этих довольно несложных манипуляций ваш андроид телефон можно использовать как вай фай роутер . Только помните о том, что мобильный интернет довольно дорогостоящее удовольствие и раздача «халявного» интернета через wi-fi может стать причиной непредвиденных расходов.
Эта статья поможет тем людям, которые слышали о существовании переносных Wi-Fi роутеров, но не до конца имеют полное представление о том, что же это такое и для чего это устройство предназначено. Подойдет и тому, кто уже решил приобрести переносной Wi-Fi гаджет, но не знает, как правильно подойти к выбору среди множества моделей, представленных на нашем рынке.
Начнем с того, что же это за устройство и о сферах его применения.
Переносной роутер Wi-Fi – это мобильное устройство, принимающее сигнал сети оператора и переедающее интернет по сети Wi-Fi. Подключить к нему можно любое устройство, умеющее принимать интернет по сети Wi-Fi (телефоны, смартфоны, планшеты, ноутбуки, стационарные компьютеры, телевизоры, IPTV-плееры). Причем подключить можно несколько устройств одновременно. Переносной Wi-Fi роутер работает в стандарте 802.11 b/g/n (до 150 Мбит/с). Радиус действия у средней модели 10-20 метров.
Применить переносные роутеры можно в случаях невозможности доступа проведения обычного кабельного интернета и для поездок в места с ограниченным доступом к интернету (на природу, рыбалку, на дачу), походах в кафе, библиотеку, школу. Удобно брать с собой в командировки, брать с собой для проведения презентаций. И самое главное, с таким устройством вы можете пользоваться интернетом даже при отсутствии электроэнергии в сети.
У каждого устройства такого типа есть свои преимущества и недостатки.
Преимущества:
- Подходит для подключения по Wi-Fi практически со всеми устройствами.
- Собственная батарея, не требует подключения дополнительных шнуров питания через другие устройства.
- Обычно тариф на интернет дешевле, чем на мобильных телефонах, смартфонах.
- Стабильный хороший сигнал Wi-Fi.
- Возможность использования роутера как в домашних городских условиях, так и за пределами города.
Недостатки:
- Придется носить еще один гаджет в кармане или сумочке.
- Отсутствует режим автоотключения (легко забыть выключить устройство после окончания работы).
- Непродолжительное время автономной работы от 2 до 5 часов, даже у моделей с большими аккумуляторами не более 12 часов.
- Некоторые модели могут нестабильно работать в помещениях, салонах автомобилей с высокой температурой и повышенной влажностью. Но это проблема многих электронных гаджетов.
Теперь можно перейти к самой покупке. Как правильно выбрать необходимое вам устройство, ведь в наших магазинах и сайтах сейчас большое множество, которое позволяет получать так необходимый для нас интернет без проводов. Подходя к выбору переносного роутера Wi-Fi необходимо учесть массу факторов.
- Определиться с выбором провайдера (оператора, предоставляющего услуги). Важным фактором является покрытие того или иного оператора мобильной связи.
- Наличие разъема для подключения антенны (для увеличения мощности сигнала переносного устройства).
- Условия эксплуатации, будет ли устройство находиться стационарно или постоянно перемещаться вместе с вами. Тут важным фактором является габариты, вес и автономность (объем аккумуляторной батареи) переносного Wi-Fi роутера.
- Ознакомиться с инструкцией по работе, техническими характеристиками и условий работы устройства.
При покупке в магазинах или салонах связи вам наверняка поможет продающий менеджер. А при покупке в интернет-магазинах лучше пользоваться предоставленными фильтрами, которые облегчат ваш выбор. Или обратится к онлайн-менеджеру.
Любой современный смартфон непременно оборудован беспроводным Wi-Fi модулем, и имеет доступ в сеть Интернет через 3G соединение. И в виду этого очень просто использовать телефон как wifi роутер, для новых операционных систем даже не требуется установка стороннего софта, данная функция уже заложена изначально.
Данная функция очень удобна, когда вы находитесь не дома, а в поездке, на природе, в гостях, и т.д., и необходим доступ в Интернет, но смартфон для этого не подходит. Например – сетевые игры. Разумеется, использовать будем ноутбук, но 3G модем не всегда с собой. Вот для таких случаев и применяется режим дочки доступа смартфона.
Попробуем настроить и включить режим точки доступа на примере операционной системы Android, фирма и модель самого аппарата не принципиальна.
Настройка смартфона
Итак, снимаем телефон с блокировки, переход в меню настроек (иконка в виде шестеренки). В настройках находим пункт «Беспроводные сети», далее «USB-модем/точка доступа».
Заходим туда, и выбираем «Настроить точку доступа Wi-Fi».

Вход в настройки точки доступа смартфона
Настройка точки сводится к трем пунктам:
- Имя сети (SSID) – название создаваемой беспроводной сети. Именно по этому имени мы будем искать сеть ноутбуком;
- Безопасность. Если нет желания бесплатно раздавать свой оплаченный Интернет, то Wi-Fi необходимо защитить паролем. Для этого выбираем тип шифрования, наиболее стойкий ко взлому – WPA2 PSK. Выбираем его;
- Придумываем и прописываем пароль в поле «Пароль».

Настроенная точка доступа
Внимание! Пароль должен иметь длину не менее 8 символов исключительно из букв латинского алфавита и цифр!
По умолчанию мы видим только последний введенный символ, все остальные автоматически заменяются звездочками. Чтобы видеть весь пароль, ставим галочку в поле «Показать пароль».
Включение точки доступа смартфона
Все, смартфон настроен. Переходим в предыдущее окно и ставим галочку (или сдвигаем ползунок в положение «1», в зависимости от версии Android) в поле «Включить точку доступа».

Включение 3G модуля
То есть на предыдущем шаге мы настроили Wi-Fi, на данном шаге активировали 3G. Все, далее переходим к ноутбуку.
Подключение к созданной Wi-Fi сети
Смартфон полностью готов, все необходимое настроено и включено. Теперь проведем подключение к точке доступа.
Берем ноутбук, и нажимаем в нижнем правом углу значок Wi-Fi. Внимательно смотрим все обнаруженные беспроводные сети.

Обнаруженные беспроводные сети
Сетей может быть много, но среди них должна быть наша. Подключаемся к ней, предварительно указав пароль. Все, ноутбук в Интернете через смартфон. При желании можно поставить галочку «Подключаться автоматически».
Тарификация
В дополнительных настройках точки доступа в некоторых моделях можно выбрать предпочтительную сеть – 2G, 3G, 3,5 G, 4G. В режиме 2G скорость передачи по нынешним меркам просто никакая – до 230 кб/сек. Но это теоретическая, на практике же она не превышает 56 кб/сек.
Режим WCDMA включает в себя две сети — UMTS (3G), и HSPA (3.5G). Данное подключение позволяет развить скорость передачи до 7,2 Мбит/с на скачивание и 2,0 Мбит/с на отдачу. Очень хорошие показатели.
Важно также помнить, что в данном режиме работы смартфон пропускает через себя большие объемы трафика, и необходимо точно знать свой тарифный план (иначе Интернет обойдется в стоимость самого смартфона), и второе – быстрый разряд батареи. По второй причине есть хороший совет – после Интернет-серфинга не забывайте отключать «Мобильный интернет. Подключиться к интернету» и «Включить точку доступа».
Также скорость разряда батареи зависит от количества подключенных устройств к точке доступа, а таких может быть достаточно много.
Возможные проблемы
Временами могут возникать проблемы, рассмотрим наиболее частые.
Очень низкая скорость. Во первых, убедитесь, что сеть, как минимум, 3G. Это узнать можно по значку в верхней строке смартфона, в районе значка Wi-Fi будет гореть иконка «3G». Во-вторых, убедитесь в достаточно устойчивом приеме сети самого телефона с вышкой. Возможно, его необходимо поднести ближе к окну. В третьих, убедитесь в хорошем Wi-Fi сигнале между смартфоном и ноутбуком. Палочек должно быть не менее трех. В четвертых – возможно просто перегружена сеть, и провайдер даже при желании не может увеличить скорость.
Ноутбук не видит созданную сеть. Для решения данной проблемы необходимы инструкции по настройке обоих устройств – и смартфона, и ноутбука. В инструкциях необходимо найти пункты, указывающие стандарт Wi-Fi сети. Может получиться, что стандарты разные, и несовместимые, в таком случае для ноутбука необходимо докупать Wi-Fi адаптер, другого пути нет. Если стандарты одинаковые – попробуйте перезапустить смартфон, возможно аппаратный сбой.