Таблица для заполнения данных
Таблицы - важная функция Excel, но многие пользуются ими не слишком активно. В этой заметке описано, как работать с таблицей, перечислены ее достоинства и недостатки. Таблица - эго прямоугольный диапазон ячеек, содержащий структурированные данные. Каждая строка таблицы соответствует одному объекту. Например, в строке может находиться информация о клиенте, банковской трансакции, сотруднике или товаре. В каждом столбце содержится определенный информационный фрагмент. Так, если в каждой строке мы имеем сведения об отдельном сотруднике, то в столбцах могут быть детали информации о нем - фамилия, номер, дата приема на работу, оклад, отдел. В верхней части таблицы расположена строка заголовка, описывающая данные, содержащиеся в каждом столбце.
Откройте список записей с информацией о сущности типа, которая соответствует шаблону образца. Например, откройте список возможностей продаж для применения модели управления трубопроводами. Это может быть проблемой безопасности, если некоторые данные сводной диаграммы не должны быть видны пользователям с недостаточными разрешениями. Результат.
Как правильно вести семейный бюджет
Чувствительные данные не должны включаться в таблицы и сводные диаграммы. Стандартные диаграммы обновляются автоматически. Появляется следующее сообщение об ошибке: Мы как можно больше восстановили ваш документ, но вы не можете его изменить. Это известная проблема.
Рис. 1. Диапазон данных: (а) в обычном представлении; (б) в виде таблицы
Скачать заметку в формате или , примеры в формате
Вероятно, вам доводилось создавать диапазоны, соответствующие такому описанию (рис. 1а). Самое интересное начинается, когда вы хотите, чтобы Excel преобразовал диапазон данных в «настоящую» таблицу. Для этого нужно выделить любую ячейку в диапазоне и выполнить команду Вставка –> Таблицы –> Таблица , или нажать Ctrl+T (английское) (рис. 1б).
Вместо этого используйте имена столбцов таблицы и определите имена для ячеек или диапазонов ячеек. Выберите шаблон документа, чтобы установить доступ к шаблонам, доступным для всей организации. Выберите шаблон персонального документа для общих шаблонов с несколькими пользователями. 
- Выберите роль безопасности и перейдите на вкладку «Управление бизнесом».
- Нажмите круги, чтобы настроить уровень доступа.
Если вы явно преобразовали диапазон в таблицу, то Excel будет интеллектуально реагировать на действия, которые вы выполняете в этом диапазоне. Например, если вы создаете из таблицы диаграмму, то она будет автоматически расширяться по мере добавления новых строк в таблицу. Если вы создаете из такой таблицы сводную, то после обновления сводная таблица будет автоматически пополняться всеми новыми данными, которые вы успели добавить.
Почему эти графики добавлены?
Добавление новых диаграмм: каскадирование, окно, гистограмма, парето - эти графики необходимы мне в работе аналитика.
График водопада и запасов
Линейные диаграммы 2 и 3. Статистические графики: гистограмма, граф Парето и полевая диаграмма. Круговые и круговые диаграммы. Поверхностные и радиолокационные диаграммы. Первыми двумя заметными графами являются график как и диаграмма подсолнечника, иерархический кольцевой график.Категории показаны цветом и расстоянием. Древовидная карта идеально подходит, если вы хотите сравнить пропорции в сложной иерархии. Он был предложен как инструмент для анализа больших наборов данных, особенно с двумя численными мерами. На этом графике показана взаимосвязь между внутренним и внешним кольцами.
Сравнение диапазона с таблицей
Разница между обычным диапазоном ячеек и диапазоном, преобразованным в таблицу:
- Активизировав любую ячейку в таблице, вы получаете доступ к новой контекстной вкладке Работа с таблицами , расположенной на ленте.
- Можно быстро применять форматирование (цвет заливки и цвет шрифта), выбрав вариант из галереи. Такое форматирование является опциональным.
- В каждом заголовке таблицы есть кнопка фильтрации, нажав которую вы можете с легкостью отсортировать строки или отфильтровать данные, скрыв не удовлетворяющие заданным критериям.
- К таблице можно создать «срез», с помощью которых новичок сможет быстро применять фильтры к данным. Срезы работают так же, как и со сводными таблицами (подробнее см. ).
- Если вы прокрутите лист так, что строка заголовков исчезнет из виду, то заголовки появятся на месте буквенных обозначений столбцов. Иными словами, не требуется жестко фиксировать верхнюю строку, чтобы просматривать названия столбцов.
- Если создать из данных таблицы диаграмму, то диаграмма будет автоматически расширяться при добавлении новых строк в таблицу.
- В таблицах поддерживаются вычисляемые столбцы. Формула, однократно введенная в ячейку, автоматически распространяется на все ячейки данного столбца.
- В таблицах поддерживаются структурированные ссылки на формулы, которые находятся вне таблицы. Формулы могут использовать не ссылки на ячейки, а названия других таблиц и заголовки столбцов.
- Если навести указатель мыши на нижний правый угол нижней правой ячейки таблицы, можно щелкнуть и перетащить границу, увеличив размер таблицы либо по горизонтали (добавив дополнительные столбцы), либо по вертикали (дополнительные строки).
- Выделять строки и столбцы в таблице проще, чем в обычном диапазоне.
К сожалению, существуют ограничения при работе с таблицами. Если в рабочей книге содержится как минимум одна таблица, некоторые функции Excel недоступны:
И дело не в том, что они вообще не работают, только для них более эффективная альтернатива. Еще один новый график - каскадный граф. Этот график показывает текущую сумму, полученную в результате суммирования или вычитания, поэтому мы можем видеть, что влияет на начальное и окончательное значения. Колонки имеют цветовой код, поэтому мы знаем, являются ли значения положительными или отрицательными. Столбцы со стартовыми и конечными значениями начинаются с горизонтальной оси, а промежуточные значения представляются в виде столбцов на определенном расстоянии от горизонтальной оси. безусловно, будет пользоваться всем персоналом финансов, контроля и бухгалтерского учета.
- Не работают Представления (Вид –> Режимы просмотра книги –> Представления ).
- Книгу нельзя предоставить Для совместного использования (Рецензирование –> Изменения –> Доступ к книге ).
- Невозможно автоматически вставлять промежуточные итоги (Данные –> Структура –> Промежуточный итог ).
- Нельзя использовать в таблице формулы массива.
Подведение итогов в таблице
Рассмотрим таблицу со статистикой продаж (рис. 2). Сначала были введены данные, а потом диапазон преобразован в таблицу с помощью команды Вставка –> Таблицы –> Таблица . Не предпринимая никаких действий, таблица получила название. В нашем случае Таблица3 .
График Парето считается одним из основных элементов управления. Последний граф, который должен быть аппроксимирован, - это графа. Этот тип диаграммы позволяет отображать данные, разбитые на квартили, выделяя как центральные наблюдения, так и наблюдения за выбросами. «Ящики» могут иметь расширенные вертикальные линии, называемые усами. График ящиков является наиболее часто используемой диаграммой в статистическом анализе - ее можно использовать, например, для сравнения результатов теста или результатов теста.
Следующая таблица будет использоваться для создания иерархической кольцевой диаграммы. Таблица состоит из четырех столбцов, три из которых соответствуют иерархии, а четвертая - для продаж. Выберем данные, а на вкладке «Вставка» выберите одну из иерархических диаграмм.
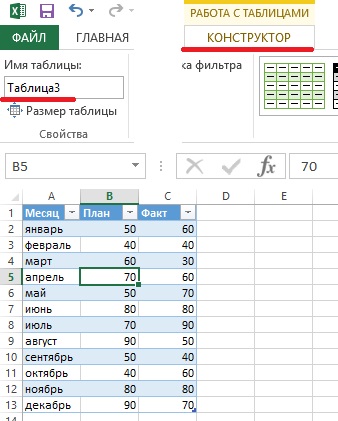
Рис. 2. Простая таблица с тремя столбцами
- Активизируйте любую ячейку в таблице.
- Выполните команду Работа с таблицами –> Конструктор –> Параметры стилей таблиц –> Строка итогов и установите флажок Строка итогов .
- Активизируйте ячейку в строке итогов и выберите формулу подведения итогов из раскрывающегося списка (рис. 3).

Завершенная кольцевая диаграмма представлена ниже. Круги в середине относятся к наивысшей иерархии или подразделению на рынке, а внешние круги относятся к самой низкой иерархии или команде. Мы создадим карту деревьев, основанную на ежедневных данных о продажах, в небольшой косметической компании, продающей определенный ассортимент. Таблица содержит данные, сгруппированные по трем степеням иерархии: наивысший класс - это тип косметики, средний - их назначение, а наименьшая степень относится к конкретному продукту.
Готовый график представлен ниже. Синие прямоугольники соответствуют стоимости продажи цветных косметических средств, апельсиновой косметики. Размеры прямоугольников относятся к объему продаж. Ниже приведен небольшой раздел отчета о прибылях и убытках за третий квартал определенного бизнеса. На основе этих данных будет подготовлен график водопада.
Рис. 3. Из раскрывающегося списка можно выбрать формулу для подведения итогов
Например, чтобы вычислить сумму показателей из столбца Факт , выберите вариант Сумма из раскрывающегося списка в ячейке D14. Excel создает формулу: =ПРОМЕЖУТОЧНЫЕ.ИТОГИ(109;[Факт]). Аргумент 109 соответствует функции СУММ. Второй аргумент функции ПРОМЕЖУТОЧНЫЕ.ИТОГИ – название столбца, указанное в квадратных скобках. Использование имени столбца в квадратных скобках позволяет создавать в таблице структурированные ссылки. Функции итогов в разных столбцах таблицы могут быть различными. Опция Другие функции позволяет сконструировать довольно сложную формулу.
Выберите данные и выберите «Вставить диаграмму водопада» или «Фондовая диаграмма». Конечное значение не было автоматически представлено в результате предыдущих значений и отображается как независимые данные. Для того чтобы чистый доход был результатом действий, выполненных по предыдущим значениям, отформатируйте эту точку данных и отметьте как сумму. Кроме того, мы можем отображать строки, соединяющие данные.
График завершенного водопада представлен ниже. Мы видим, что чистая прибыль, как конечная стоимость, показана так же, как и первоначальная стоимость - выручка. Гистограмма показывает частоту данных. Например, результаты опроса могут быть использованы. Значения - это индивидуальные оценки.
Можно включать или отключать отображение строки итогов с помощью команды Работа с таблицами –> Конструктор –> Параметры стилей таблиц –> Строка итогов .
Использование формул в таблице
Во многих случаях требуется использовать в таблице формулы. Например, в таблице (см. рис. 3) вам может понадобиться столбец, в котором записывается разница между фактическими и плановыми показателями продаж за каждый месяц. Для этого:
Выберите данные и выберите «Гистограмма». Первая группа содержит 10 результатов, следующий 6 и последний, который дает сумму всех проанализированных значений. Интервалы были автоматически выбраны. Данные о продажах для каждой из флагманских моделей телефонов будут использованы для подготовки диаграммы Парето.
Затем выберите диаграмму Парето. На диаграмме показано значение продаж каждой модели в порядке убывания в столбцах. Кроме того, в виде линейного графика мы видим% объема продаж кумулятивно. Данные по объему продаж трех продуктов, продаваемых тремя компаниями.
- Активизируйте ячейку D1 и введите в качестве заголовка столбца слово Разница - Excel автоматически расширит таблицу.
- Перейдите в ячейку D2, введите знак равенства (начало написание формулы), кликните на ячейке С2, на знак минус, и на ячейку В2.
- Нажмите Enter для завершения формулы. Формула =[@Факт]-[@План] введется во все ячейки столбца.
Вместо традиционного введения формулы с помощью мыши (как описано в п. 2), в таблице доступен очень удобный способ введения формул с помощью клавиатуры. Начните со знака равенства, далее нажмите клавишу <– (влево) чтобы указать на соответствующее значение в столбце Факт , введите знак минуса, а потом дважды нажмите <–, чтобы указать на соответствующее значение в столбце План , нажмите Enter для завершения формулы.
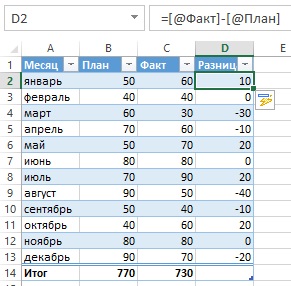
Рис. 4. В столбце Разница содержится формула
Всякий раз при вводе в таблицу формула распространяется на весь столбец. Если формулу нужно изменить, отредактируйте любую формулу в столбце, и изменения будут применены ко всем остальным формулам данного столбца.
Автоматическое распространение формулы на все ячейки в столбце таблицы - это одна из функций автоматического исправления, действующих в Excel. Чтобы отключить данную возможность, щелкните на пиктограмме, появляющейся при вводе формулы, и выберите вариант Не создавать вычисляемые столбцы автоматически (рис. 5).

Рис. 5. Опцию автоматического создания формул во всех ячейках столбца можно отключить
При выполнении вышеописанных действий мы пользовались заголовками столбцов при создании формулы. Например, можно ввести в ячейку D2 прямым набором в строке формул: =C2-D2. Если вы вводите ссылки на ячейки, Excel по-прежнему будет автоматически копировать формулу в другие ячейки столбца.
Как ссылаться на данные в таблице
Формулы, находящиеся вне таблицы, могут ссылаться на данные этой таблицы по ее имени и заголовку столбца. Самостоятельно создавать названия этих элементов не нужно. Как обычно, кликайте на нужные ячейки, записывая формулу. Применение табличных ссылок дает значительное преимущество: при изменении размера таблицы (удалении или добавлении строк) названия в ней корректируются автоматически. Например, чтобы вычислить сумму всех данных в таблице на рис. 2, достаточно записать следующую формулу: =СУММ(Таблица3). Эта формула всегда возвращает сумму всех данных, даже если строки или столбцы таблицы добавляются или удаляются. Если вы измените название Таблица3, Excel автоматически откорректирует формулы, ссылающиеся на нее.
Как правило, нужно сослаться на конкретный столбец таблицы. Следующая формула возвращает сумму данных из столбца Факт (но игнорирует строку итогов): =СУММ(Таблица3[Факт]). Обратите внимание: название столбца заключено в квадратные скобки. Опять же формула корректируется автоматически, если вы измените текст в заголовке столбца. Более того, Excel предоставляет подсказку, когда вы создаете формулу, ссылающуюся на данные в таблице (рис. 6). Функция автоматического завершения формул помогает написать формулу, отображая список элементов, присутствующих в таблице. Как только вы введете открывающую квадратную скобку, Excel предложит доступные аргументы.

Рис. 6. Возможность автоматического завершения формул при создании формул, ссылающихся на информацию в таблице
Автоматическая нумерация строк таблицы
В некоторых ситуациях может потребоваться, чтобы строки таблицы последовательно нумеровались. Можно воспользоваться возможностью создания вычисляемых столбцов и написать формулу, которая автоматически нумерует столбцы (рис. 7).

Рис. 7. Номера в столбце В сгенерированы с помощью формулы; чтобы увеличить изображение кликните на нем правой кнопкой мыши и выберите Открыть картинку в новой вкладке
Как обычно, формулу вычисляемых столбцов можно ввести в любую ячейку столбца =СТРОКА()-СТРОКА(Таблица4)+1. Когда вы вводите формулу, она автоматически распространяется на все остальные ячейки столбца Номер . Если функция СТРОКА используется без аргумента, она возвращает строку, в которой содержится формула. Если данная функция имеет аргумент, состоящий из многострочного диапазона, она возвращает первую строку данного диапазона.
В имени таблицы указывается первая строка, следующая за областью заголовка. Так, в данном примере первой строкой в таблице Таблица4 является строка 3. Номера в таблице - это номера последовательных строк, а не номера строк с данными. Например, при сортировке таблицы номера останутся последовательными и больше не будут ассоциироваться с теми же строками данных, что в начале работы.
Если вы фильтруете таблицу, то строки, не удовлетворяющие заданным критериям, будут скрываться. В таком случае некоторые строки таблицы станут невидимыми (рис. 8).
Рис. 8. После фильтрации номера строк таблицы уже не последовательны
Если вы хотите, чтобы номера строк таблицы оставались последовательными и после фильтрации, нужна другая формула. В ячейку В3 введите: =ПРОМЕЖУТОЧНЫЕ.ИТОГИ(3;C$3:C5). Первый аргумент – 3 – соответствует функции СЧЁТЗ. Функция ПРОМЕЖУТОЧНЫЕ.ИТОГИ игнорирует скрытые строки, поэтому подсчитываются только видимые строки. Формула ссылается уже на столбец С. Это необходимо, чтобы избежать ошибки «циклическая ссылка» (рис. 9).

Рис. 9. После фильтрации номера строк таблицы остались последовательными
По материалам книги Джон Уокенбах. Excel 2013. . – СПб.: Питер, 2014. – С. 211–220.
Многие из нас, регулярно сталкиваясь с финансовыми затруднениями, просто не знают, как изменить ситуацию. Если зарабатывать больше вы, к сожалению, не можете, начните меньше тратить! А поможет вам в этом учет семейного бюджета. Семейный бюджет можно вести различными способами:
- вести учет в простом блокноте;
- вести учет на компьютере.
Существует много разных программ, которые помогают вести семейный бюджет. Каждая таблица планирования семейного бюджета скачать которую можно без проблем в сети, имеет свои плюсы и минусы. Однако, практически все они довольно не просты в использовании. Поэтому многие отдают предпочтение ведению бюджета семьи в Excel. Его главные преимущества:
- это очень просто и удобно;
- все доходы и расходы в течение месяца наглядно отображаются в одном месте;
- если будет недостаточно возможностей Excel, Вы уже будете понимать что нужно именно Вам, и это поможет найти новую программу для ведения семейных финансов.
Как скачать и пользоваться таблицей семейный бюджет в excel?
Простой семейный бюджет в excel скачать можно, нажав на ссылку внизу статьи. Открыв документ, вы увидите 2 листа:
В первом листе таблицы планирования семейного бюджета заносятся ежедневные расходы на еду и быт. Здесь можно изменить любую статью расходов на ту, которая подходит вам больше. На втором листе отображается общий отчет (все ячейки с формулами защищены от изменений. Статьи расхода на питание переносятся с первого листа). Здесь также вносится приход и крупные расходы: оплата кредитов, коммунальных услуг и т.д. Сменить лист можно, нажав на соответствующую вкладку внизу листа:
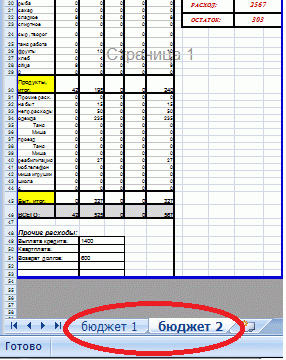
Конечно же, функциональность такого документа не слишком велика: в нем не отображается статистика доходов и расходов, нет диаграмм и графиков. Но, как правило те, кто ищет, ценят именно простоту и удобство. Ведь главная цель будет достигнута: вы начнете реально учитывать свои траты и сопоставлять их с получаемым вами доходом.При этом, скачав семейный бюджет в excel, вы можете распечатывать отчет ежемесячно (размеры подогнаны под лист А4).
Как правильно вести семейный бюджет
Вести учет нужно каждый день, это займет очень мало времени. Все что необходимо – это учитывать все доходы и расходы в течение дня и записывать их предназначенные для этого поля. Если Вы никогда раньше не занимались ведением семейного бюджета, то постарайтесь заставить себя поэкспериментировать в течение 2 -3 месяцев. А если Вам не понравиться, то бросите. Самое главное в этом деле – это учитывать абсолютно все расходы. Крупные расходы запомнятся очень просто, а вот мелкие наоборот очень легко забыть.
Именно эти мелкие расходы составят 10-30 процентов, которые тратятся каждый месяц. Постарайтесь учитывать все ваши доходы и расходы каждый день. Используйте для этого все средства, которые вам могут в этом помочь: записная книжка, чек, мобильный телефон. Если внимательно относится к тратам, можно реально уменьшить расходы. Только для этого необходимо что-то делать. Начните с учета, и достаток вашей семьи обязательно увеличится!