Для того чтобы выделить таблицу необходимо
Работа с таблицами
В ячейках таблицы расположены цифры. В таблице можно добавлять, объединять или уничтожать строчки и столбцы, сортировать текст и пр. Рассмотрим основные операции более подробно.
Создание таблицы. Создать таблицу можно двумя способами. Обычно пользуются Вставка →Таблица →Добавить таблицу , при этом на экране появится окно, где нужно указать Число столбцов и Число строк , которые будут в таблице, после чего можно вводить в ячейки текстовую или цифровую информацию.
Измените дизайн ссылки на столбец для многозначного поля
Соответствующее значение столбца определяется соответствующим свойством столбца. Столбец столбца представлен значением ширины столбца значения, отличного от нуля. Чтобы изменить дизайн столбца многозначного реферера, отредактируйте свойства поля ссылки в проектном представлении - за одним исключением. Если ссылка на столбец основана на списке значений одного столбца, а для свойства Разрешить выбор списков задано значение Да, вы можете изменить список значений в представлении листа данных или форме, щелкнув правой кнопкой мыши многозначный столбец ссылки и нажав «Изменить элементы списка».

В данном примере мы указали 3 столбца и 2 строки, как и в таблице приведено выше.
После создания таблицы можно в нее вводить текст. Для этого установите курсор в нужную ячейку и щелкните левой кнопкой мыши, после чего введите с клавиатуры текст.
Границы таблицы можно перемещать, для чего требуется подвести курсор мыши к границе линии, и он превратится в значок с вертикальными или горизонтальными линиями со стрелками (). После этого нажмем на левую кнопку мыши и, не отпуская ее, передвинем границу на новое место, перемещая мышь, при этом изменится ширина соседних слева и справа столбцов. Если перетаскивать границу при нажатой клавише Shift , то изменится ширина столбцов, находящихся слева от границы и всей таблицы. Также можно воспользоваться значками на линейке слева и сверху от таблицы (). Для этого, установив курсор на значке (), можно передвигать границы таблицы.
Можно заводить в ячейке текст. Для этого щелкните по ячейке левой кнопкой мыши и, когда в ней появится мигающая вертикальная черта, то можно вводить текст при помощи клавиатуры. Текст каждой ячейки форматируют так же, как и обычный текст. Если нужно отформатировать ячейку, то нужно ее выделить и применить операции форматирования, если несколько, то выделяют несколько ячеек. Так как клавиша Tab используется для перехода в следующую ячейку, то для установки символа табуляции нужно нажать Ctrl+Tab . При нажатии на клавишу Tab в последней ячейке таблицы добавится новая строка.
Можно создать таблицу и другим способом. Для этого текст, который должен быть в таблице выделяется и используется режим Вставка →Таблица →Преобразовать →Преобразовать в таблицу. На экране появится окно, как это показано ниже. В разделе Разделитель щелкнем по кругу справа от названия другой и в круге появится зеленая точка. Это говорит, что из четырех переключателей (знак абзаца, точка с запятой, знак табуляции, другой ) будет задействован другой. Остальные переключатели не будут задействованы, так как если переключатели имеют справа от себя кружок, то нужно выбрать один из них. Это так называемые взаимоисключающиеся переключатели.

Затем щелкнем по полю, которое находится справа от переключателя другой и введем туда символ точка с клавиатуры. В зависимости от вида разделителя, указанного в нижней части окна, устанавливается число строк и столбцов. В одном ряду будут находиться все строчки одного абзаца. Текст второго абзаца будет во второй строчке и так далее. В поле Число столбцов будет установлено максимальной число точек в абзаце, а в Число строк будут установлено число абзацев. Если указать другой символ в качестве разделителя, то числовые значения изменятся, так как число разделителей в тексте будет другим. Ниже приведен пример таблицы.
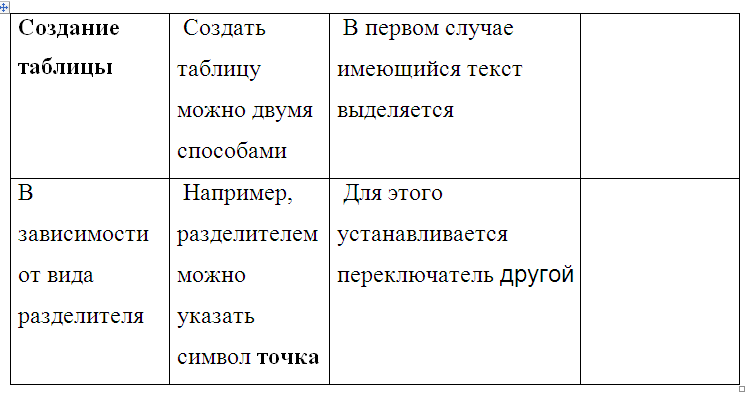
Выделение столбцов или строк . Выделение строчек выполняется двумя способами. При первом устанавливается курсор на ячейке, далее нажимаем левую кнопку мыши, и, не отпуская ее, перемещаем на противоположный угол, после чего кнопку отпускаем. Например, в таблице 5х5 нужно выделить вторую и третью строчки. В этом случае курсор устанавливается на ячейке в первом столбце во второй ячейке (1,2) и затем переносится на пятый столбец, в третью ячейку (5,3), в результате будут выделены вторая и третья строчка. Можно брать другие углы таблицы, например, с адресами от (1,3) до (5,2) или (5,2) до (1,3) и т.д., где первая цифра обозначает номер столбца, вторая – номер строки. Чтобы выделить полную строчку, нужно выделить ячейки на строчке от первого (1) до последнего столбца (5).
Вторым способом является установка курсора слева от нужной строчки и кратковременное нажатие на левую кнопку мыши, при этом строка выделяется.
Если курсор установить слева от таблицы и нажать на левую кнопку мыши, то выделится строчка, а если, не отпуская кнопку мыши, переместить курсор ниже или выше строки, то будут выделены и соседние строчки, около которых перемещался курсор. Как только нужные строчки будут выделены, можно отпустить курсор мыши.
Столбцы выделяются аналогично. Чтобы выделить столбцы нужно установить курсор мыши над столбцами, при этом курсор превратится в вертикальную стрелочку, нажать на левую кнопку мыши, и затем перемещать курсор налево или направо для выделения соседних столбцов.
Чтобы нарисовать или убрать горизонтальные или вертикальные линии в таблице (группе ячеек), можно использовать кнопку с режимами границ – Главная →Абзац → .
Если подвести курсор мыши на таблицу, то слева сверху ее появится значок с крестиком ().

Если дважды щелкнуть по этому значку левой кнопкой мыши, то в верхней части появятся две вкладки для работы с таблицами.
Вкладка Конструктор

Чтобы отредактировать фрагмент текста, вы сперва должны были выделить его. Аналогичным образом мы будем работать и с таблицами. Прежде чем начать форматирование ячеек, столбцов и строк, необходимо научиться выделять эти элементы таблицы.
Существуют два способа выделения в таблице:
- с помощью инструментов на контекстной вкладке Макет (Layout);
- с помощью мыши.
Если вы хотите выделить только одну ячейку, одну строку и один столбец, то первый способ идеально подходит для этих целей. Вам следует:
- для выделения ячейки установить указатель мыши в этой ячейке и на вкладке Макет (Layout) в группе Таблица (Table) выбрать команду меню Выделить ⇒ Выделить ячейку (Select ⇒ Select Cell);
- для выделения строки установить указатель мыши в любой из ячеек, входящих в состав этой строки, и на вкладке Макет (Layout) в группе Таблица (Table) выбрать команду меню Выделить ⇒ Выделить строку (Select ⇒ Select Row);
- для выделения столбца установить указатель мыши в любой ячейке этого столбца и на вкладке Макет (Layout) в группе Таблица (Table) выбрать команду меню Выделить ⇒ Выделить столбец (Select ⇒ Select Column).
Второй способ с использованием мыши пригодится вам, если вы захотите выделить сразу несколько элементов и их комбинаций. Для выделения ячеек проделайте следующие действия.
- Подведите указатель мыши к левому краю ячейки таким образом, чтобы он приобрел форму черной наклонной стрелки.
- Щелкните мышью. Выделенная ячейка окрасится в голубой цвет (рис. 6.7).
Для выделения столбца проделайте аналогичные действия.
- Расположите указатель мыши вверху нужного столбца так, чтобы он приобрел вид вертикальной черной стрелки.
- Щелкните мышью. Столбец выделен (рис. 6.8).

Строку можно выделить следующим способом.
- Подведите указатель мыши к краю нужной строки, при этом его внешний вид должен остаться прежним, в форме наклонной белой стрелки.
- Щелкните мышью, и строка выделится (рис. 6.9).

Если требуется выделить группу ячеек, столбцов и строк, выполните следующие действия.
- Выделите вышеописанным способом первую из этой группы ячейку, столбец или строку.
- Затем, удерживая кнопку мыши, протащите указатель на близлежащие ячейки.
Этот способ, однако, удобен лишь в том случае, когда вы выделяете соседние элементы. Чтобы выделить ячейки, столбцы и строки, расположенные далеко друг от друга.
- Выделите уже знакомым вам способом одну из ячеек.
- Нажмите клавишу Ctrl и отпустите ее только после того, как выделите все остальные ячейки.
В ситуации, когда необходимо быстро выделить диапазон ячеек или, другими словами, прямоугольный массив ячеек, выполните следующие шаги.
- Выделите левую верхнюю ячейку из этого диапазона. В нашем примере это ячейка с номером 1 (рис. 6.10).
- Удерживая клавишу Shift, выделите самую последнюю (правую крайнюю ячейку) из этого диапазона. В нашем примере это ячейка с номером 2 (см. рис. 6.10). Таким образом, все ячейки, находящиеся между ними, также окрасятся голубым цветом (см. рис. 6.10).

Вы также можете выделить всю таблицу целиком:
- выбрав на вкладке Макет (Layout) в группе Таблица (Table) команду меню Выделить ⇒ Выделить таблицу (Select ⇒ Select Table);
- щелкнув мышью по значку, расположенном в верхнем левом углу таблицы.