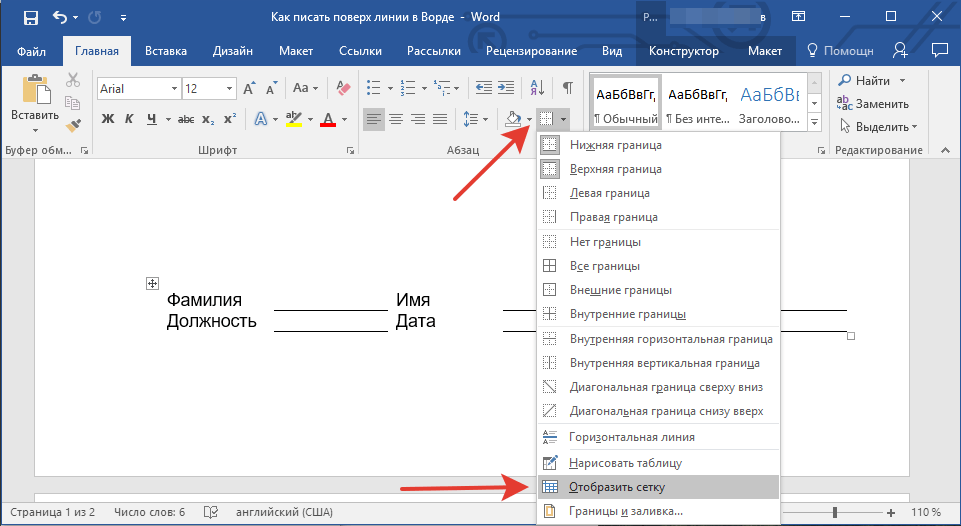Word'de boş bir belge oluşturma. Word'de bir satır üzerine nasıl yazılır (Word)
Herkese merhaba, sevgili dostlarım ve blogumun okuyucuları. Dmitry Kostin sizlerle ve bugün sizlere Word'de bir satırı ayırmadan nasıl yazacağınızı anlatmak istiyorum. Çizginin üzerinde bir şey yazmanız gerektiğinde birçok kişinin duruma aşina olduğunu düşünüyorum, ancak uzaklaşıyor ve uzaklaşıyor. Ve bence pek çok insan bundan hoşlanmaz. Peki, bu sorunu nasıl çözebileceğimize bir bakalım.
En kolay yol
Her şeyden önce, size bunu yapmanın en kolay yolunu göstermek isterim, ancak maalesef aynı zamanda en düşük kalitedir, çünkü isteğimizi tam olarak karşılamaz, ancak yine de bazı görünür sorunları çözer.
İmleci bu şerit üzerinde bir yere koyabilirsiniz, ancak bundan önce altı çizili metin modunu seçmeyi unutmayın. Bu durumda, herhangi bir satır sonumuz olmayacak, ancak satırın kendisi daha ileri gidecek, bu yüzden manuel olarak kaldırılması gerekecek.
tablo çizmek
Sıradan olanlarla yapmaya çalışalım. Bu yöntemin özü, metnimizi tablo satırının yukarısına yazacak olmamızdır. Bunu yapmak için aracı seçin "Çizim masası" ve sonra sadece bir çizgi çizin. Artık bu çizginin üzerinde durabilir ve yatay çizgiye bir şey olacağından endişe etmeden metninizi sakince yazabilirsiniz.
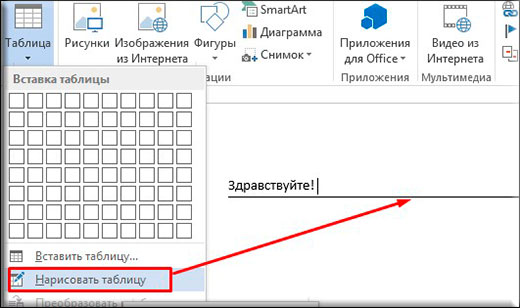
Tablo kullanarak kaydırma yapmadan bir satırın üzerine bir Word'de nasıl yazılır?
Bu yöntem bana bizim durumumuzda en uygun ve uygun görünüyor, o yüzden daha yakından inceleyelim.
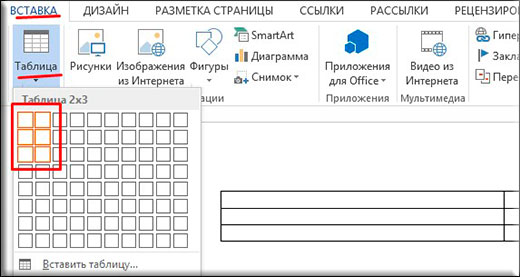
Bu kadar. Artık satırın üzerine istediğimiz gibi yazabiliriz. Ve daha fazla mola ve vardiya olmayacak. İşte bitirdik.
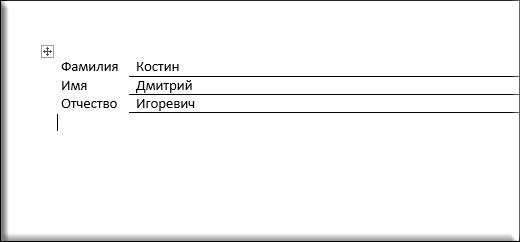
Ancak aniden bununla ilgili herhangi bir sorun yaşarsanız, video talimatımı izleyebilirsiniz.
Saygılarımla, Dmitry Kostin.
Word'de bir satır üzerine nasıl yazılır? Word formlarını, belge şablonlarını doldururken imza, tarih, pozisyon, soyadı, diğer verileri girin…. Belgenin içeriği satırların üstünde olmalıdır. Her zaman işe yaramaz. Yazmaya başlıyoruz - satır geri gidiyor.
Sözcüklerin altında resimdeki gibi boşluk oluşur. Satırların yazdırırken hareket etmemesi, düzgün olması ve metnin satırların üzerinde yer alması için "insert" modunu "değiştir"e çeviren Insert (Ins) tuşunu kullanın.  İlk modda, ekleme noktasından başlayarak harfler yazdırılır, sayfanın sağına yerleştirilir ve ikinci modda klavyeden girilen kelimeler kalıcı olarak silinerek var olanların yerini alır.
İlk modda, ekleme noktasından başlayarak harfler yazdırılır, sayfanın sağına yerleştirilir ve ikinci modda klavyeden girilen kelimeler kalıcı olarak silinerek var olanların yerini alır.
Anahtar, Ana Sayfa'nın solunda, Sil'in üzerinde bulunan imleç kontrol tuşları bloğunda bulunur. Resim, klavyedeki görünümünü gösterir.
Ekranın sol üst köşesindeki Microsoft Office düğmesini tıklayın. 
Parametreleri ayarlamak için kontrollerin olduğu bir pencere açılacaktır. 
Word seçeneklerine basın (kırmızı ok noktaları). 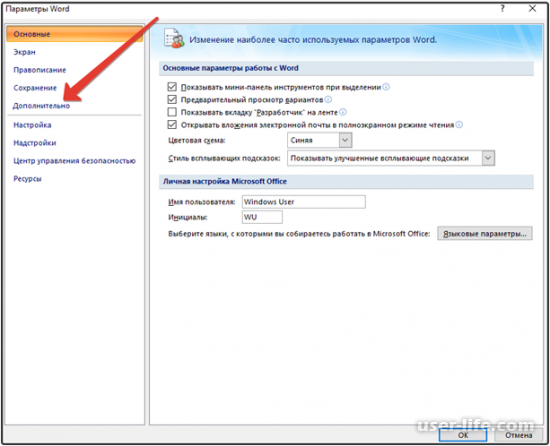
"Gelişmiş" (ekran görüntüsü gösteriliyor) olan bir pencere vurgulanacak, tıklayın. 
"Kelime ile çalışmak için gelişmiş seçenekler" açılır. Kutuları işaretleyerek yukarıdaki resimde olduğu gibi Ins (yerleştirme ve değiştirme modları arasında geçiş yapar) ve değiştirme modunu kullanırız. "Tamam" ı tıkladığınızdan emin olun. Ayarlar ayarlandı. 
Satırın üstüne metin yazarken, "H" tuşuna basarak "alt çizgi" işlevini açın. 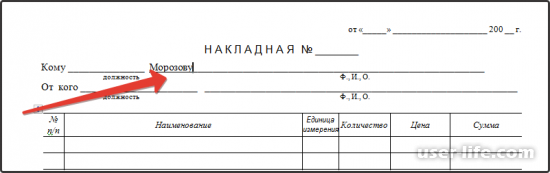
Örnek için seçilen belgeyi doldurmaya başlayabilirsiniz. Şekilde, aranan soyadı, adı, soyadı "Morozov Stepan Ivanovich" ("tam ad satırı") harflerinin satırın üzerinde kaldığını, şimdi faturanın diğer satırlarından farklı olmadığını görüyoruz.
Hedefe ulaşıldı! Belgeleri hazırlayın, çeşitli belgelerin formlarını doğru bir şekilde doldurun, satırların üzerine yazın.
eğer Microsoft belgesi Word Bir form, anket veya benzeri bir şey doldurmanız gerekiyor, o zaman orada, elbette, verilerinizi girmeniz gerekiyor: ad, soyadı, patronimik. Çoğu zaman, tüm bunlar için doldurulması gereken boş bir alan bırakılır. Veya görüşünüzü veya ayrıntılı bir cevabı yazmanız gereken birçok boş alan olabilir.
Bu tür boş satırlar başlangıçta doğru bir şekilde eklendiyse, üzerlerine bir şeyler yazdırmak zor olmayacaktır. Ancak, işe alım sırasında uzatılacak, hatta vurgulanmamış bile olabilir. Bu durumda ne yapmalı?

Bu yazıda, Word'deki satırın üzerine yazabilmeniz için böyle bir satırın nasıl yapıldığını anlayacağız. Size çeşitli seçeneklerden bahsedeceğim ve hangisinin size en uygun olduğunu kendiniz seçeceksiniz.
Bir satıra metin yazıyoruz
En basit şeyle başlayalım - sadece altı çizili modunu açın ve kelimeleri yazın.
Öncelikle daha önce yapılmış olan boş satırı siliyoruz. Ardından, "Ana Sayfa" sekmesinde, altı çizili olarak yazmak için "H" düğmesine tıklayın. İmleci örnekte "Ad" kelimesinden sonra istediğiniz yere getirin ve kelimeleri birbirinden ayırmak için boşluk çubuğuna birkaç kez basın. Ardından gerekli olanı yazın ve boşluk çubuğuna basarak altını çizmeye devam edin.
Bu en kolay yoldur ve bu şekilde yapmanız gereken her şey oldukça kolaydır.
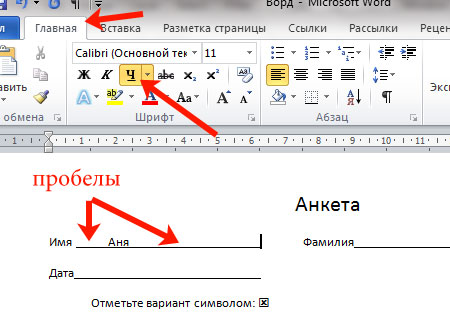
SEKME kullanarak Word'de bir satıra nasıl yazılır
Belgede çok fazla boş alan doldurmanız gerekiyorsa, bir satır oluşturmak ve bir boşluk kullanarak genişletmek uzun zaman alacaktır. Bunu yapmak için "Sekme" düğmesini kullanabilirsiniz.
Bitmiş satırları sileriz ve kelimenin hemen ardından başlaması gereken yere italik yazıyoruz. Ana Sayfa sekmesinde, alt çizgiyi açmak için "H"ye tıklayın. Ardından "Sekme" düğmesine tıklayın (klavyede soldadır, üzerine işaret eden iki ok çizilir farklı güzergahlar) istenen uzunluğu elde etmek için birçok kez.

Neye ihtiyacınız varsa yazdırın. Lütfen biraz hareket edebileceğini unutmayın. Bunu düzeltmek için, yazılan metnin sonuna italik yazın ve gerekli sayıda "Sil"e basın.
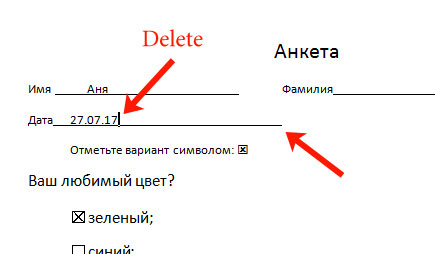
Çizgi, üzerinde yazılı olan kelimelerle normal uzunlukta çıkacaktır.

Tablo satırının üzerine yazdır
Satır oluşturmak için belgeye tablo eklemeyi de kullanabilirsiniz. Bu yöntem en kolayı değildir, ancak yardımı ile belgenin herhangi bir yerinde altını çizebilirsiniz ve doldururken hiçbir şey hareket etmeyecektir.
Yapmanız gereken tablonun boyutunu hesaplayın. 4 sütun ve iki satırım olacak. "Ekle" sekmesine gidin, "Tablo" düğmesine tıklayın ve gerekli sayıda karo seçin.
Yazının devamını linke tıklayarak okuyabilirsiniz.


Tablodaki gereksiz kenarlıkları kaldırmak ve yalnızca doldurulması gerekenleri bırakmak için, adları ilk olan hücrelere sırayla italik yazın. Ardından sekmeye gidin "Masalarla çalışma"- "Yapıcı", "Sınırlar" düğmesindeki küçük oka tıklayın ve açılır listeden "Sınır Yok" seçeneğini seçin.
Böylece satır adlarının girildiği hücrelerin kenarlıklarını kaldırdım: "Ad", "Soyadı", "Tarih".
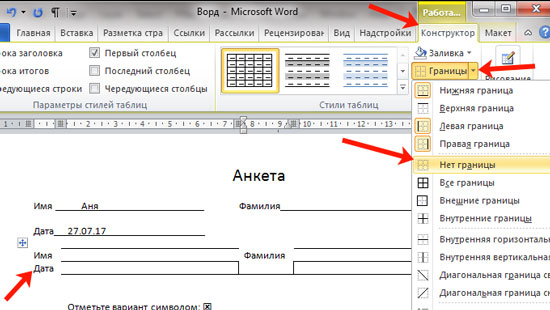
Şimdi gerekli olmayan tüm diğerlerini kaldırın. italik yaz belirli bir hücre ve sekmede "Masalarla çalışma"- "Sınırlar" açılır listesindeki "Yapıcı", gerekli olmayanları devre dışı bırakın.
Ayrıntılar ilgili makalede yazılmıştır.
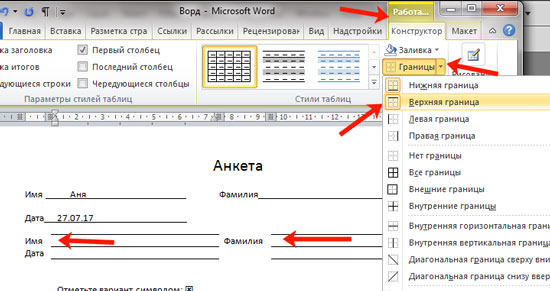
Tablodaki sağ kenarlığı ve en sağdaki hücredeki alt kenarlığı kaldırdım.

Sonuç olarak sadece doldurulacak satırlar görünür kalır. Üstlerine metin koyun ve yerlerinde kaldıklarından emin olun.

Çizilmiş bir çizgi üzerine nasıl yazılır
Word'de bir satır üzerine yazmanın başka bir yolu daha vardır - bu sadece bir sayfaya bir satır çizmektir.
Bunu yapmak için belgede metni yazmak istediğiniz satırları silin. Sonra olması gerekeni yazdırın. Sözcükler arasına girinti eklemek için "Sekme" düğmesini kullanmak daha iyidir, ancak boşluk da kullanabilirsiniz.
Ardından "Ekle" sekmesine gidin ve "Şekiller" düğmesini tıklayın.

Açılır listeden "Çizgi"yi seçin.
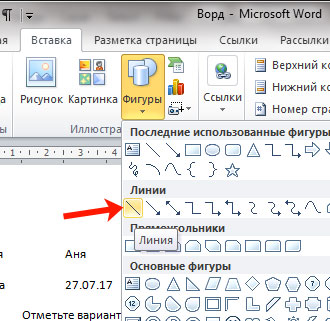
İmleç artı işaretine dönüşür. Yazdırılan metnin altına bir çizgi çizin. Pürüzsüz hale getirmek için çizim yaparken Shift tuşunu basılı tutun.
Rengi siyah değil, başka bir renkse, sekmeye gidin "Çizim aletleri"- "Biçimlendir" ve hazır stiller listesinden veya "Şekil anahattı" düğmesine tıklayarak istediğinizi seçin.
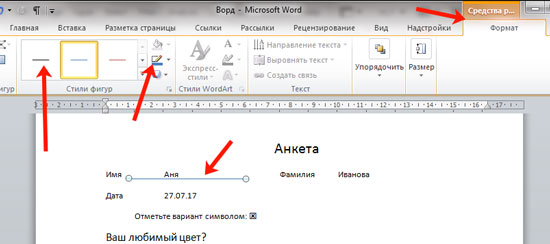
Bunlar, Word'de karşılık gelen şekli kullanarak çizebileceğiniz çizgilerdir.
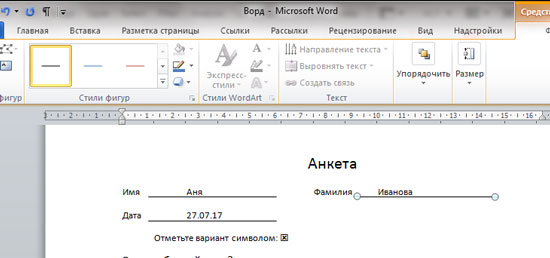
Gördüğünüz gibi, Word'deki altı çizili satırları doğru bir şekilde doldurmanın birkaç yolu vardır. Umarım açıklananlardan en az biri size yardımcı olacaktır.
MS Word, profesyonel ve kişisel kullanıma yaklaşık olarak eşit derecede odaklanmıştır. Aynı zamanda, her iki kullanıcı grubunun temsilcileri, bu programın çalışmasında sıklıkla belirli zorluklarla karşılaşmaktadır. Bunlardan biri, standart metin alt çizgisini uygulamadan satır üzerine yazma ihtiyacıdır.
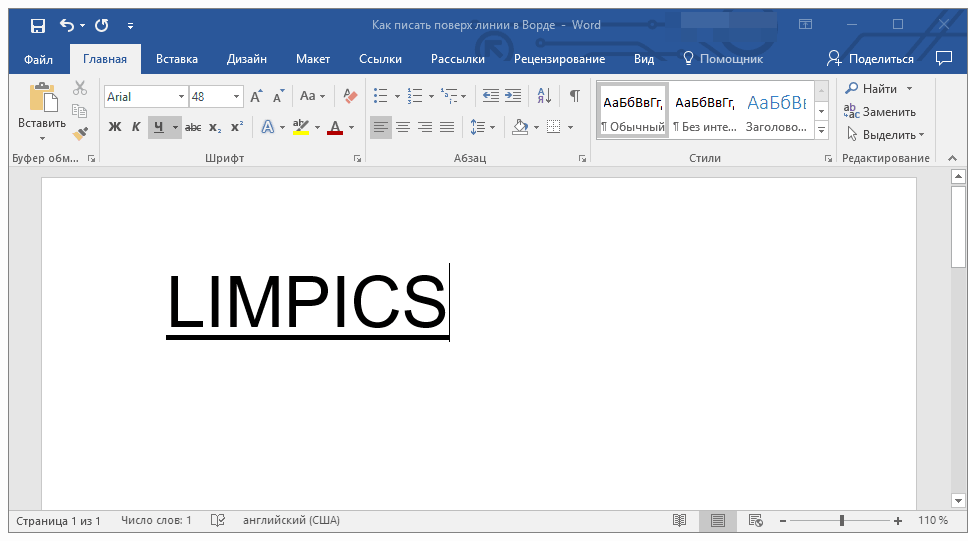
Oluşturulmakta olan veya halihazırda mevcut olan formlar ve diğer şablon belgeler için satırın üzerine metin yazma ihtiyacı özellikle acildir. Bunlar imza satırları, tarihler, pozisyonlar, soyadlar ve daha birçok veri olabilir. Aynı zamanda, giriş için hazır satırlarla oluşturulmuş formların çoğu her zaman doğru şekilde oluşturulmaz, bu nedenle metin satırı doldurma sırasında doğrudan kaydırılabilir. Bu yazımızda Word'de satır üstüne nasıl doğru yazılacağından bahsedeceğiz.
hakkında konuştuk zaten Farklı yollar, bununla Word'e bir satır veya satır ekleyebilirsiniz. Belirli bir konuyla ilgili makalemizi okumanızı şiddetle tavsiye ederiz, içinde sorununuzun çözümünü bulmanız oldukça olasıdır.
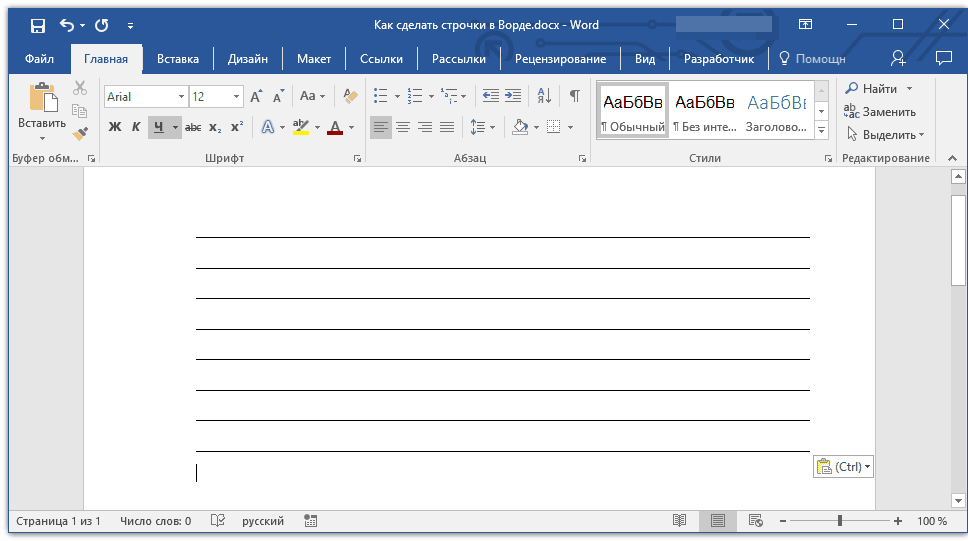
Not:Üzerine veya üzerine yazabileceğiniz bir satır oluşturma yönteminin, ne tür bir metin, hangi biçimde ve hangi amaçla üzerine yerleştirmek istediğinize bağlı olduğunu anlamak önemlidir. Her durumda, bu yazıda tüm olası yöntemlere bakacağız.
İmza satırı ekleme
Çoğu zaman, bir satır üzerine yazma ihtiyacı, bir belgeye bir imza veya imza için bir satır eklenmesi gerektiğinde ortaya çıkar. Bu konuyu zaten ayrıntılı olarak ele aldık, bu nedenle, böyle bir görevle karşı karşıya kalırsanız, aşağıdaki bağlantıdan çözme yöntemini öğrenebilirsiniz.
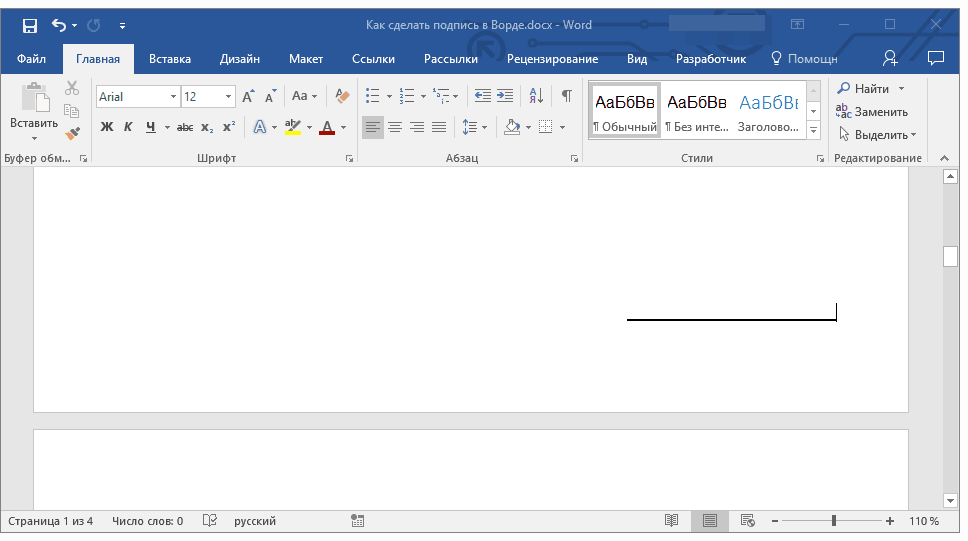
Antetli kağıtlar ve diğer iş belgeleri için bir satır oluşturun
Bir satır üzerine yazma ihtiyacı, tam olarak bu tür antetli kağıtlar ve diğer belgeler için geçerlidir. Yatay bir çizgi eklemek ve istediğiniz metni doğrudan üzerine yerleştirmek için kullanabileceğiniz en az iki yöntem vardır. Bu yöntemlerin her biri hakkında sırayla.
Paragrafa satır uygulama
Bu yöntem, özellikle düz bir çizgi üzerine metin eklemeniz gerektiğinde kullanışlıdır.
1. İmleci belgeye satır eklemek istediğiniz yere konumlandırın.
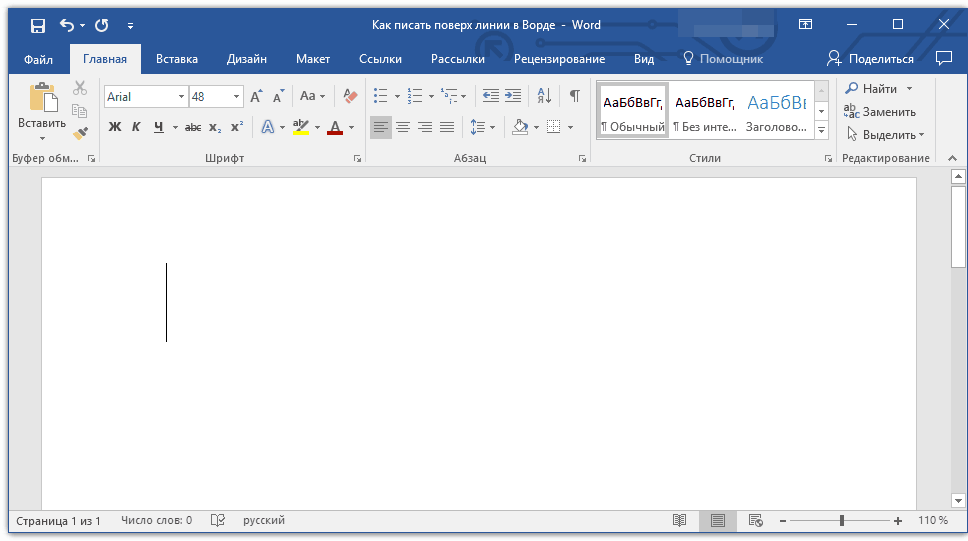
2. Sekmede "Ana" grup içinde "Paragraf" düğmeye tıklayın "Sınırlar" ve açılır menüsünden parametreyi seçin Kenarlıklar ve Dolgular.
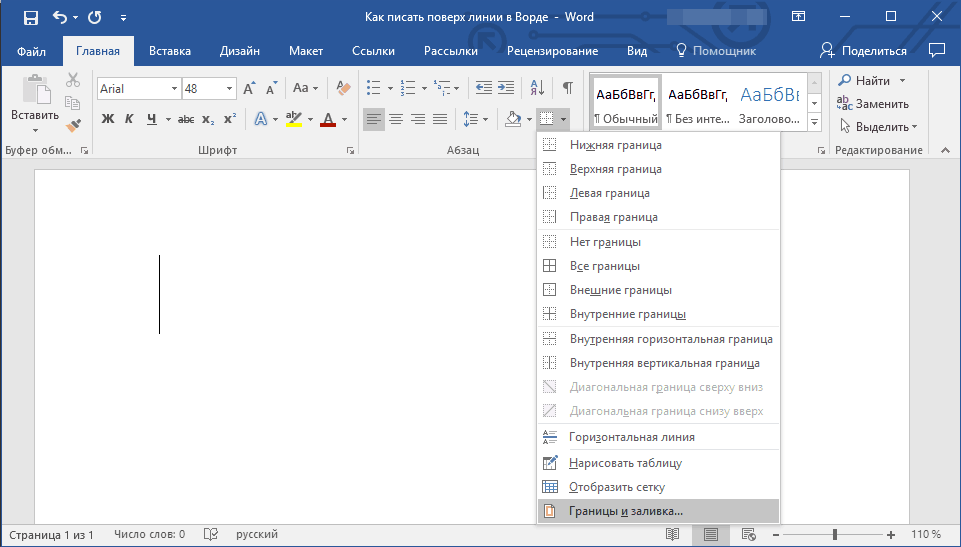
3. Açılan pencerede, sekmede "Sınır" bölümde uygun çizgi stilini seçin "Bir tip".
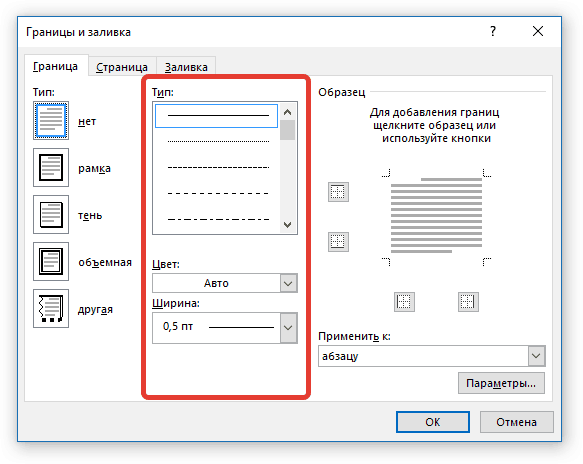
Not: Bölümde "Bir tip" ayrıca çizginin rengini ve genişliğini de seçebilirsiniz.
4. Bölümde "Örneklem" alt kenarlığı olan şablonu seçin.

Not: bölümden emin olun "Başvurmak" parametre ayarlandı "Paragraf için".
5. Tıklayın "TAMAM MI", seçtiğiniz konuma üzerine herhangi bir metin yazabileceğiniz yatay bir çizgi eklenecektir.
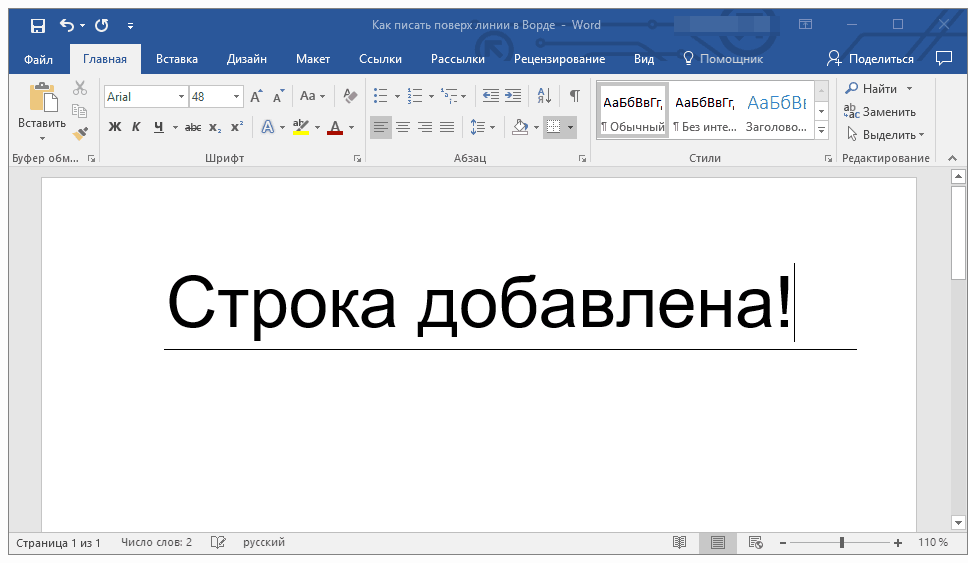
dezavantaj Bu methodçizginin soldan sağ kenara kadar tüm çizgiyi kaplayacak olmasıdır. Bu yöntem işinize yaramazsa bir sonrakine geçelim.
Görünmez kenarlıklı tabloları uygulama
MS Word'de tablolarla çalışma hakkında, hücrelerinin sınırlarını gizleme/gösterme de dahil olmak üzere çok şey yazdık. Aslında, her boyutta ve miktarda antetli kağıtlar için üzerine yazabileceğiniz uygun satırlar oluşturmamıza yardımcı olacak bu beceridir.
Yani sen ve ben yaratmalıyız basit masa sol, sağ ve üst kenarlıklar görünmez, ancak alt kenarlar görünür. Bu durumda, alt kenarlıklar yalnızca çizgi üzerine bir yazı eklemek istediğiniz yerlerde (hücrelerde) görünür olacaktır. Açıklayıcı metnin olacağı yerde kenarlık gösterilmeyecektir.
Önemli: Tablo oluşturmadan önce kaç satır ve sütun olması gerektiğini hesaplayın. Örneğimiz bu konuda size yardımcı olacaktır.
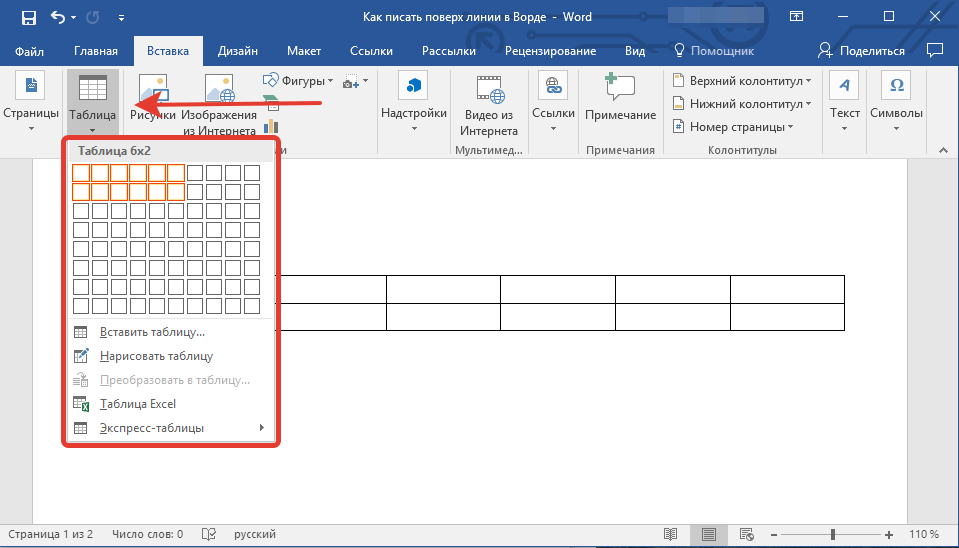
Açıklayıcı metni, satır üzerine yazmanız gerekecek olan gerekli hücrelere girin, bu aşamada boş bırakabilirsiniz.
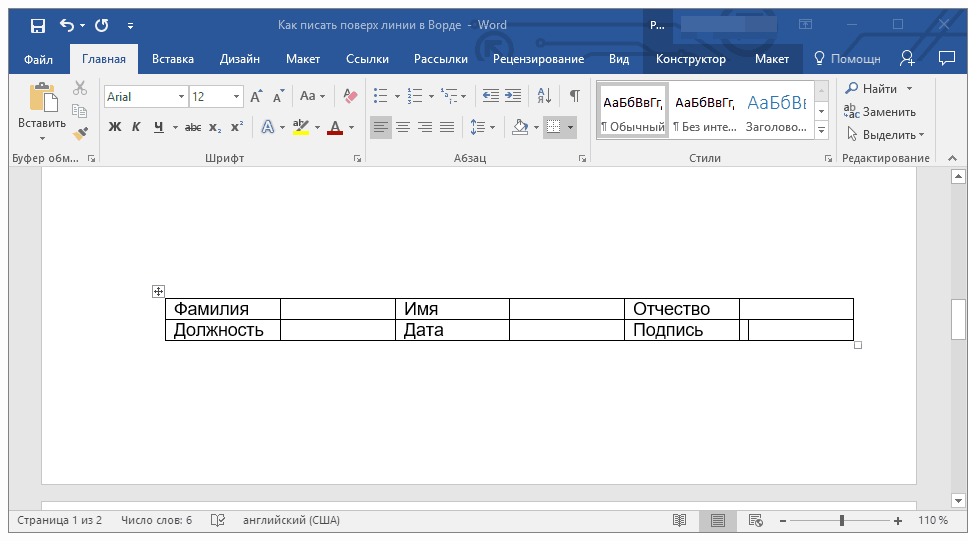
Tavsiye: Siz metin yazarken bir tablodaki sütunların veya satırların genişliği veya yüksekliği değişecekse şu adımları izleyin:
- tablonun sol üst köşesinde bulunan artı işaretine sağ tıklayın;
- Seç Sütunları Hizala veya "Satır Yüksekliğini Hizala", neye ihtiyacınız olduğuna bağlı olarak.
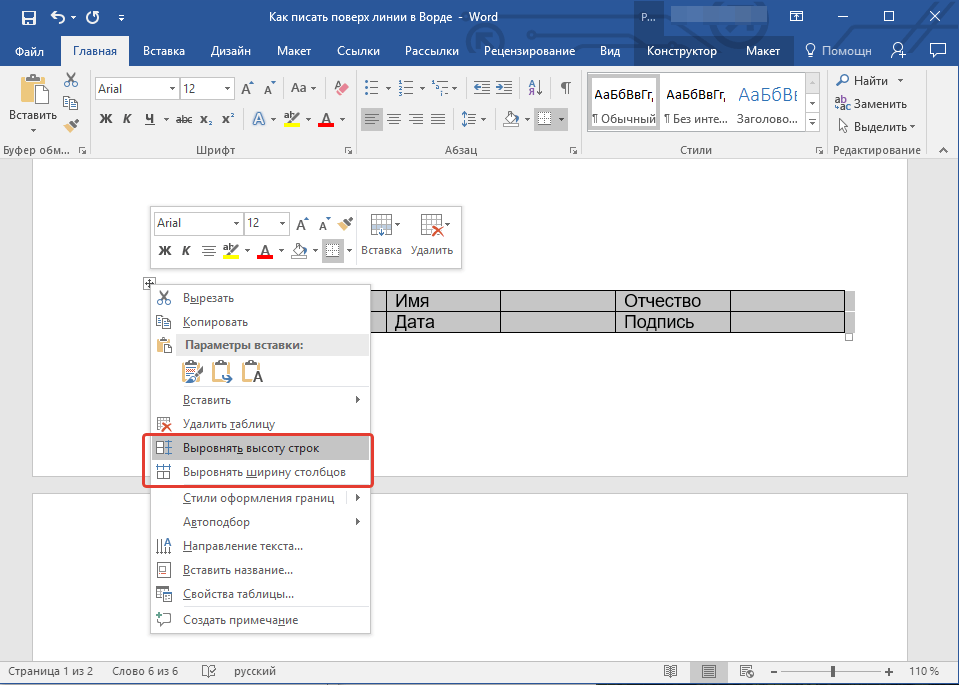
Şimdi sırayla her hücreden geçmeniz ve içinde tüm kenarlıkları (açıklayıcı metin) gizlemeniz veya alt kenarlığı bırakmanız ("satır üstü" metni için boşluk) gerekir.
Her biri için ayrı bir hücre bu adımları takip et:
1. Fare ile sol kenarlığına tıklayarak bir hücre seçin.
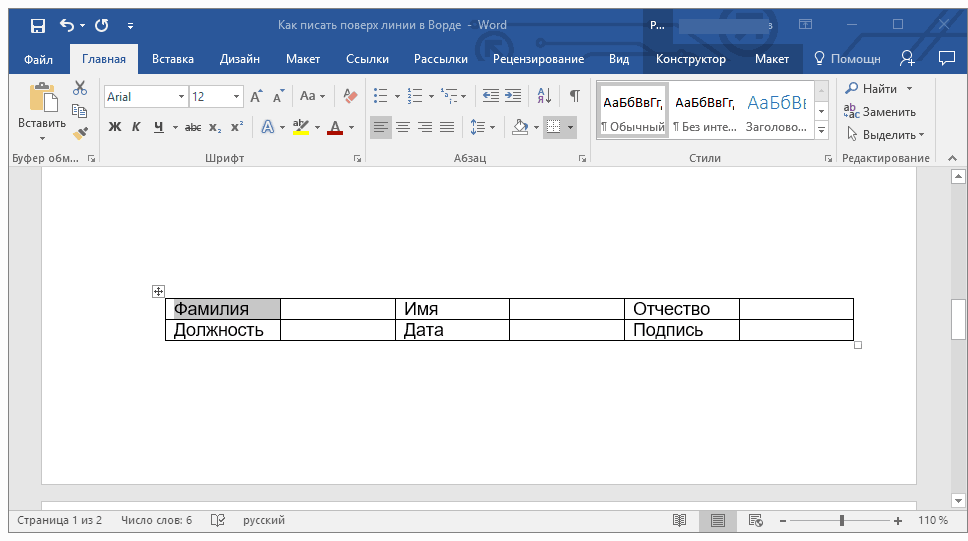
2. düğmesine basın "Sınır" grupta yer alır "Paragraf" Hızlı Erişim Araç Çubuğunda.

3. Bu düğmenin açılır menüsünde uygun seçeneği belirleyin:
- sınır yok;
- üst kenarlık (alt kısmı görünür halde bırakır).
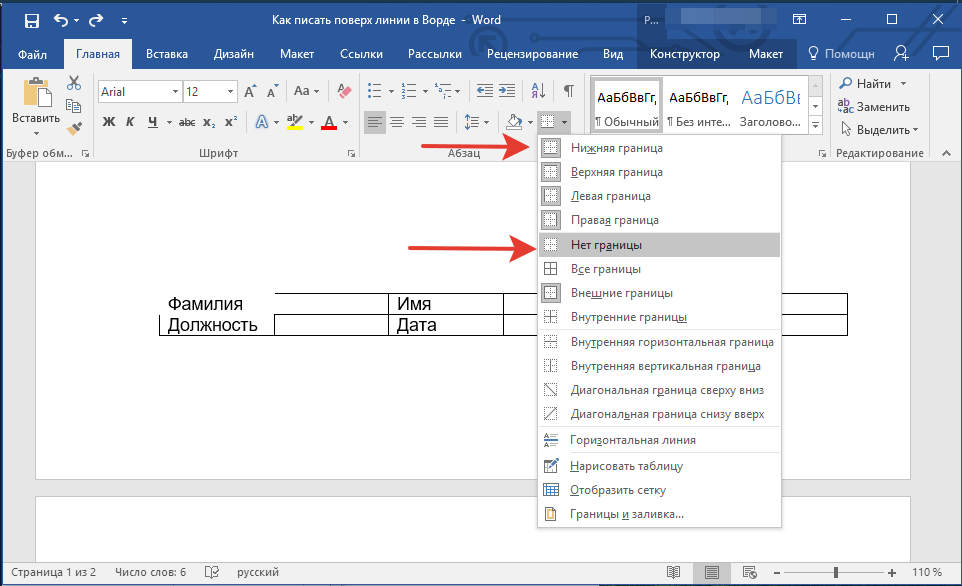
Not: Tablonun son iki hücresinde (en sağda), parametreyi devre dışı bırakmanız gerekir. "Sağ sınır".
4. Sonuç olarak, tüm hücrelerden geçtiğinizde, şablon olarak kaydedilebilecek antetli kağıt için güzel bir form elde edeceksiniz. Kişisel olarak veya başka bir kullanıcı tarafından doldurulurken oluşturulan satırlar yerinden oynatılmayacaktır.
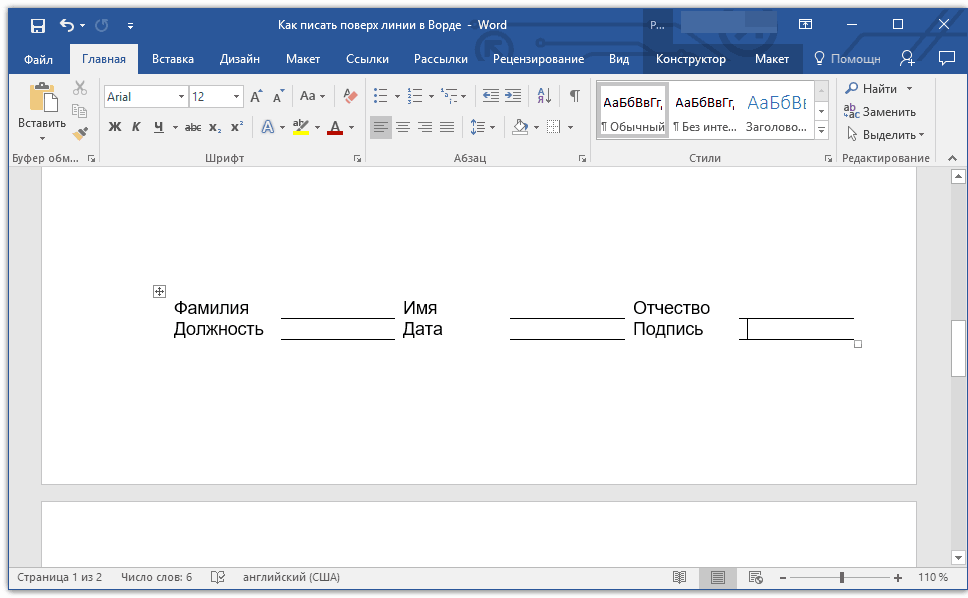
Oluşturduğunuz şekli çizgilerle kullanma konusunda daha fazla kolaylık sağlamak için ızgara görüntüsünü açabilirsiniz:
- "Sınır" düğmesini tıklayın;
- Izgarayı Göster seçeneğini seçin.